【無料】Windows11 で画面録画する方法とおすすめ人気ソフト5選【2025年最新版】

Windows 11 で画面を録画したいと考えたことはありませんか?オンライン会議の記録や、やりこんだゲームプレイの保存、ソフトウェアの操作解説動画の作成など、画面録画の用途はさまざまです。しかし、「Windows 11で画面録画」と検索すると、さまざまな「キャプチャソフト」がヒットしますので、どのソフトを選べばよいのか迷うことも多いでしょう。
そこで今回は、Windows 11 で使える画面録画ソフトを厳選し、ランキング形式でご紹介すると同時に、実際にソフトの使い方を解説します。初心者でも簡単に使えるものから、高機能なものまで幅広く取り上げるので、ぜひ最後までお読みいただき、お気に入りのソフトを見つけてくださいね!
目次:
- 画面録画の用途 - Windows 11 標準の録画機能で十分?
- 画面録画を Windows 11 でする方法
- Windows 11 で使えるおすすめ画面録画ソフト 5 選
- Windows 11 対応人気画面録画ソフト Screen Recorder を使ってみよう!
- まとめ
画面録画の用途 - Windows 11 標準の録画機能で十分?
画面録画は、さまざまなシーンで役立つ便利な機能です。例えば、ゲームをプレイする人にとっては、自分のプレイ動画を録画し、YouTube や Twitch で公開したり、後で見返してスキル向上に役立てることができます。また、実況や解説を加えながら録画することで、視聴者に楽しんでもらうコンテンツを作ることも可能です。
また、ビジネスの場面では、オンライン会議やウェビナーを録画し、会議に参加できなかった人と共有したり、議事録の代わりとして活用することができます。特に、重要なプレゼンテーションや研修の内容を記録しておけば、後から見直して復習することもできるため、教育や社内トレーニングにも適しています。他にも、PC の使い方やソフトウェアの操作方法を説明するチュートリアル動画の作成にも画面録画は欠かせません。
このように、画面録画はエンターテインメントからビジネスや教育の現場まで幅広く活用されており、それぞれの用途に合ったソフトを選ぶことで、より便利に使うことができます。
■ Windows 11 標準の録画機能だけで十分?
Windows 11 標準の録画機能はありますが、画面録画専用のソフトと比べると、編集機能がなかったり、前面で表示しているアプリしか録画できなかったりなど、不便な点もたくさんあります。そのため、個人での使用だと問題ないかもしれないですが、ビジネスや動画配信など用途で使用する場合は不十分と言えるでしょう。
この後のランキングでは、Windows 11 で使える画面録画専用ソフトをご紹介しますので、こちらも是非チェックしてみてくださいね。
画面録画を Windows 11 でする方法
Windows 11 には、標準で画面を録画する機能が 2 種類搭載されています。その使い方を先にご紹介しておきましょう。
ショートカットキーで画面録画をする方法
Windows 10 または 11 での画面録画はショートカット一つで可能です。
ステップ 1:
録画したい画面を最前面に移動する
まずは録画したいアプリやウィンドウを最前面に移動しておきましょう。
ステップ 2:
[Windowsキー]+[Alt]+[R] を同時に押して録画を開始する
ショートカット [Windowsキー]+[Alt]+[R] を同時に押すと録画が開始されます。
この時、下のような録画用ポップアップ画面が表示されます。
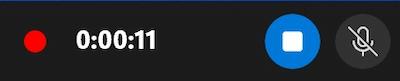
ステップ 3:
録画を停止する
先ほど出現した録画用ポップアップ画面の[停止]アイコンをクリックすると録画を終了することができます。
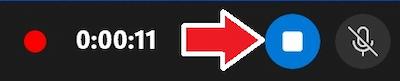
「ゲームバー」から画面録画をする方法
上記の方法以外にも、「ゲームバー」から画面録画をすることも可能です。
ステップ 1:
録画したい画面を最前面移動する
まずは録画したいアプリやウィンドウを最前面に移動しておきましょう。
ステップ 2:
[Windowsキー]+[G] を同時に押して「ゲームバー」を起動する
ショートカット [Windowsキー]+[G] を同時に押して「ゲームバー」を起動しましょう。
「ゲームバー」を起動すると、下のような画面が表示されます。
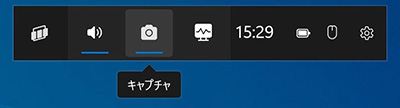
ステップ 3:
録画開始アイコンをクリックする
「キャプチャ」内の[録画を開始]アイコンをクリックして録画開始
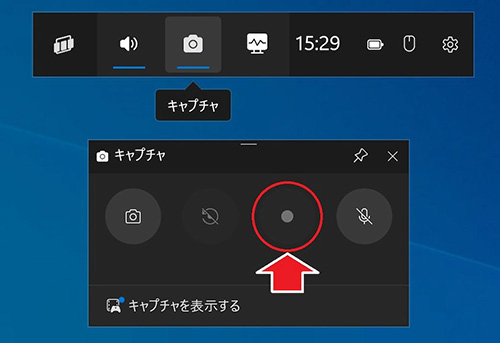
ステップ 4:
録画を停止する
録画終了をするには、先ほどクリックした[録画を開始]アイコンを再度クリックすることで終了できます。
なお、どちらの方法で録画したデータは PC > ビデオ > キャプチャ に保存されています。
Windows の標準機能で録画する際の注意点
Windows の標準機能では、「最前面で表示しているアプリ(ウィンドウ)の画面」のみが録画されます。そのため、複数のアプリやウィンドウを行き来するような場合の画面録画はできません。
例えば、パワーポイントでプレゼンをしながら、インターネットブラウザから資料や動画を見せるという操作をしても、実際に録画されるのはパワーポイントの画面のみとなってしまします。
その場合は、次項で紹介する別のキャプチャーソフトを使うことで解決できるので、チェックしてみてくださいね。
Windows 11 で使えるおすすめ画面録画ソフト 5 選
1.様々な画面録画から編集までできる多機能なソフト「Screen Recorder」

Screen Recorder は、初心者からプロまで使用している多機能な画面録画ソフトです。直感的な UI で使いやすく、画面録画は全画面、一部の範囲など自由に選択することができ、録画の解像度やフレームレートも選択することができます。
また、録画しながら音声や Web カメラの映像も同時に記録できるため、プレゼンテーションやチュートリアル動画の作成に最適です。
さらに、編集機能も搭載されているため、録画後にそのままカットやエフェクトを追加できる点も魅力です。
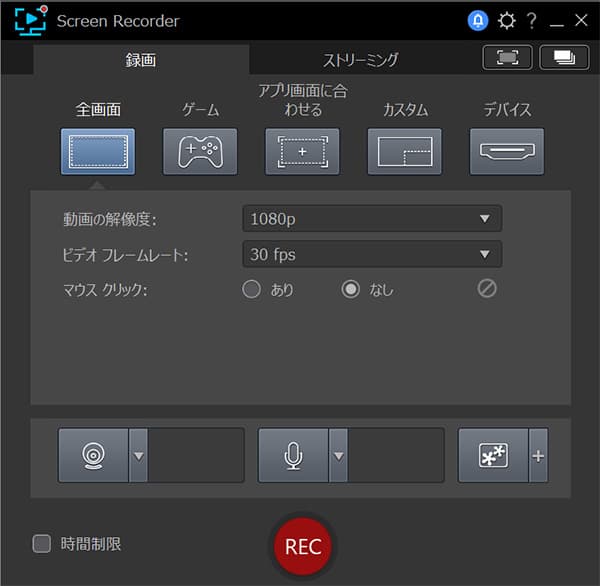
また、プレイ中のゲームを直接 YouTube や Twitch にライブ配信することもできます。ゲームプレイとライブ配信を同時に行う場合、PC にかなりの負荷がかかりますが、Screen Reorder では CPU と GPU 処理能力消費を最低限に抑えるように設計されているため、処理落ちや画質の低減などが起こりにくくなっています。

Screen Recorder には、無料の体験版が用意されていますので、ぜひ上のアイコンからインストールして無料でその高機能を体感してみてくださいね。
【おすすめポイント】
・ 直感的な操作で簡単に録画できて、録画する範囲を自由に選択できる
・ 画面録画だけでなく、Web カメラや音声録音にも対応
・ 録画したデータをそのまま編集することが可能
・ Web カメラ映像を同時ライブ配信することが可能
2. 画面録画機能が搭載された AI 搭載動画編集ソフト「PowerDirector」

PowerDirector(パワーディレクター)は、初心者から上級者まで使える最新 AI 機能が搭載された国内シェア No.1 の人気動画編集ソフトです。こちらには、1 位でご紹介した Screen Recorder が付属していますので、画面録画と動画編集の両方をしたい方はこちらが断然おすすめです。
▼ Screen Recorder の詳しい説明は 1:05~
Screen Recorder で録画したデータをそのまま PowerDirector で編集することができ、エフェクトやトランジションの追加などの基本機能はもちろん、AI 自動文字起こし、AI 背景除去、文字ベースでの動画編集などの最新の AI 機能が多数搭載されています。そのため、時間のかかる複雑な編集も短時間ででき、高精度な仕上がりが可能です。
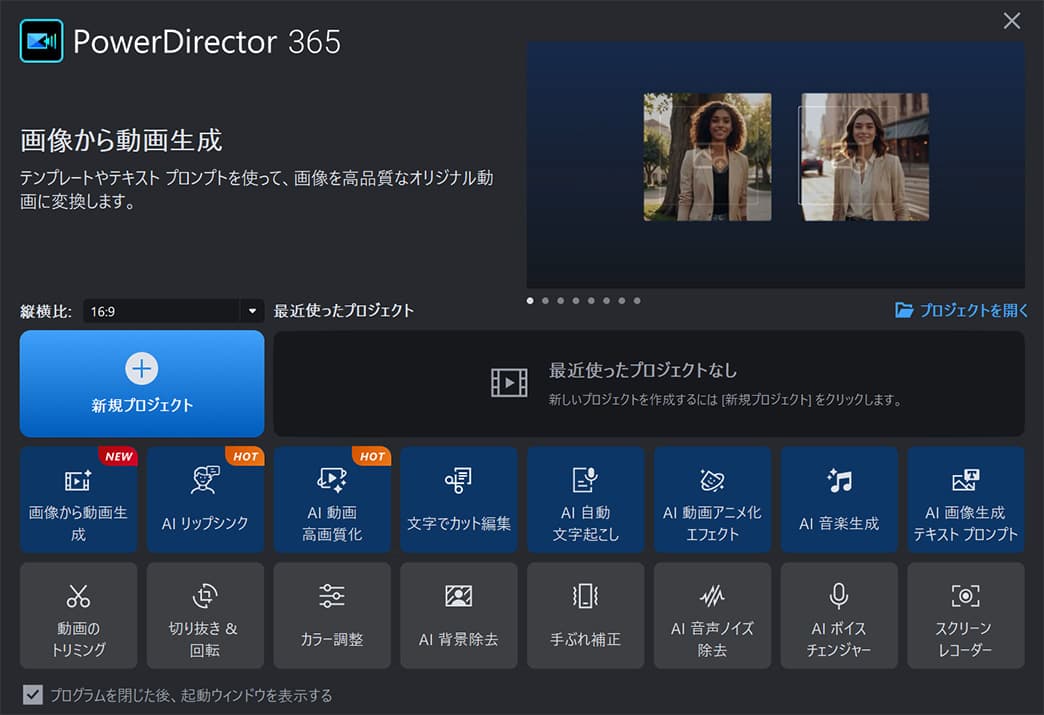
PowerDirector は無料体験版が用意されているので、画面録画と動画編集を両方したい方は上記よりダウンロードしてくださいね。
3. Windows 11 で画面録画ができる高機能はプロ向けソフト「OBS Studio」

OBS Studio は、プロ仕様の画面録画ソフトで、高画質の録画やライブ配信に最適です。ウィンドウ単位や特定のアプリのみを録画できるなど、柔軟なカスタマイズが可能です。ただし、初心者にはやや設定が難しいので最初のうちは少し時間がかかるかもしれません。
【おすすめポイント】
・ 完全無料でプロ並みの機能を搭載
・ 画面録画だけでなく、ライブ配信も可能
・ 画面分割・フィルター・エフェクトなど豊富な編集機能
4. オープンソースの Windows 向けの画面録画ソフト「ShareX」

ShareX は、多機能な無料ソフトで、画面録画に加えてスクリーンショットの撮影や画像編集も可能です。簡単な操作で GIF 形式での録画もでき、ソフトの動作も軽快なのが特徴です。ただし、こちらも初心者にはやや設定が多く感じるかもしれません。
【おすすめポイント】
・ 広告なし & 完全無料
・ スクリーンショットや GIF 録画にも対応
・ 画面録画後に即編集・アップロード可能
5. 初心者向けの Windows 11 画面録画ソフト「FlashBack Express」

FlashBack Express は、初心者に優しい画面録画ソフトで、特に操作説明動画の作成やチュートリアル動画の作成に向いています。無料版では高度な編集機能はありませんが、ウォーターマークなしで録画できるのがメリットです。
【おすすめポイント】
・ わかりやすい UI で初心者でも使いやすい
・ 録画後に簡単な編集が可能
・ 透かしなし & 録画時間制限なし(無料版)
Windows 11 対応人気画面録画ソフト Screen Recorder を使ってみよう!
それでは、実際にキャプチャソフトを使って画面録画する方法を解説していきます。
今回は、おすすめソフト 1 位でご紹介した「Screen Recorder」を使って解説を行います。
解説を読みながら操作をしてみたい方は、先に下のリンクから「Screen Recorder 無料体験版」をインストールしてくださいね。
ステップ 1:
目的に合わせて録画の範囲やデバイスを選択する
まずは、上のメニューで録画したい範囲や機器を選択します。 録画範囲や機材によって設定方法が変わりますので、使いたい画面範囲などに併せた設定を行ってください。
・全画面を録画する
「全画面」を選択することでパソコンの全画面をすべて録画します。このモードは、その名の通り PC の全画面(スクリーンに映っている全て)を録画するモードです。
作業中の全てを録画する際や、全画面表示でゲームや動画再生をする際などにはこのモードでも良いですが、PC の画面には個人情報なども表示されることがありますので、個人情報など見せたくない情報は写りこまないよう注意しましょう。

・ゲームの画面のみを録画する
「ゲーム」モードは、PC 上でプレイしているゲームの画面だけを録画することができます。
下図の「アプリケーション」部分を、PC でプレイしているゲームに合わせる必要がありますので、まずはゲームを起動してから、モードを選んで録画をします。
ゲーム実況に必要な機材と始め方については下記記事で詳しく説明していますので、興味のある方は合わせてご覧ください。
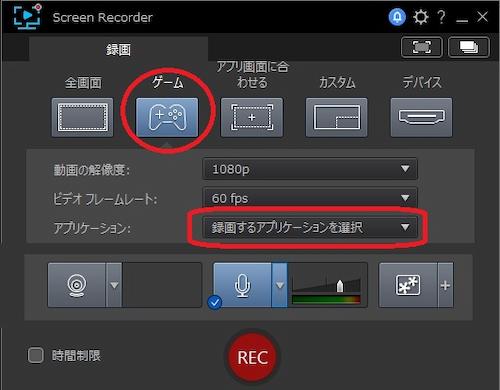
ゲーム実況関連記事:
・指定のアプリ画面にのみ録画する
「アプリ画面に合わせる」では、開いているアプリを指定して、そのアプリの画面のみを録画します。
Screen Recorder が自動的に指定したアプリを録画範囲にしてくれます。

・録画範囲を自分で指定する
「カスタム」では、自分で自由に録画範囲を設定することができます。
録画したい範囲をマウスで選択すると、指定した範囲が録画対象となります。
特定の箇所のみを録画したい場合に便利です。
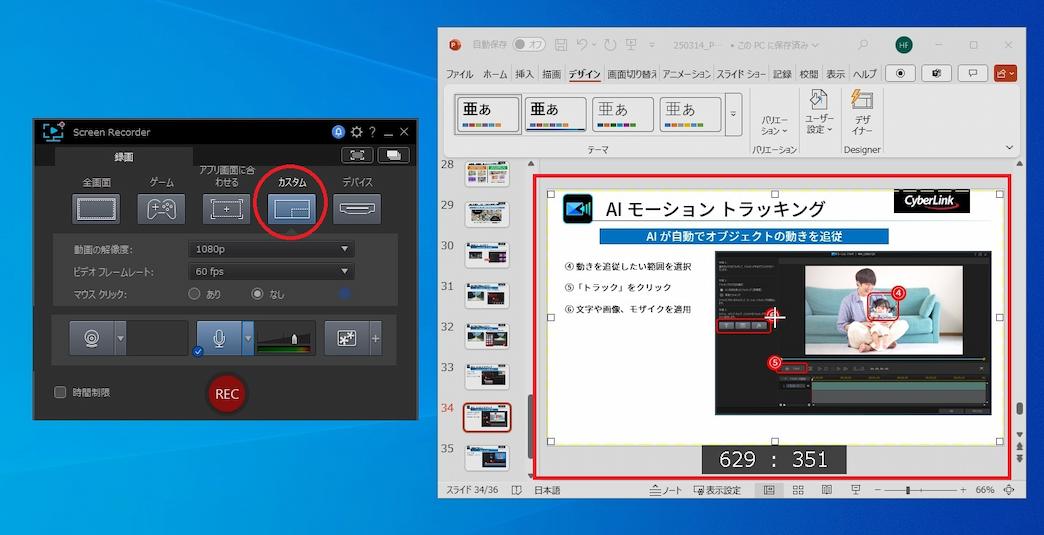
・デバイスを指定して録画する
「デバイス」は PC に接続されているデバイスから表示されるものを録画するモードす。
例えば USB で接続しているキャプチャーボードを通じて接続している Switch や PS5 などの家庭用ゲーム機の画像などを録画する際に使用します。
下のように、機器を接続し PC に認識された後に「入力デバイス」から録画したい機器を選択します。

ステップ 2:
録画設定をする
録画範囲を決めたら、次は動画の解像度やフレームレートを設定しましょう。
解像度やフレームレートは、基本的に数字が大きいほど高画質での録画が可能ですが、その分録画データの容量が大きくなるので、注意が必要です。

ステップ 3:
カメラとマイクの設定をする
Web カメラでの同時録画をする場合や、外付けのマイクなどを使う場合は以下のボタンをオンにします。

ステップ 4:
マウスクリック表示の設定をする
マウスクリックを「あり」にすることで、録画をする際にマウスクリックを目立たせるための円を表示させることができます。
また、右側で円の色を変更することもできます。

以下がマウスクリックをありにした場合のサンプルです。

なお、マウスのクリック表示をオンにした場合、録画したデータと同じ場所に同じ名前で拡張子が「.mrk」のファイルが生成されます。
このファイルはマウスがクリックされた時間を記録したデータで、動画編集ソフト PowerDirector で使用できます。
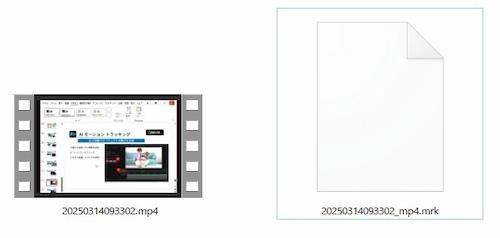
PowerDirector に録画データを読み込むと自動的に .mrk のファイルも一緒に読み込まれ、以下のように録画時にマウスをクリックした時間がタイムライン上で一目でわかるように表示されます。
これにより、チュートリアルやデモ動画、説明動画を作る時に編集がしやすくなります。
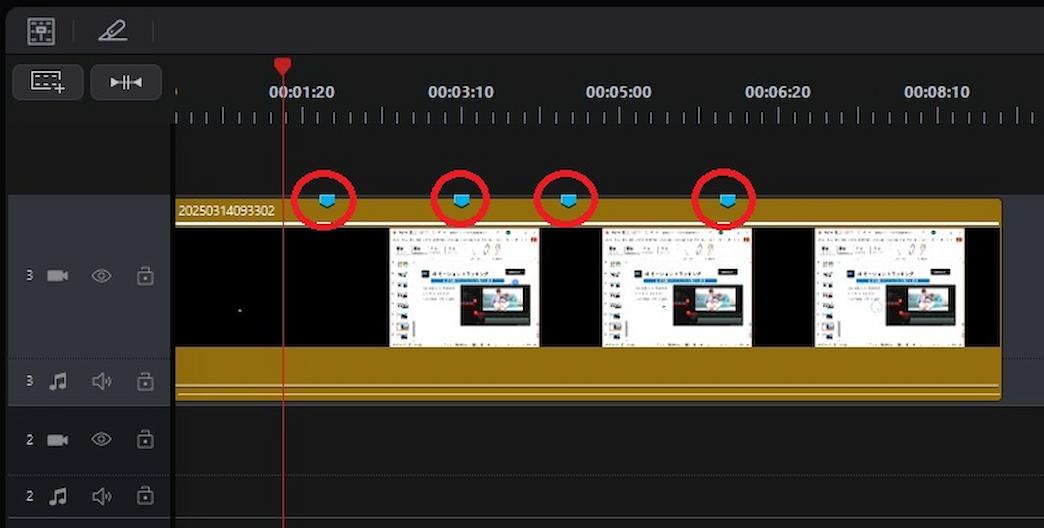
ステップ 5:
録画したデータの保存先を確認する
録画したデータを確認するには、右上のアイコンをクリックし、ライブラリーのウィンドウを開きます。
この中に録画したデータが入っています。

録画したデータを右クリックし、「ファイルの場所を開く」を選択します。
すると、ファイルエクスプローラーで保存された録画データの場所を表示できます。
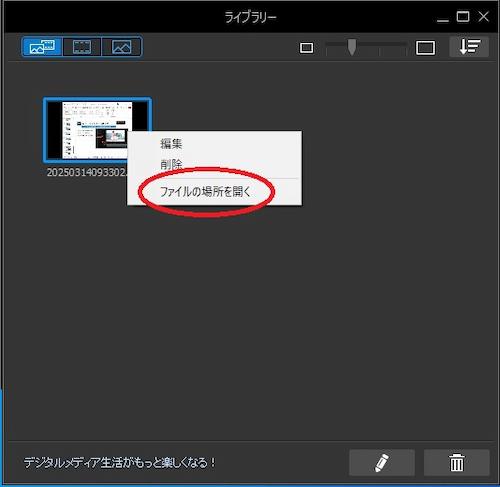
また、録画したデータは、2 位で紹介した PowerDirector で編集するのがおすすめです。
PowerDirector なら画面録画中に話した言葉をすべて自動で字幕を作成し、動画に追加してくれます。
説明動画やゲーム実況にも最適で、編集の時間を大幅に節約できますよ!

まとめ
Windows 11 で画面録画をする方法には、Windows 11 標準機能の Xbox Game Barを活用する方法や、より高度なキャプチャソフトを利用する方法があります。シンプルな操作で手軽に録画したい場合は、標準機能でも十分ですが、長時間の録画や高画質な映像、また部分指摘で録画した時などには、専用の画面録画ソフトを使用するのがおすすめです。
画面録画の用途は多岐にわたり、ゲーム実況、オンライン会議の記録、チュートリアル動画の作成、プレゼンテーションの録画など、さまざまな場面で役立ちます。特に、録画した映像をそのまま編集し、クオリティの高いコンテンツを作成したい場合には、高性能な録画ソフトの導入が必要不可欠です。
今回紹介したソフトの中でも、「Screen Recorder」は直感的な操作で高品質な録画ができる万能なツールであり、初心者でも簡単に扱えるのが魅力です。さらに、録画だけでなく本格的な編集まで行いたい場合は、「PC 版 PowerDirector」のが特におすすめです。画面録画の編集はもちろん、便利な AI 機能で本格的な映像を簡単に作ることができます。
Screen Recorder も PowerDirector も無料体験版が用意されていますので、是非この機会に以下よりダウンロードして、試してみてくださいね!
Screen Recorder の無料体験版のダウンロード:
PowerDirector の無料体験版のダウンロード:


