【初心者】Windows 11 にアップグレードする方法は?【2025年最新版】

Windows 10 をご利用されている方で、Windows 11 にアップデートしないといけないけど難しそう、、と思っている方もいらっしゃるかと思います。しかし、実際には手順をしっかり確認すれば、数クリックで簡単にアップグレードすることができます。
Windows 11 は、デザインの刷新や新機能の追加によって、より快適に使えるようになった最新の OS です。特に、タスクバーやスタートメニューの中央配置、ウィンドウの整理がしやすいスナップレイアウト機能、セキュリティの強化、さらに一部の Android アプリが利用できるようになるなど、多くの利便性が向上しています。
また、Microsoft は Windows 10 のサポートを 2025 年 10 月 14 日に終了すると発表しており、それ以降はセキュリティアップデートが提供されなくなるため、安全に PC を使うためにも Windows 11 への移行を検討することが重要です。
そこで今回は、初心者の方でも迷わず Windows 11 にアップグレードできるよう、事前準備から具体的なアップグレード方法を解説します。さらに、Windows 11 で使える最新の AI 機能が搭載されたおすすめソフトもご紹介します。ぜひ、このブログを参考にして、スムーズにアップグレードしてください!
もくじ:
- Windows 11 とは?アップグレードする必要はある?
- Windows 11 アップグレードに必要な動作要件をチェックしよう!
- Windows 11 にアップグレードする前にやるべき準備
- Windows 11 のアップグレード方法
- Windows 11 にアップデートしたら使ってみよう!動画編集ソフト「PowerDirector」
- まとめ
Windows 11 とは?アップグレードする必要はある?
Windows 11 は、Microsoft が提供する最新の OS で、デザインや機能が大幅に進化しました。
まず、見た目がシンプルで洗練された UI に変更されました。スタートメニューやタスクバーが中央に配置されることで、使用時の視線移動が少なく済むため直感的な操作が可能になります。また、スナップレイアウト機能を活用すれば、複数のウィンドウを整理しながら作業ができるため、マルチタスクがより快適になります。
ゲームを楽しむユーザーにとっても Windows 11 は魅力的な選択肢です。DirectX 12 Ultimate や Auto HDR に対応しているため、より鮮やかな映像表現やスムーズなパフォーマンスを実現しています。さらに、一部の Android アプリが Windows 11 上で動作するようになり、普段使い慣れたスマホのアプリを PC で使うことができる点も大きなメリットといえます。
また、重要なポイントとして、Microsoft は Windows 10 のサポートを 2025 年 10 月 14 日で終了すると発表しています。これが意味することは、それ以降はセキュリティ更新が行われなくなるため、セキュリティ面で安全に PC を使用することができなくなると言うことです。PC では個人情報など、重要な情報を扱うことが多いため、 PC を安全に利用するためにも Windows 11 への移行を検討したほうが良いでしょう。
Windows 11 アップグレードに必要な動作要件をチェックしよう!
まずは、お使いの PC が Windows 11 へのアップグレードの要件を満たしているかを確認する必要があります。Windows 11 の対応状況を確認するには、Microsoft が提供している公式アプリ「PC 正常性チェック」を利用するのが便利です。アプリのダウンロードにはタスク バーの [検索] に「PC 正常性チェック」と入力して検索すると出てくる URL からインストールできますので、試してみてください。
PC 正常性チェック アプリの使用方法 (Microsoft サポートページ)
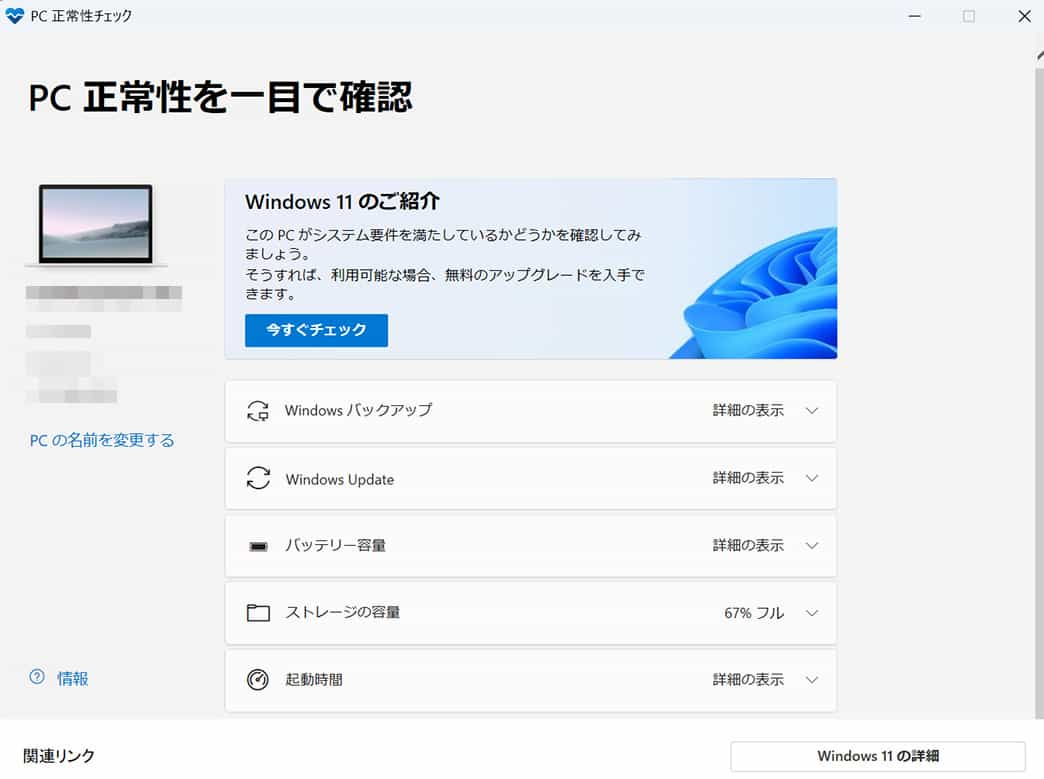
また、お使いの PC の要件をすでに把握している人、もしくはアプリを使いたくないという人は、下記のシステム要件を満たしているかを確認してください。
CPU |
1GHz 以上、2 コア以上の 64 ビット対応プロセッサ |
メモリ |
4GB 以上 |
ストレージ |
64GB 以上の空き容量 |
TPM(Trusted Platform Module) |
バージョン 2.0 |
システム ファームウェア |
UEFI、セキュア ブート対応 |
ディスプレイ |
9 インチ以上、8 ビット カラーの高解像度 720p 以上 |
インターネット接続 |
セットアップ時に必須 |
Windows 11 にアップグレードする前にやるべき準備
システム要件が満たされているからといって、すぐにアップグレードを開始するのはおすすめしません。
アップグレード中にはシステムが不安定になったり、最適化が行われるため、大事なデータが消えてしまうかもしれません。そのため、事前に下記の準備をしておきましょう。
大事なデータのバックアップ
アップグレードの際、万が一のトラブルに備えて 重要なデータをバックアップしておきましょう。 特に、仕事で使う大事なドキュメントやご家族・お友達との想いでの写真や動画などの失いたくないデータはクラウドストレージ(OneDrive、Google Drive など)や外付け HDD に保存するのがおすすめです。
使用中のアプリ・周辺機器の対応状況を確認
Windows 11 にアップグレードした後、一部のアプリや周辺機器(プリンター、スキャナーなど)が動作しない可能性があります。メーカー公式サイトなどで Windows 11 への対応状況を確認しておきましょう。
Windows 11 のアップグレード方法
Windows 11 へのアップグレードは Windows Update 経由で行うのが最も簡単で安全です。
今回は、Windows Update経由でアップグレードする方法について解説します。
ステップ 1:
Windows 10 の設定を開く
まずは Windows 10 の設定を開いてみましょう。
設定を開くには「スタート」ボタンを右クリックします。
すると、メニューが表示されるので、その中から「設定」をクリックします。

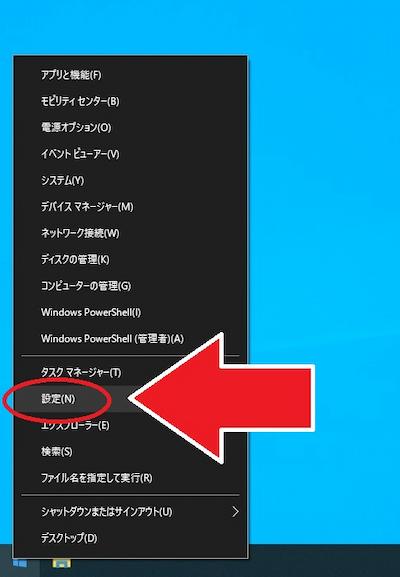
ステップ 2:
「更新とセキュリティ」をクリックする
「設定」をクリックすると、以下も Windows 設定画面が開くので、「更新とセキュリティ」をクリックしましょう。
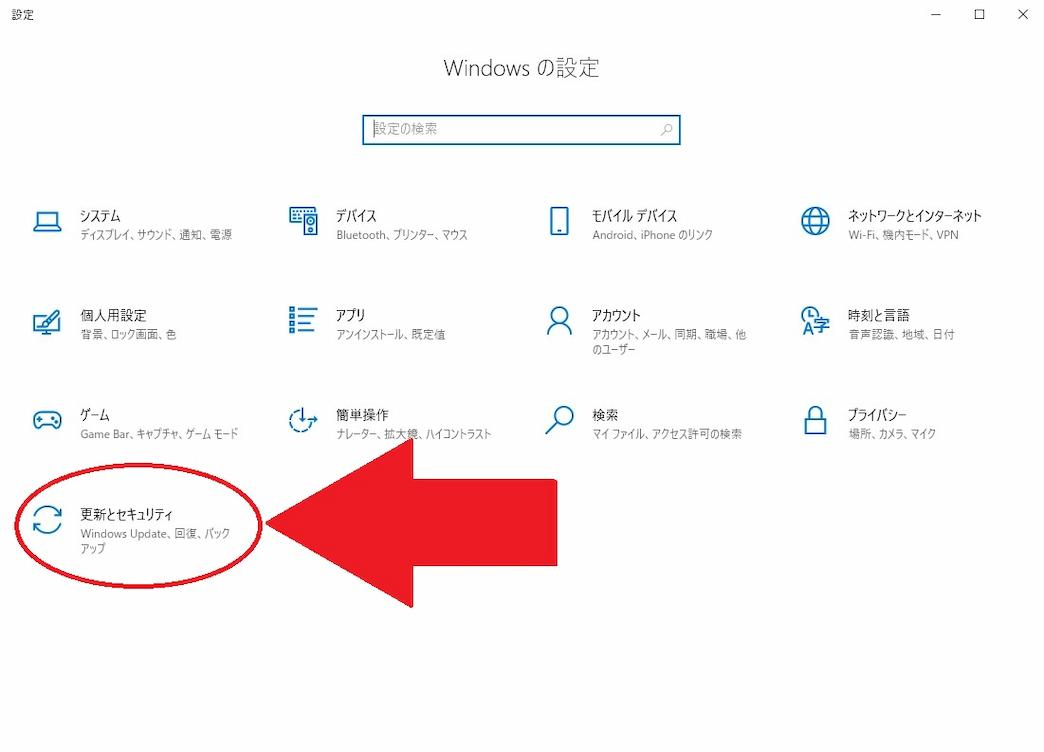
ステップ 3:
「ダウンロードしてインストール」のボタンをクリックする
更新が可能な場合、「ダウンロードしてインストール」のボタンが表示されますので、こちらをクリックして Windows 11 へのアップグレードを開始します。
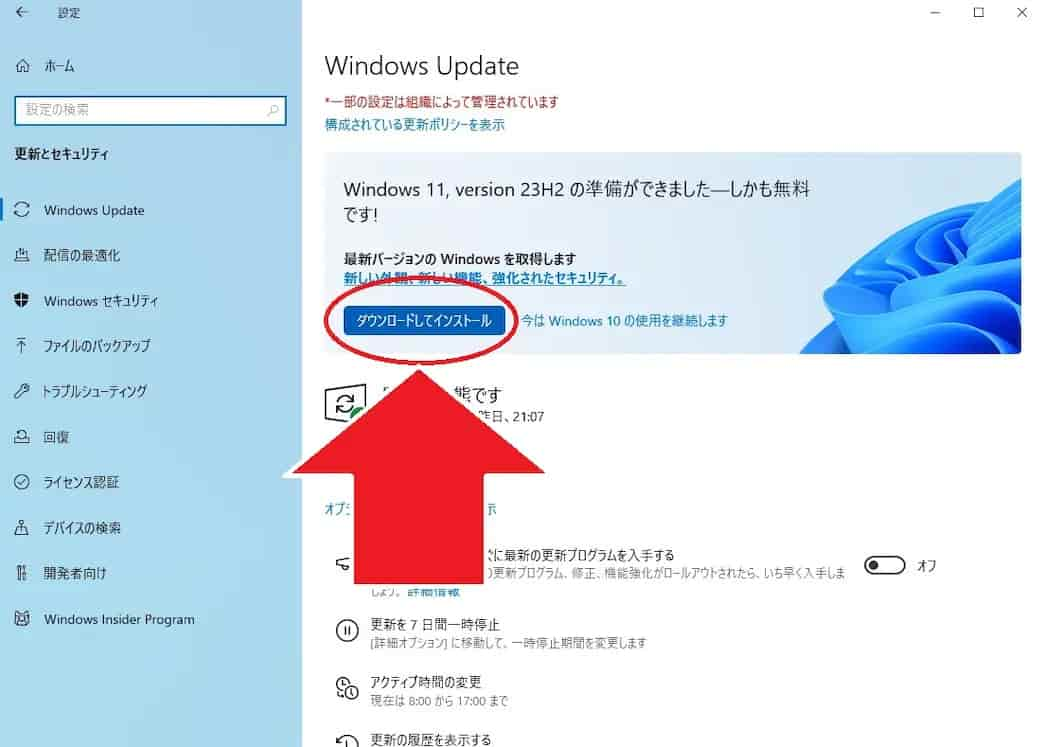
もし、この画面で「ダウンロードしてインストール」のボタンが表示されていない場合は要件が満たされていない可能性があります。
その場合は前述しました「PC 正常性チェック」アプリで確認してみましょう。「PC 正常性チェック」アプリで確認すると、要件を満たさない場合に行えることに関する情報が表示されますので、参考にしてみてください。
ステップ 4:
再起動して完了
インストールが完了すると自動的に PC が再起動し、Windows 11 にアップグレードされます。これでアップグレードの作業は完了となります。
新しい環境に、先ほど保存した大切なデータを移動したり、使い慣れたアプリのインストールなどを行い、普段使用していた環境を整えましょう。
Windows 11 にアップデートしたら使ってみよう!動画編集ソフト「PowerDirector」
最近では、SNS などで本格的に編集したかっこいい動画などをよく見かけますよね。Windows 11 にアップグレードしたら、新しい機能や話題の AI を活かして動画編集を楽しむのもおすすめです。特に「PowerDirector」は初心者でも使いやすく、直感的な操作性を備えた動画編集ソフトで非常におすすめです。
PowerDirector はドラッグ & ドロップ操作で簡単にカット編集やエフェクトの適用ができるため、初心者でもすぐに本格的な映像作品を作成できます。
さらに、PowerDirector には、AI 自動文字起し、AI 動画高画質化、AI ノイズ除去、AI 背景除去、また複数の場所で撮影した動画の色味を AI が同じ色に合わせてくれるなど、これまで時間のかかっていた難しい作業をワンクリックで実行できる最新の AI ツールが多数搭載されています。
▲ AI 機能でできる簡単な動画編集方法を詳しく解説!
▲ 最先端の AI 動画高画質化機能も搭載!
また、豊富なエフェクト、タイトルテンプレート、BGM に使える AI 音楽生成機能なども用意されているため、クリエイティブな表現がしやすく、Vlog や YouTube 動画の制作を手軽に行える点もおすすめです。
初心者から上級者まで幅広いニーズに対応する PowerDirector は、Windows 11 での動画編集ソフトとして最適な選択肢の一つです。PowerDirector は無料体験版が用意されているので、アップグレード後の新しい環境で、クリエイティブな映像制作を楽しんでみたい方は、是非以下よりダウンロードして使ってみてくださいね!
※ PowerDirector は Windows 10 (64bit OS)にも対応しています。

まとめ
今回は、Windows 10 から、Windows 11 へのアップグレード方法について解説してみました。「アップグレード」と聞くと、なんだか難しい作業のように感じられますが、上記で解説した通り、とても簡単に行えますので、ぜひ今回の解説を参考にしてアップグレードしてみてください。ただし、事前にデータのバックアップやアプリの互換性を確認をしっかりしておきましょう。
また、Windows 11 で使えるおすすめの動画編集ソフト PowerDirector は、解説した機能以外にも非常にたくさんの AI 機能が揃っていて、映画や CM のような映像を初心者でも簡単に作ることができます。この機会に試してみたい方は、是非以下より無料体験版をダウンロードしてくださいね!
※ PowerDirector は Windows 10 (64bit OS)にも対応しています。

