【無料】SRTファイルとは?字幕ファイルを使用できる動画編集ソフト3 選【2025年最新版】

最近では、YouTube や TikTok 、インスタ などで動画を共有される方が多いかと思います。スマホを常に持ち歩いている現代の人々にとって動画は身近な物となっています。
しかし、撮影した動画を編集して共有してみたものの、視聴率がよくないと言う話を良く聞きます。
視聴者は様々な動画を観て目が肥えてきていますので、動画制作者側も時代や流行に併せて視聴者を惹きつける動画を作らなければなりません。
視聴率やクリック率を上げる手法として「サムネイル」や「オープニング」など様々なものがありますが、そんな中でも視聴率に大きく影響すると言われているのが「字幕」です。
そこで、今回は動画に「字幕」を簡単に入れることができる「SRTファイル」というものについて解説をします。
- SRT ファイルとは?
- SRT ファイルの作成方法と活用法
- SRT ファイルが使える動画編集ソフト3選
- 1位.SRT ファイル、自動文字起こし機能が使えて初心者でも簡単に使いこなせる「PowerDirector」
- 2位.プロ向けに開発された複雑で高度な編集が可能な「Adobe Premiere Pro」
- 3位.軽い動作で基本的な編集機能が完全無料で使える「AviUtl」
- SRT ファイルの作成と字幕の追加方法
- まとめ
SRT ファイルとは?
「SRT ファイル」とは、動画編集ソフトで字幕を入れる際に使用される便利なファイル形式で、 SRT は「Sub Rip Subtitle」の略称です。
「字幕が表示される時間」と「字幕の内容」が入った定型フォーマットで記述されたテキストファイル(下図参照)で、編集(作成)には txt エディター、 Windows であれば「メモ帳」、 Mac であれば「テキストエディット」で行うことができます。
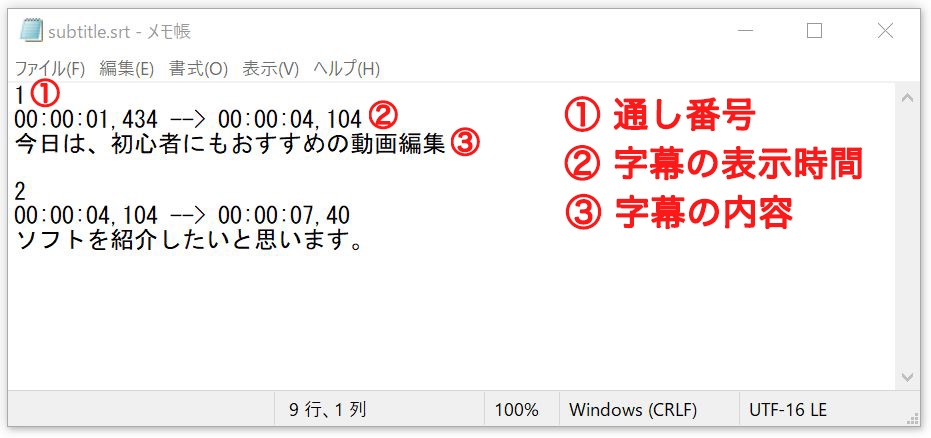
①「通し番号」は、連続した番号になり、動画編集ソフトに何番目に表示するのかを指示する項目です。
②「字幕の表示時間」は、どのタイミングで表示を開始し、終了させるかを指示する項目です。
③「字幕内容」は、表示する字幕の内容で、ここに記入した文字列がそのまま字幕として表示されます。
なお、動画編集ソフトで動画に字幕を追加する方法は、大きく分けて「自動文字起こし機能(ソフト)を使う」、「テキストファイルから SRT を作成」そして「既存の SRT ファイルを使う」の 3 種類があります。
SRT ファイルの作成方法と活用法
SRT ファイルを作成するには、前項で述べた通り以下の 3 通りの方法があり、それぞれに特徴があります。
自動文字起こしで SRT を作成
PowerDirector や Vrew などの文字起こし機能がついた動画編集ソフトや自動文字起こしソフトを使って SRT ファイルを作成する方法です。
動画をソフトに読み込むだけで音声を自動で文字起こしして SRT ファイルを作成したり、そのまま字幕として作成することができるのでとても便利です。
なお、この機能に関しては以下のブログにて詳しく解説を行っていますので、自動文字起こし機能を試されたい方はご確認ください。
自動で文字起こしができる おすすめ動画編集ソフト5選
テキストファイル(.txt)から SRT を作成
すでに台本やセリフが決まっている場合、そのテキストに、表示される時間の情報をつければ、SRT ファイルとして保存することができます。
作成した SRT ファイルは、SRT に対応した動画編集ソフトに取り込んで編集したり、テキストを SRT ファイルとして書き出すときに使う手法となります。
既存の SRT ファイルを読み込み
SRT ファイル編集ソフトや、文字起こしソフトなどで作成した SRT ファイルを動画編集ソフトで開いて、字幕として追加することができます。
例えばオンラインツール MyEdit には、音声ファイルをアップロードすると SRT ファイルとしてダウンロードできる AI 文字起こしツールが搭載されています。
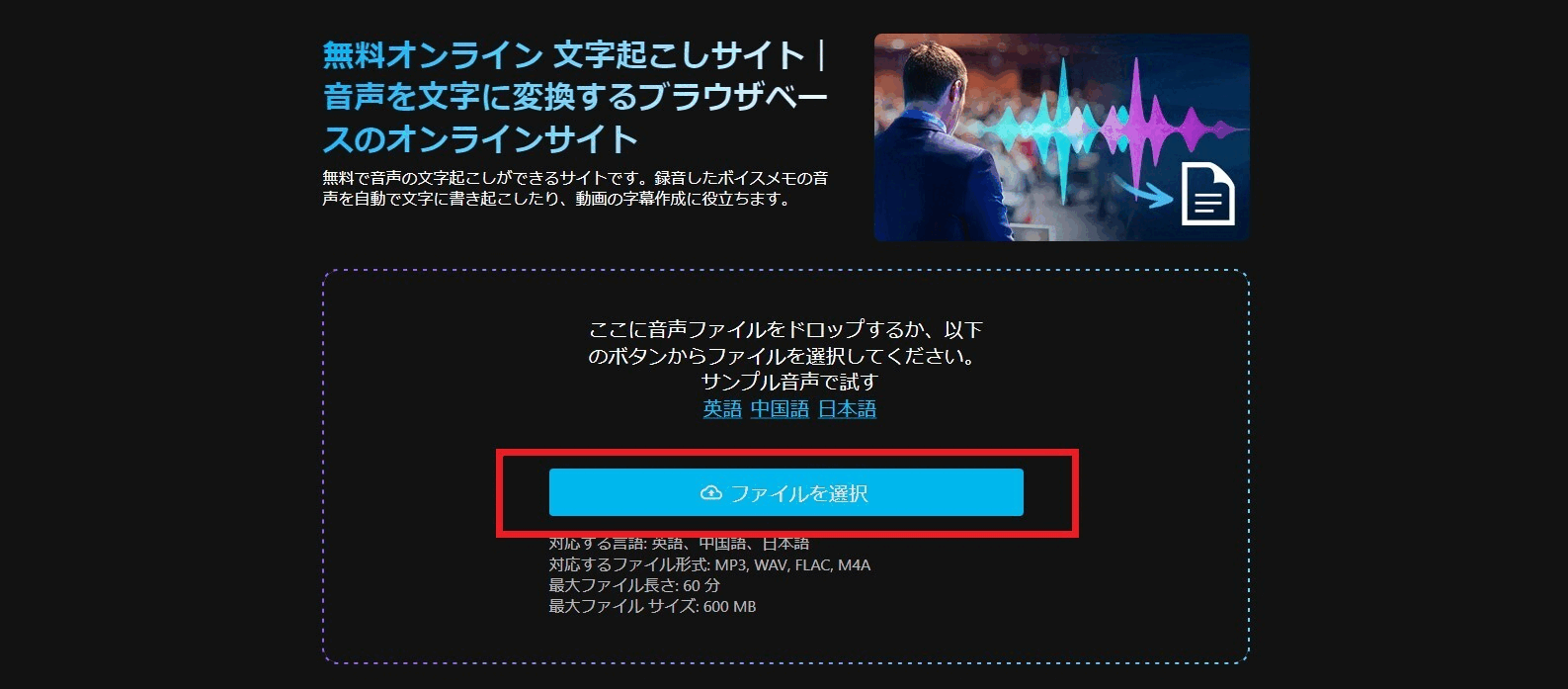
▲ 音声をアップロードして SRT 形式でダウンロード可能
SRTファイルが使える動画編集ソフト3選
1位.SRT ファイル、自動文字起こし機能が使えて初心者でも簡単に使いこなせる「PowerDirector」

PowerDirector(パワーディレクター)は、 8 年連続で BCN アワードの最優秀賞を受賞している世界的に人気の動画編集ソフトです。日本でも個人から企業まで、幅広く使用されています。
わかりやすい UI 配置や独自の AI 技術を多用した編集機能などの補助で、初心者でも直感的な操作でプロ顔負けの映像作品を作ることができます。また、日本語での充実したサポートや YouTube でのわかりやすい使い方講座など、とにかくユーザーに寄り添った使いやすいソフトです。
また、前項で解説した「自動文字起こしで SRT を作成」、「テキストファイルから SRT を作成」そして「既存の SRT ファイルの読み込み」にも全て対応しています。
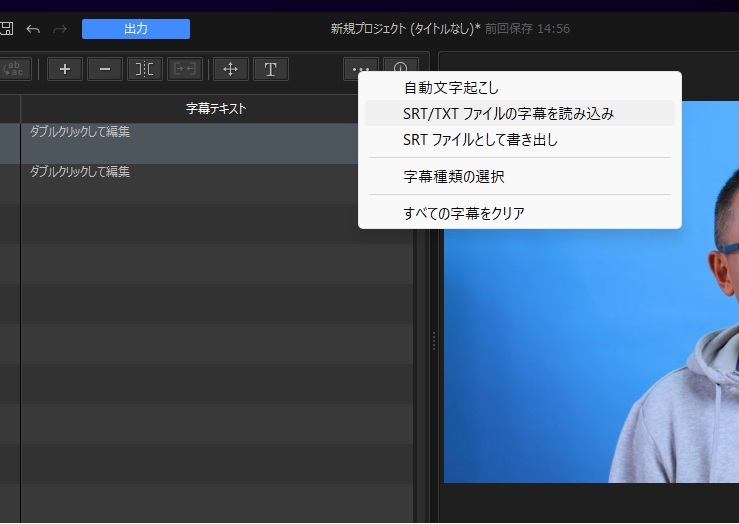
▲ 自動文字起こし、SRT ファイルの読み込みや書き出しが簡単にできる!
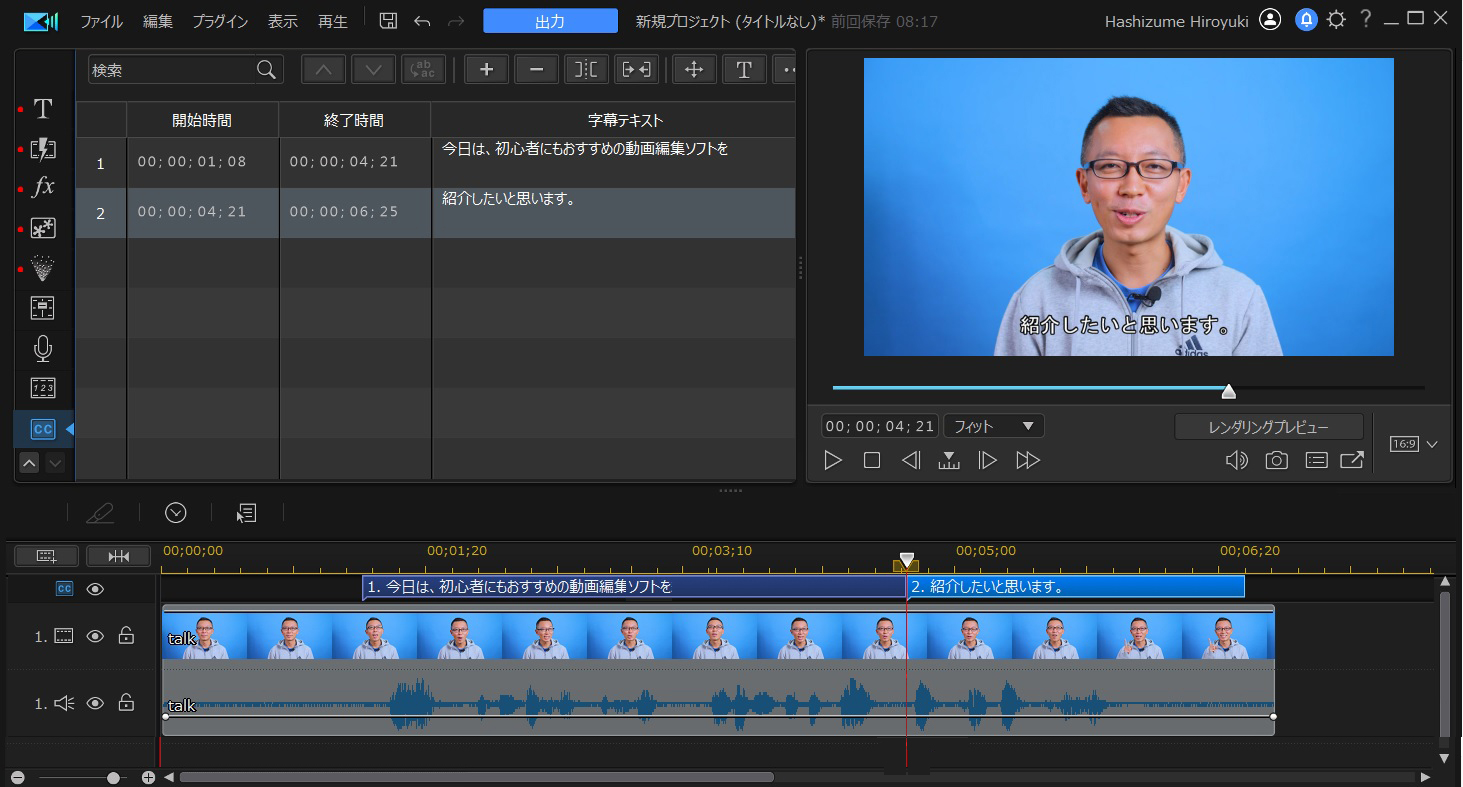
▲ 自動で文字起こし機能を使えば分かりやすい操作画面でテロップの挿入があっという間にできる!
さらに、字幕機能としても、タイトルやサムネイル作成にぴったりな 3 重縁取りや、グラデーションテキストが作成可能なうえ、タイトルのテンプレートも数多く搭載されているので非常に簡単に編集することが可能です。また、「モーショングラフィックスタイトル」を使えば動くタイトルやテロップを入れる事も可能です。
また、のちほどご紹介する「SRT ファイルの作成と字幕の追加方法」ではこちらのソフトを使用して解説します。 気になる方は上記リンクより無料体験版をダウンロードできますので、この機会に試してみてくださいね。
2位.プロ向けに開発された複雑で高度な編集が可能な「Adobe Premiere Pro」

Adobe Premiere Pro(アドビ プレミアプロ)は、動画業界では知らない人がいないプロ向けの動画編集ソフトです。
特徴としては Adobe が展開するその他の編集ソフト ( Photoshop や Illustrator ) との親和性が高く、動画編集ソフトとしては、ほぼできない事は無いと言えるソフトでしょう。
プロが使用するソフトだけに機能が充実している反面、 UI 配置や操作は複雑で、個々人のスキル次第ではありますが、習得にはかなりの時間と練習が必要になります。
また、ほぼ全ての動画ファイルの種類を扱うことができるので、おすすめです。
「動画編集」を仕事にしたいと考えている方は、このソフトを指定した依頼が多いため、こちらのソフトが必要となるでしょう。
3位.軽い動作で基本的な編集機能が完全無料で使える「AviUtl」

AviUtl(エーブイアイユーテル、エーブイアイユーティル)は日本人が開発し無料で提供している動画編集ソフトで、「完全無料」な点が大きな特徴です。また、プラグインを導入することで様々な機能を追加できます。また、連携しているフリーソフトも多く、「YukkuriMovieMaker」などのソフトと連携する事で YouTube などで見かける「ゆっくり動画」を簡単に作る事もできます。
Windows95 の時代に開発されたソフトにプラグインで様々な機能を追加しているため、動画編集ソフトとしては動作が非常に軽く低スペックな PC でもサクサク動くという特徴もあります。
しかし無料なだけに、サポートはほとんどなく、動画を書き出す(レンダリング)作業をするためにもプラグインをインストールしなければならなく、 SRT ファイルを扱うにも「拡張編集プラグイン」をインストールする必要があります。使い始めるまでに、ある程度 PC の知識が必要となります。
SRT ファイルの作成と字幕の追加方法
それでは、実際に SRT ファイルを作成・使用する方法について解説していきます。
この項では、おすすめソフト 1 位でご紹介した PowerDirector を使って説明します。
PowerDirector には、全機能が試せる無料体験版がありますので、一緒に試してみたい方は下記リンクからダウンロードしてください。
方法1:自動文字起こしで SRT を作成して字幕を追加
動画で話している内容を自動で文字に書き起こしてくれる機能を「自動文字起こし」と呼びます。
この方法なら時間をかけずに、動画を読み込むだけで自動で文字を作成し、SRT ファイルとして書き出すこともできます。
自動文字起こしの使い方ついては、別に特集した記事がありますので下記リンクからご参照ください。
関連記事:自動で文字起こしができる おすすめ動画編集ソフト5選
方法 2: テキストファイル(.txt)から SRT を作成して字幕を追加
例えば、台本がすでにあり、そのテキストファイルを動画編集ソフトに取り込んで編集したり、 SRT ファイルとして書き出したいというときに便利です。
ステップ 1:テキストファイル(.txt)を準備しましょう
まずは、台本から文字だけをコピーし、以下のようにメモ帳に貼り付けて保存します。
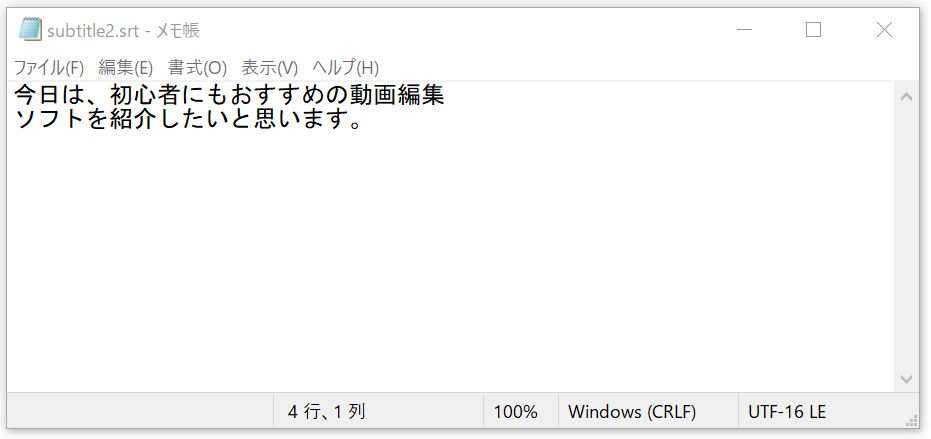
冒頭でも少し触れましたが、本来 SRT ファイルは、下図のような定型のフォーマットがあり、通し番号や時間も入力する必要があります。
しかし、時間をタイプミスをしたり、通し番号を間違えたりするなど、手動で入力するのはあまり現実的ではありません。
そこで、これを PowerDirector を使ってテキストファイルから下記の SRT ファイルを作成する方法をご紹介します。
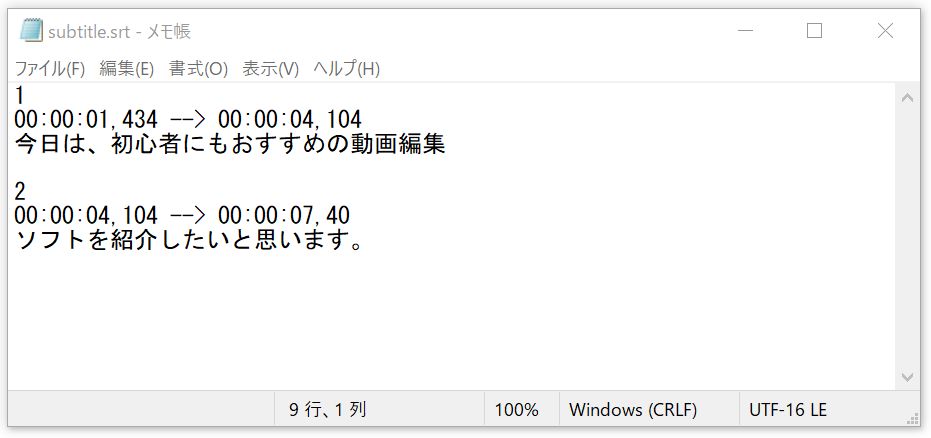
ステップ 2:テキストファイルを PowerDirector に読み込みましょう
字幕を入れたい動画を読み込んだ後、画面左側に並ぶメニューから「字幕ルーム(CC と書かれたアイコン)」に入り、「手動で字幕を作成」を選択します。
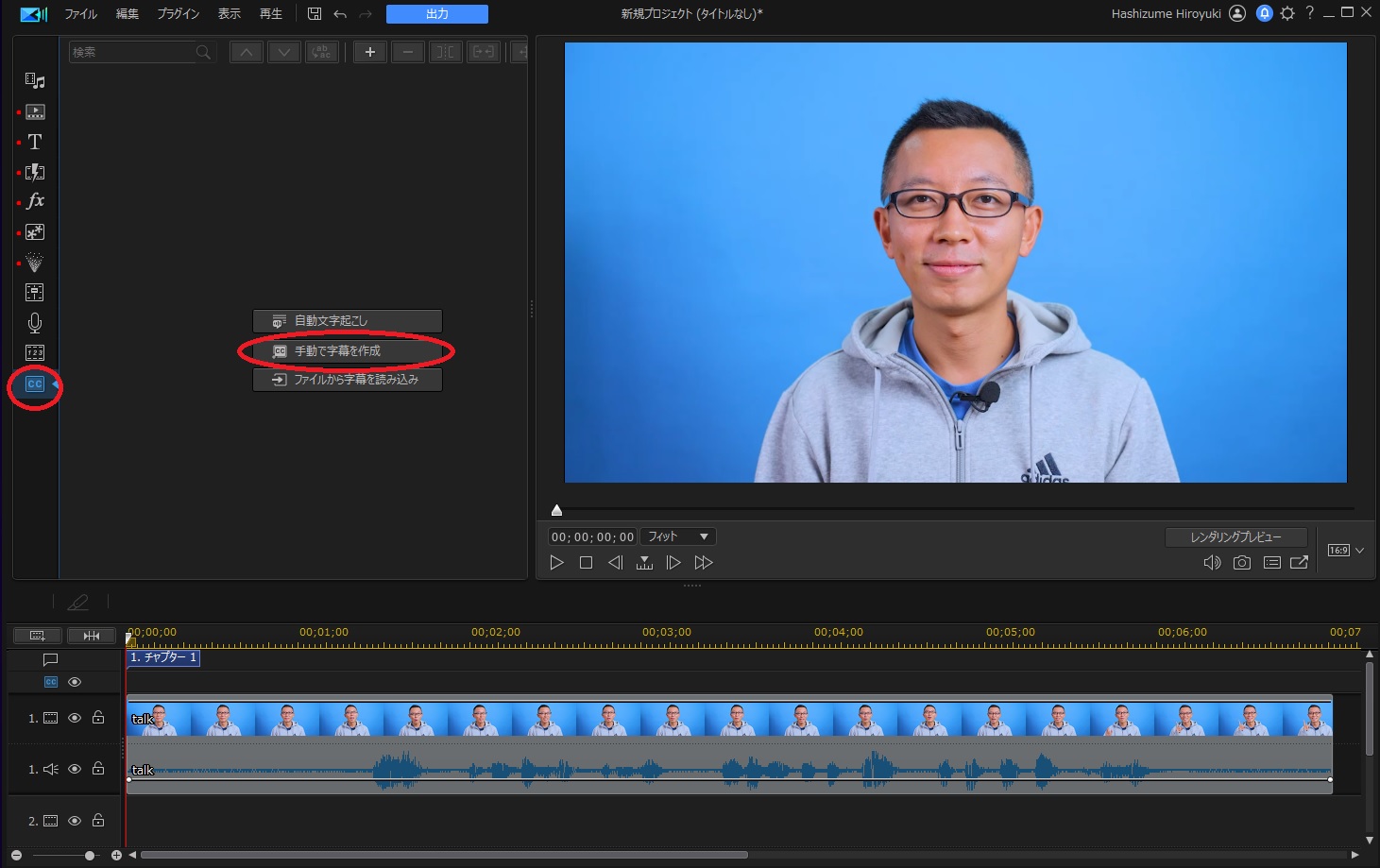
原稿を横に置いて見比べながら、セリフのしゃべりだし部分に再生ヘッドを合わせ、「+」ボタンを押します。
今回は2行なので、この作業を2回行います。
ちなみ「+」ボタンは動画再生中でも押せますので、長いセリフの場合は動画を再生して実際に音声を聴きながら押すことで時短につながります。
この手法は「歌ってみた動画」に歌詞を付ける時などにも活用できます。
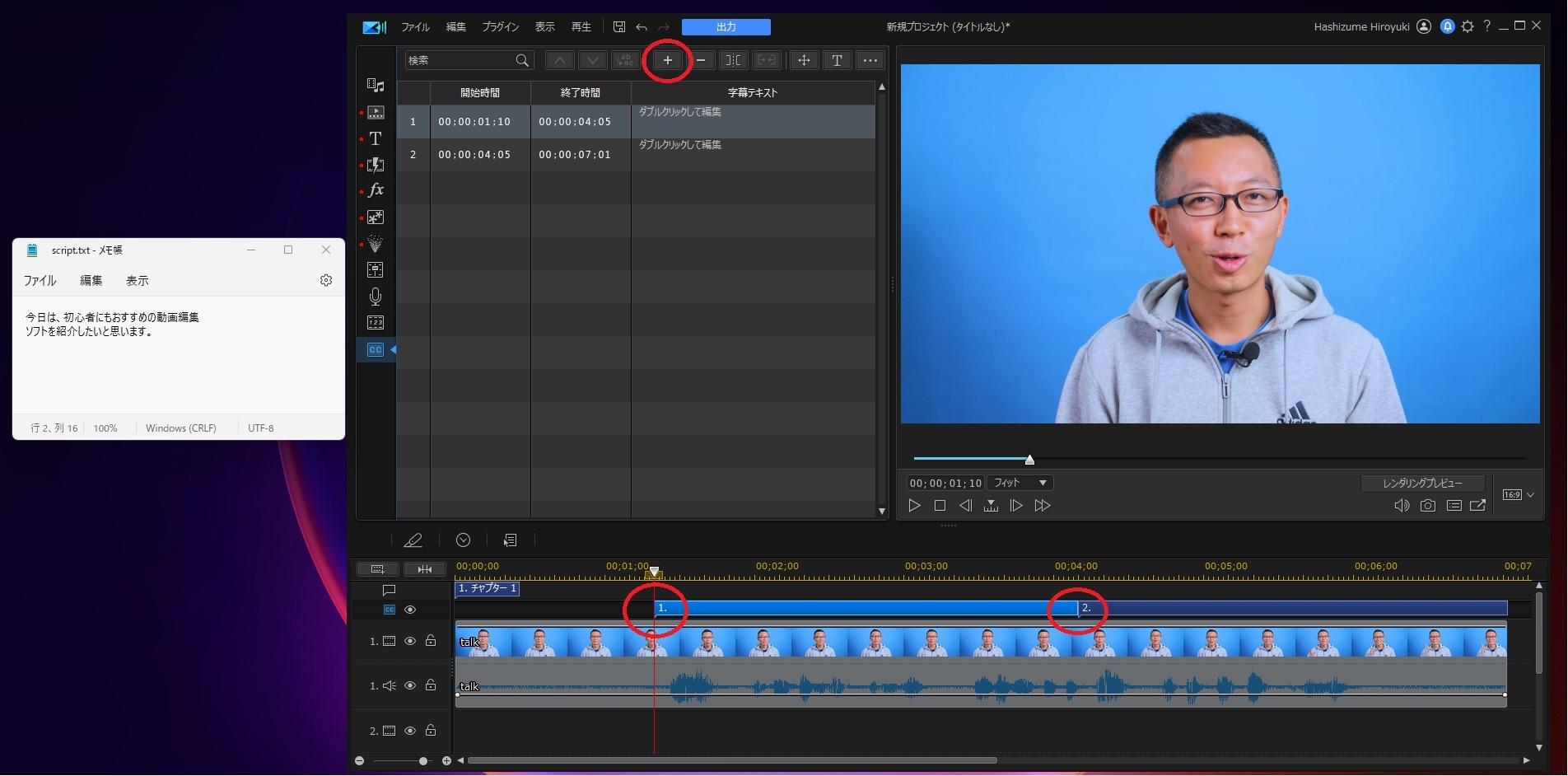
この状態では、字幕を入れる時間のタイミングを設定しただけですので、「…」ボタンをクリックして開いたメニューから「SRT/TXTファイルの字幕読み込み」をクリックし、用意しておいたテキストファイルを読み込みましょう。
もし「…」ボタンが見えない場合は、少し字幕ルームのウィンドウを広げてみてください。
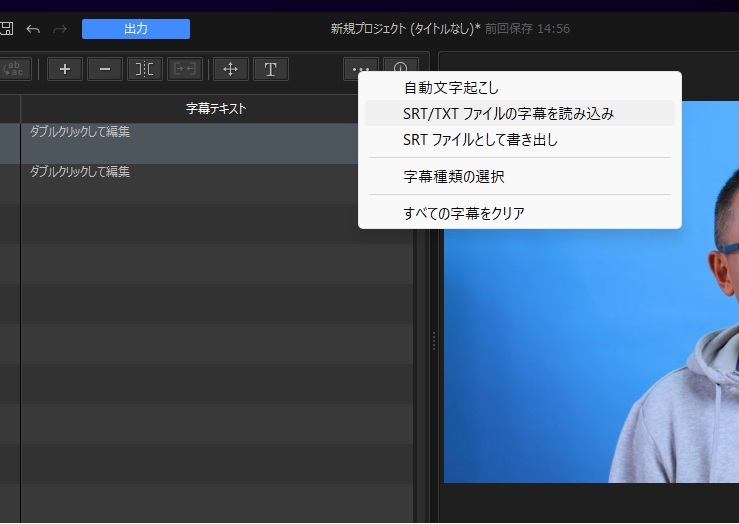
この時、下図のような警告が出ますが、「OK」を選択して先に進みましょう。
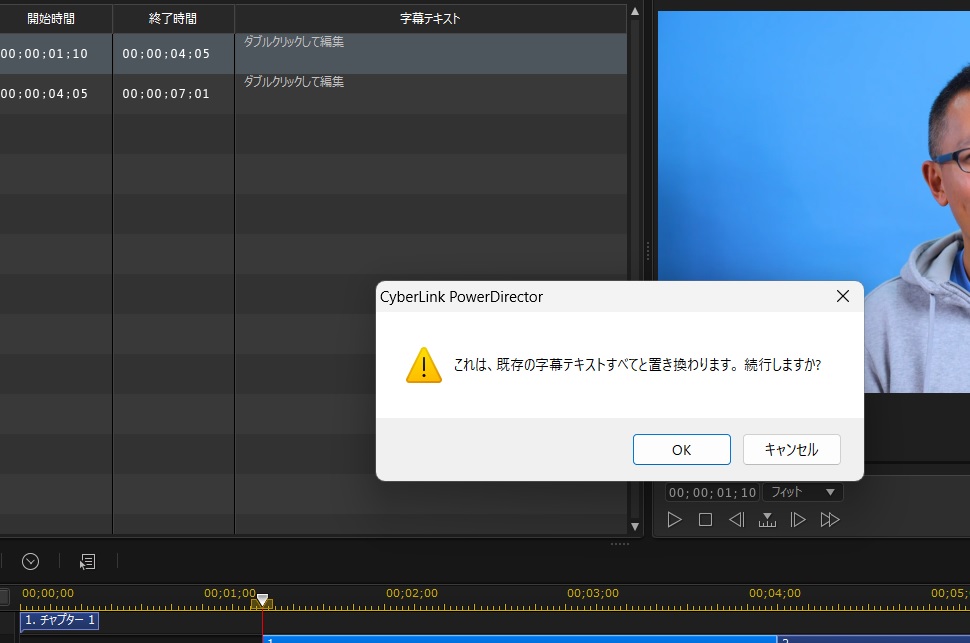
テキストファイルが読み込まれ、先ほど指定した位置に字幕を追加することができました。
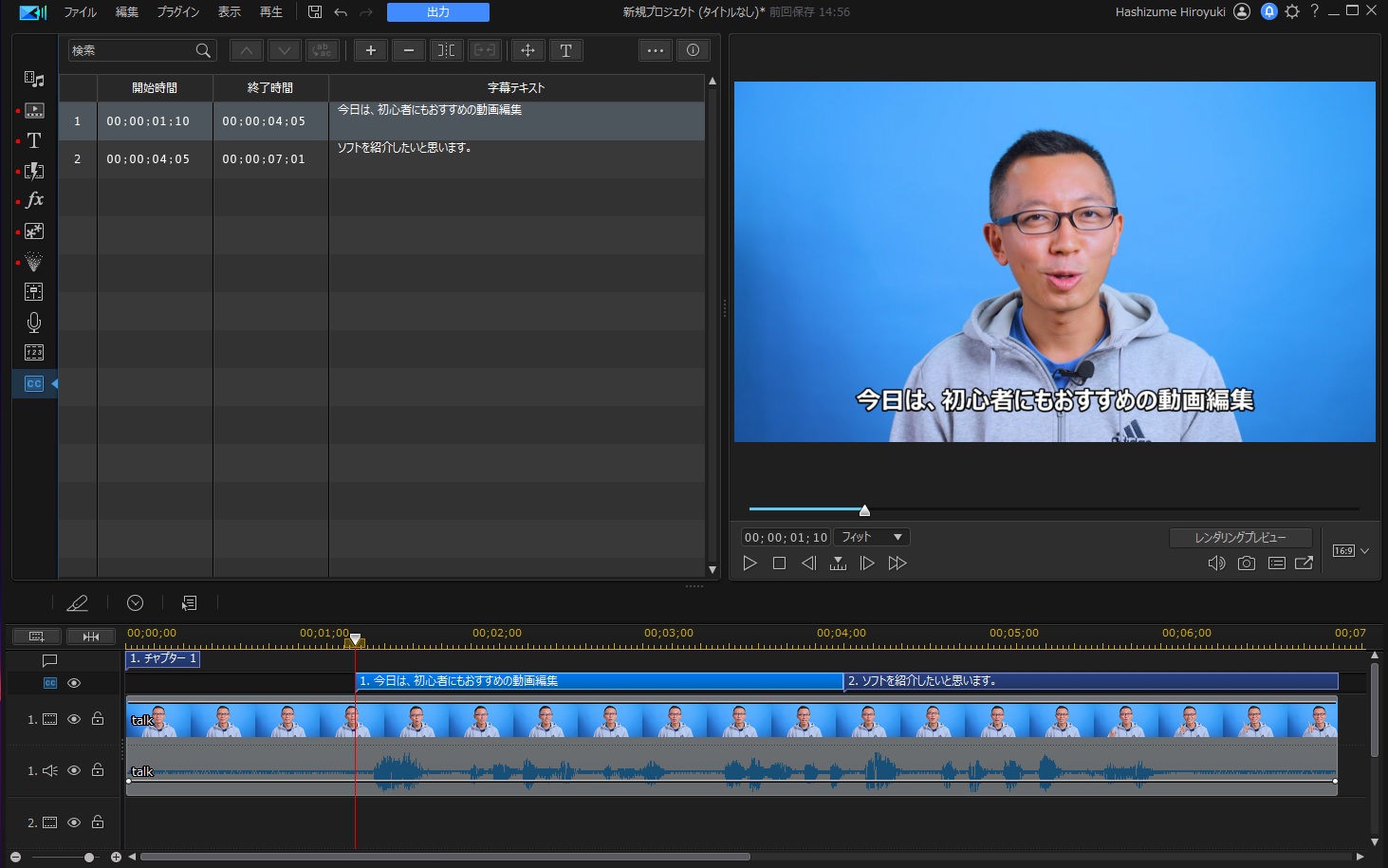
これで、テキストファイルを字幕として読み込むことができました。
なお、字幕のタイミングを調整したり、文字内容を変更するなどの編集はすべて PowerDirector 上で行えます。
ステップ 3:SRT ファイルの書き出しを行いましょう
最後に、SRT ファイルが必要な場合は、「…」ボタンから「SRTファイルとして書き出し」を選ぶことで書き出しを行えます。
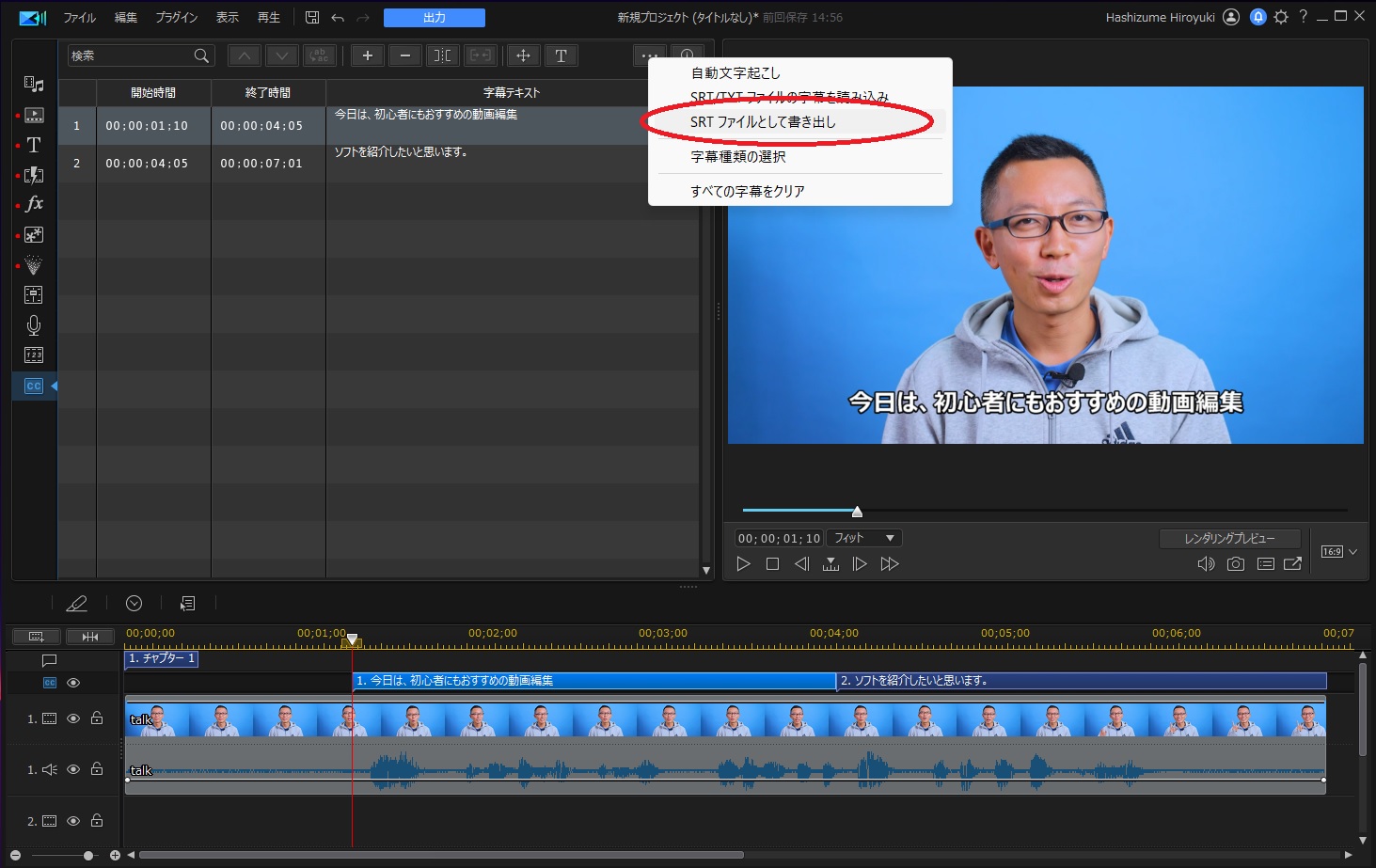
フォントや文字色などのスタイル情報が必要無く、単純に文字だけのデータを書き出す場合は「書き出し(スタイルフォーマットなし)」で大丈夫です。
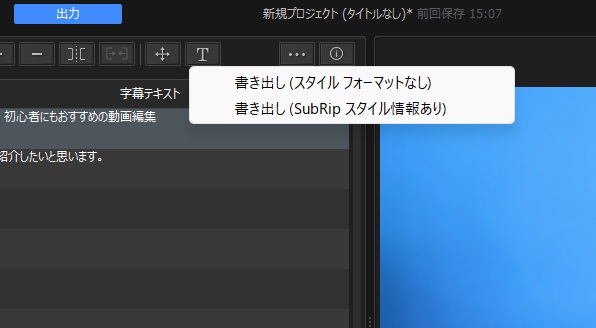
これで、テキストファイルから SRT ファイルに変換することができました。
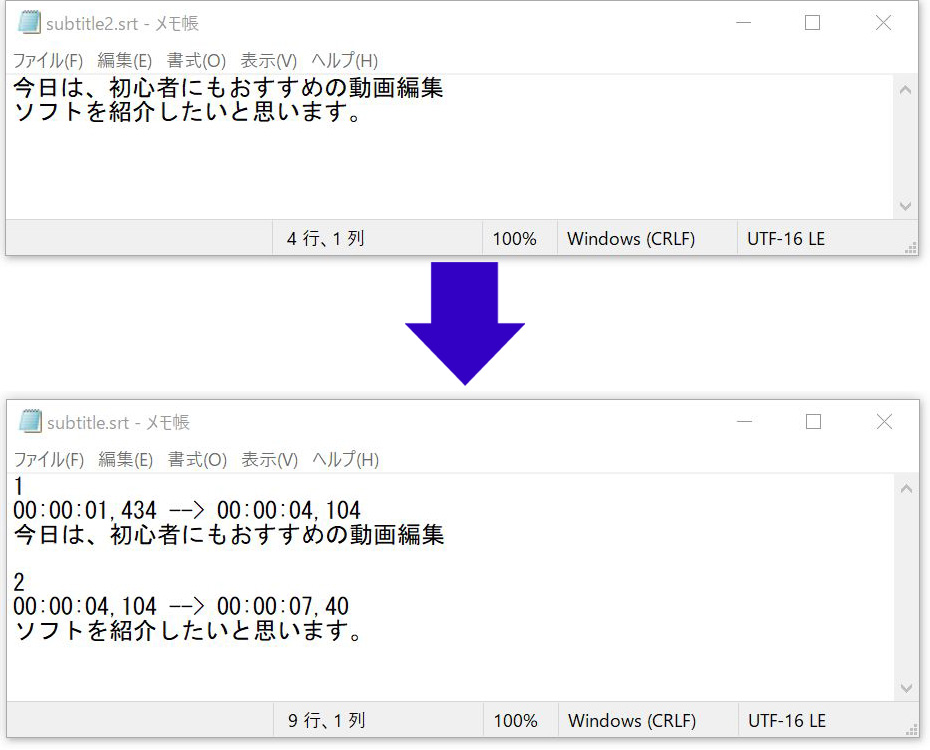
また、この状態で「動画の書き出し」をすることで、字幕が焼き付いた形の動画を書き出すことができます。
方法 3:既存の SRT ファイルを読み込んで字幕を追加
ステップ 1:SRTファイルをPowerDirectorに読み込みましょう
すでにほかの編集ソフトなどで作成したり、サイトからダウンロードしてきた SRT ファイルを読み込むことができます。
SRT ファイルを動画に字幕として追加したい場合は、字幕ルーム内上部の「…」ボタンから「SRT/TXTファイルの読み込み」を選択します。
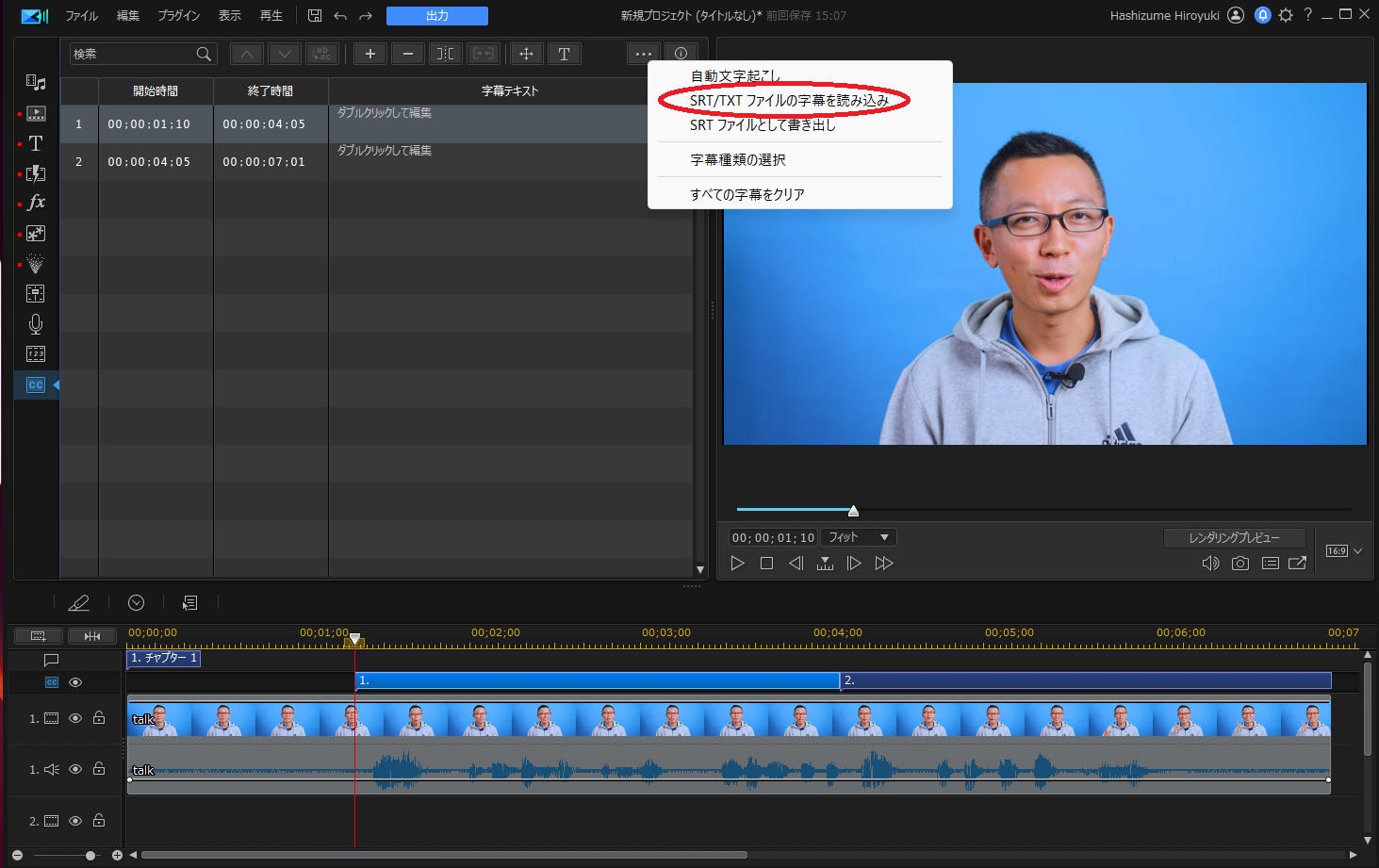
SRT ファイル内で指定された時間のタイミングと文字内容に合わせて字幕が動画に追加されます。

ステップ 2:動画の書き出しを行いましょう
ステップ 1 が終われば、あとは書き出しを行うだけで、字幕が焼き付いた形で動画を書き出すことができます。
まとめ
今回は「SRT ファイル」について、その使い方やファイルの作成方法、そしてそれを扱えるおすすめの動画編集ソフトなどをご紹介してきました。
「動画に字幕入れるのって素人でもできるの?」と思っていた方は、意外と簡単に行えることがお判りいただけたかと思います。ぜひこのテクニックを習得して、魅力的な動画を作ってみてくださいね。
なお、おすすめソフト 1 位でご紹介しました PowerDirector は、とても優れた機能を持ちながら初心者やこれから動画編集を始める人のために様々な工夫がされているおすすめソフトです。
今回のように字幕の挿入以外にも、基本的な動画編集はもちろん、空の入れ替えやオープニング動画を一瞬で作成できる機能など、ユニークな機能が多数揃っています。 PowerDirector は全機能を試すことができる無料体験版が用意されていますので、是非この機会に下記リンクよりダウンロードして、色々な機能を試してみてくださいね。




