【無料】動画に BGM を付けられるおすすめ編集ソフト5選【2025年最新版】

最近ではスマートフォンに高性能なカメラが付いているおかげで、誰もがいつでも好きな時に高画質の動画を撮影することができるようになりました。
さまざまな SNS でも動画を共有できるようになったので、最近ではおしゃれな動画の投稿をよく目にするようになりましたよね。SNS にアップされた動画を見ていると、撮った動画をそのまま加工せずにアップロードしている人も居ますが、人気のある動画は概して BGM が付いている物が多いです。
そこで今回は、動画に BGM を付けるメリットや付けるのにおすすめなソフト 5 選、そしてソフトを使った動画の編集方法などについて解説していきます。
- 動画にBGMをつけるメリットとは?
- 動画にBGMを付けるおすすめ編集ソフト5選
- 1位.誰でも簡単に動画に BGM を入れられる「PowerDirector」
- 2位.軽い動作で動画に BGM を入れられる「AviUtl」
- 3位.動画に BGM を入れられて高性能で使いやすい「Video Pad」
- 4位.プロ仕様で動画に BGM を入れられる「Adobe After Effects」
- 5位.動画に BGM を入れる機能や他高度な機能が使える「Shotcut」
- 実践!動画にBGMを付ける方法
- まとめ
動画にBGMをつけるメリットとは?
動画に BGM を付けることで、どんなメリットがあるのでしょうか?
1. イメージや感情の誘導
動画に BGM を付ける事で、動画のイメージが伝わりやすくなります。例えばパーティーなどの明るいシーンでは明るいポップな BGM を、お別れ会などの悲しい・寂しいシーンでは落ち着いた少し寂し気な BGM を付ける事で、動画のイメージを視覚だけでなく聴覚からも感じることが出来ます。
これはブランディングにも使え、YouTube などであれば毎回同じ BGM を使うことで、チャンネルのイメージを固定できたり、連想してもらえたりするでしょう。
2. ノイズや雑踏の音を打ち消す
街中での撮影などでは、しばしば周囲の雑踏や車のエンジン音、会話などを拾ってしまい、動画のイメージを損なってしまうことがあります。
そう行った時には動画自体の音を極力小さくして、その代わりに BGM を付けることで、動画の魅力を引き出すことができます。
動画にBGMを付けるおすすめ編集ソフト5選
1位.誰でも簡単に動画に BGM を入れられる「PowerDirector」

PowerDirector(パワーディレクター)は、7 年連続「国内販売シェアNo.1」の動画編集ソフトで、初心者からプロまで使用することができる人気ソフトです。
初心者でもわかりやすい UI 配置で、BGMの挿入などの基本的な動画編集を簡単に行うことができます。また、編集作業をとても楽にする独自の AI 技術により、プロ顔負けの映像作品を作り出すことが可能です。
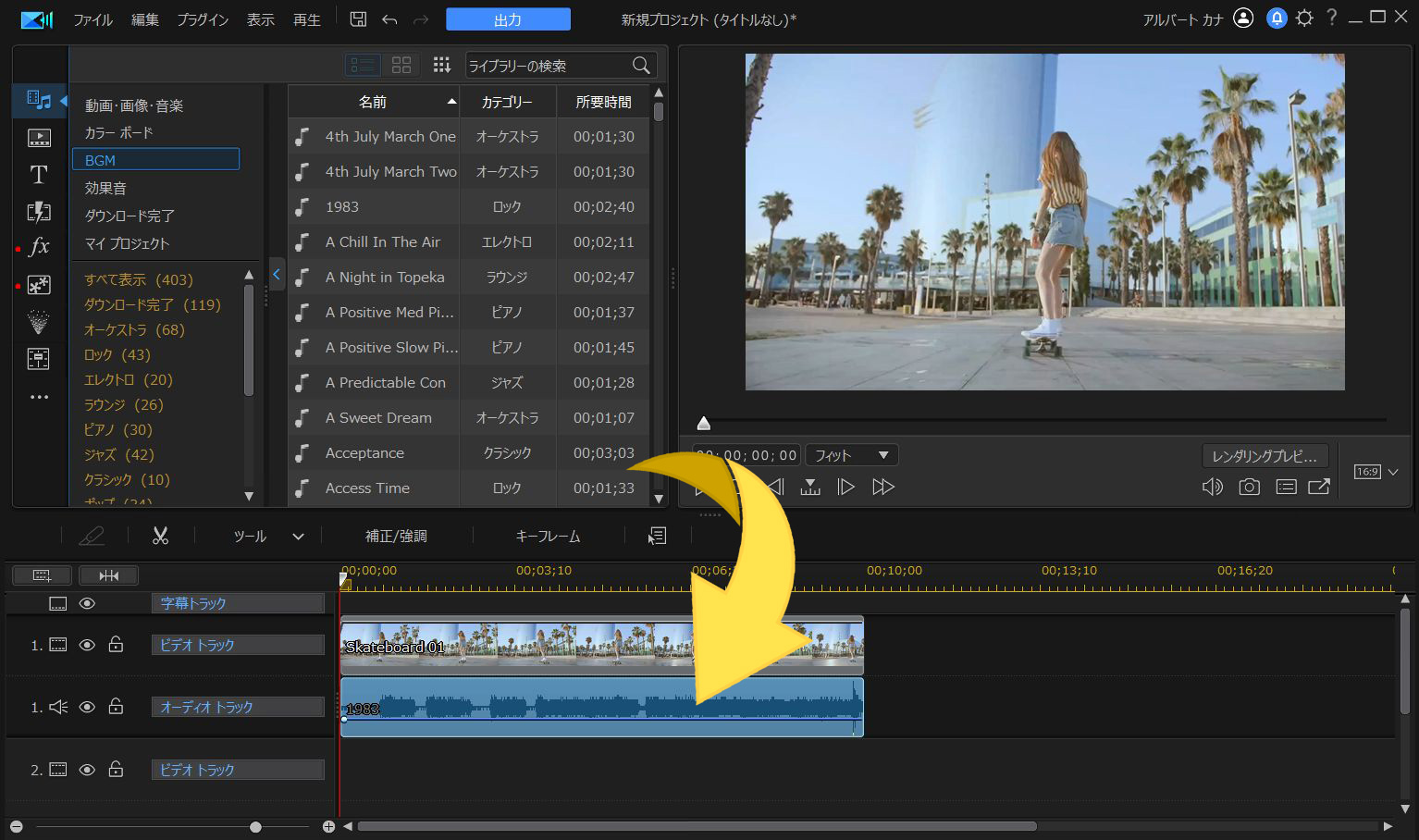
▲ 操作画面が分かりやすいので BGM があっという間に入れられて編集も簡単!
注目すべきはその AI 編集機能の数々で、初心者でも激しい動きのオブジェクトを自動で追従して文字や画像を動かす「モーショントラッキング」や曇り空を晴天に置き換える「空の置き換え」、風切り音などを自動で除去する「ウィンド除去」など、プロのような動画編集を数クリックで行うことができます。
また、サブスクリプションサービスに加入する事によって、Shutterstock が保有する写真や動画・音楽・ BGM などの膨大なロイヤリティーフリー素材を使い放題になります。 これにより、著作権を気にすることなく、豊富な素材を自由に使用することができます。
PowerDirector は無料体験版が公開されており、今回の BGM を含めた動画制作に必要な基本機能をすべて体験することができます。気になる方は上記リンクより無料体験版をダウンロードできますので、この機会に試してみてください。
2位.軽い動作で動画に BGM を入れられる「AviUtl」

AviUtl(エーブイアイユーテル、エーブイアイユーティル)は日本人が開発し無料で提供している動画編集ソフトで、「完全無料」な点が大きな特徴で、プラグインを導入することで様々な機能を追加できるのが特徴です。
もちろん、BGM を付ける機能もありますので、動画編集をまずはお金をかけずにフリーソフトで行いたい方にはとても良い動画編集ソフトです。
また、このソフトは Windows95 の時代に開発されたソフトにプラグインで様々な機能を追加しているため、動画編集ソフトとしては動作が非常に軽く低スペックな PC でもサクサク動くという特徴もあります。
しかし無料なだけに、サポートはほとんどなく、動画を書き出す(レンダリング)作業をするためにもプラグインをインストールしなければならないなど、ある程度 PC の知識がある人でないと、初期設定すらできないというなかなかにハードルの高いソフトといえます。
3位.動画に BGM を入れられて高性能で使いやすい「Video Pad」

Video Pad(ビデオパッド)は、高性能な動画編集ソフトです。BGM の挿入、カット、文字入れなど編集機能はもちろん、3D 動画や 360 度動画編集も対応しています。
また、豊富なエフェクトと切替え効果を搭載しているうえ、DVD 書き込みや SNS にも対応しています。因みに、VirtualDub プラグインを使えば、更に多くの特殊効果や機能を追加できます。
ただし、無料版では動画を一度しか出力できないなど、本格的に動画編集を考えているのであれば、購入を検討する必要があります。
4位.プロ仕様で動画に BGM を入れられる「Adobe After Effects」

Adobe After Effects(アドビ アフターエフェクト)は、プロのクリエイター御用達のブランド「Adobe」が開発する動画編集ソフトで、本来はモーショングラフィックスや VFX や合成を得意とするソフトです。
ハリウッド映画などでも使用されている高度なエフェクトが人気で、素材にかけるエフェクトや調整、アニメーション、モーショングラフィックスの制作を中心とした機能が揃っています。もちろん動画編集もできるので、動画に BGM を挿入するような簡単な編集も可能です。
非常に高性能でプロの現場で人気がありますが、動作に要求されるパソコンのスペックが非常に高く、Web 閲覧や YouTube 視聴を目的とする程度の家庭用 PC ではほぼまともに動かず、グラフィックボードを積んだようなクリエイター向け PC や高価なゲーミング PC 程度のスペックが必要となるでしょう。
また、エフェクトや合成に重きをおいた設計のため、これ単体で本格的な動画編集は考えない方が良いでしょう。
5位.動画に BGM を入れる機能や他高度な機能が使える「Shotcut」
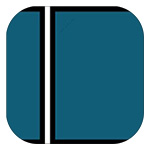
Shotcut(ショットカット)は、海外製動画編集ソフトですが、標準で日本語に対応しています。
完全無料の多機能動画編集ソフトとして、AviUtl 同様に世界で多くの人達に愛用されており、BGM の挿入やカット編集、字幕の追加、フィルターやエフェクトなど動画編集に必要な基本的な機能からテキストテロップ、トランジションなど高度な編集機能まで満載です。動作が軽く、無料でフル機能を使えます。
ただし AviUtl と違い、開発は海外で行われているため、日本語でのサポートはほぼゼロに近く、解説しているような Web サイトも英語が多いため、いざ使い方がわからない時や不具合が発生したときに対処出来なくなる可能性が高いです。
実践!動画に BGM を付ける方法
それでは、実際に動画に BGM を付ける方法を、おすすめソフト 1 位でご紹介した PowerDirector を使いながら解説していきます。
PowerDirector にはサブスクリプション版の PowerDirector 365 と、買い切り版の PowerDirector 22 があります。
この項では両者に付帯しているプリセット BGM 素材を使う方法と、 PowerDirector 365 でのみ無制限で利用できる Meta Sound Collection のロイヤリティーフリーの BGM 素材を使う方法、そして自分で所有している楽曲や Web からダウンロードしてきた BGM を使う方法をそれぞれ解説していきます。
PowerDirector には無料の体験版がありますので、一緒に試してみたい方は下記リンクよりダウンロードしてください。
PowerDirector で BGM を付ける方法

▲ 動画での解説はこちら!
ステップ 1: PowerDirectorを起動して動画を読み込みます
PowerDirector を起動すると、下図のような画面になりますので、上部メニューから「ファイル」→「読み込み」→「メディアファイル」の順で選択し、編集したい動画を選びましょう。
または直接 PowerDirector 上に動画素材をドラッグ&ドロップでも読み込むことが可能です。
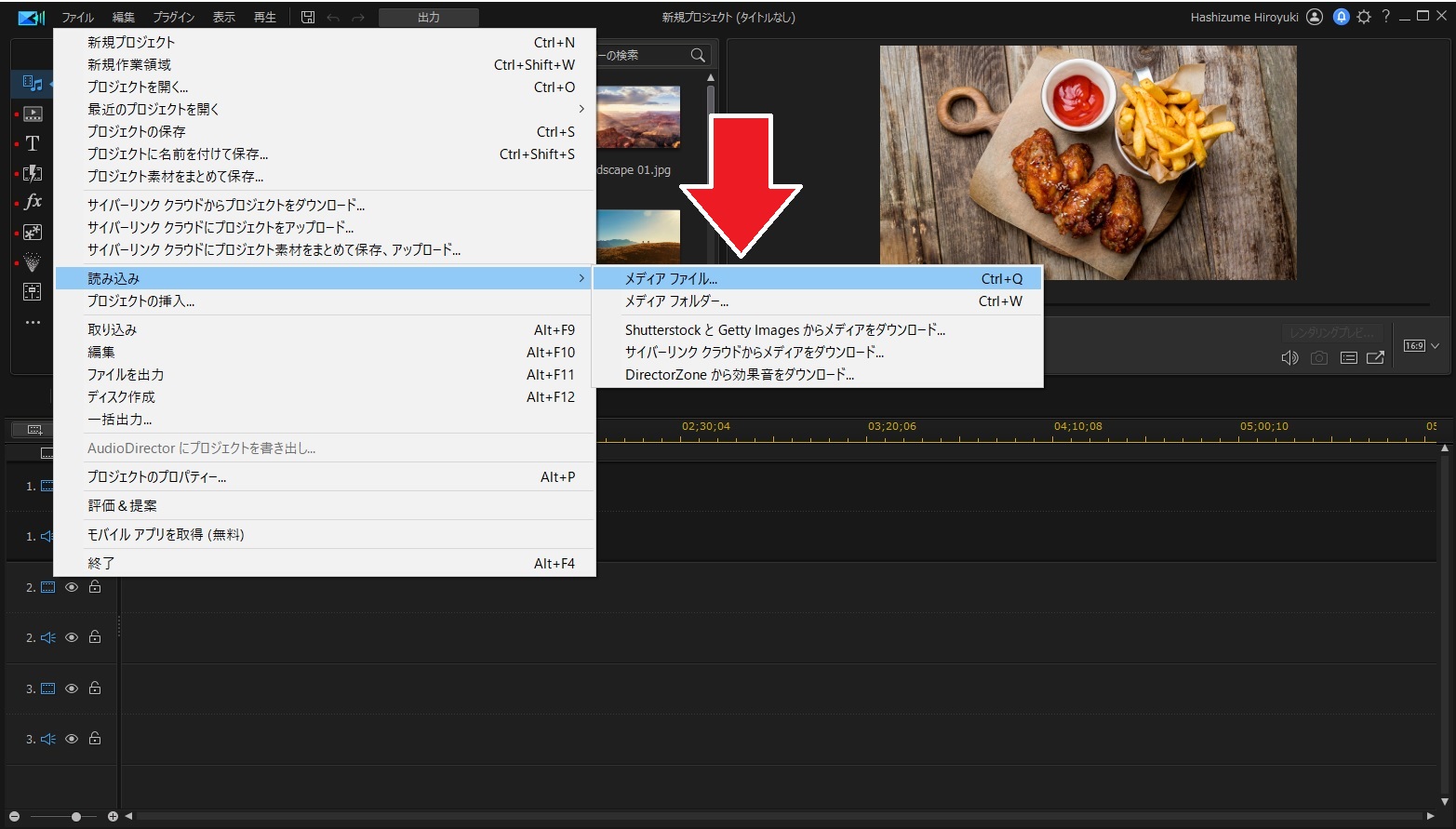
動画を読み込んだら、ドラッグ & ドロップで、タイムラインへ移動します。
これで、動画の編集準備が完了しました。
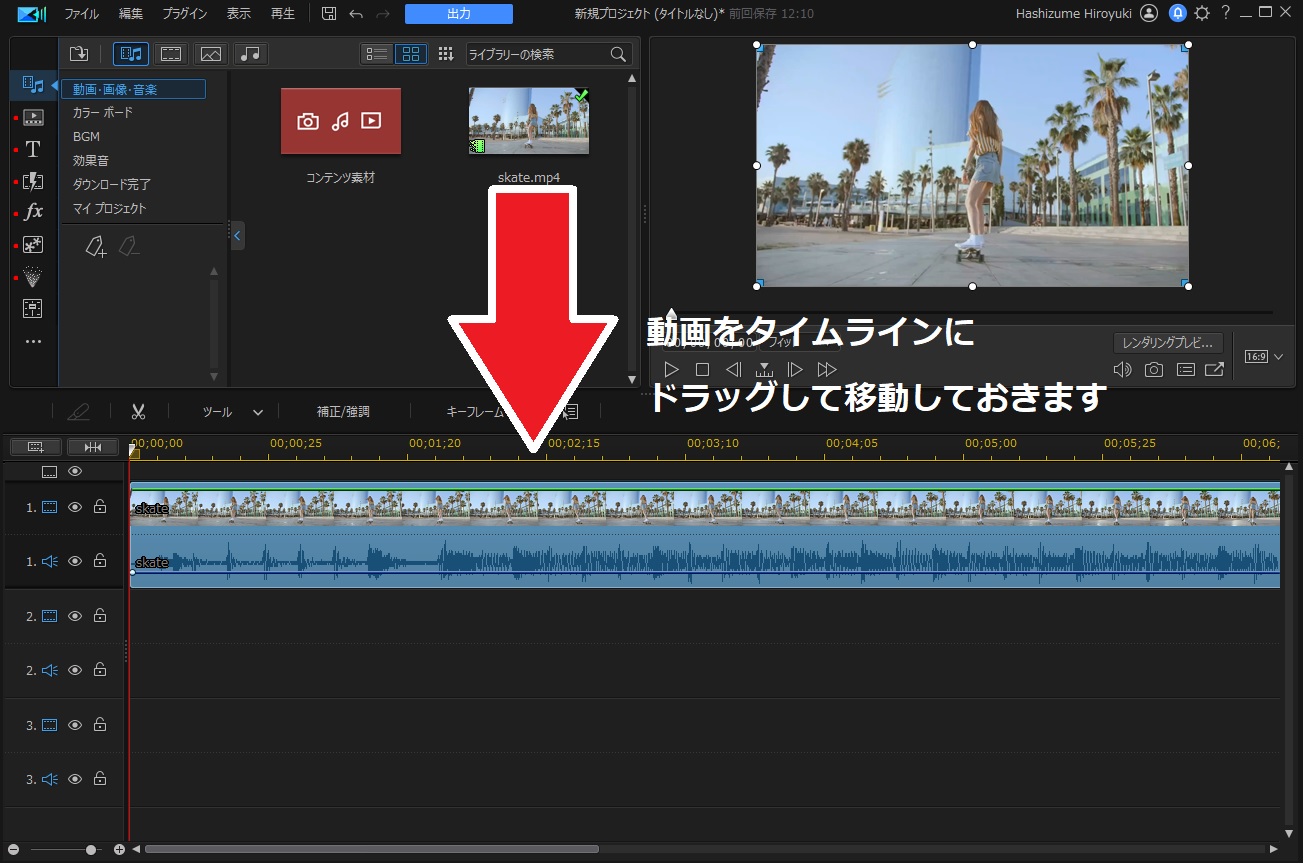
ステップ 2: BGMを選びましょう
PowerDirector には豊富なプリセット BGM が用意されています。
「メディアルーム」の「BGM」をクリックします。
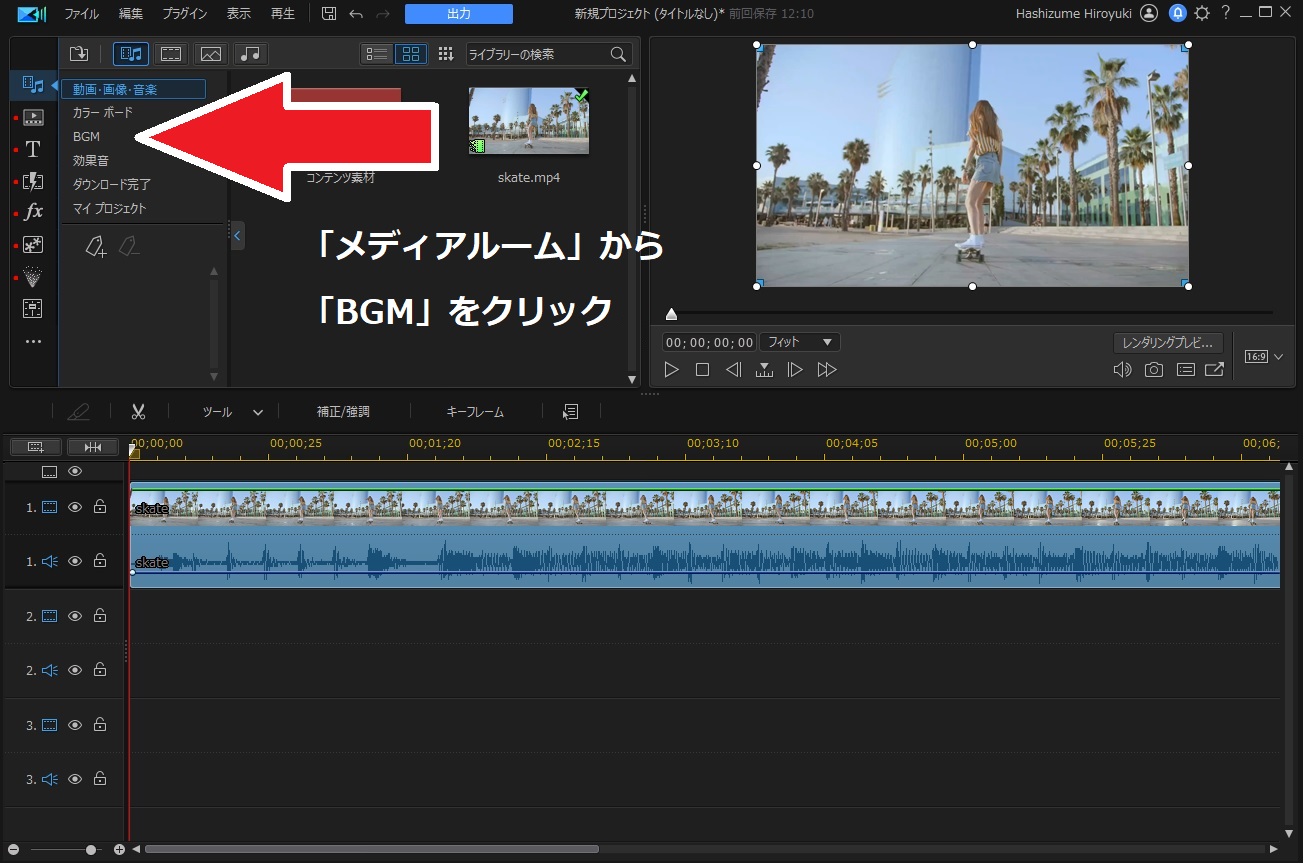
すると、PowerDirector にデフォルトで用意されている著作権フリーの BGM 素材が一覧で表示されます。
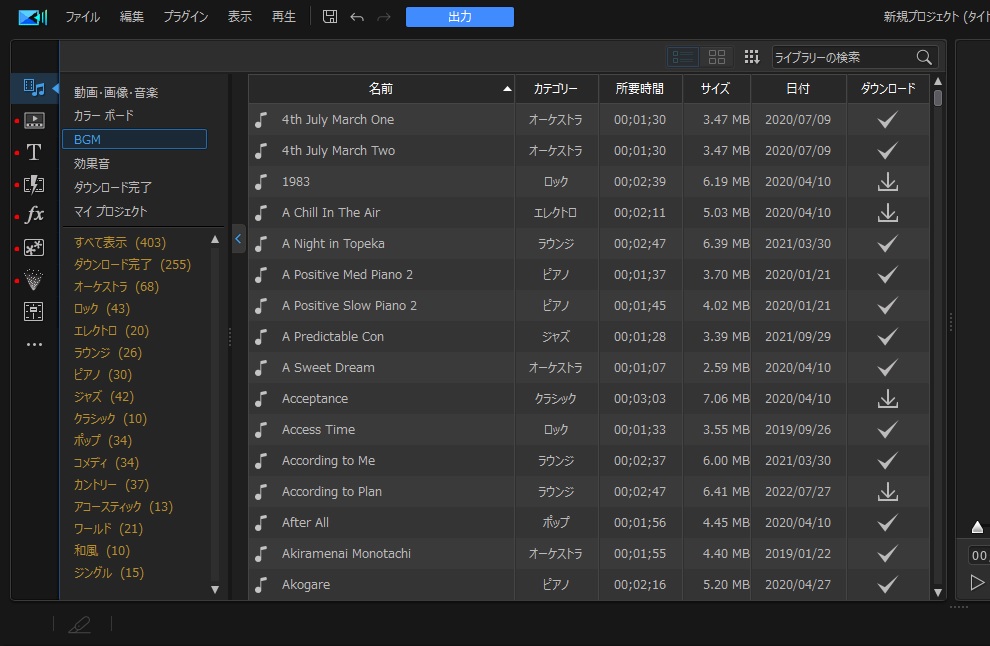
今回はジャンルから「ポップ」を選択し、「Early Morning」という曲を使ってみます。
曲名の右端にある「下向き矢印」をクリックしてダウンロードしましょう。
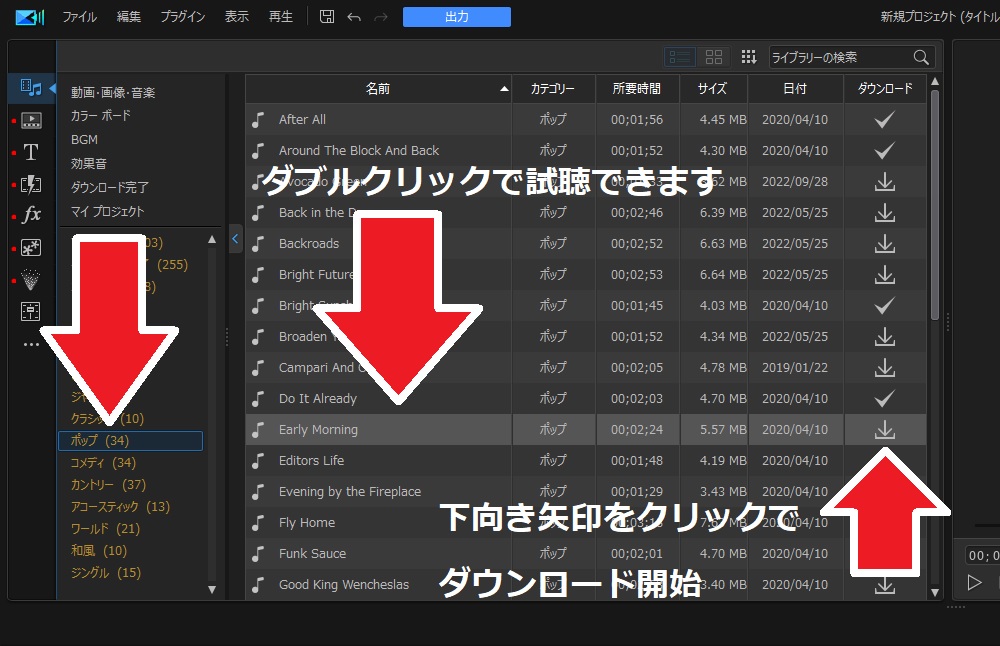
ダウンロードが完了しましたら、ドラッグ & ドロップでタイムラインへ移動しておきます。
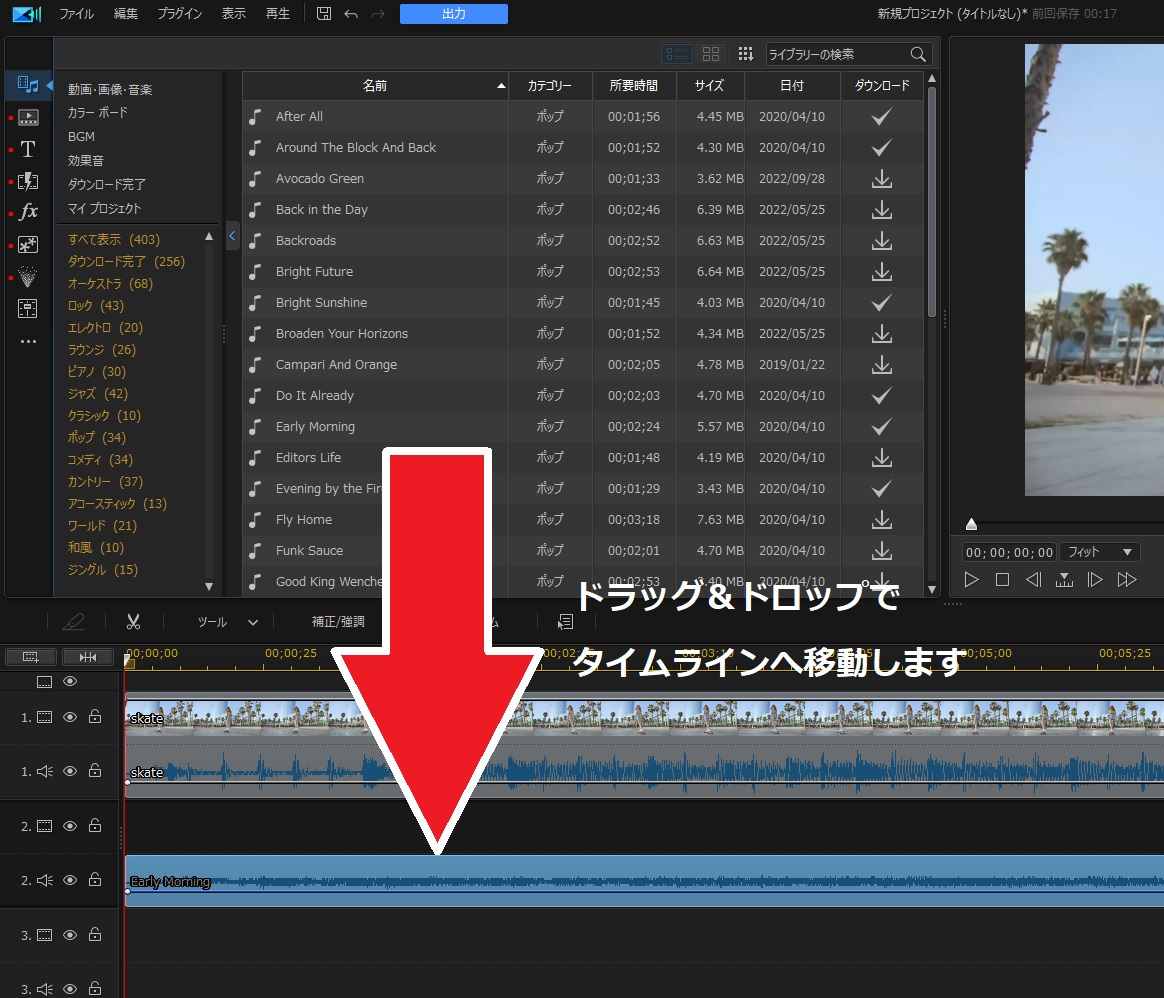
ステップ 3: 余分な BGM をカットします
このままでは、動画より BGM の方が長いため、長さを調整します。
BGM をカットしてしまう方法と、曲の長さを指定して原曲から違和感のない曲へ仕上げてくれる「スマートフィット」を使う方法があります。
方法①:曲を動画に合わせてカットする
自分で曲を動画の長さにカットする方法です。
動画の最後尾へカーソルを移動してから、「カッター」のアイコンをクリックすることで、余分な BGM をカーソル部分で分割することができます。

分割して余った BGM の余分なにマウスを移動し、右クリックするとメニューがポップしますので、メニューの中から「削除」をクリックします。

方法②:「スマートフィット」を使用する
PoweDirector には、曲の長さを指定すると原曲から自動でイイ感じに曲の長さを合わせてくれる「スマートフィット」という便利な機能があります。
まず、BGM の長さを合わせるために動画の長さを把握します。画像では「00; 00; 10; 00」となっているので10秒であることがわかります。
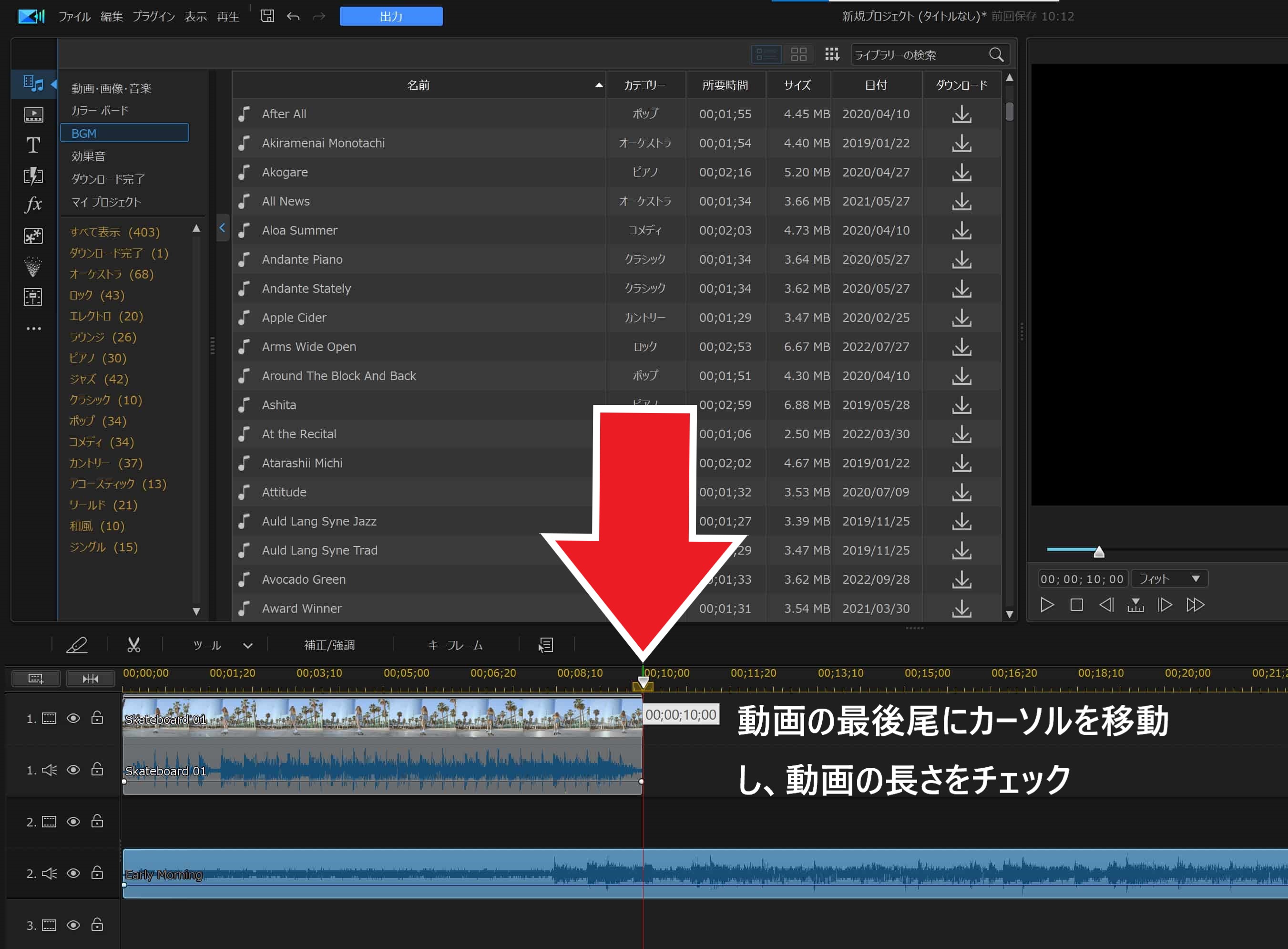
先ほど挿入した音楽クリップを選択し「ツール」から「スマートフィット」を選択します。

下図のような別ウィンドウが開きますので時間の長さを動画の長さに設定(今回は10秒)し、「OK」をクリックします。
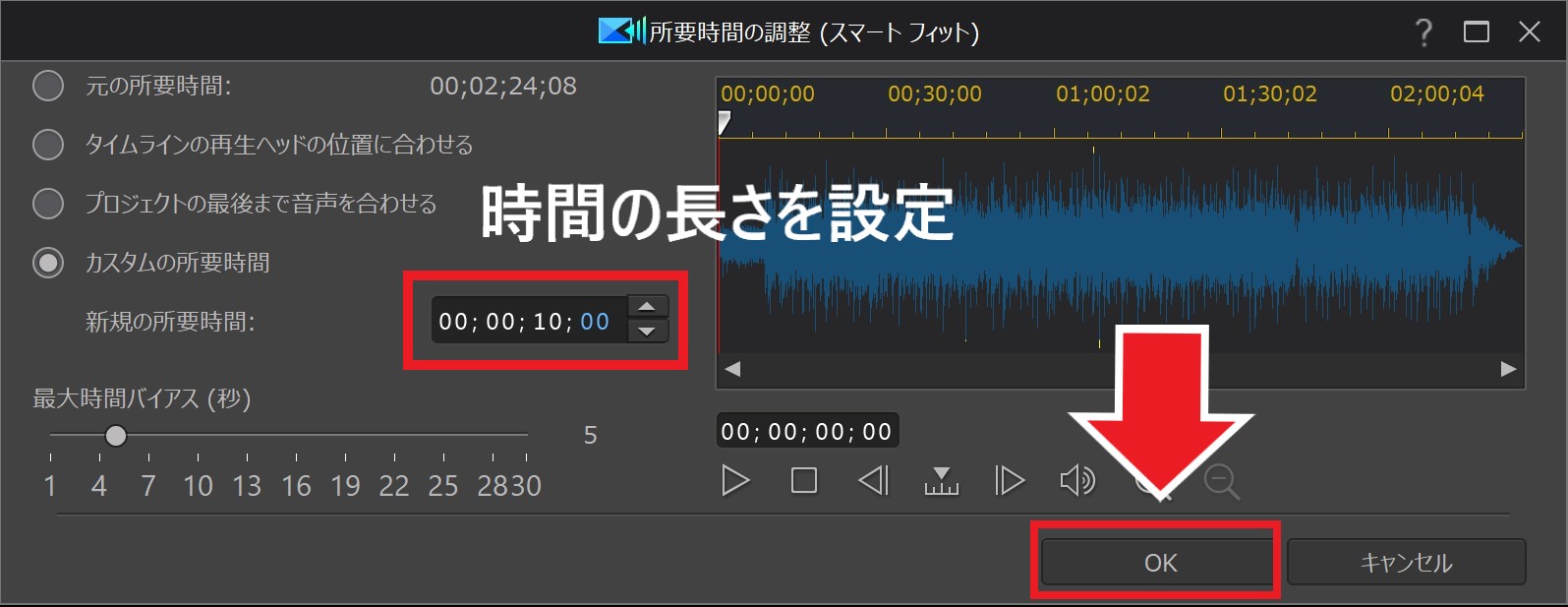
元々2分以上あった BGM 音楽が10秒に縮まりました。これで完了です。
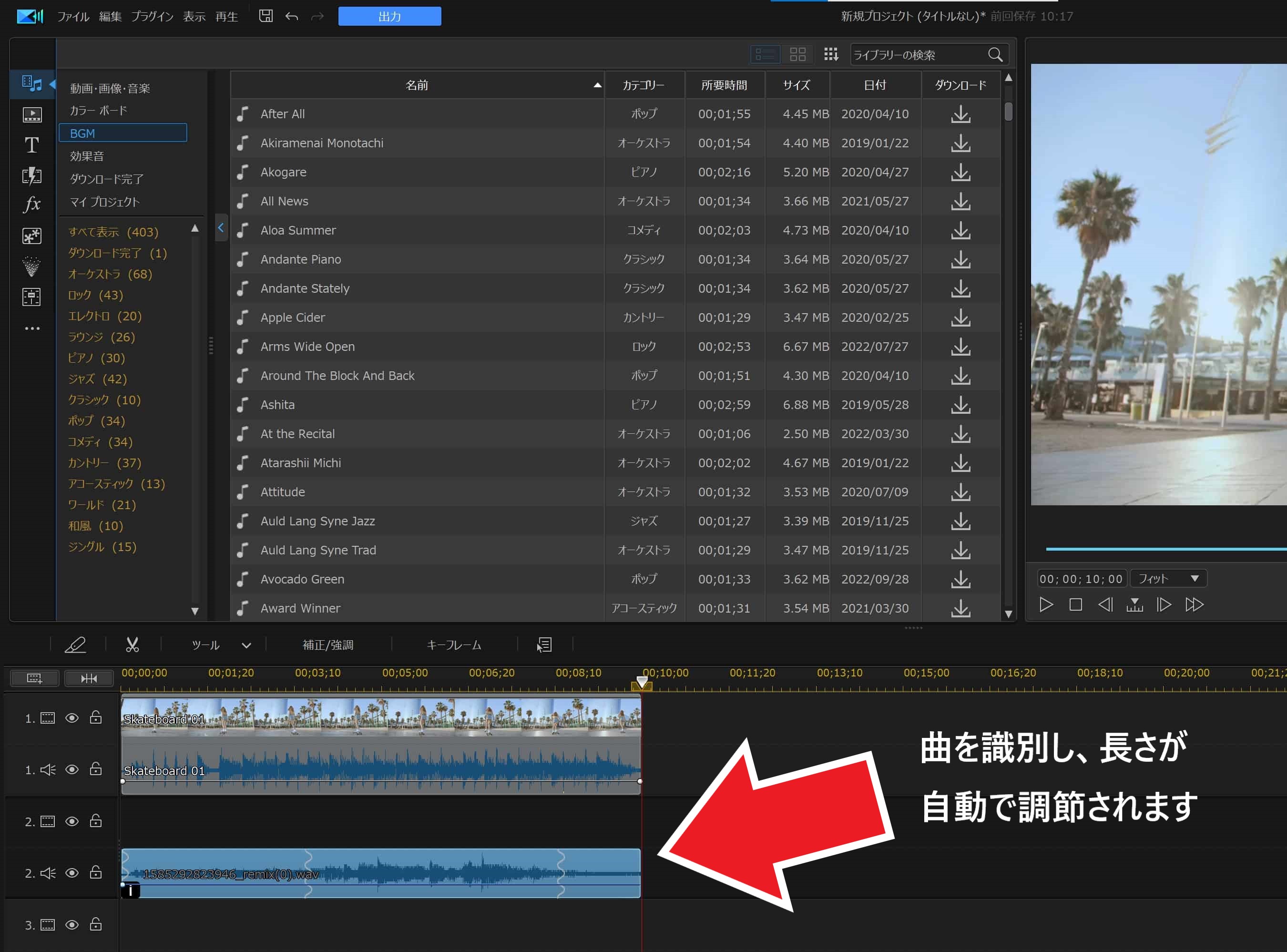
ステップ 4: BGM や動画の音量を調整します
「再生」アイコンをクリックすることで、いつでも動画を再生することができますので、この時点で一度確認しておきます。

もし、BGM の音量を調整したい場合は、タイムライン上の BGM にある「バー」をマウスで上下することで、音量の調整を行うことができますので、「再生」を使いながら音量を調整してください。

もし、動画の雑音やノイズが気になるようでしたら、動画から音声を削除してしまいましょう。
やり方は、タイムライン上の動画にマウスを移動し、右クリックでメニューを開き「動画と音声のリンク/リンク解除」をクリックします。
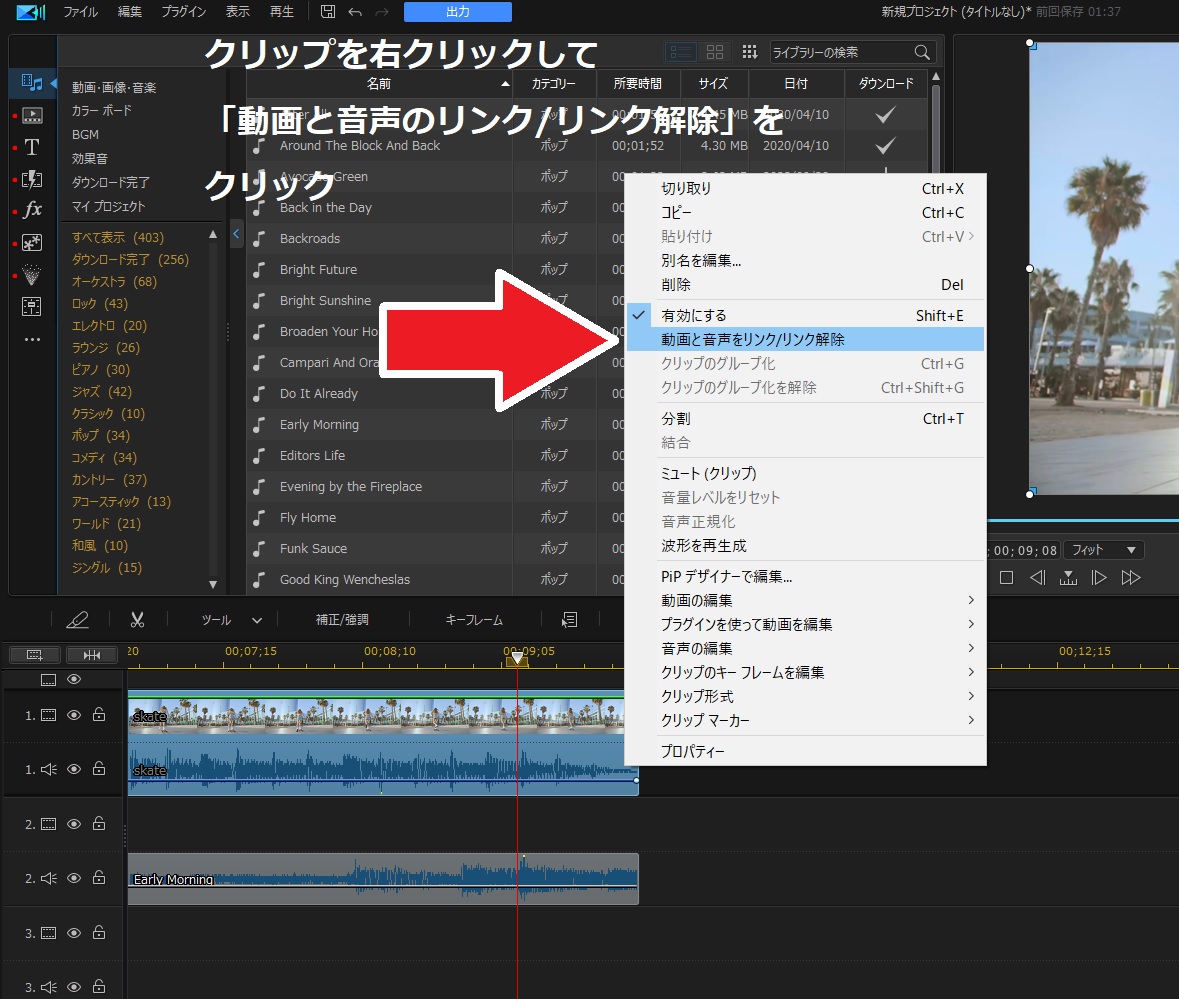
動画と音声が別々のタイムラインに分離しますので、音声の部分を右クリックして、メニューから「削除」をクリックします。

ステップ 5: 動画を書き出します
最後に動画を書き出します。
動画を書き出すには画面上部メニューから「出力」をクリックします。
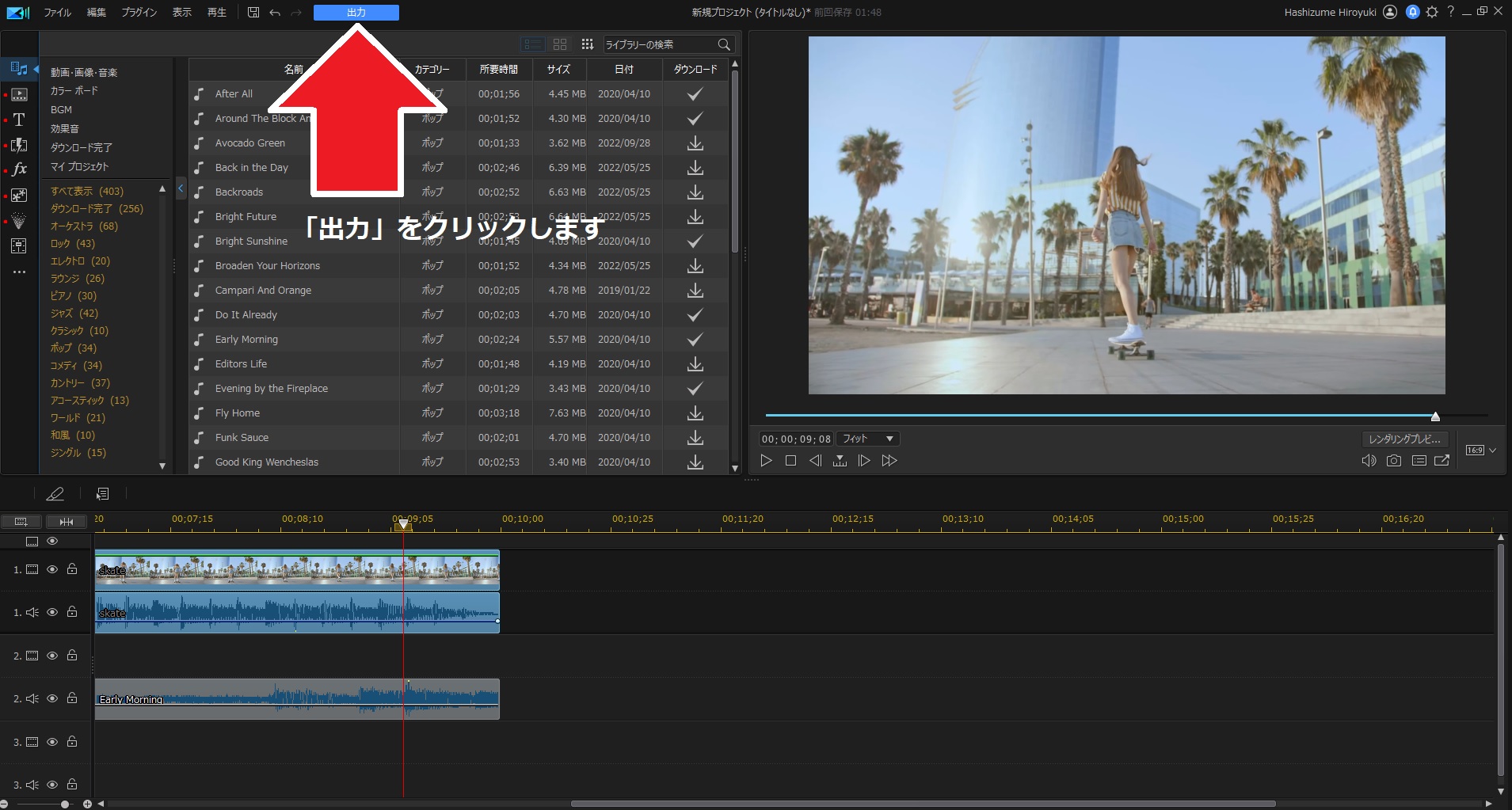
「出力」をクリックすると、下図のような書き出し設定を行う画面になります。
ここで、出力したい動画のファイル形式(H.264 や AVI など)や、ファイル拡張子(MP4 や MKV など)、画面の大きさや画質(1920x1080 や 30fps など)の設定を行っておきます。
最後に画面下部にある「開始」をクリックすることで、書き出しを開始しましょう。

まとめ
今回は「動画に BGM を付ける」というテーマで、動画に BGM を付けるメリットやおすすめのソフト、実際にソフトを使った方法などの解説を行ってきました。
今回の解説を参考にしていただいて、ぜひ動画にお好みの BGM を入れてよりビデオ作品を魅力的にしてください。
また、おすすめソフト 1 位でご紹介した PowerDirector は動画編集が初めての人でも独自の AI による編集補助でプロ並の動画作品が簡単に作れる優秀なソフトです。PowerDirector には無料の体験版が用意されていますので、気になる方はぜひ下記リンクよりダウンロードして様々な機能をお試しください。





