【編集ガイド】GIF を動画に変換するには【2025年最新版】

皆さんは「GIF」って知っていますか?
「GIF」は動画のファイル形式の1つですが、実際に扱う人は少ないでしょう。 でも皆さんがそれを「GIF」と意識していないだけで、大抵の人はお世話になっていたりするのです。
今回はそんな謎の多い「GIF」についての解説と、「GIF」を他の動画ファイルに変換することが出来るオススメソフト、そして「GIF」を他の動画ファイルに変換する方法について解説していきます。
「この記事を読めば「GIF」にかなり詳しくなれる!」そんな記事です。ぜひ最後までお読みいただき、謎多きファイル形式「GIF」をマスターしてみてください。
- 「GIF」とは?
- 「GIF」の歴史と使い道
- 「GIF」を他の動画ファイルに変換するソフトオススメ3選
- 「GIF」を他の動画ファイルに変換する方法
- 「PowerDirector」ってどんなソフト?
- まとめ
「GIF」とは?
「GIF」とは、可逆圧縮形式の画像ファイル形式で、「Graphics Interchange Format」の頭文字を取って「GIF」と呼ばれています。 読み方は「ジフ」だったり「ギフ」だったりしますが、日本では主に「ジフ」と呼ぶ人が多いようです。
「GIF」には様々な特徴がありますが、主だった特徴として下記のものが挙げられるでしょう。
- 8 ビットグラフィックス。
- 扱える色数は最大 256 色まで。
- フレームレートは 15~24fps (TVで24~30fpsなので少ない)。
- ほぼすべての Web ブラウザーで標準サポートされている。
- 自動再生ができる。
- 画像ファイルなので再生ソフトなどは必要無い。
上記の特徴だけを見ると、あまり便利な印象はありませんよね。 しかし、実はこれらの特徴を活かした使い方で日常的に見ている人も多いのです、それは SNS 等で使われているアニメーションスタンプです。
LINE などでアニメーションするスタンプを良く見かけますよね、あれは「GIF」の技術を使って動かしている物が多数あります。 意外な所で皆さんも「GIF」に触れていましたね。
「GIF」の歴史と使い道
「GIF」の歴史は古く、1987 年から使用されています、実に 35 年前から存在する画像フォーマットという事になりますね。 そして開発から現在までほとんどその仕様を変えることなく使い続けられています。
最大 256 色の 15~24fps なのも納得の古参技術です。
しかし、そんな古い技術なれどそれなりにメリットもあります、まずファイルサイズが小さく表示機能が簡単なので、ほぼ全てのソーシャルメディアプラットフォームやテキストメッセージアプリで対応されていますし、単純ゆえに作成も簡単で自動再生やループ再生が可能なため「広告」等で重宝されているのです。
古いのになかなか侮れない画像フォーマットですね。
「GIF」を他の動画ファイルに変換するソフトオススメ3選
さて、「GIF」の特徴や歴史、意外な使い道などについて解説してきました。
この項では、そんな「GIF」画像を簡単に他の動画ファイルに変換できるソフトを3つご紹介します。
ふと見かけた魅力的な「GIF」を動画ファイルとして保存が出来てしまうなど、意外と使い道もありますので、ぜひ参考にしてみてくださいね。
なお、「GIF」を動画ファイルに変換しようと検索すると、ブラウザベースのオンライン変換サービスばかりが見つかると思います。
ブラウザベースのサービスが悪いわけではありませんが、セキュリティや個人情報保護などの観点から、可能であればスタンドアロンなソフトで行う事をオススメします。そこで、今回はスタンドアロンなソフトウェアベースの変換ソフトのみをご紹介しておきます。
1. CyberLink PowerDirector

「PowerDirector」は、世界中に2億人以上の愛用者がいる大人気動画編集ソフトですが、その多彩な機能の1つに「GIF」をその他の動画ファイルへ変換する機能が付属しています。

また、その逆に動画ファイルから「GIF」作成する事もできますので、「PowerDirector」が一本あれば動画全般を編集する事ができると言えるでしょう。
2. Giam
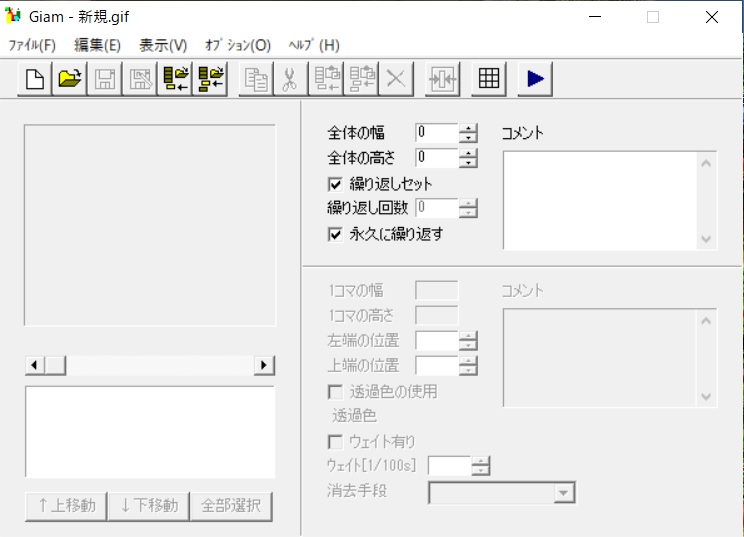
「Giam」は GIF アニメーションの作成を目的として作られたフリーソフトです、しかし機能の中に GIF ⇒ AVI への変換機能があり、AVI に変換が出来ればその他の動画ファイルへの変換は簡単です。
また、GIF アニメーションソフトとしても優秀なため、インストールしておいても損のないソフトでしょう。
3. UniConverter
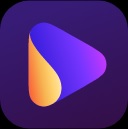
「UniConverter」は Filmora などをリリースしている Wondershare 社の製品で、動画のダウンロードやコンバートなどを目的として作られているソフトですが、機能の1つに GIF を動画ファイルに変換するものがあります。
「GIF」を他の動画ファイルに変換する方法
さて、この項では「GIF」を他の動画ファイル形式へ変換する方法について解説していきます。
今回は「PowerDirector」を使って行っていきます、ご自身でもやってみたいという方がいらっしゃいましたら、「PowerDirector」に無料の体験版がありますので、下記リンクからダウンロードして、実践的に体験してみる事をオススメします。
下のGIFを動画ファイルに変換してみましょう。

1. GIFファイルをインポートする
「Powerdirector」をインストールしましたら、起動します。
起動すると、下図のような画面になりますので、赤枠内に変換したい GIF ファイルをドラッグ&ドロップで読み込むか、画面上部のメニュー「ファイル」⇒「読み込み」で対象の GIF ファイルを選択してください。
メディアライブラリーに変換したい GIF ファイルが見れていればインポート完了です。

2. GIF ファイルをタイムラインへ移動する。
GIF ファイルを読み込みましたら、そのファイルをタイムラインへ移動します(下図矢印参照)。
これで事前準備は完了しました。

3. 色々と加工編集を加える。
このまま、何も加工編集をしないのであれば、次の工程④へ移動しても大丈夫です。
もし、文字入れ等の加工編集をする場合は、この時点で行いましょう。
せっかくなので、動画に「LEMON」と文字を入れてみましょう。
画面左側のメニューからタイトルルーム(「T」)を選択し、使いたいスタイルと選びます。
スタイルが決まりましたら、先ほどと同様にタイムラインへドラッグ&ドロップで移動します。

タイムラインへ移動したあと、ダブルクリックすることで、文字列やフォントなどを編集する「タイトルデザイナー」というウィンドが開きますので、「LEMON」と書き換えついでにフォントも変更してみましょう。

4. 出力して保存する。
加工編集などが終わりましたら、「出力」して保存しましょう。
画面上部のメニューから「出力」をクリックします。

出力したいファイル形式を下図①の部分で選びます。
ファイル形式を選びましたら、下図②の「開始」をクリックする事で、変換が開始されます。

いかがでしたでしょうか、「GIF」を他の動画ファイル形式へ変換する方法について解説しましたが、意外と簡単だったかと思います。 それも今回使用した「PowerDirector」のユーザーフレンドリーな UI 設計と高機能なおかげなのです。
「PowerDirector」ってどんなソフト?
せっかくなので「PowerDirector」について少し解説しておきます。
「PowerDirector」は、「かんたんにプロレベルの動画編集」をコンセプトに様々な工夫や機能を盛り込んだ、世界中で愛用されている動画編集ソフトです。
直観的でユーザーフレンドリーな UI や、AI を多用した様々な機能で編集作業を補助してくれるため、動画編集をしたことが無い人や初心者でも、プロレベルの動画を編集することが出来ます。
また、動画やブログによる操作説明や日本語でのカスタマーサポートなど、充実したサポートも人気の秘訣です。
そんな「PowerDirector」は、無料の体験版でお試し利用もできますので、もし動画編集ソフトでお悩みの方は、この機会にインストールして体験してみてはいかがでしょうか。
「PowerDirector体験版」のダウンロードは下記リンクからどうぞ。
まとめ
謎多きファイル形式「GIF」について解説してきました。
古いファイル形式ですが、メリットも沢山あり、使いこなすと様々な利点がありますので、是非この機会に「GIF」の利用方法や作り方などを習得し、使いこなしてみてください。


