【2025年最新】テロップとは?動画に文字やテロップ入れる方法とおすすめソフト 5選【Windows & Mac】

Youtube 、Instagram、TikTok など、動画を見ない日はないといっても過言ではないくらい現代に普及しています。
撮影した動画にテロップ文字やタイトルを入れるのは実はすごく簡単です。
今回はタイトルや字幕などの文字入れにおすすめの動画編集ソフトと、実際に動画編集ソフトを使って「動画に文字(タイトル)を入れる方法」について解説していきます。
目次:
- テロップとは?
- 動画のタイトルや文字入れはとても簡単!
- 動画文字入れ・テロップ作成おすすめソフト
- 1. 豊富な文字テロップ機能搭載で縦書きも出来る「PowerDirector 365」
- 2. 多彩な文字入れが可能な定番ソフト「Adobe Premiere Pro」
- 3. Mac 専用プロ向け動画編集ソフト「Final Cut Pro」
- 4. シンプルな文字入れ&テロップ機能「Corel VideoStudio」
- 5. 文字入れ&本格テロップ機能搭載の無料ソフト「DaVinci Resolve」
- 動画に文字・テロップを入れるには?
- 文字やタイトルを装飾する方法
- 縦書きでタイトル・文字入れを行う方法
- まとめ
テロップとは?
1. 「テロップ」とは
TV 番組や YouTube で映し出される文字やイラストなどの総称で、 TV 業界などでは「スーパーインポーズ」などと呼ばれる事もあります。最近では SNS や Web 広告の GIF 等でも見かけるようになりました。
本来伝えたい情報をより正確に伝えるために使われ始め、日本の TV 業界で独自に進化し、華やかなでインパクトのあるテロップ、アニメーションテロップなど、様々なスタイルが開発されました。
下記で、テロップで使われるスタイルについて解説していきます。
2. テロップで使われるスタイル
・ストローク(境界線)
「ストローク」と呼ばれる文字の周辺にさらに少し大きな文字を重ねて行うスタイルで、デザイン性が豊かになり、華やかな印象を与えるテロップが作れます。
また単色の文字の場合は、重ねる映像の色によっては文字が読みにくくなるため、ストロークでメリハリをつけて、文字がはっきりと読み取れるようにすることも。
・テロップベース(座布団)
「テロップベース」は「座布団」とも呼ばれ、文字の下にベースをつけるスタイルで、ストロークのように「背景の動画」とテロップが重なって読みにくくなるのを防ぐはたらきがあります。
また、動画に合わせた背景デザインを使うことで世界観をさらに際立てるのにも役立ちます。
・グラデーション
「グラデーション」とは、テロップの文字自体のにグラデーションを使用するスタイルで、単色だと絵的に寂しい時やテロップ自体を目立たせたい時に役立ちます。
また、グラデーションを使用することでさらに多彩な表現が可能になり、テロップのバリエーションも増やす事ができます。
・アニメーション
「アニメーション」は、テロップ文字をアニメーションさせるスタイルで、テロップ文字を震えさせながら出現させたり、ポップアップするように出現させたり、一文字ずつ出現させたりと、様々な表現を行うことができます。そして、テロップの注目度をさらに上げる事ができます。
・複合スタイル
上記でご紹介したスタイルを単体で使うのではなく、複合で使う複合スタイルもあります。
それぞれのスタイルの良い所を動画のシチュエーションに併せて使う事で、さらに注目度の高いテロップにすることができ、動画の注目度もあがります。
動画のタイトルや文字入れはとても簡単!
動画の顔ともいえるタイトルは、出来るだけ魅力的に見せるべきです。
また、動画の途中などで効果的に「文字」を入れて行く事で動画に対する理解度が向上したり、視聴者に対して親切な動画を作る事ができます。
動画編集ソフトを使えば、魅力的なタイトルや文字入れがとても簡単に出来るので、ぜひ今回の記事を最後まで読んでいただき習得してステキな動画を作ってみてくださいね。
動画文字入れ・テロップ作成おすすめソフト
1.豊富な文字テロップ機能搭載で縦書きも出来る「PowerDirector 365」
▲PowerDirectorで文字&テロップを入れる方法
PowerDirector は、初心者から上級者まで、日本では非常に幅広く使用されている動画編集ソフトです。
文字入れ機能としても、タイトルやサムネイル作成にぴたっりな3重縁取りや、グラデーションテキストが作成可能なうえ、タイトルのテンプレートも数多く搭載されているため、非常に簡単に編集することが可能です。
▲ テレビで見るようなテロップのデザインが豊富!
7年連続 国内シェア No.1 の BCN アワードも受賞しており、品質が保証がされているため、安心してお使いいただけます。

▲ 縦書きにも対応!
PowerDirector の特徴:
- 豊富なエフェクト、タイトル、トランジション
- Gettyimage 提供のの動画、写真、音楽素材
- 幅広い動画形式に出力可能、YouTube や Facebook にもシェア可能
- SNS 向けの縦向き動画や正方形動画の作成
- AI 搭載ノイズ除去、背景除去、モーショントラックなど
- ドラッグ&ドロップで簡単操作
- 自動字幕機能搭載
- 各機能の無料のチュートリアル
2.多彩な文字入れが可能な定番ソフト「Adobe Premiere Pro」
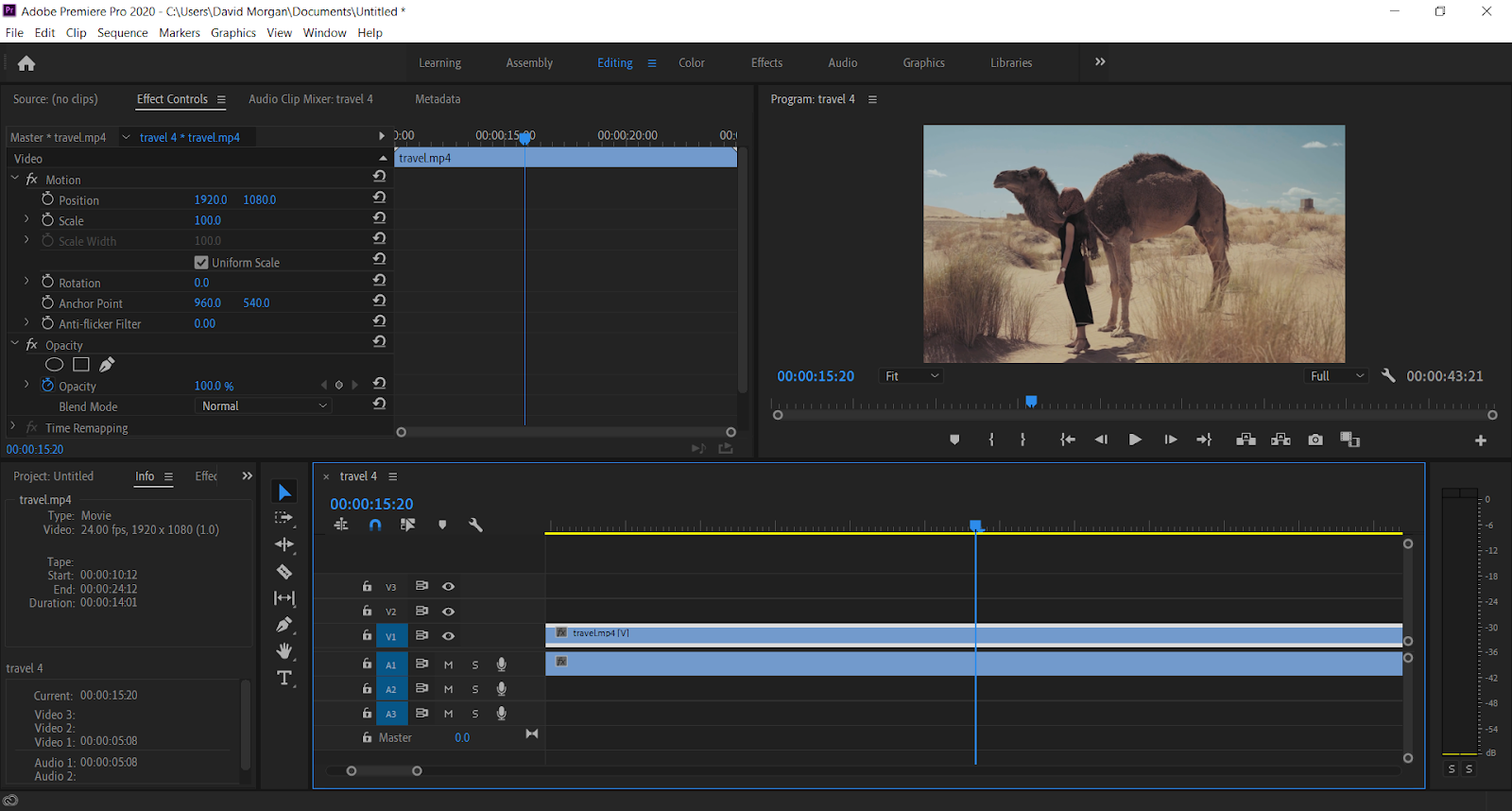
Adobe Premiere Pro は、世界でももっとも有名な動画編集ソフトで、多くのYoutuberが利用しています。Adobe Premiere Pro を使うことでまさにプロレベルの動画を作成することができます。
自動文字起こし機能を搭載しており、動画全編に字幕を入れる必要がある場合には大変心強い機能ですね!また、日本語フォントも数多く搭載されているので、文字にもしっかりこだわることが可能です。
長所:- 動画が高品質
- 映画監督、テレビ番組の編集者、YouTuber も使っている
- レイアウトが直感的でわかりやすい
- 習得に時間がかかる
- 価格が高い
- プロ仕様のため、初心者には向いていない
3.Mac 専用プロ向け動画編集ソフト「Final Cut Pro」
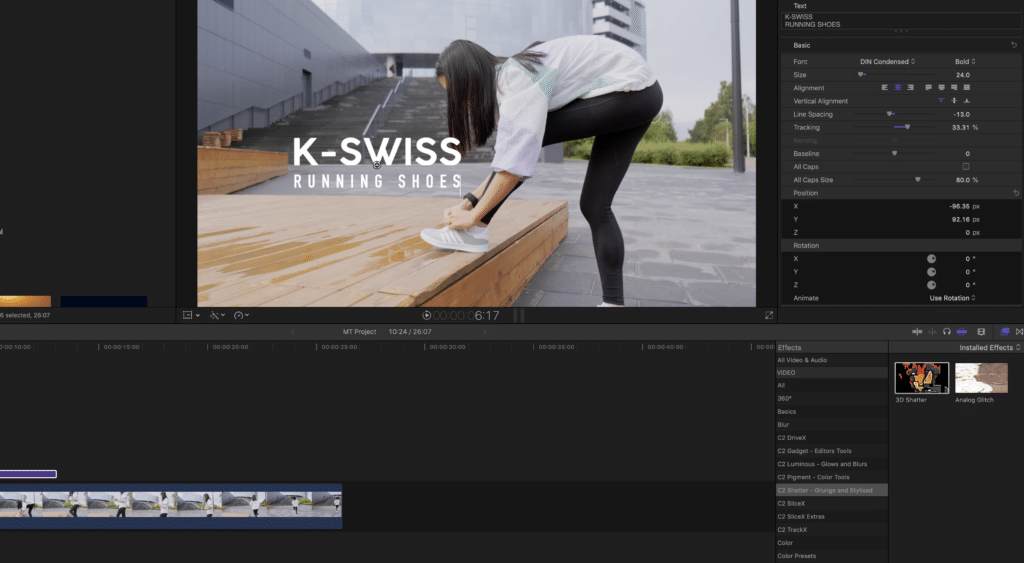
Final Cut Pro は 、Apple が開発したプロ向けの動画編集ソフトです。
少々高額であることがネックですが、iMovieのステップアップ版という位置づけでとらえるとよいでしょう。Final Cut X は、機能面では他のブランドに少々遅れをとっていますが、動画編集をするには十分です。
長所:- 習得が簡単
- 初心者と上級者向け
- 価格が高い
- 刺激的な機能はあまりなく、どちらかというとシンプルな編集に向いている
- ノンリニア動画編集
- 360度動画の手ぶれ補正やモーショントラッキングができない
- Windows OS に対応していない
4. シンプルな文字入れ&テロップ機能「Corel VideoStudio」
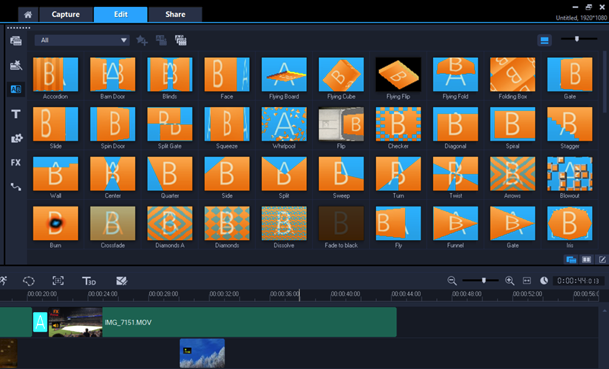
Corel VideoStudio は、この記事で紹介しているトップ3のソフトと似ていますが、これといって特筆すべき機能はありません。そのため、複雑な機能を必要としない初心者におすすめです。
VideoStudio は、ユーザーフレンドリーでわかりやすいインターフェイスを持っています。また動画編集ツールが豊富に用意されているため、PV を作成する際に役立ちます。マルチカム PV の編集もできて、ストップモーションツールもあります。
長所:- 自動ハイライトリール作成機能
- 類似のソフトよりも安価
- 安定性に欠ける
- SNS や SEO ためのキーワードタグ付けオプションがない
- クラッシュや誤動作が発生することがある
- 機能が少ない
5.文字入れ&本格テロップ機能搭載の無料ソフト「DaVinci Resolve」
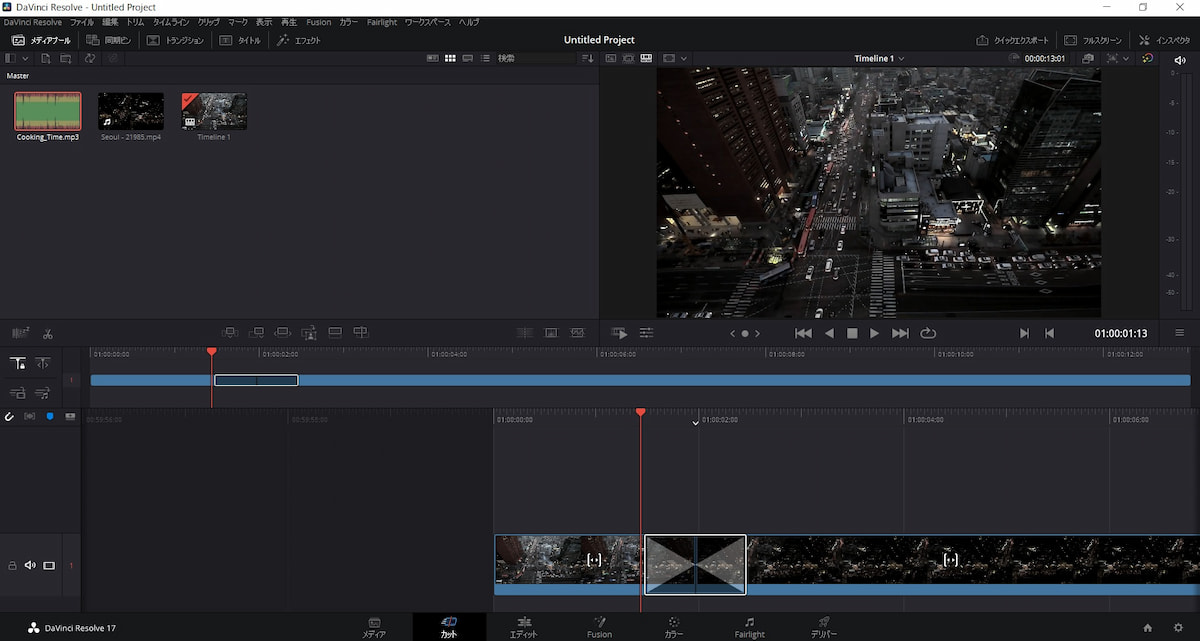
「DaVinci Resolve」の最大の特徴は「無料」で基本的な編集機能を利用することができる点です。
完全無料で使えるという点は、動画編集に挑戦するユーザーにとっては大変嬉しい点ではありますが、機能が非常に多く、なかなか使いこなすには難しいというデメリットもあります。
なお「DaVinci Resolve」の「無料版」と「有料版」の違いは下記の通り。
- 無料版はプロジェクトの出力が Ultra HD 解像度以下となる。
- 無料版は DaVinci Neural Engine機能(動画編集ソフトとしては結構重要な機能)が使えません。
- 無料版は一部のエフェクトや機能が使えません。
「DaVinci Resolve」は一部高度な機能はすべて英語でしか表示されない点、UI が使いにくい点、サポートが少々お粗末な点などいくつかのハードルがありますので、あくまで「完全無料」で自学自習しながら高度な動画編集を行いたいというユーザーにはおすすめできるソフトです。
動画に文字・テロップを入れるには?
ここからは、先ほど紹介した動画編集ソフトを用いて動画に文字やタイトルを入れる方法を紹介していきます。ここでは、一番目に紹介した PowerDirector を用いて解説していきますので、皆さんも無料版をダウンロードして、挑戦してみてください。
まず PowerDirector を起動すると下図のような画面になります。

編集したいタイトル写真や動画をドラック&ドロップするか、ウィンドウ左上の「ファイル」⇒「読み込み」で写真や動画を PowerDirector へインポートしましょう。
それが終わりましたら、インポートした写真や動画を「メディアルーム」から下の「タイムライン」へドラッグ&ドロップします。

次に上部メニューの中から「タイトル」(下図参照)を選択します。

様々なスタイルのタイトルがありますので、その中からご自身のイメージにあった物を選択肢、さっきと同様にタイムラインにドラッグ&ドロップします。

先ほど挿入したタイトルクリップをクリックすると編集画面が表示されます。

文字やタイトルを装飾する方法
下図の赤枠部分に「入れたい文字」を入力することで、タイトル文字列の変更が可能です。

フォント、文字の大きさ・太さ、エフェクトなども一緒に指定できます。
PowerDirector のサブスクリプションサービスに加入すると、基本フォント以外にもちょっと変わったおしゃれなフォントまで試用する事が可能です。
境界線、シャドウなどもこの編集画面から指定できます。


編集画面のタブを「アニメーション(下図赤枠)」に変更すると、フェードインやズームアウトなどをワンクリックで適用することが出来ます。

さらに詳細に編集したい場合は「詳細(上図緑枠)」をクリックすると別ウィンドウで編集ができます。

▲ 別枠ウィンドウで編集も可能
縦書きでタイトル・文字入れを行う方法
PowerDirector には、嬉しい縦書き機能も搭載されています。
先ほどのタイトル編集画面から「横書き(左右)」「縦書き(上下)」が選択できます。


もちろん縦書き文字にもアニメーションやモーションを適用することが出来ます。余裕のある方はいろんなバリエーションで魅力的なタイトルを作成してみましょう!
まとめ
動画への文字・タイトルの横書き・縦書きの入れ方について解説しました。想像していたより簡単に入れる事が出来たのではないかと思います。
さらに境界線やアニメーションを使うことで、視聴者の目を引く印象的なタイトルが簡単に作れてしまいます。
是非これらの機能を使って、ステキな動画を作ってみてくださいね!
なお、今回解説に使用しました「PowerDirector」は無料の体験版がありますので、ダウンロードして今回の記事の内容を実践してみてくださいね。
「PowerDirector」体験版のダウンロードは下記リンクからどうぞ。



