【2025年最新版】MP4動画から音声を抽出する方法と動画音声変換おすすめツール

「動画疲れ」なんて言葉を聞くようになりました。
スマートフォンや 5G 技術の普及により、どんな場所でも何をしていても「動画」が観れるようになり、それに依存したような生活に疲れを感じる人も増えてきているそう。
そこで密かなブームになっているのが、ポッドキャストやネットラジオなどの「音声コンテンツ」です。
画面をずっと見なくても、通勤中や家事、運動など、「ながら」でも聞ける気軽さが人気の秘密なのかもしれませんね。
動画の音声だけを抜き取ったものをポッドキャストとして配信するYoutuberも増えてきました。
そこで今回は「動画から音声だけを抽出する方法」について解説していきます。
もちろんYoutuberだけでなく、研修動画や授業・解説動画を作成する方も、音声だけを切り抜いたものを別に準備しておき、いつでも気軽に内容を聞いてもらう、というような使い方もおすすめです。
なお、様々なプラットフォームでお試しいただけるようにスマートフォン(iOS、Android)と PC でのやり方を解説しますのでぜひ参考にしていただき、「音声コンテンツ」作りにチャレンジしてみてくださいね。
【目次】
- 【PC向け】動画から音声を抽出するおすすめツール
- 1.PowerDirector
- 2.UniConverter
- 3.Freemake Video Converter
- 4.AV Audio Converter
- 5.Free Video to Mp3 Converter
- 【PC向け】動画から音声を抽出するには?
- 【スマホ向け】動画から音声を抽出するには?
- 音声コンテンツって何?
- 音声コンテンツの作り方
- まとめ
【PC向け】動画から音声を抽出するおすすめツール
動画から音声を抽出する手段としては、
- 動画編集ソフトを使う
- メディア変換ソフトを使う
- オンラインツールを使う
など様々な方法があります。ここからは動画から音声を抽出するする際に活用したおすすめツールをご紹介していきます。
1.PowerDirector

PowerDirectorは国内シェアNo.1の動画編集ソフトで、動画編集はもちろん、音声編集にかかわる機能も豊富に搭載されています。
操作が非常に簡単なのと、動作が軽い点が特徴で、だれでも簡単に動画音声の加工や抽出を行うことができます。
またAI技術を搭載したノイズ除去機能や、スピーチ強調機能も搭載しているため、もとの動画自体にノイズや風切り音が混じっていたりした場合でも、それらを簡単に取り除くことが可能です。
YouTubeの動画コンテンツとして作成したものを、音声メディアとして配布したりする際などにも非常に役立つ機能ですね。
PowerDirectorのノイズ除去機能一覧
- 音声ノイズ除去(静止ノイズ/風切り音/カチカチ音)
- AI ウインド ノイズ除去
- AI リバーブ除去
- AI スピーチ強調
PowerDirectorは無料体験版が配布されているので、ぜひ機能を試してみてください!
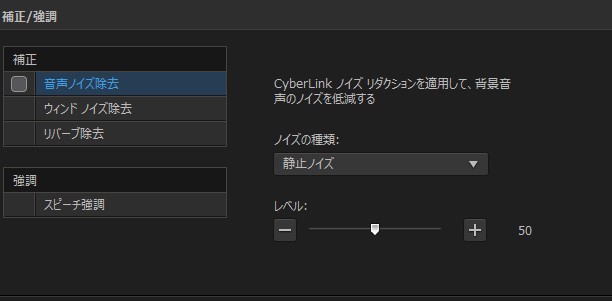
PowerDirectorにはオーディオエディターも搭載されており、イコライザーやリバーブを調節することも可能です。
ポッドキャスト等の音声メディアなど向けに、音質や聞き取りやすさにこだわりたい方は是非活用したツールですね!
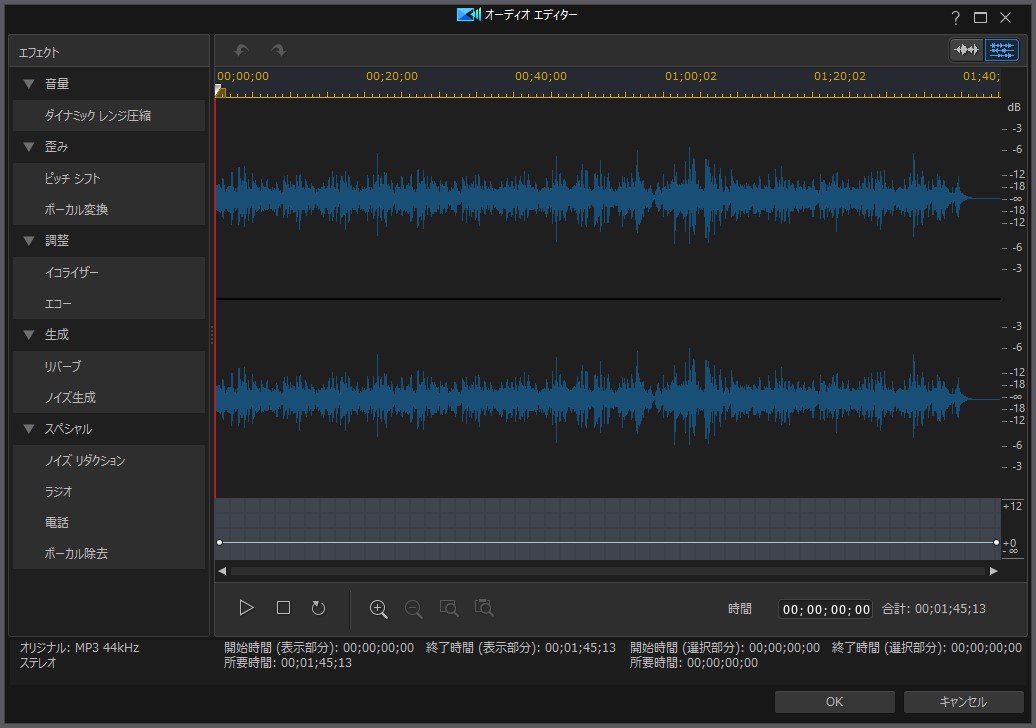
2.UniConverter

「UniConverter」は動画編集ソフト Filmora をリリースしている Wondershare 社が提供しているメディア変換ソフト。 様々な動画形式に対応しており、品質やビットレート、解像度などを自分なりにカスタマイズすることができます。メディア変換以外にも簡単な動画編集機能も搭載していて便利なソフトとなっています。
3.Freemake Video Converter

「Freemake」は 500 以上のファイル形式に対応したメディア変換ソフトで、「無料 MP4 変換」などと検索すると上位でヒットします。 実際には「無料」での変換は出来ますが変換した動画には必ず「ウォーターマーク(透かし)」が入ってしまうので注意が必要です。
またMP4⇒MP3 変換については、お金を払わないと変換はできません。
総評:無料ダウンロードとされているが、透かしや変換毎に課金が必要なため、結局お金を払う事になってしまいます。
4.AV Audio Converter

AV Audio Converter は本当にシンプルに変換機能だけを使えるソフトで、機能を絞ったが故に操作画面もシンプルでわかり易く、「MP4変換だけしたい」という人にはうってつけのソフトです。
5.Free Video to Mp3 Converter

Free Video to Mp3 Converter は MP4 を MP3 に変換する機能のみに絞ったソフトで、それゆえに容量も小さく、「他の機能はいらない」という人に向いているソフトで操作性や UI などはシンプルで使いやすい。
ただ、全ての変換したファイルには「デジタル透かし」なる物が入れられるため、「無料」では無い事は認識しておきましょう。
【PC向け】動画から音声を抽出するには?
それでは、パソコンを使って動画から「音声」を抽出する方法について、紹介していきます。
なお、PC での音声ファイルの作成方法は「編集中に音声を動画から分離する方法」と「動画編集後に音声ファイルとして出力する方法」の2通りありますが、最後の「出力」の手順が異なるだけです。
今回は、おすすめ1番目に紹介したPowerDirectorで行う方法を紹介いたします。
▶PowerDirectorの無料ダウンロードはこちらから
起動しましたら、音声を抽出したい動画ファイルを「メディアの読み込み」からファイルを選択しインポートするか、動画ファイルを直接「メディアライブラリー」にドラッグ&ドロップしましょう。

その後、動画ファイルをタイムラインへドラッグ&ドロップします。

タイムラインへ移動しましたら、そのデータ上でマウスを右クリックしメニューを出します。
メニュー内の「動画と音声をリンク/リンク解除」をクリックします。

すると、下図のように、動画と音声が分離されます。

分離した上の方が動画データですので、こちらを右クリックしメニューを出し、「削除」を選択して消してしまいましょう。

これで、動画から音声データを抽出することができました。
後は、これを出力するだけになります。
画面上部メニューの「出力」をクリックしましょう。

出力の際に気を付けなければならないのは、「音声データ」のフォーマット形式です。
「MP4」などの動画データとして必要なのか、「WMA」などの音楽データとして必要なのかで、出力方法が変わります。 それぞれを説明しますので、必要な方法を選択してお使いください。
1. 動画データとして出力する方法
MP4で必要な場合は、下図矢印部分が「MP4」になっている事を確認してから、「開始」をクリックします。

2. 音楽データとして出力する場合
「音楽データ」として必要な場合は下図の①を「音符マーク」にし、②を欲しい音楽フォーマットにセットしてから、「開始」をクリックしてください。
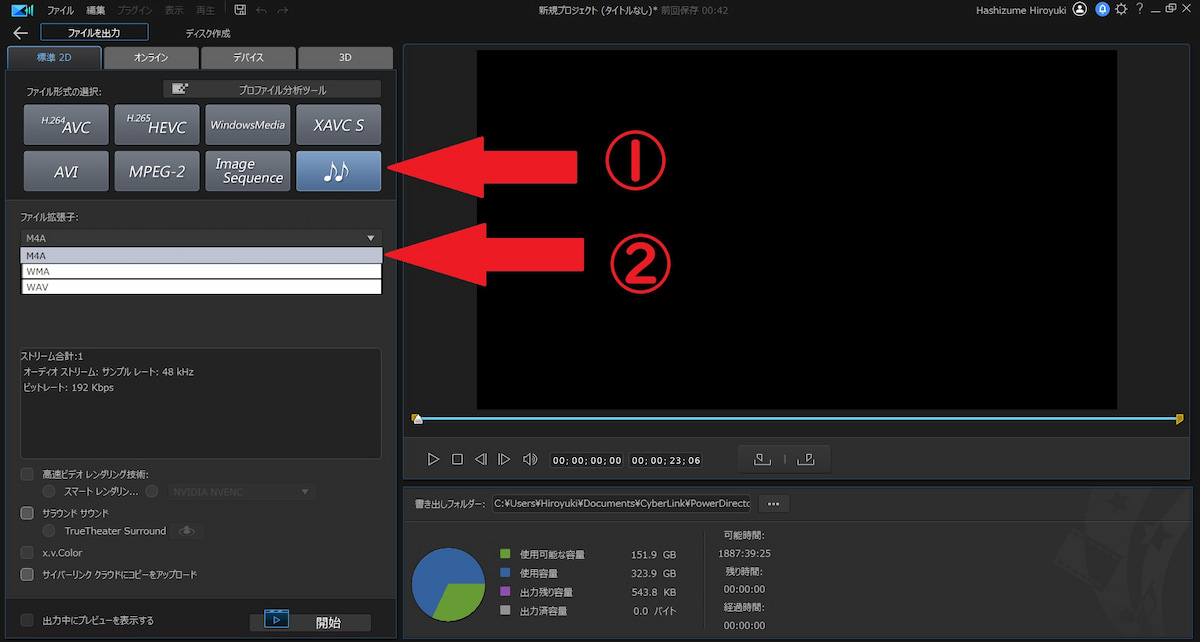
これで「編集中に音声を動画から分離する方法」は完了です。
【スマホ向け】動画から音声を抽出するには?
スマホで動画から音声を抽出する際も、同様にスマホ動画編集アプリを使用して行う方法がもっとも簡単です。
こちらでは、PowerDirectorを使用して行う方法を紹介いたしますので、皆さんもダウンロードして一緒にトライしてみましょう。
▶PowerDirectorの無料ダウンロードはこちらから!
動画から音声を抽出する方法 - Youtubeチュートリアル
動画から音声を抽出する方法 - 解説編

アプリが起動したら、新規プロジェクトから「縦横比」を選びますが、今回は映像部分は必要ありませんので、どれを選んでも問題ありません、比較的データが軽い「1:1」を選んでおきましょう。
ホーム画面が開きますので、音声データを抽出したい動画を選択し、タイムラインに表示します。

タイムラインに動画が表示されましたら、タイムライン上の動画データを1度タップし、左側に表示される「エンピツマーク」をタップすると、下図のような状態になります。

開いたメニューから「オーディオツール」をタップすると、新たなメニューが開きますので、その中から「音声の抽出」をタップします。

「音声の抽出」をタップすると、下図のように動画と音声が分離されます。

動画と音声が分離しましたので、動画部分をタップし左側のメニューにある「ゴミ箱」マークをタップすると、動画のデータのみ削除されます。
これで、音声のみのデータが完成しました。
最後に右上の「出力」ボタンをタップし音声データを出力します。

「出力」ボタンをタップすると、下図のような画面になりますので、データとして保存したい場合は「ギャラリーに保存」をタップし出力を開始します。

下図は出力中の画面。
100% になりましたら出力完了です、これで音声のみの動画データが完成しました。

音声コンテンツって何?
密かなブームの「音声コンテンツ」は、ポッドキャストなどに代表される、昔で言う所のラジオのようなもので、トークや、音楽だけのコンテンツです。
動画全盛の昨今、視覚的な情報入力に疲れを感じた人達から密かに人気が高まっています。
YouTuber のように情報を発信する側に憧れてはいたけど、「顔出しはちょっと…」という人でも音声だけなら出来そうですよね。そういった意味でも参入する人が増えているようです。
今回は、「動画から音声だけを抽出する方法」を解説しますので、この技術を応用する事で「音声コンテンツ配信者」にチャレンジしてみてください。
音声コンテンツの作り方
自分の声を録音するのであれば、スマホの録音アプリなどで録音することができます。
ですが、声のトークだけでは物足りなくなって、動画の音楽や効果音をつけたいという時があります。
動画は使わずに、動画の音だけを使い時はどうすればいいのでしょうか。
答えは簡単、動画編集ソフトで音声だけ抽出して編集すればいいのです。
次項からは「動画から音声だけを抽出する方法」を紹介していきます。
今回は CyberLink 社の動画編集ソフト「PowerDirector」を使って解説していきます、一緒にやってみたい方は無料の体験版もありますので、下記 URL からダウンロードして一緒に挑戦してみてくださいね。
まとめ
さて、PowerDirector を使用して「動画ファイルから音声を抽出する方法」を解説しました。
いかがでしたでしょうか、音声データの抽出はできましたでしょうか?
動画編集ソフトを使えば、今回のように「映像」と「音声」を切り離し、さらに音声のカットや、音楽、効果音を追加することができるので一石二鳥ですね。
是非この方法を覚えて、ポッドキャストや、会議資料作成などに役立ててくださいね。
今回使用した PowerDirector はずっと使える無料版がありますので、以下からダウンロードして実際に使ってみる事をオススメします!

