【初心者ガイド】結婚式プロフィールムービーを自作するには?【2025年最新版】

人生の晴れ舞台「結婚式」、結婚する当人同士の思い出に残る物にしたいのは当然ですが、やはり来ていただいた来賓の方達にも良い思い出として記憶して欲しいものですよね。
そこで人気の演出なのが、新郎新婦の「プロフィールムービー」の上映です。
ひと昔前であれば、制作会社や式場に制作を依頼するのが一般的でしたが、昨今ではパソコンやスマートフォンの普及や動画編集ソフトの低価格化等の要因で自作のプロフィールムービーを披露するカップルも多くなってきています。
そこで、今回は結婚式のプロフィールムービー制作に最適なソフトのご紹介から、その作り方やコツまでこの記事で解説していきます。
ぜひ最後まで読んでいただいて、最高のプロモーションムービーを披露してくださいね。
目次:
結婚式のプロフィールムービーを作ろう!
プロフィールムービーを作成するにあたって、自分たちの来歴や馴れ初めを一番わかっているのはやはり新郎新婦ご本人たちです。
ビデオ制作会社や結婚式場に制作をお願いするのも良いですが、なかなか細かいニュアンスやイメージは伝わらないもの。
加えて制作会社や式場にお願いすると費用の相場は大体 5 万円~ 10 万円くらいかかるそうです。
「でも機材や技術が無いからやっぱり頼んだ方が…」と考えがちですが、プロの機材に負けないほどの物がみなさんのお手元にもあります!
そう、スマートフォンです。
最近のスマートフォンは高性能になり、そのカメラ性能はプロ顔負けの画質を誇ります。
「カメラがあっても、動画編集って難しいんでしょ?」と思いますよね、そんなことはありません!
今回ご紹介する動画編集ソフトならば、初心者でもプロ顔負けの動画が簡単に作れてしまうんです。
しかもずっと使える無料の体験版がありますから、実際に制作してみる事も可能です。
以降の記事で動画編集ソフトや作り方、コツなどを解説していきます。
この記事さえ読めば、自分たちで好きなように演出でき、あまりお金を掛けずにオリジナルの「プロフィールムービー」が出来ちゃいますよ!
結婚式プロフィールムービー自作に最適な動画編集ソフト
さて、早速プロモーションムービーを作るのに最適なソフトをご紹介していきます。
無料体験版もありますので、試しにダウンロードして動画を作成してみて、自分たちで出来るかどうかの判断もできます。
1.PowerDirector
結婚式のプロフィールムービー作りに最適な動画編集ソフト「PowerDirector」をご紹介します。
世界中で 2 億人以上が愛用している動画編集ソフトで、初心者でもわかり易い UI(操作画面)と豊富な編集機能、AI 技術を搭載し、数クリックでプロ並みの動画が作れてしまう使いやすさ、そして結婚式用のプロフィールムービーに最適なテンプレートが揃っている「ウェディングパック」やウェディング向けの穏やかなクラシック音楽がつまった 「BGM 素材集」などの無料素材も充実しています。
「ウェディング パック」に入っているテンプレートを使えば、用意した写真や動画をそこに当てはめるだけで簡単にムービーが作れてしまいます。
と、言葉で説明してもなかなかイメージが湧きませんよね、どんなムービーが作れるのかサンプルがあるので是非見てみてください。
「PowerDirector」の良さはこれだけではありません。
定期的なアップデートを行い、サポートも充実しています。
Q&A はもちろん、様々な機能を公式 YouTube チャンネルで動画で解説、日本語のカスタマーサポートもあります。
無料体験版は以下からダウンロードできますので、是非ダウンロードしてかんたん動画編集を体験しててみてください。
2. Final Cut Pro X
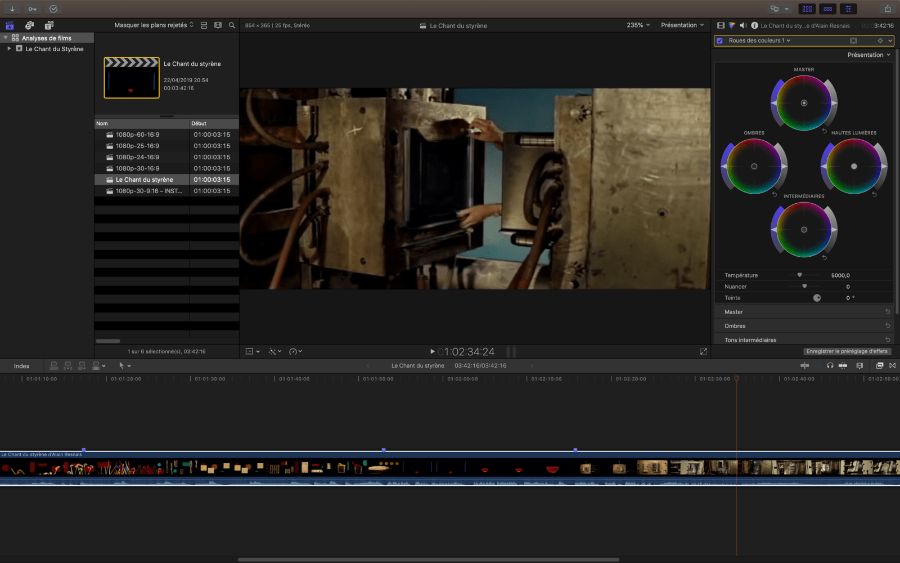
Final Cut Pro X は Apple の動画編集ソフトです。Final Cut Pro Xも比較的簡単な操作でエフェクトの追加などができるため、動画編集が初めての方でも無理なく使えます。こちらは Mac 専用のソフトのため、 Windows を搭載した PC では使うことができません。
性能がよくプロ顔負けの動画を作れるのは間違い無いのですが、こちらは PowerDirector のように定期購入することができず買い切り型のみで、価格も4万円近くしますので、初心者さんが初めて使うには少しハードルが高いお値段かもしれません。
ウェディングムービー作りだけでなく、今後も様々なジャンルの動画編集をしていきたいと考えている方は、お高めではありますが、90日間の無料使用期間もありますので、まずお試ししてみるのもいいかもしれませんね。
長所:
- 操作が比較的簡単
- 性能が良く、プロ顔負けの動画が作れる
短所:
- 買い切り型のみしかなく、高額
- Widowsユーザーの方は使用できない
3. Filmora
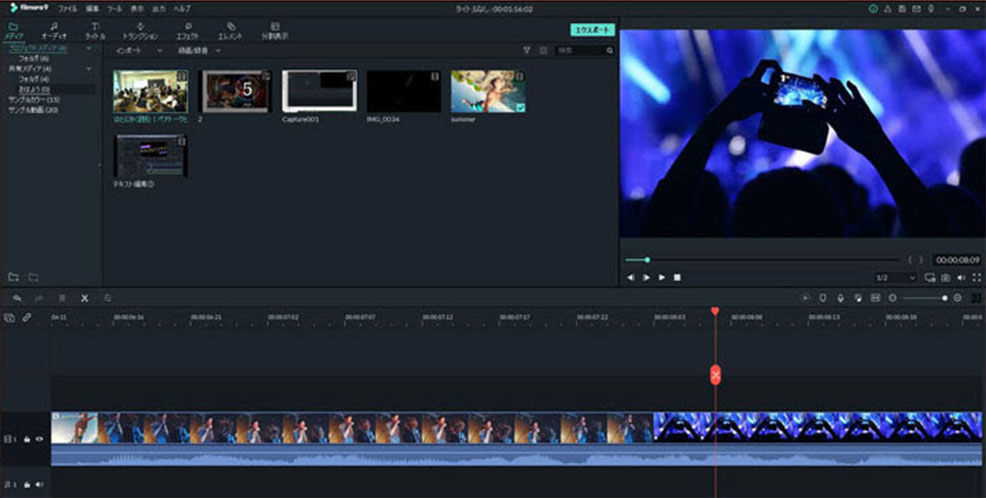
ワンダーシェアーの Filmora は初心者向けの動画編集ソフトです。機能はそれほど多くはありませんが、エフェクトやテキスト・トラジションの種類がとにかく豊富で、センスのあるおしゃれな動画を作ることができる優れものです。1つの画面上にいくつもの動画や写真を入れ込むことができるマルチ画面機能が備わっていますので、写真や動画をたくさん入れ込みたいという方にはいいかもしれません。
また、 Filmora は購入時に「 Filmstock (フィルムストック)」という動画素材やテンプレートをはじめとした、あらゆる動画素材を取り揃えているサイトで素材をインストールし放題のプランを付けることができます。 Filmstock には結婚式ムービー用テンプレートもありますので、気に入ったものがあれば、短時間で簡単にウェディングムービーを作ることができます。
長所:
- おしゃれでセンスのあるエフェクトやテキスト・トラジションが豊富
- 比較的安価
4. デジカメde!! ムービーシアター8 Wedding
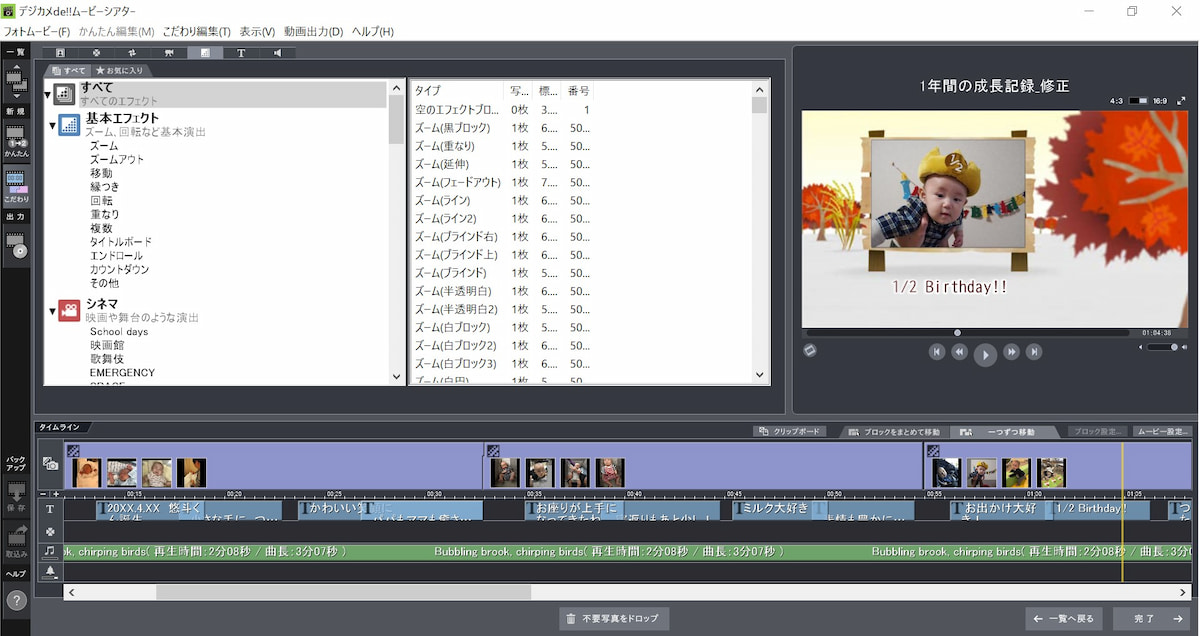
こちらはソースネクスト社の商品で、ラインナップとして Wedding 版と通常版がありますが、今回はウェディングムービー作りにぴったりのソフトをご紹介ということで Wedding 版についてお伝えします。こちらは Wedding 版と名乗っているだけあって、プロが監修したウェディングムービーにぴったりのエフェクトや文字、BGM、サンプル写真が組み込まれていてその種類も豊富なので、好きな演出やテンプレート、音楽を選んでお二人がみんなに伝えたいメッセージに書き替えていくだけでおしゃれな動画を作れます。また時間がないというお二人のために2ステップで作れる簡単編集モードもありますので、初心者さんや忙しい方におすすめです。
長所:
- ウェディングに特化したテンプレートが豊富
- 初心者でも簡単
短所:
- 今後幅広く動画編集をしたい人には素材の偏りがある
- 機能が限定されており、自由度はやや低め
- Mac ユーザーの方は使用できない
5. GOM Mix Pro
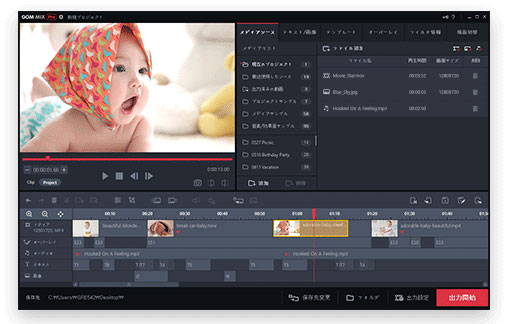
こちらの魅了はなんといっても安いこと。手を出しやすい価格にもかかわらず、テキスト・フィルター・トランジションといったウェディングムービー作りに必要な基本的なツールとエフェクトが揃っているため、初心者でも使いやすくなっています。
動画編集をやったことはないけど、コストを抑えてウェディングムービーを作りたいという方はこちらを使うのも1つの手です。ただ、タイムライン上で複数のオブジェクトやフィルターを重ねがけできないため、例えば画面をズームしながら、きらきらとした効果を付け加えるなどができず演出の幅が狭まってしまいます。
クロマキー合成の機能などもなく、機能面では他のソフトに比べるとできることが大きく減ってしまいます。ウェディングムービーのコストを抑えて他に回したい、初心者でも簡単に操作できるソフトがいいという方はこちらを試してみるものいいかもしれませんね。
長所:
- お手軽価格
- 初心者でも操作しやすい
- 基本的なツールやエフェクトが揃っている
短所:
- 機能が少なく、演出の幅が狭い
- ウェディングに適した素材が少なめ
- Mac ユーザーの方は使用できない
プロフィールムービーの構成例
それでは、さっそく結婚式用のプロフィール動画を作っていきましょう。
まず事前に準備が必要です、作りながら決めても良いのですが、全体の流れを掴むためにもできれば作り始める前に下記の事を決めたり写真を用意しておきましょう。
構成:「なれそめ」紹介用
(あくまで例ですので、取捨選択をしても問題ありません)
- オープニング、タイトルを決めます
- 新郎プロフィール(過去・現在の写真を準備)
- 新婦プロフィール(過去・現在の写真を準備)
プロフィール内容は簡素にしておきましょう、学生時代の友達などを呼んでいるのであれば、簡単に 学歴や仕事に触れておきましょう。 - 出会いのエピソード(思い出の写真を準備、無ければフリー素材からイメージの物を)
出会いのきっかけになった人が居るのであれば、その人に写真の使用許可を貰っておきましょう。 - 2人が出会ってからの写真
共通の趣味や好きな場所があれば、それらに関連した写真を撮影しておくと良いでしょう。 - 感謝や抱負のメッセージ
会場にいらっしゃっている来賓の方々へ今までの感謝の気持ちやこれからの抱負を伝えましょう。 - エンディング
上記はあくまで例です、これに自分たちなりの演出を加えるともっとオリジナリティが出るので、良いアイデアがあるのであれば、チャレンジしてみるのも良いかもしれません。
プロフィールムービーを自作するには?
構成が決まり、写真の準備が出来ましたら、早速動画を作ってみましょう。
▲ 動画でも詳しく説明しています
今回はおすすめ1位で紹介した「PowerDirector」の「ウェディングパック」という拡張パックを使用した例を解説します。
サブスクリプションサービスの「PowerDirector 365」なら追加料金なしで豊富な素材やデザインパックが使い放題になりますので、こちらをおすすめします。
それでは「PowerDirector」と「ウェディングパック」がインストールされている前提で解説を続けます。
「PowerDirector」を起動すると下図のような画面が開きます。

先程準備しておいた写真や動画類は全て赤矢印の所へドラッグ&ドロップしておきましょう。

素材をドロップしましたら、左側のメニューアイコンから「プロジェクトルーム」をクリックします。

すると、選択可能な「テーマ」が表示されますので、その中から今回は「ウエディングパック Vol.02」を使って解説していきますので、「ウエディングパック Vol.02」をクリックします。

6個のアイコンが表示されていると思います(アップデートなどで増える場合もあります)
その中から、「ウェディング クィックテンプレート 01 オープニング」を選び、ドラッグ&ドロップで下のタイムラインへ移動してみましょう。
すると、下図のような状態になります。

このままでは少々見にくいので、タイムラインを横に伸ばしましょう。
やり方は簡単です、赤矢印の部分を右側へドラッグするだけです。
すると、下図のように横に伸びますので、自分が見やすい状態にしましょう。

次に「ウェディング クィックテンプレート 01 中間」を選び、先程と同じようにタイムラインの「ウェディング クィックテンプレート 01 オープニング」の横へドラッグ&ドロップします。
下図のようになっていればここまで出来ています。

同様に、「ウェディング クィックテンプレート 01 エンディング」もドラッグ&ドロップしましょう。
下図のようになります。

ここまで来れば後は簡単です。
左側のメニューから「メディアルーム」をクリックし、最初に準備した写真や動画をドラッグした物を表示します。
そうしましたら、下のタイムラインに「数字」が書かれているコマが見えると思いますので、こちらに写真をドロップしていきましょう。

1コマに複数の写真が入るようになっているコマは、そのコマをダブルクリックすることで、下図のようにデザイナーというウィンドが開きますので、これを使って写真を入れて行きます。

一通り全てのコマに写真を入れ終わったら終了なのですが、このままでは音楽が無くて寂しいですよね?
もしご自身で BGM を用意してあるのであれば、それを使っていただければ良いのですが、もし準備してなかったとしても安心してください。
「PowerDirector」には無料で使えるBGM素材も充実しています。
こちらも、「PowerDirector 365」のサブスクリプションに加入していれば使い放題です。
それでは、BGM を付けて行きましょう。
画面左側のメニューから「BGM」をクリックします。

すると、フリー素材の BGM が多数表示されます。
ジャンルごとにも分けられていますので、動画のイメージに合った BGM を選び、下のタイムラインにドラッグ&ドロップしましょう。
もし、ご自身で BGM を準備していた場合は、同様にタイムラインへ ドラッグ & ドロップ してください。
ここまで来ればもう立派な「結婚式用プロフィールムービー」ですよね!
さて、最後の仕上げをしましょう。

タイムラインの「3」と書かれた列のコマは、字幕やタイトルが入っています。
この中身をご自身達の名前やエピソードに書き換えなければなりません。
やり方は簡単です、編集したいコマをダブルクリックすると「タイトルデザイナー」というウィンドが開きますので、ここで字幕等を編集していきます。
一通りすべてのコマを編集してくださいね。
編集が終わったら、あと少しで「結婚式用プロフィールムービー」の完成です。

完成しましたら、あとは「出力」するだけです。
画面上部にある「出力」をクリックしてください。

下図のような画面になりますので、①で画質を選びます。
この画質は式場で使える装置にも左右されてしまいますので、詳細は式場に確認してください。
画質の選択をしたら、②をクリックして出力開始です。
お疲れ様でした、これで完成です!
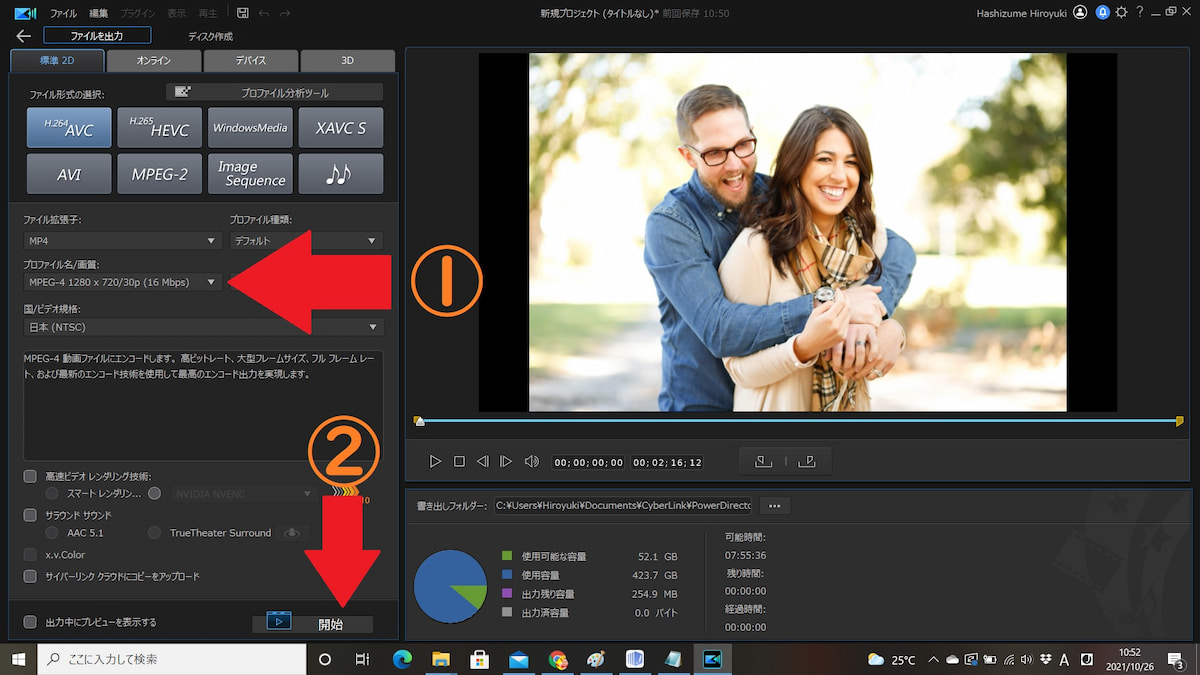
まとめ
いかがでしたでしょうか、「結婚式用プロフィールムービー」の作り方と最適な動画編集ソフトをご紹介しました。
「PowerDirector」の AI 技術やテンプレートを利用して、思い通りのプロフィール動画を簡単に作成できる、夢のような動画編集ソフトですよね。
自分たちで編集した自分たちだけのプロフィール動画を会場で観ていただく事で、人生で最も思い出深い「結婚式」というイベントがさらに思い出に残る物となるでしょう。
是非、チャレンジしてみてください!
動画編集ソフトに不安がある方は、無料で試せる体験版がありますので、下記 URL からダウンロードして実際に使ってみてください。

