【初心者ガイド】動画にエフェクトを追加するには?

エフェクトを駆使して、宇宙空間にいるような演出や感動的な演出を作り視聴者を惹きつけてみませんか?そのためには、エフェクトの使い方をよく理解していなければいけません。この記事ではエフェクトについて丁寧に説明しますので、初心者方でもご安心ください。
動画編集するには、動画編集ソフトの PowerDirector がおすすめです。動画編集の機能はもちろん、エフェクトの種類もたくさんあります。
さて、動画編集で一番よく使われているエフェクトはどんなものでしょうか?この記事では、人気のエフェクトとその使い方をご紹介します。
PowerDirector ( Windows , Mac , Android , iOS )でのエフェクトの追加方法
エフェクトを使って動画のクオリティーを高めるには、動画編集ソフトの PowerDirector がおすすめです。さっそくですが、おすすめの使い方をご紹介します。
ドラッグ&ドロップするだけでエフェクトを追加する方法
まずは、Windows 用、 Mac 用 PowerDirector でエフェクトを追加する方法を紹介します。

PowerDirector では、ドラッグ&ドロップをするだけでかんたんにエフェクトを追加することができるためおすすめです。
エフェクトを追加するときは、「エフェクトルーム」からドラッグして、タイムラインのビデオクリップにドロップするだけでできます。また、好きなようにエフェクトをカスタマイズすることができ、ドラッグ&ドロップするだけで、ブレンド、カラーフィルター、スタイルなどさまざまなエフェクトを使うことができます。
スタイルエフェクトを使うと、動画の雰囲気をガラッと変えることができます。たとえば、画面を万華鏡のようにしたり、連写で撮ったように見せることもできます。カラープリセットやLUT(ルックアップテーブル)は、Instagramなどのフィルターのように使えます。ブレンド機能を使うと、レンズフレア(光源の追加)とライトリーク(木漏れ日のような演出)などのエフェクトを追加できます。
1つのクリップに複数のエフェクトを同時に追加することもできます。エフェクトを複数使うと、同じ動画でも全く違ったものに見えます。複数のエフェクトを使って、動画のクオリティーを向上させましょう。
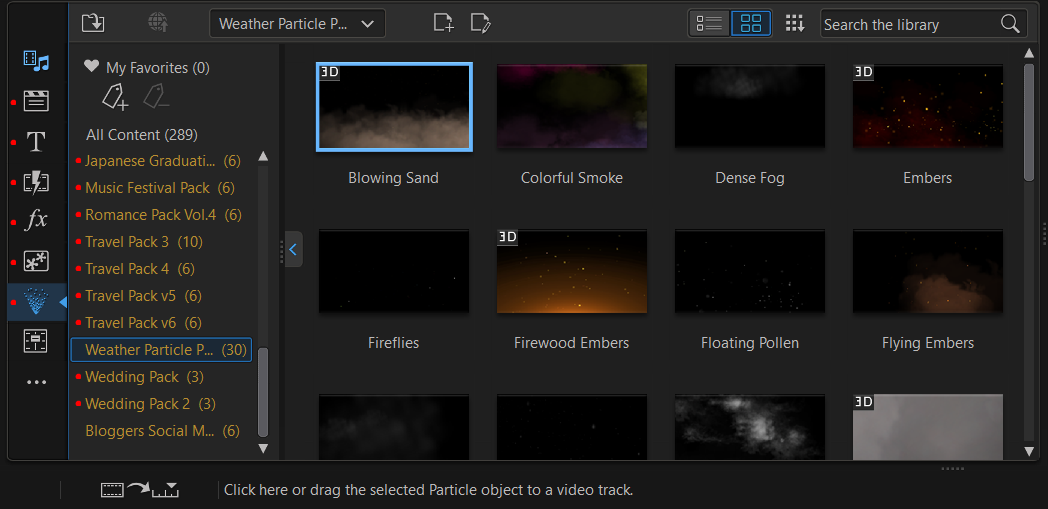
また、天候を表現するパーティクルエフェクトを使えば、雨、雪、雷などの演出をすることもできます。これらのエフェクトも「パーティクルルーム」からタイムラインに直接ドラッグ&ドロップするだけで追加できます。
動画で実際にドラッグ&ドロップでエフェクト追加する方法をみてみましょう。
二重露光などの視覚効果を追加する方法
ここでは、 PowerDirector モバイル版でエフェクトを追加する方法を紹介します。
人気のあるエフェクトの1つが二重露出です。PowerDirector ではブレンドツールを使うことで二重露出を追加することができます。二重露出とは、その名の通り2つのクリップを重ねて表示するエフェクトです。二重露出を使うと、動画に非現実的な雰囲気に与えられます。
二重露出を追加する方法は次の通りです:
- 一番上にしたい写真またはクリップをタイムラインにドラッグして追加します。
- 重ねたいクリップを下のトラックにドラッグして追加します。
- 下のツール一覧から、[ブレンド]を選択します。
- ブレンドのモードを選択してください。二重露出をより良くしたいなら、オーバーレイ、スクリーンや明るさの調整をしましょう。
さらに、二重露出に変化を加えたいときは、次のことが可能です。
- 前面にあるクリップの明るさ、コントラスト、彩度を調整して、背面のクリップを通して透けて見えるようにする。
- あるいは、最上レイヤーにあるクリップの不透明度を下げる。
- 図形マスク(楕円など)を使い、最上レイヤーの決まった選択範囲だけを表示できます。
- キーフレームを使って各レイヤーの不透明度をクリップの途中で変更することができます。
クロマキー合成で特殊効果を追加する方法
みなさんがよく観る映画の CG のシーンには、たいていグリーンバックが使われています。PowerDirector を使うときは、グリーンバック自体は必要ありません。何かしら単一色の背景があれば、大丈夫です。ちなみに、グリーンバックは人体には緑色が存在しないため背景透過によく使われます。
グリーンバックなどの背景は、クロマキー合成をすることで自由に変えることができます。これを使い、被写体を実際には行けない場所に移動させたり、2人の人物を別々に撮影してから同じ画面に映したり画面上に映っているものを消したりできます。まさに、可能性は無限です。
PowerDirector でクロマキー合成をする方法は、次の通りです:
- 背景にしたい画像をメディアルームからタイムラインにドラッグします。
- 背景透過がされたクリップを一番上のトラックにドロップして追加します。
- 一番上のトラックをダブルクリックして、 PiP デザイナーを開きます。そして、[クロマキー]の横にあるチェックボックスをオンにします。
- クロマキーを選択し、スポイトを使ってクリップから透過する色を選びます。
必要に応じて、次のことをしてください:
- クロマキーで色の範囲を調整します。
- クリップのノイズを減らし、明るさの変化を小さくします。
- 最上レイヤーの残りの部分を背景に置きます。
トランジションでスムーズに画面切り替えする方法
たいてい動画はいくつものシーンでできています。そこで、シーン同士を繋げるときにトランジションを使います。
トランジションには種類があり、基本的な画面の切り替えから応用的なものまでさまざまです。主なトランジションの種類は次の通りです:
- ディゾルブ - 画面が徐々に次のシーンに変わります。
- 歪み - 渦巻き、ズームアウト、本のページめくるようなトランジションなど、さまざまな種類があります。
- フェードイン/フェードアウト - シーンが徐々に現れたり、消えたりして画面が切り替わります。
- 幾何学模様 - 次のシーンが、円、矢印、ブロックなどの模様で切り替わります。
- ワイプ - フレームが端から端に移動し、次のシーンに切り替わります。
動画にトランジションを追加する方法は、次の通りです:
- 画面左側のサイドバーにある稲妻マークのアイコンをクリックすると、トランジションルームに移動します。
- トランジションをクリックして、プレビューを見ます。
- 使用するトランジションが決まったら、トラックにある2つのクリップの間にドラッグ&ドロップすると追加できます。
- トランジションの開始点と終了点をドラッグすれば、継続時間が変更できます。また、トランジションをダブルクリックして、「トランジション設定」ウィンドウを開き、詳細な設定の変更ができます。
動画を編集するときにトランジションを使うと、次のようなことができます。
- 次のシーンへの違和感のない画面切り替え
- 視点変更をするときの画面切り替え
- 登場人物のフラッシュバックなど時間が変わるときの画面切り替え
- シーンの雰囲気を変化させる
- 動画のテンポを変える
- 動画にアクセントを加える
まとめ
このように、 PowerDirector を使うことで編集スキルに関係なく、プロ並みの映像演出をすることができます。また、動画にエフェクトを追加することで、動画素材は普通でも多くの人を魅了する動画を作ることできます。
では、この記事で学んだことをもう一度振り返ってみましょう。ざっと今までのポイントの確認をします。
- まず、エフェクトを使うと動画はより面白く、プロが作ったように見えます。
- PowerDirector の機能を使えば、エフェクトをドラッグ&ドロップするだけで追加できます。これにより、フィルター、天候エフェクトだけでなく、さまざまな映像演出が簡単にできます。
- 二重露出は、複数のレイヤーをブレンドすれば演出できます。これを使えば、見ごたえある動画が作れます。
- クロマキー合成を使えば、グリーンバックなどで背景を透過して好きな背景を挿入できます。
- 豊富なトランジション(フェード、ディゾルブ、歪み、ワイプ、幾何学模様など)が PowerDirector には備わっています。
この記事だけでは紹介しきれないほどのエフェクトが PowerDirector にはあります。詳しくエフェクトについてもっと知りたい方は、「エフェクトを使ってかっこいい動画を作るための編集方法」の記事を読んでみてください。
エフェクトをもっと上手に使って、トレンドに合う動画を作りましょう!PC 版 PowerDirector または iPhone & Android 用の モバイル版 PowerDirector を今すぐお試しください。


