【初心者ガイド】キーフレームとは?【動画編集】

最新の動画編集ソフトを使えば、ボタンを数回クリックするだけで、動画をハリウッドレベルに仕上げることができます。その際、動画のレベルを上げるのに使われているエフェクトの一つが キーフレーム です。
キーフレームとは、時間上で指定したマーカーやアンカーポイントを使って、動画に変化を与えることができるエフェクトです。まず、キーフレームを2つ設置して、数秒間隔で配置すると、キーフレームの間隔ができます。そして、その間隔内にある動画やオブジェクト(人・もの)の動きに変化を加えることができます。
この記事では、動画のレベルを向上させるために、キーフレームをどのように使用するかをご紹介します。
1. キーフレームとは?
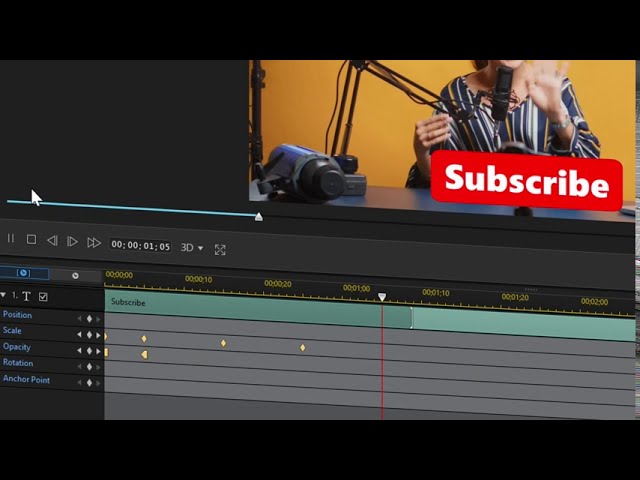
キーフレームとは、動画の始点と終点を指定して、その間を編集ソフトで編集する作業のことを指します。これにより、キーフレームを設置した際、キーフレームの間隔にある静止画を連続して動いているように見せることができます。
また、動画にアニメーションやトランジションを加えたい時に、キーフレームを使うことができます。そこでは、動作を開始/終了する位置を指定する必要があります。その指定された位置に置いたマーカーを キーフレーム といいます。
タイムラインの最初のキーフレームは、映像の初期状態を表し、それに続くキーフレームは映像の別の状態を意味します。
続いては、キーフレームを利用する例をご説明します。動画の中で、あるオブジェクトをゆっくりと拡大したいとします。このときキーフレームを、ズームを開始する位置に置きます。そして、2つめのキーフレームをズームが終了する位置に置きます。以上のようにすることで、ズームをするキーフレームを作成することができます。
また、キーフレームの開始/終了位置の間隔次第で、ズームする速度が自動的に調整されます。
キーフレームを使うことで、以下のようなエフェクトやトランジションを動画に組み込むことができます。
- 横から縦へのパン
- オブジェクトをアニメーションにする
- 不透明度0%にフェードアウト
- ズームイン/アウト
- 動画の回転
- スケールや位置の変更
- オーバーレイの追加
キーフレームで変更する各機能の設定値は パラメータ と呼ばれています。パラメータの調整は自由自在で、調整が終わると、プログラムが自動的に開始/終了位置へと移行します。
動画編集ソフトPowerDirector を使えば、操作の難しいキーフレームを簡単に使いこなすことができます。キーフレーム、キーフレーム補間、キーフレームの間隔、キーフレームアニメーションの基本を知っていれば、カスタムアニメーションやトランジションを簡単に作成することができますので、チュートリアルを見ながらキーフレームの使い方をマスターしましょう。
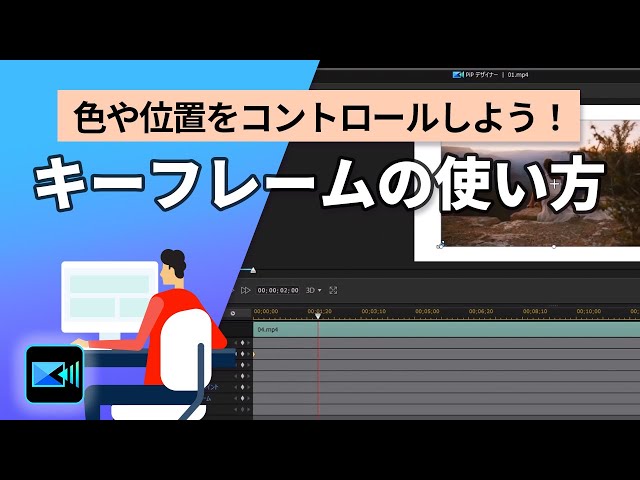
早速PowerDirector をダウンロードして、キーフレームを使ってみましょう。
2. キーフレーム補間とは?
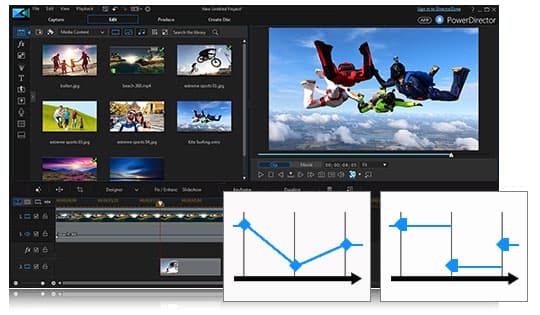
キーフレーム補間 とは、設定したパラメータが最終的にどのような状態になるかを示す動きのことをいいます。基本的には、プログラムが決定しますが、アニメーションがどのように動くかを、みなさんがコントロールすることもできます。
基本的な編集プログラムには、キーフレームの補間方法が3つ用意されています。
- 停止 キーフレーム補間: この補間方法は、普通のキーフレーム補間とは違って、時間をかけてゆっくりと動画を変化させるのではなく、最後のキーフレームで急激な変化を起こします。
- リニア キーフレーム補間: リニア キーフレーム補間では、変化したい部分を安定した動きで移行することができます。例えば、オブジェクトをA地点からB地点まで5秒で移動させたい場合、プログラムが移動させる速度を自動的に調整してくれます。
- ベジェ キーフレーム補間: ベジェ キーフレーム補間は、停止補間とリニア補間を組み合わせたものです。この方法を使うことで、指定したオブジェクトがカーブのような自然な動きをすることができます。
パラメータや使いたいエフェクトによって、補間方法は変わってきます。例えば、ベジェ キーフレーム補間を利用すると、オブジェクトが自然な動きをするようになります。また、オブジェクトや動画を急激に変化させたい場合は、停止 キーフレーム補間を使うと効果的です。
キーフレームや補間方法を工夫することで、みなさんがお望みの動きを再現することができます。
3. キーフレームの間隔とは?
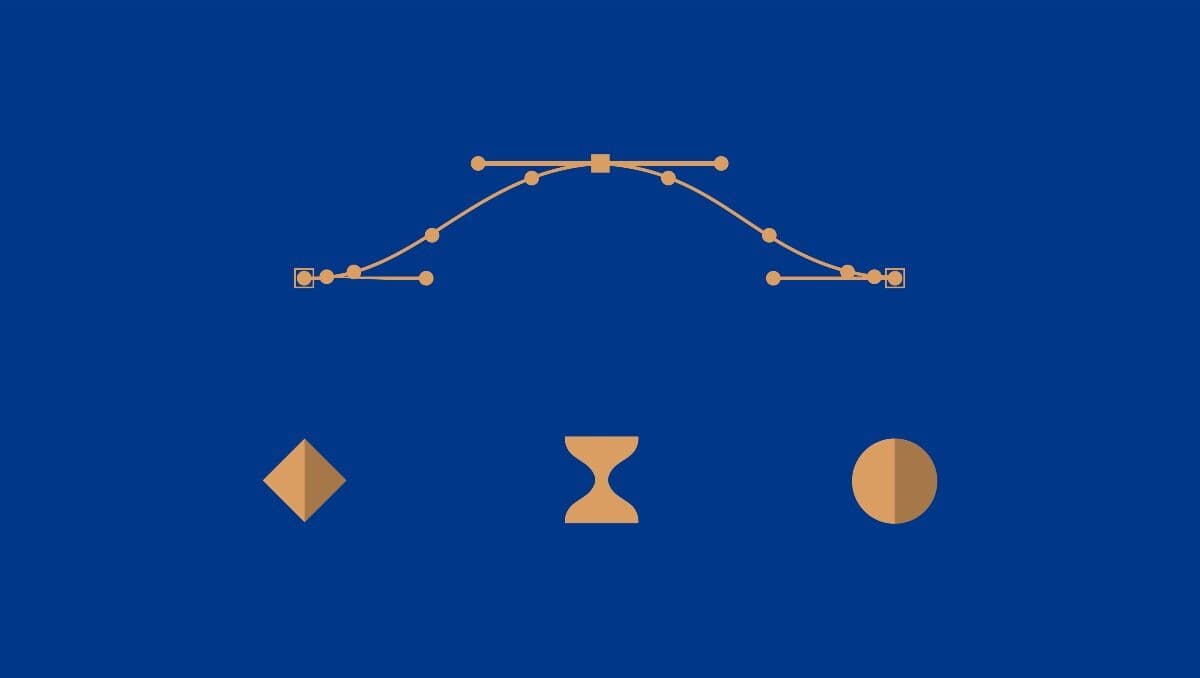
キーフレームの間隔とは、2つのアンカーポイント(キーフレーム)の間に設定する時間の長さのことをいいます。その際、どのようなタイミングでトランジションを作成するかをプログラムが計算しています。
キーフレームの間隔は、>「キーフレームの距離」 または 「キーフレームの頻度」 と呼ばれることもあります。
4. キーフレームアニメーションとは?
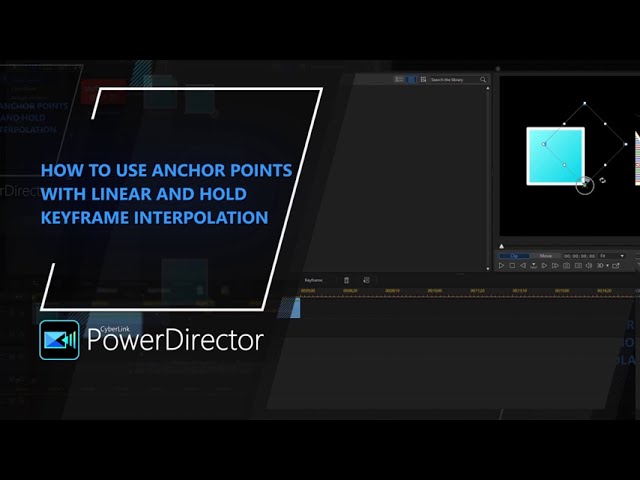
キーフレームアニメーション は 、動画内のオブジェクトにアニメーションを施す作業のことです。オブジェクトの動きの開始/終了の状態を選択すれば、プログラムがそのキーフレームの間の部分のアニメーションを補間してくれます。
例えば、棒人間をアニメーションにして、画面上で回転させたいとします。これを実現するには、時間とともに棒人間とその回転数を変化させる必要があります。キーフレームを利用してアニメーションを作成する方法は以下の通りです。
- はじめに、最初のキーフレームを配置して、棒人間が腕を上げて立っているようにします。
- 2つ目のキーフレームを数秒後に配置します。すると棒人間が出発点から数センチ離れ、時計回りに90度回転した状態になります。
- 3つ目のキーフレームを数秒後に配置し、棒人間を逆さまにします。このとき、棒人間を2つ目の位置から数センチ離れたところに配置します。
- 4つ目のキーフレームを数秒後に配置し、棒人間を3つ目の位置から数センチ離して、反時計回りに90度回転しているように配置します。
- 5つ目のキーフレームを数秒後に配置し、棒人間が数センチ離れて開始位置に戻るようにします。
キーフレームがないと、アニメーションはパラパラ漫画のようなカクカクとした動きになってしまいます。滑らかなアニメーションにするためには、より多くのキーフレームを挿入する必要があります。
キーフレームアニメーションを使うことで、キーフレームの隙間を滑らかな動きで補間することができます。
5. PowerDirector でのキーフレームの使い方
PowerDirector では、動画編集が初心者の方でも、キーフレームを使って、簡単にオブジェクトの動きやアニメーションを作成することができます。
PowerDirector のキーフレームを使ってオブジェクトのアニメーションを作成する方法は、以下の通りです。
[各ステップでご紹介した方法と、以下の手順を参考にしてキーフレームの使い方を復習しましょう]
- アニメーション化させたいオブジェクトをタイムラインに追加します。
- タイムライン上でアニメーションを開始する位置を指定します。
- タイムラインの上にある[キーフレーム]タブを選択します。
- [キーフレームの設定]ウィンドウで、[クリップの属性]のドロップダウンを選択します。
- 必要なパラメータを変更します。不透明度、回転、アンカーポイント、位置など設定が可能です。そうすると、キーフレーム(小さなダイヤ型のアイコン)が自動的に追加されます。
- キーフレームを右クリックし、[リニア]または[停止]の補間を選択します。
- タイムライン上で、アニメーションを終了させたい位置を選択します。その際、[クリップの属性]の設定を変更して、新しいキーフレームを作成し、アニメーションを作成します。
より高度なキーフレームの解説をご希望の方は、こちらの動画をご覧ください。
6. まとめ
キーフレームを使うと、オーバーレイやアニメーションなどのトランジションにおける表現を自然にすることができます。これにより、アニメーションの動きがスムーズになるので、ゼロからアニメーションを作成するといった手間を省くことができます。
また、キーフレームを使うことで、エフェクトが表示される時間を調整することができます。オーバーレイを動画全体に適用するのではなく、エフェクトを表示させたい間隔だけフェードイン/アウトさせることができます。
キーフレームを動画に追加することで、アニメーションを作成する技術がなくても、簡単に動画内のオブジェクトの動きを美しくすることができます。キーフレームの基本を理解しましたら、この記事でご紹介したテクニックを実際に使ってみましょう。
PowerDirector のキーフレームを使って、動画のクオリティを上げるコツを以下にまとめました。
- 魅力的なアニメーションタイトルを作る
- 動画の重要な位置にズームインする。
- 動画を回転させて、タイムワープのようなエフェクトを作る。
- 水玉模様をフェードイン/アウトなどして、オリジナルのトランジションを演出する。
キーフレームを使うことで、動画の表現の幅が無限大に広がります。まずは、PowerDirector をダウンロードしましょう。そして、キーフレームを使って魅力的な動画を作りましょう。
動画編集が初めてという方には、かんたんな操作で本格的な動画編集が可能な PowerDirector をおすすめします。YouTube の動画作成にも最適です。


