【2025年】画面を分割し、2つの動画を並べる方法とおすすめ動画編集ソフト

近頃、画面分割動画は至る所で見られるようになりました。ビフォーアフター動画、リアクション動画、ビデオコラージュなどの登場によって、ますます人気が高まっています。TikTokやInstagramなどのSNSアプリを開けば、必ずと言っていいほど見かけることができます。
動画編集ソフト/アプリを使用すると簡単に複数の動画を一画面に並べて表示させることができます。PC,スマホ両方での方法をチュートリアル動画も含めて解説していきますので、パソコンユーザーの方も、スマホユーザーの方も一緒にチャレンジしてみてください。
- 画面分割動画とは?
- 【PC向け】複数動画を並べるおすすめ動画編集ソフト
- 【PC向け】2つの動画を並べる方法
- 【PC向け】複数の動画を1画面に並べる
- 【スマホ向け】画面分割動画の作り方
- 画面分割 動画に関するよくある質問
- まとめ
画面分割動画とは?
画面分割動画は、映画や動画において、2つの別々の動画を一画面に同時に並べた動画のことを指します。YouTubeでの検証動画や、ドッキリ動画などではよく見る編集方法ですよね。また、ゲーム実況動画などでも良く活用されています。
動画は写真と違って音声や時間軸という要素があり、複数動画を並べてピッタリに再生させるとなると、なかなかに難しく感じるかもしれませんが、最近の動画編集ソフトは非常に便利なツールを搭載しており、レイアウトを選ぶだけで簡単に作成することが可能です。
【PC向け】複数動画を並べるおすすめ動画編集ソフト
こちらでは、パソコンを使って複数動画を並べるような編集したい方のための、おすすめ動画編集ソフトをご紹介いたします。
1.PowerDirector:国内シェアNo.1の動画編集ソフト
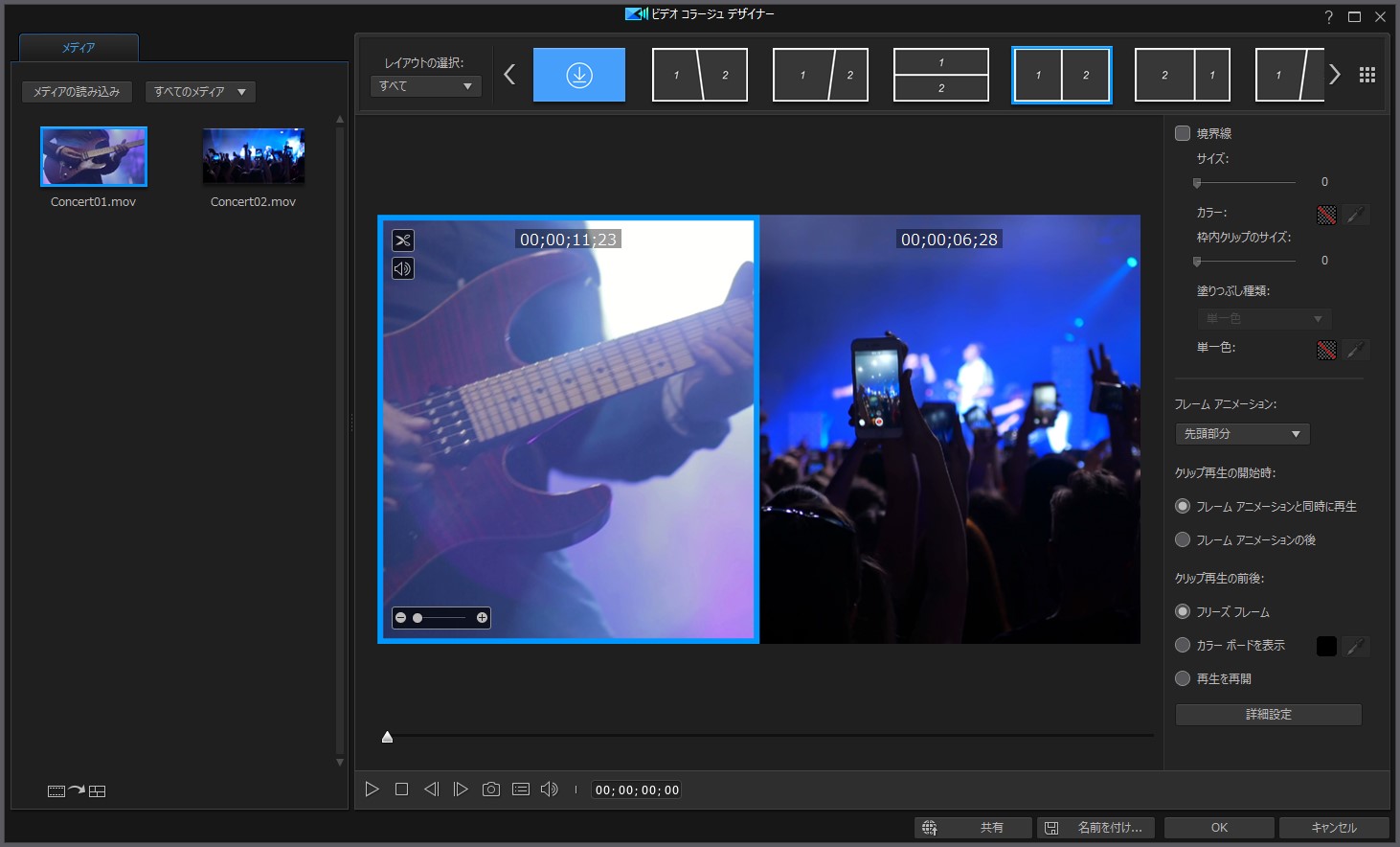
まずはじめに、国内販売シェア No.1 の動画編集ソフト、CyberLink PowerDirector をご紹介します。初心者でも扱いやすいソフトで、プロ品質の動画をすばやく作成できます。
PowerDirectorには「ビデオコラージュデザイナー」という機能があり、画面分割のレイアウトを選ぶだけで簡単に複数の動画を一画面に配置することが可能です。
分割した各動画のトリミングや音声ボリューム調整、ズームイン・ズームアウトも可能なので一画面で非常に編集しやすいのがポイント!
また、クロマ キー合成、モーション トラック、マスク デザイナーなどの高度な編集ツールや、ロイヤリティフリーの YouTube でも使用可能な動画、画像、音楽素材が豊富に用意されています。
以下から、PowerDirector を無料でダウンロードして編集してみましょう!
2.iMovie
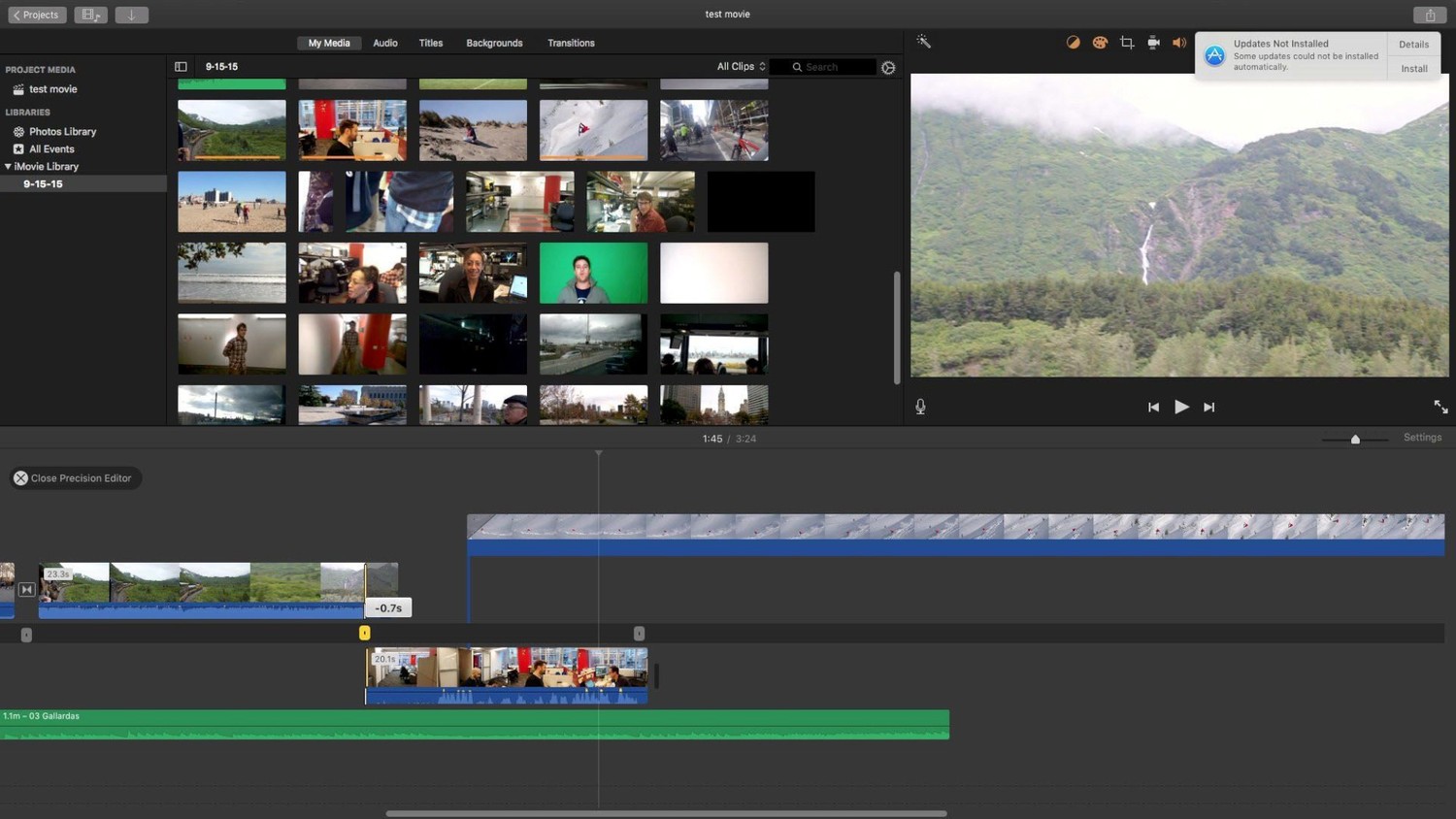
iMovie は、Apple 社の 動画編集ソフト(無料)です。機能は限られていますが、初めて動画編集する人でも、フィルターやトランジションなどのオプションを使ったり、アニメーションのタイトルを追加して、簡単かつ迅速に 4K の高解像度動画を作成できます。
3.DaVinci Resolve

DaVinci Resolve は高機能な動画編集ソフトで、色補正、ビデオ エフェクト、音声出力、モーショングラフィックなどの機能が搭載されています。Windows、Mac、Linux に対応しています。
【PC向け】2つの動画を並べる方法
ここからはPCを使って、2つの動画を並べる方法をご紹介していきます。
本記事では、サイバーリンクのPowerDirectorを使用していきます。PowerDirectorはカット、タイトルやエフェクトの追加、音声の編集、書き出しなどなど本格的な動画編集が簡単に行えます。PowerDirectorのビデオコラージュデザイナーを使って、魅力的な画面分割動画を簡単に作成していきましょう!
▶PowerDirectorのダウンロードはこちらから!
ステップ 1: 上部の「プラグイン」ドロップダウン メニューでビデオコラージュデザイナーを選択します。
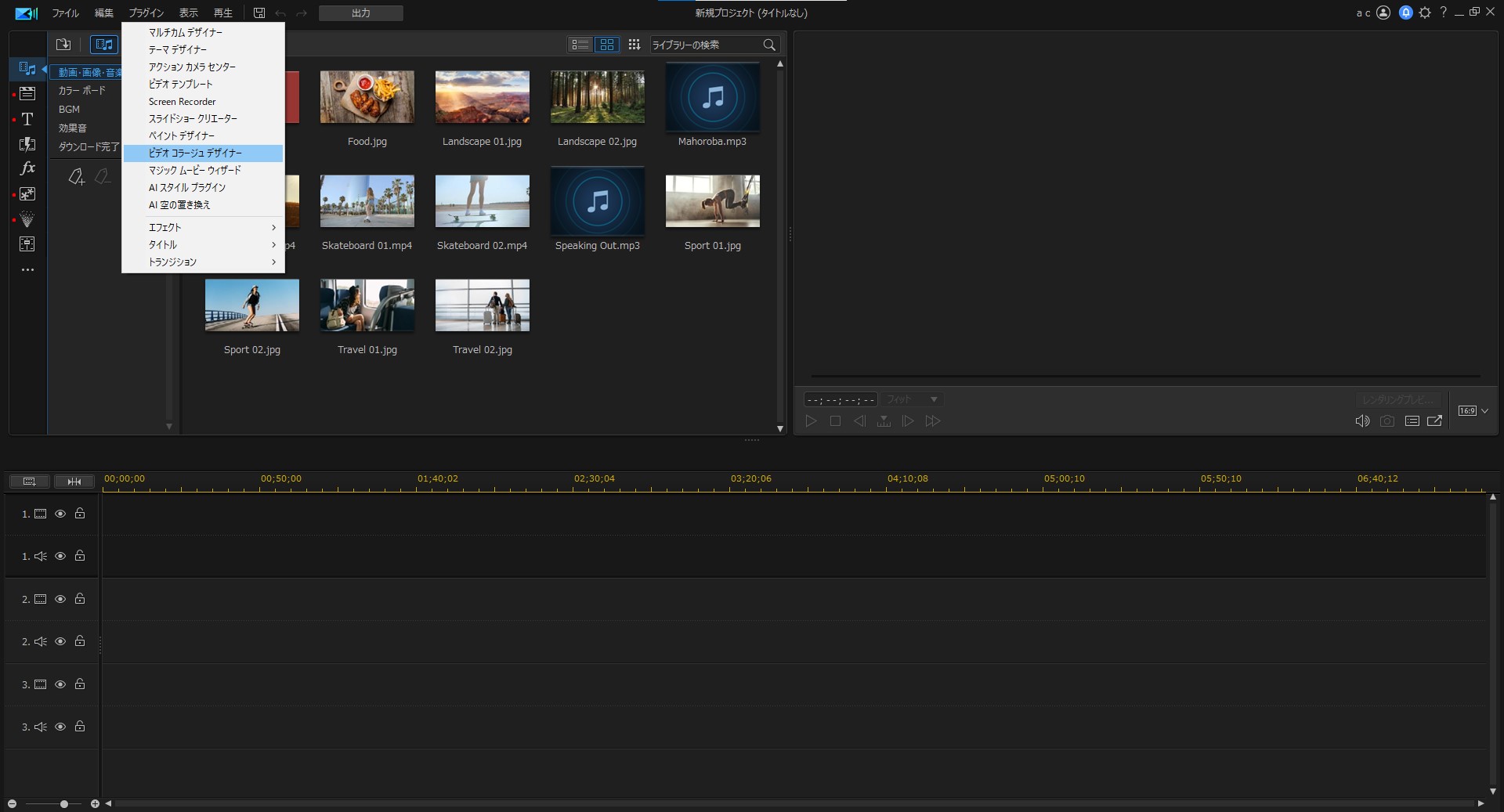
ステップ 2: 使用するメディア クリップをインポートし、画面分割に使用するスタイル レイアウトを選択します。
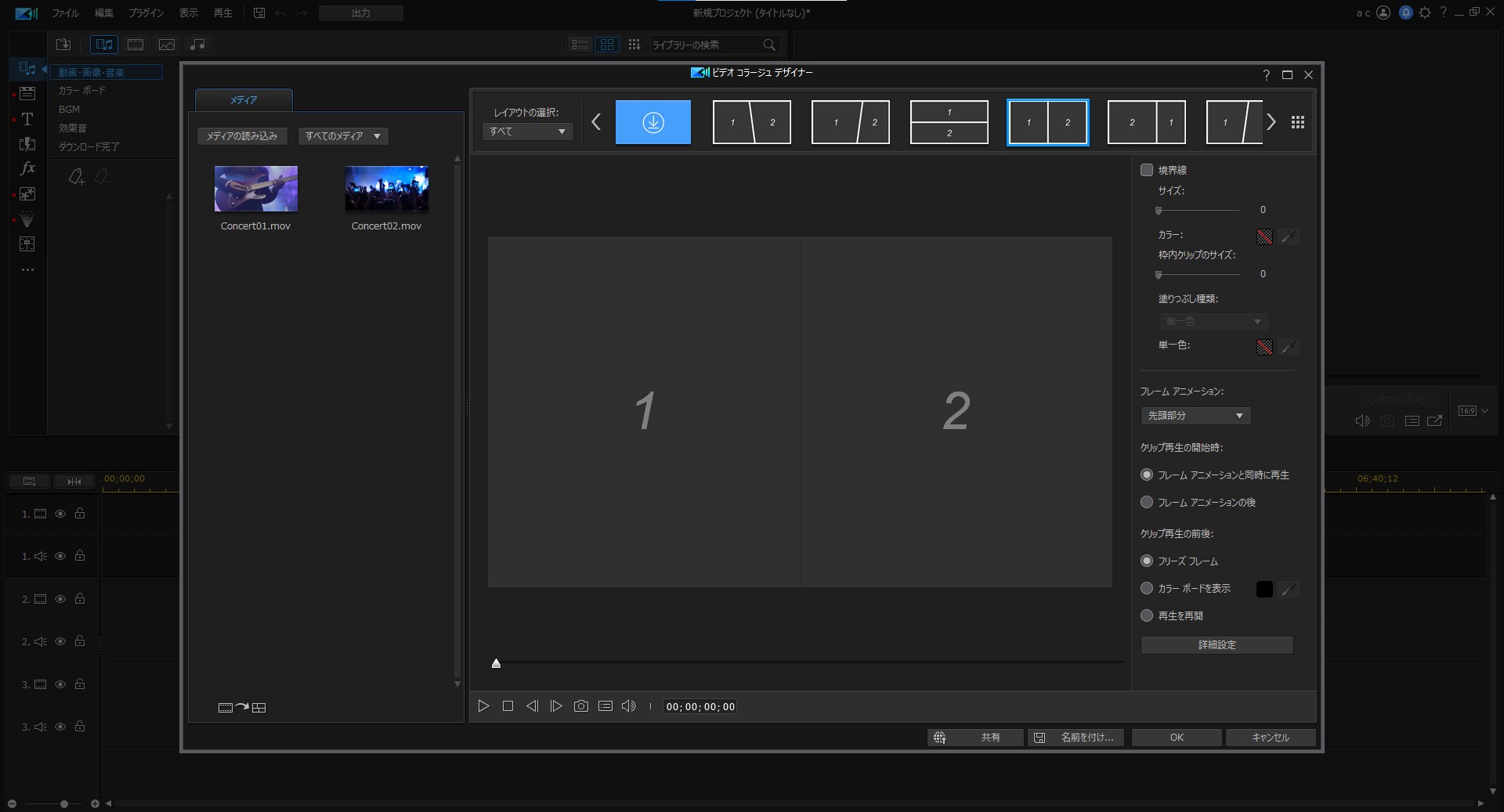
ステップ 3: 画面分割レイアウトの番号付きセクションのそれぞれに動画クリップをドラッグ&ドロップします。
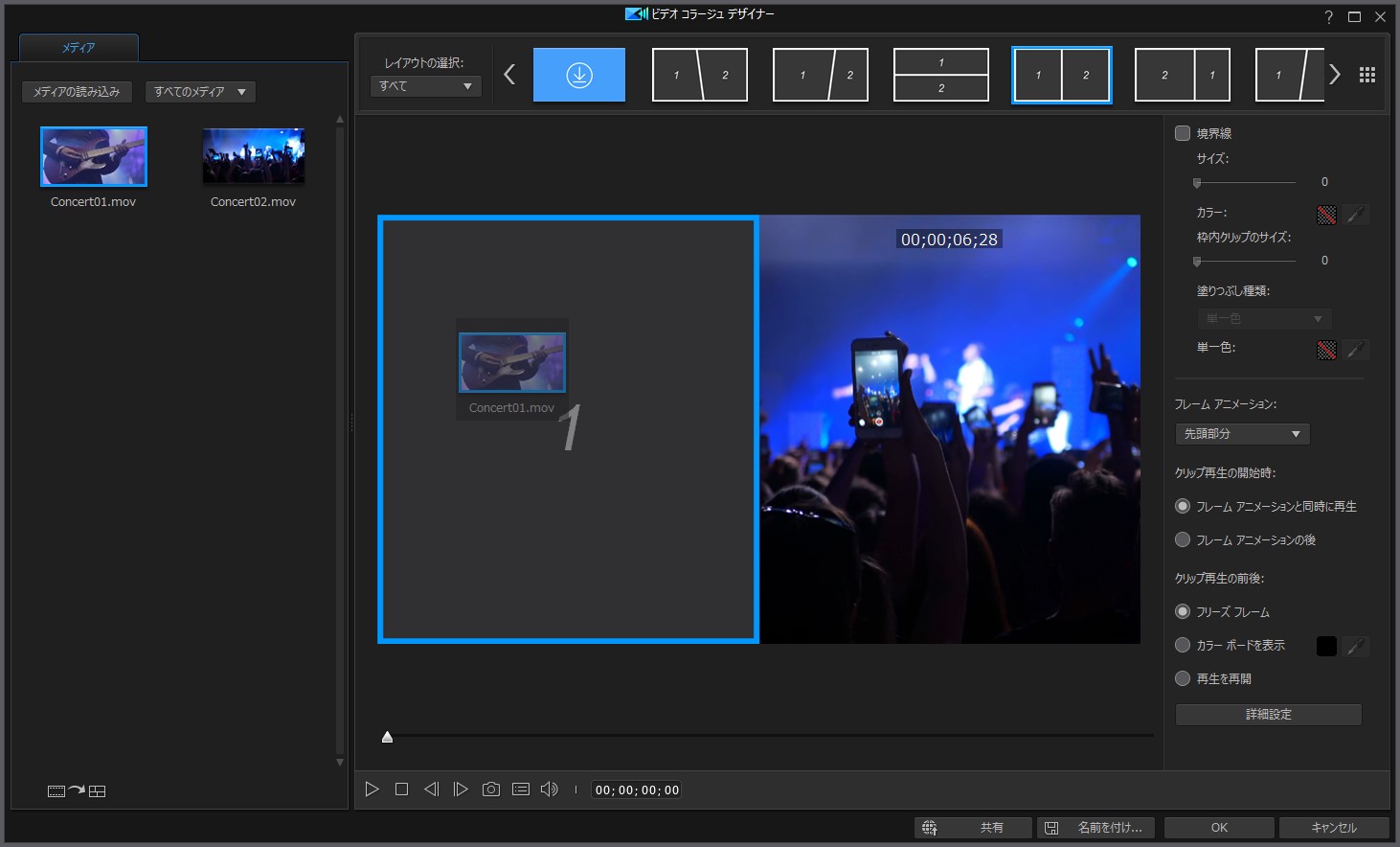
ステップ 4: 動画の上にカーソルを置くと、調整設定が表示されます。トリミング、音声のボリューム調整、ズームイン/アウトなどが可能です。レイアウト上で動画をドラッグすることで、クリップのフレームを調整できます。動画クリップを削除したい場合は、レイアウトの枠外にドラッグするだけです。
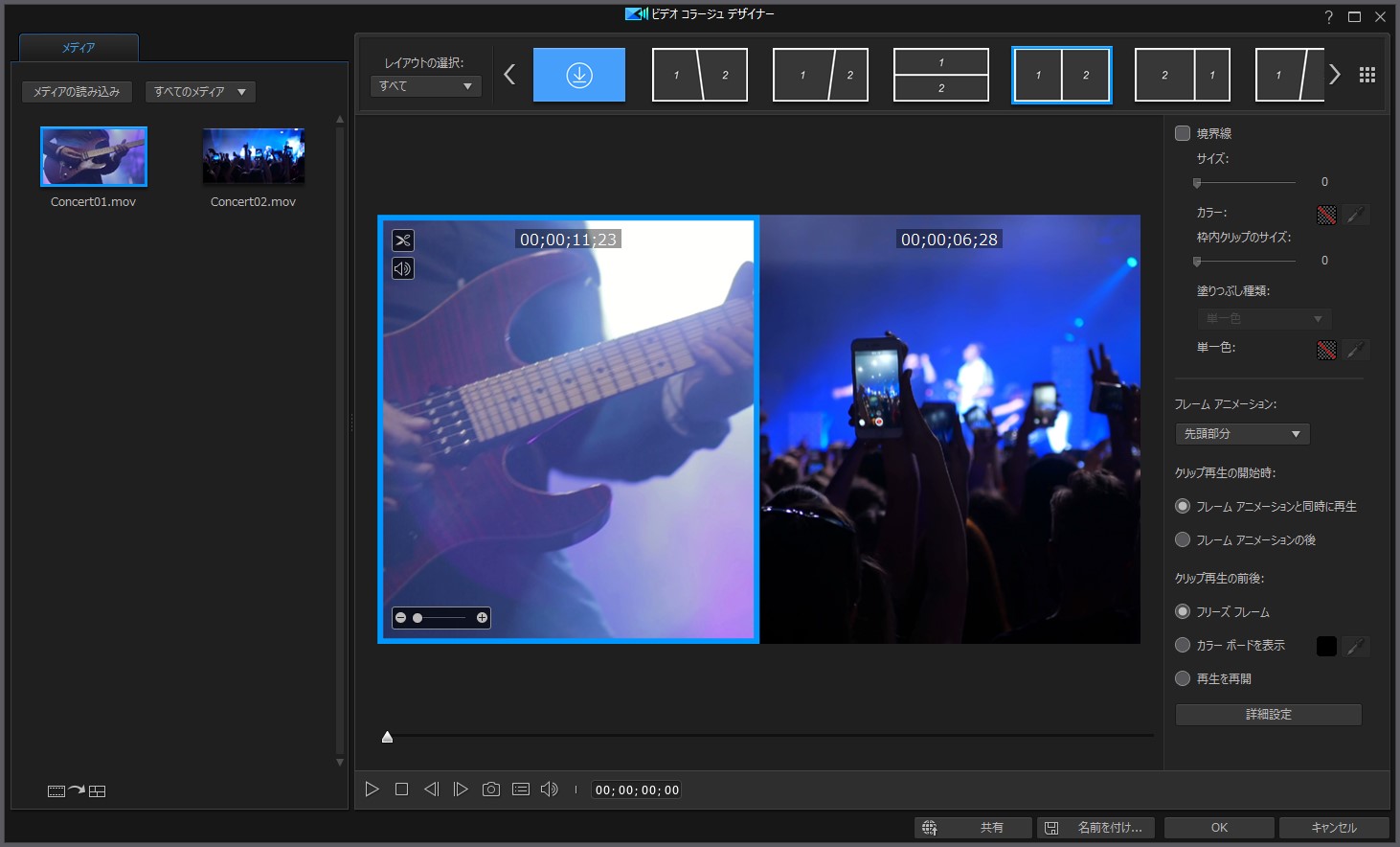
ステップ 5: クリップを配置したら、右側の境界線設定を調整します。
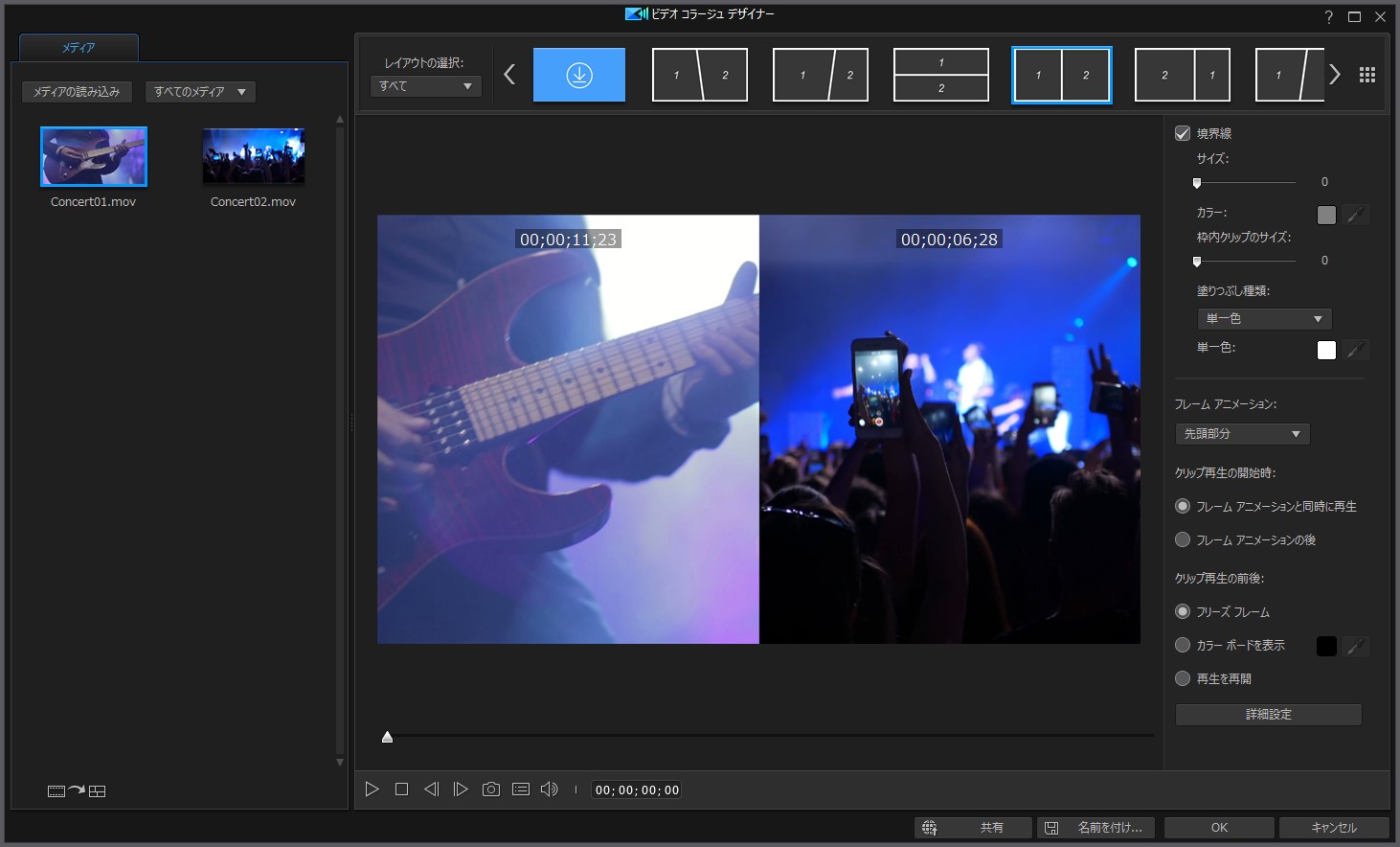
ステップ 6: 右側を下にスクロールして、フレームアニメーションを調整します。従来の静止した画面分割を作成したい場合は、フレームアニメーションをオフにします。
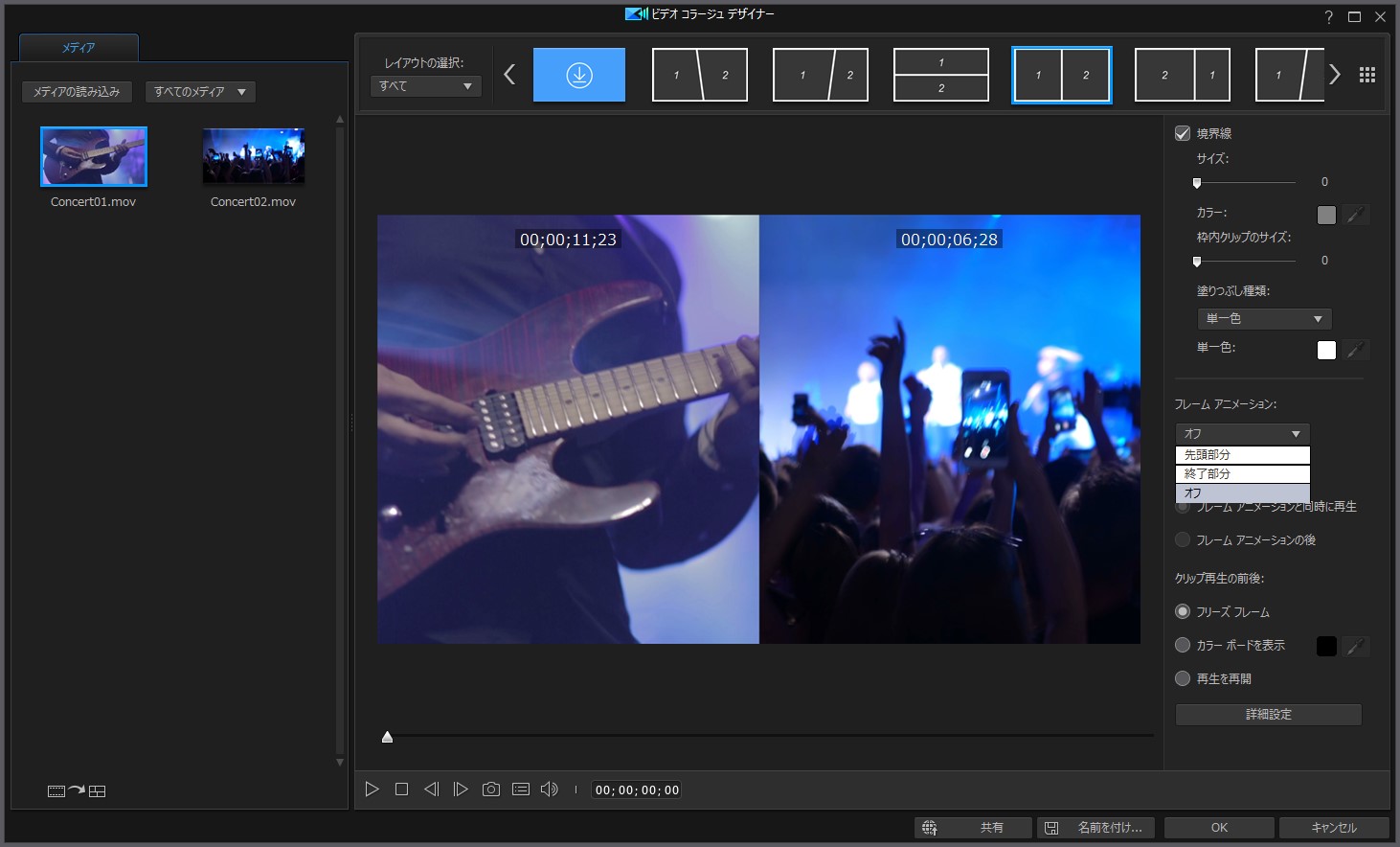
ステップ 7:「 詳細設定]を開いて動画クリップの再生を調整します。コラージュの再生時間を「最短のクリップ」に合わせて、画面分割を最短の動画の長さにします。そうしないと、他の動画の再生が終了するまでフリーズフレームになってしまいます。
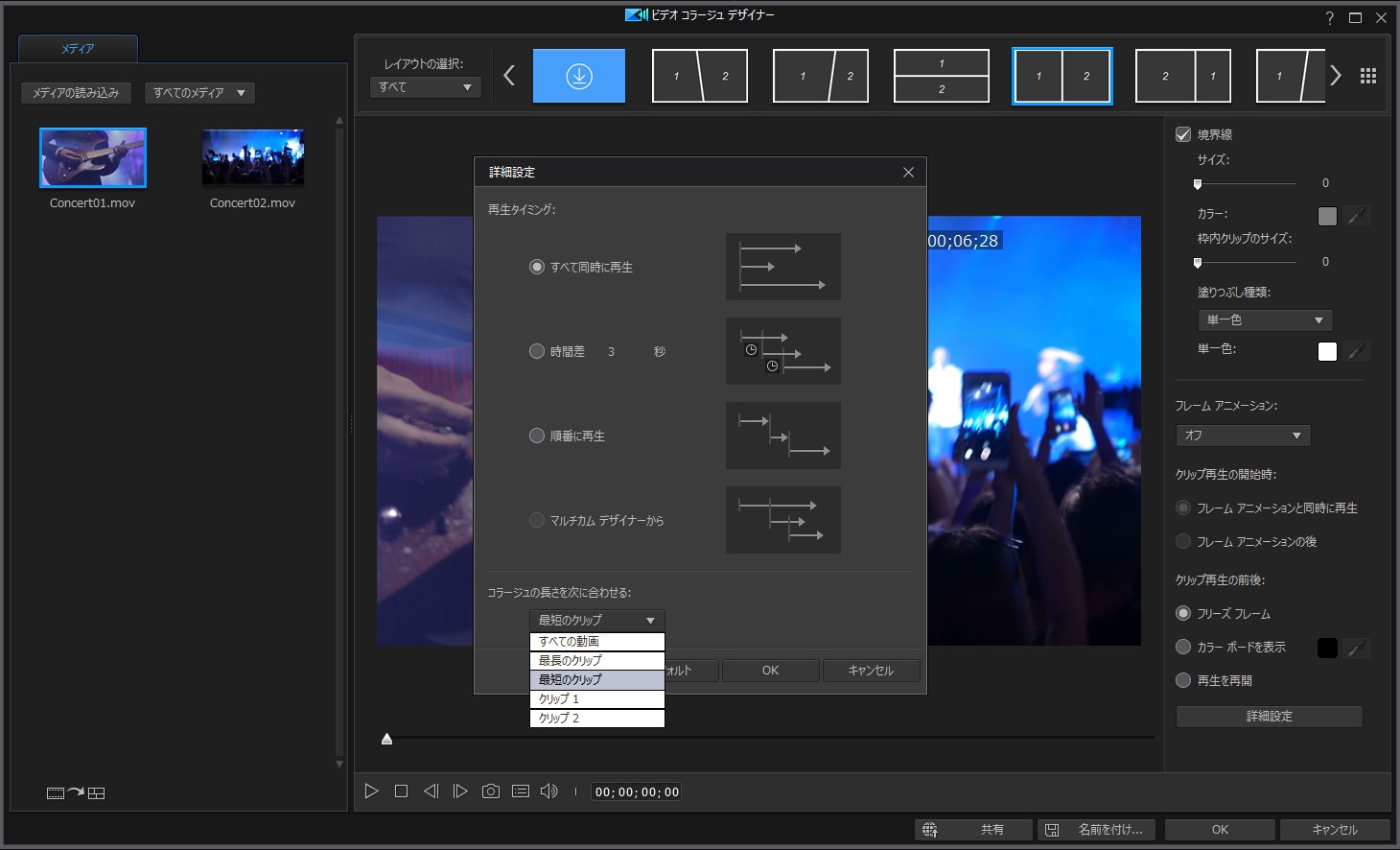
ステップ 8: 画面分割に問題がなければ、[OK]をクリックしてタイムラインに追加します。

【PC向け】複数の動画を1画面に並べる
先ほどの手法をつかって、一つの画面に2つ以上の動画を複数並べることも可能です。そのやり方は、このチュートリアル内でご紹介しています。簡単ですので、ぜひチャレンジしてみてくださいね!

【スマホ向け】画面分割動画の作り方
こちらでは、スマホを使って画面分割動画を作成する方法を解説していきます。下記のチュートリアル動画を参考にしながら、挑戦してみてください!
▶PowerDirectorのダウンロードはこちらから!

①. ベースになる動画をタイムラインインポート
まずはベースになる動画をタイムラインにインポートしましょう。

②. もう一つの動画をタイムラインへ追加
効果に使用する用の動画をタイムラインへ追加します。
動画の追加には下図赤い矢印の部分をタップし、追加したい動画を選びます。
③. 動画の大きさを調整する
両方の動画の大きさを調整しましょう。
タイムラインの調整したい方の動画をタップした後、動画をピンチイン・ピンチアウトすることで大きさを調整することが出来ます。
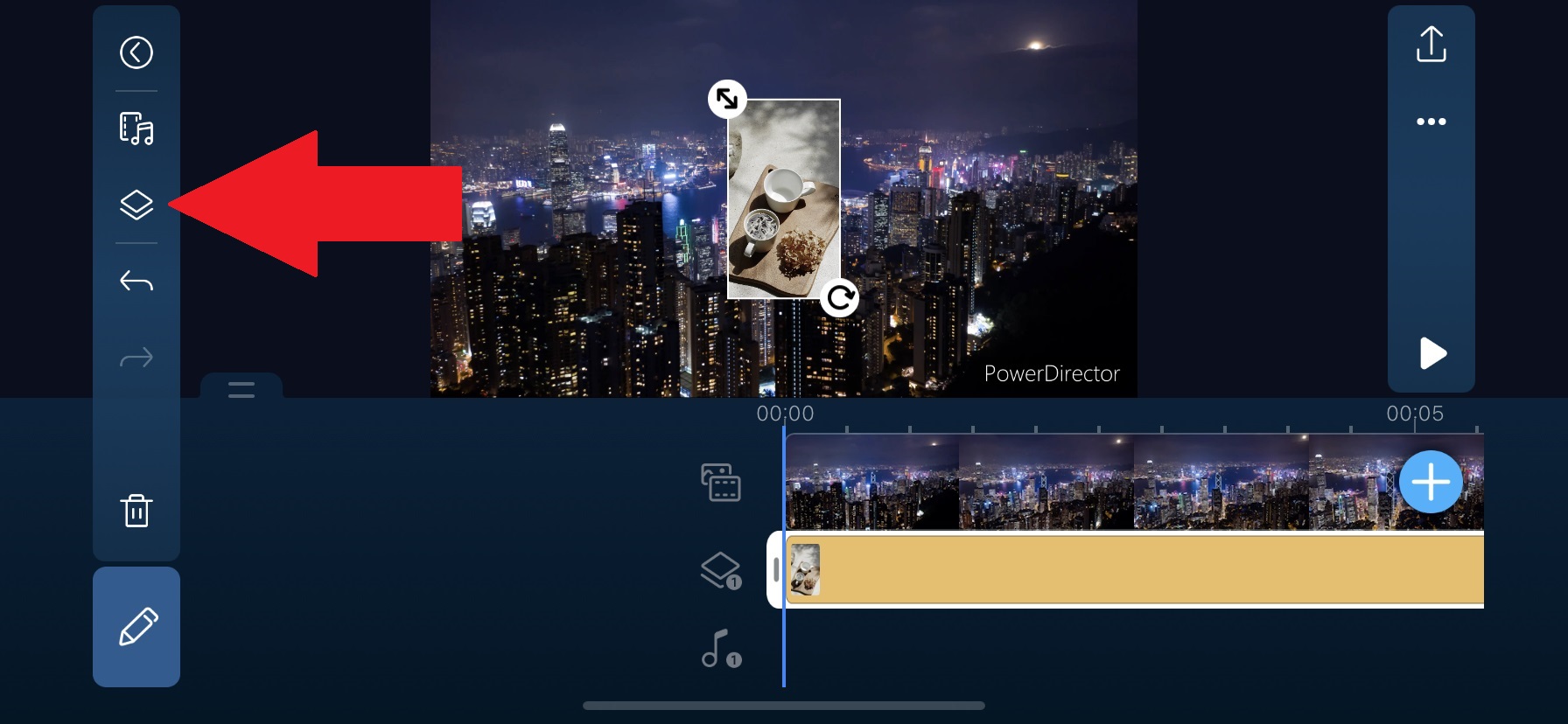
④. 「マスク」効果を使う
画面左下の「エンピツ」マークをタップし、「マスク」を選択します。
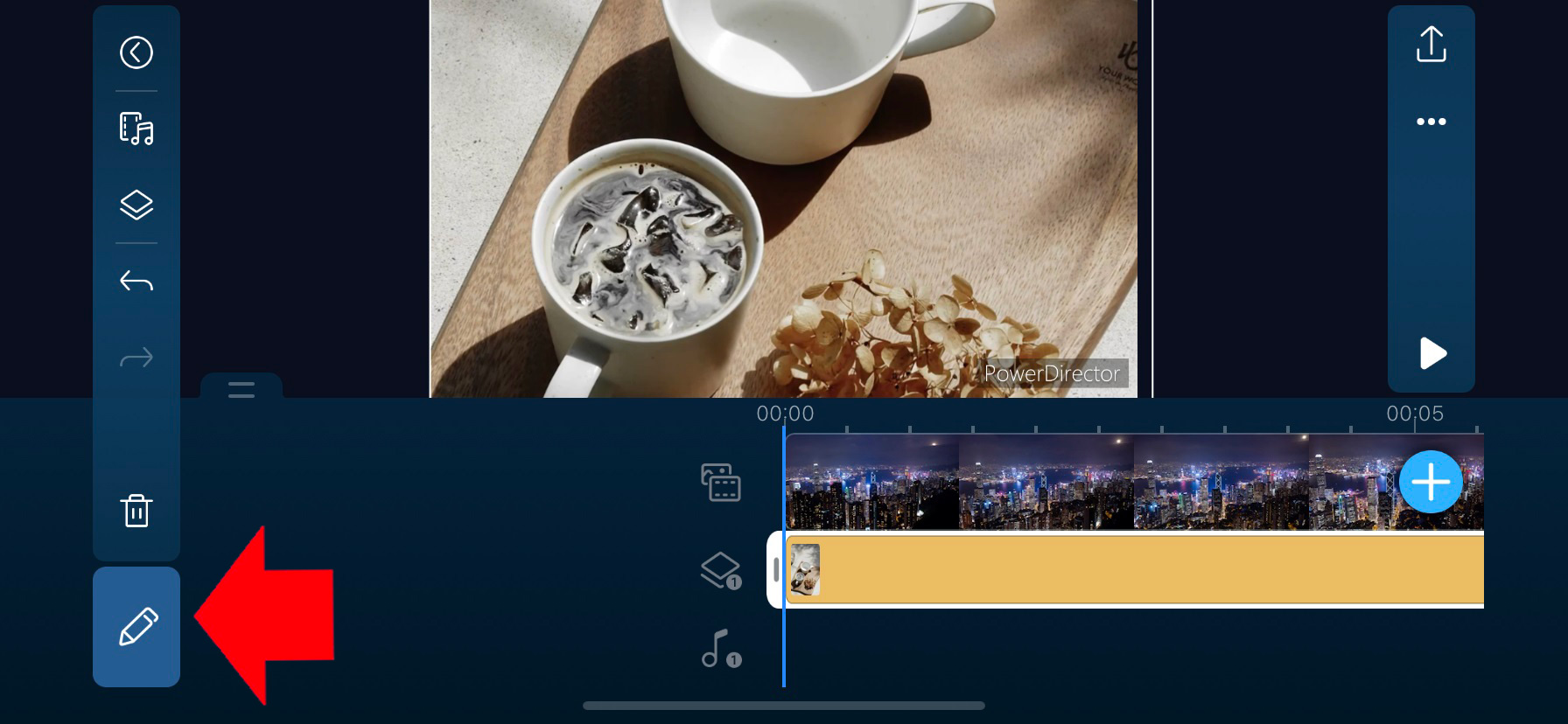
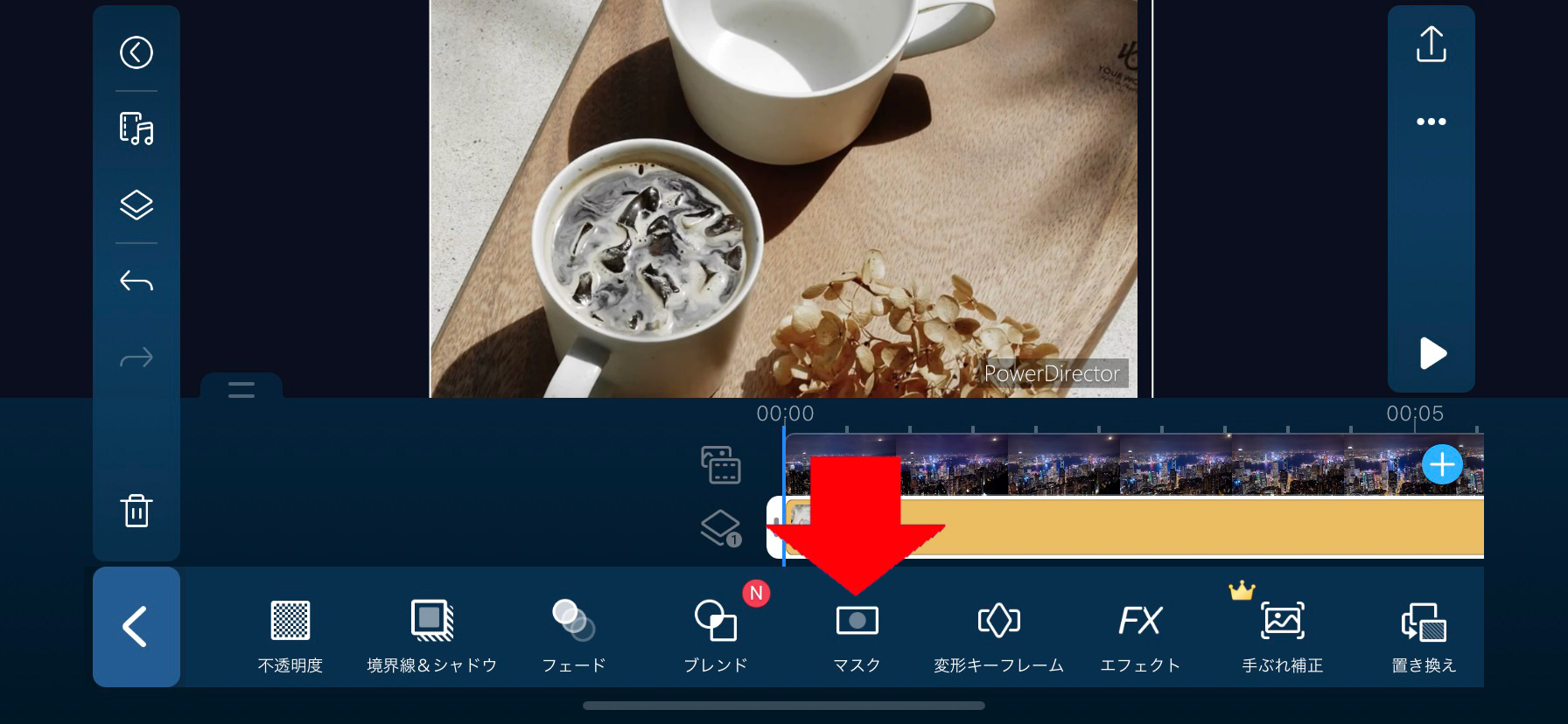
⑤. 「マスク」効果の種類を選ぶ
今回は、コーヒーカップの中に「夜の街」の風景が見えるようにしたいので、「円形」を選びましょう。
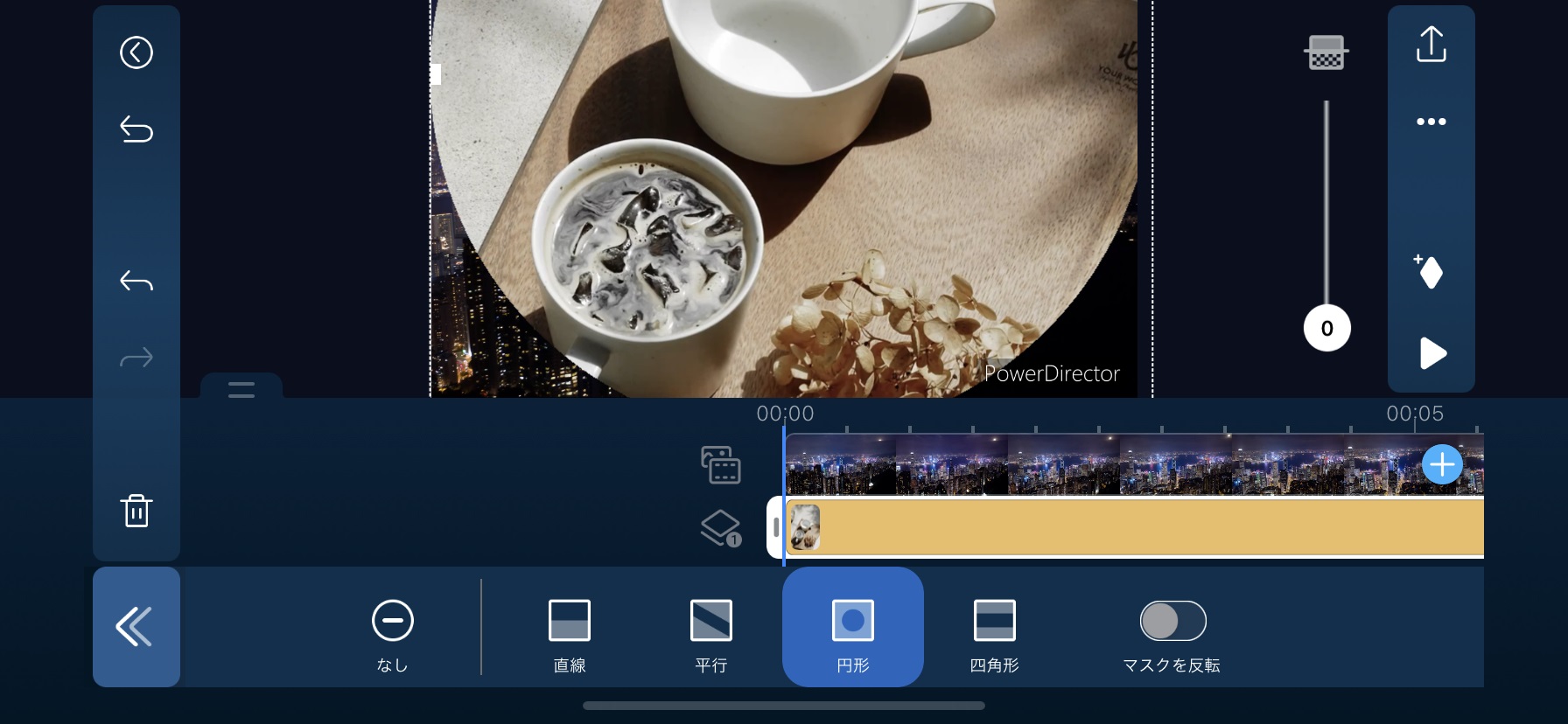
⑥. 「マスク」の大きさを調整する
「円形」を選択したら、画面に円形のウインドゥが表示されますので、これをコーヒーカップの口の大きさに調整します。
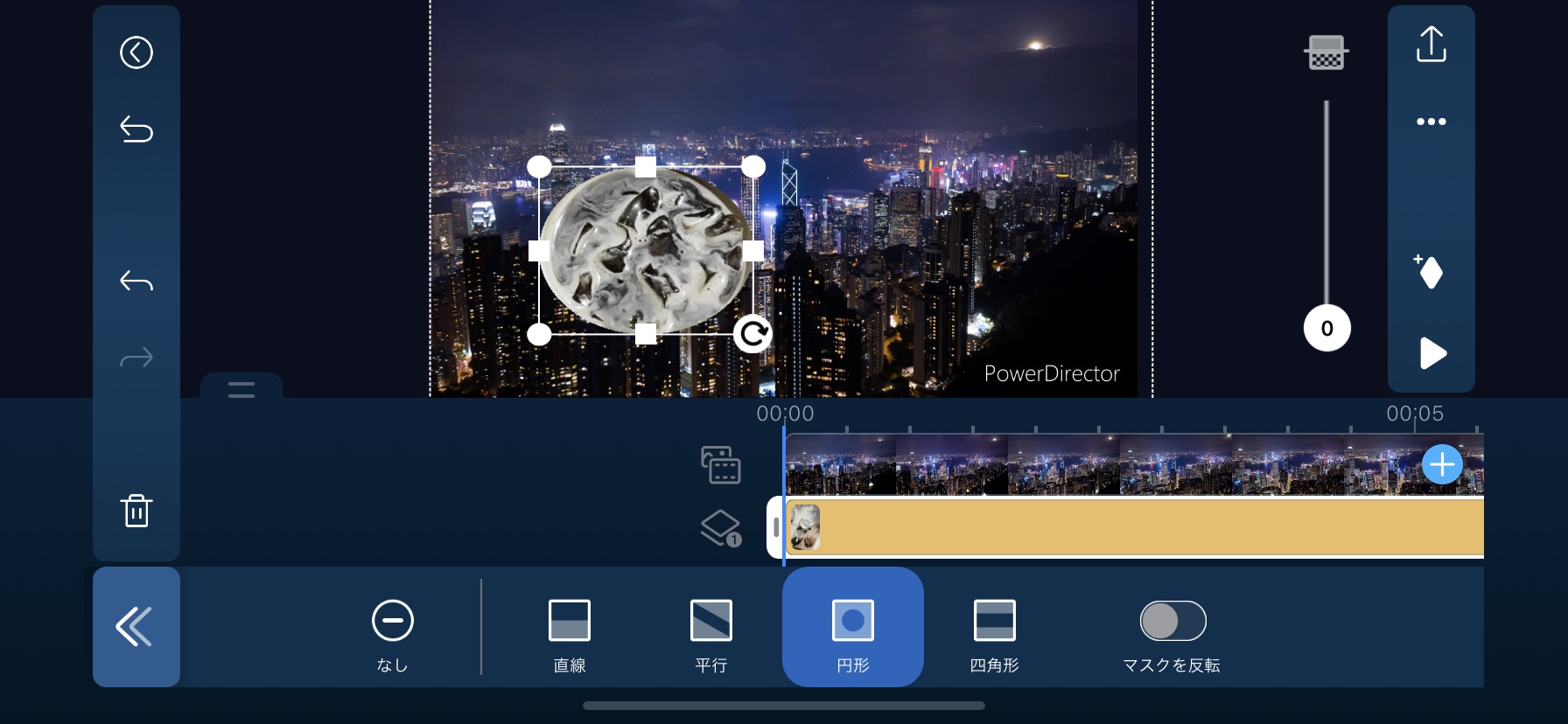
⑦. 「マスク」を反転する
このままでは、「コーヒーカップに夜の街が見える」状態になりませんので、「マスク反転」(下図矢印部参照)をタップし、マスクを反転しましょう。
これで、コーヒーカップ内に夜の街が映し出されたようにみえますね。
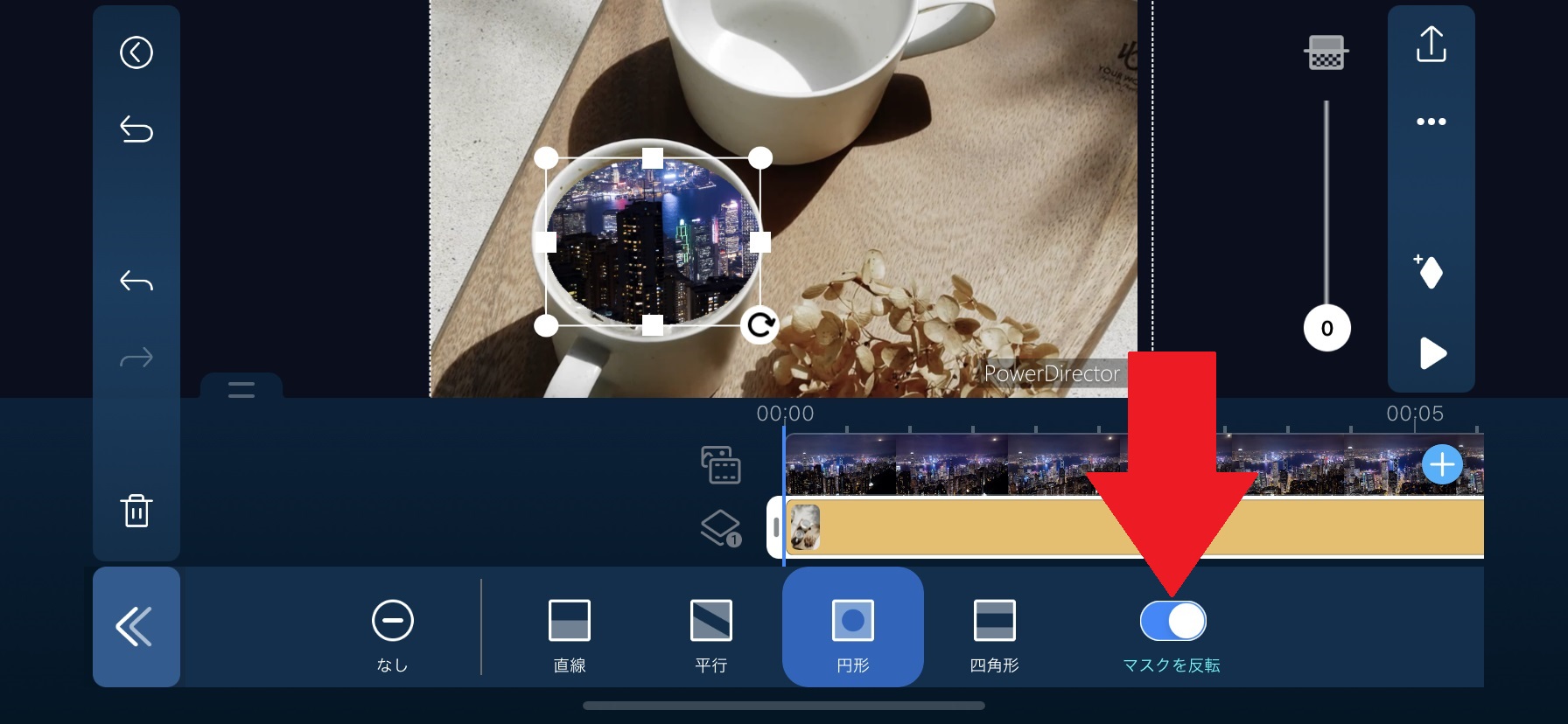
⑧. 「ぼかし」効果で自然に見えるように調整
境界線に「ぼかし」をかけることで、自然な感じに見えるようにできます。
下図矢印部分のスライダーを上下することで、「ぼかし」の強さを変更することができます。
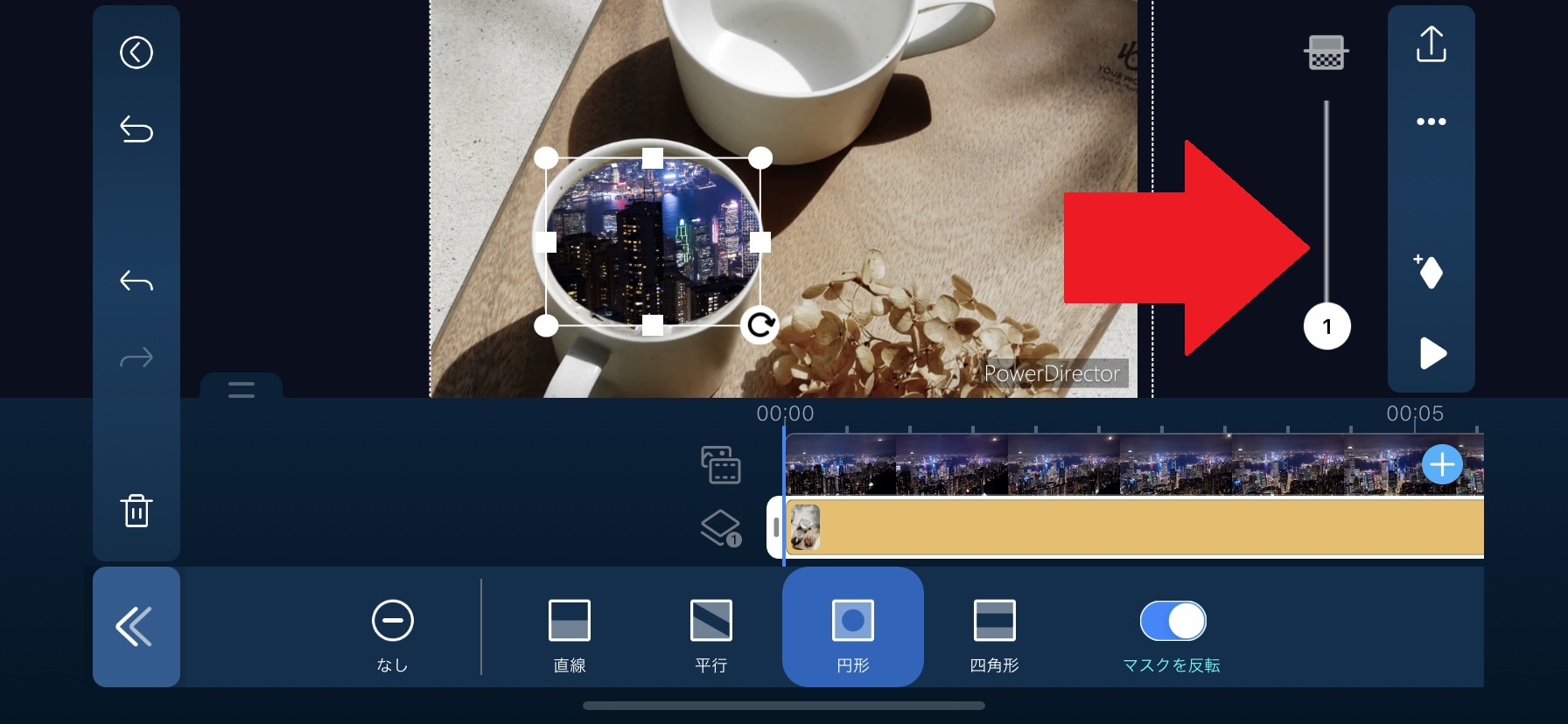
⑨. 【さらに応用】キーフレームを追加する
キーフレームを追加する事で、カップから夜空が広がるような効果を追加してみましょう。
タイムラインを追加したい部分まで移動し、効果を入れたい最初と最後に「キーフレーム」を追加します。
キーフレームの追加は左側メニューのひし形(下図参照)をタップします。
キーフレームを追加した際に、「マスク」の大きさを画面全てを覆うように広げることで、カップから夜空が広がるような効果が得られます。

⑩. 保存する
完成しましたら、「保存」を忘れない様にしましょう。
画面左上の「上向き矢印」をタップすることで、「動画出力」を行えます。
この際に、Instagram などの SNS への共有も出来ますので、直接アップロードするのも良いでしょう。
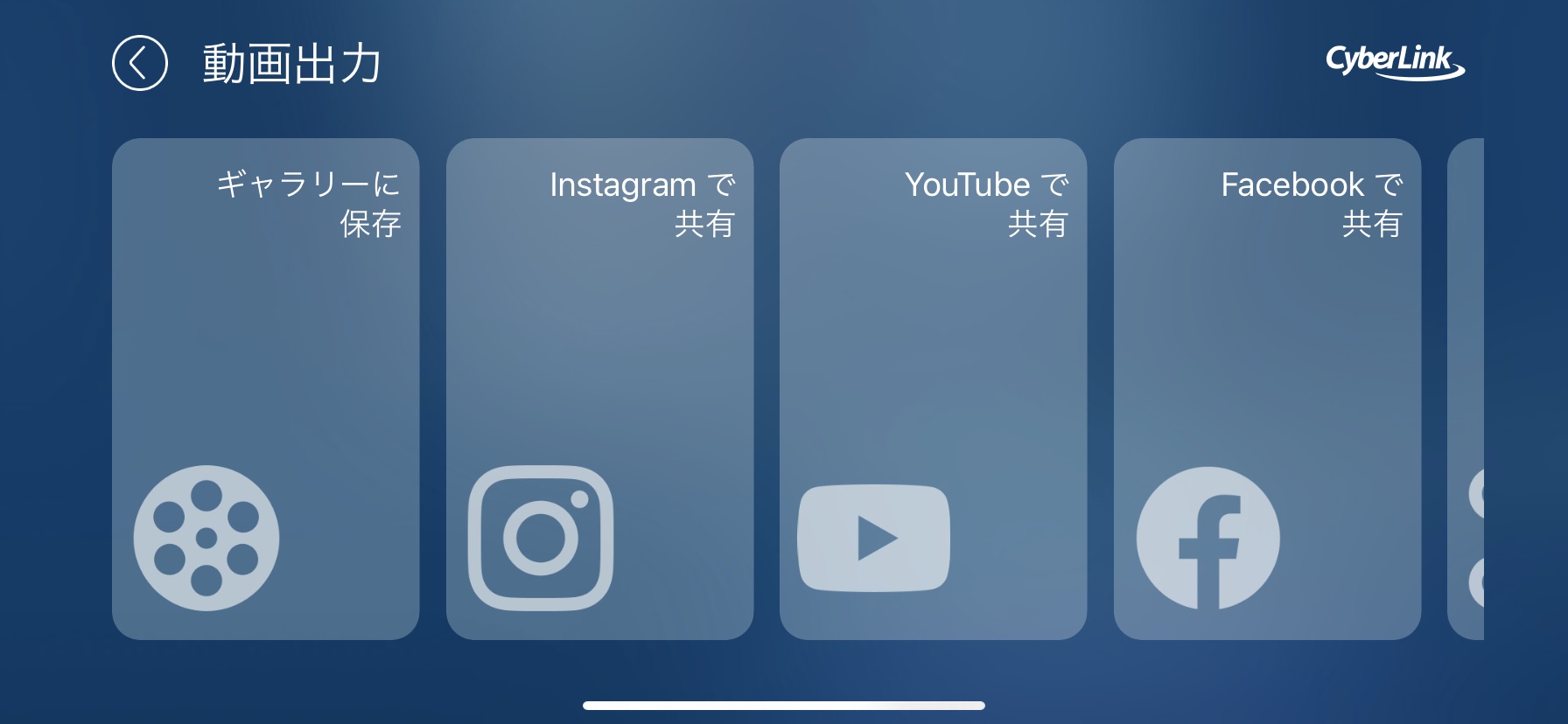
なお、この操作に関しましては以下の動画での解説も行っていますので、ぜひ併せてご覧ください。
画面分割動画に関するよくある質問
無料で画面分割動画を作成するにはどうすればよいですか?
PowerDirector は、無料の動画編集ソフトで、画面分割動画を作成することができます。
サイバーリンク の Web サイト、App Store、Google Play でダウンロードできます。ビデオコラージュデザイナーには、魅力的なコンテンツを作成するために必要なツールがすべて揃っています。
iPhoneやiPadで画面分割動画を作るにはどうすればよいですか?
PowerDirector 動画編集アプリでは、iPhone や iPad で画面分割動画を作成することができます。ビデオコラージュデザイナーでは、隣り合った動画のトリミング、クロップ、編集を簡単かつ直感的に行うことができます。PowerDirectorは最大4K解像度の動画に対応しているので、プロ級の仕上がりになります。
まとめ
PowerDirector を使って、画面分割動画の編集を試してみましょう。
PowerDirector は サイバーリンクのサイトから 無料でダウンロード できます。
動画編集に使われるエフェクトについてさらに知りたい方は、動画編集エフェクト完全ガイド をご覧ください。
また、人気の記事一覧 もぜひチェックしてみて下さい。





