【使い方ガイド】動画を逆再生する方法【動画編集】

動画を逆回しさせて映像を逆再生(リバース)するテクニックは、いざ使ってみると、想像以上に効果的で、その効果を正しく理解し、都度活用できるようになれば、動画作品は格段にレベルアップします。
そのためには、ここぞという場面を狙って逆再生動画を活用することがコツで、どんな場面に適用するかは、それぞれのセンスの見せどころですが、ここではいくつかの効果的な例をご紹介します。
本記事では、動画を逆再生させる為の方法とツールをPC/スマホに分けてご紹介します。下の目次から、お手持ちのデバイスに合った項目を選択してください。
目次:
- PC用の無料 動画逆再生ツール
- Windowsユーザー向け:あらゆるレベルの動画編集者におすすめのツール
- Macユーザー向けの無料ツール
- スマホアプリで動画を逆再生させる方法
- オンラインで使える動画逆再生ツール
- より高度な逆再生編集にチャレンジ!
- まとめ
PC用の無料逆再生ツール
PCをお持ちで、高速で使いやすく、よりプロ級のツールをお探しの方には、PC用動画編集ソフトの PowerDirector Essential が心強い味方となるでしょう。操作はわずか2ステップ、一瞬で逆再生動画を作成できます。さっそくダウンロードして挑戦してみましょう。
▶PowerDirectorの公式ページ、ダウンロードはこちらから
PowerDirector Essentialを使った逆再生動画の作り方

PowerDirector Essencialを使った簡単な逆再生動画の作り方を紹介していきます。といっても、わずか2ステップでとってもかんたんですので、ぜひ一緒にチャレンジしてみてください。
ステップ1:反転させるクリップを左クリックして、アクティブになっていることを確認します。
ステップ2:[ツール]> [動画逆再生]を選択します。
Windowsユーザー向け:あらゆるレベルの動画編集者におすすめのツール
プロ、アマチュアのいずれであっても、サイバーリンクの PowerDirector は、手頃な価格でハイエンドなパフォーマンスと優れた編集機能を提供します。他のツールとは異なり、PowerDirectorは細部まで微調整が可能、再生速度やオーディオなども調整できます。
PowerDirectorには、動画の逆再生に関していくつかのユニークな機能があります。その例の一つを見ていきましょう。
PowerDirectorつかったワンステップ上の逆再生動画の作り方
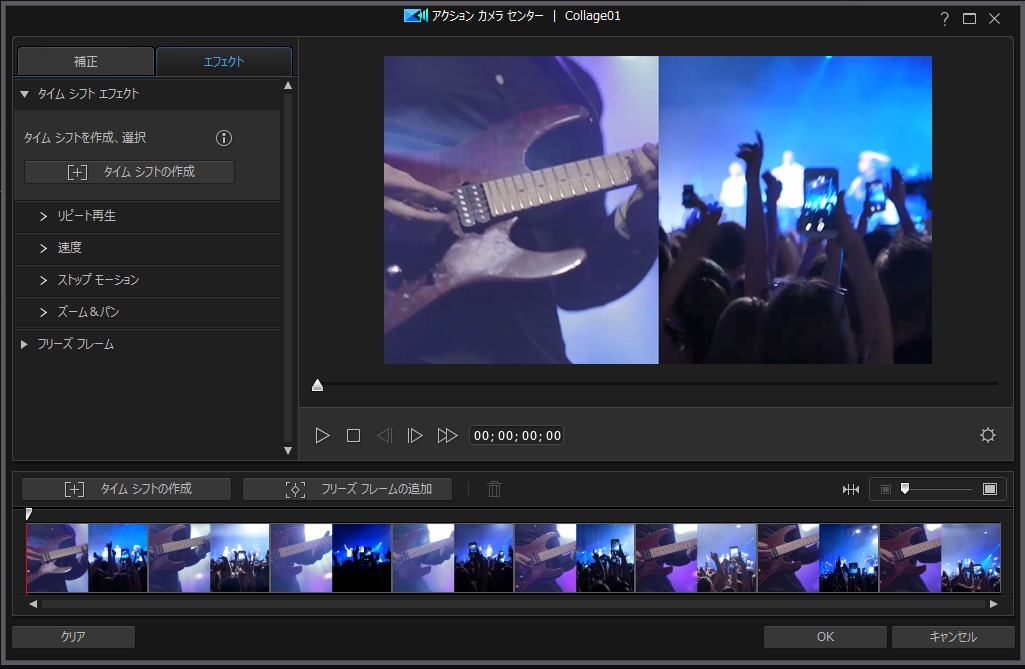
ステップ1:タイムラインで反転させるクリップを選択します。
ステップ2:[ツール]> [アクションカメラセンター]を選択します。
ステップ3:[タイムシフトの作成]をクリックします。
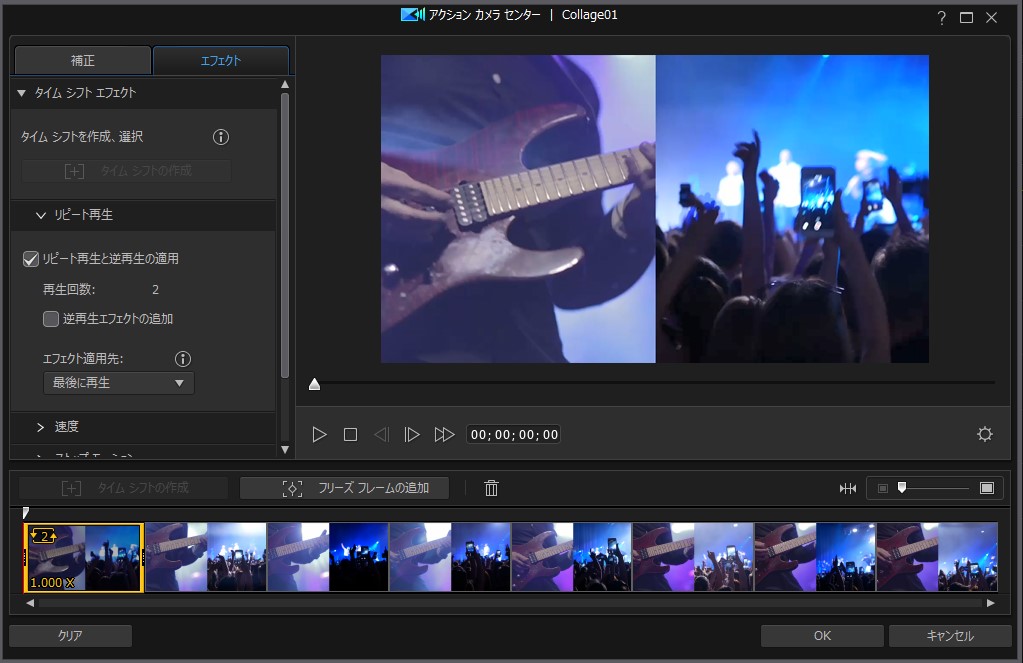
ステップ4:逆再生させたい部分が黄色の輪郭で覆われていることを確認します。そうでない場合は、境界線をクリップの端にドラッグしてください。
ステップ5:[リピート再生と逆再生の適用]を選択します。
ステップ6:[逆再生エフェクトの追加]を選択します。
これにより、動画を元の順序で再生しつつ、直後に逆再生するという効果が適用できます。PowerDirectorの逆再生エフェクトを使うと、このような斬新な見せ方も可能になるのです。
Macユーザー向けの無料ツール

iMovieは、Macで使える無料の動画編集ソフトでありながら、驚くほど使いやすいツールです。ただ、最大の欠点は、操作が直感的であることが優先されるが故に、一つ一つの機能がどこに置かれているのか、慣れるまで操作方法がわかりづらいこと。動画を逆再生させる機能も例外ではないので、こちらでご紹介しておきます。
ステップ1:編集タイムラインで使用するクリップを選択します。クリップをまだ追加していない場合は、プロジェクトワークスペースからドラッグすることをおすすめします。
ステップ2:クリップの上にあるスピードメーターのようなアイコンをクリックします。
ステップ3:[逆再生]のボックスにチェックを入れます。
スマホアプリで動画を逆再生させる方法
外出先で動画を編集する場合、PCがなくてもスマートフォン1つで完結できると便利ですね。
動画を逆再生することができる動画編集アプリはいくつかありますが、モバイル端末で最も使いやすいのは、iPhone・Androidともに無料で入手できるPowerDirectorです。
他のスマートフォン用動画編集アプリとは異なり、PowerDirectorはもともPC向けの動画編集ソフトを開発している会社が作成した本格動画編集アプリなので、なにより機能が豊富。逆再生機能はもちろん、デスクトップ向け本格ソフトでないと使えないような各種速度調整機能も搭載されています。
PowerDirector アプリ版での逆再生動画の作り方

ステップ1:新しいプロジェクトを開始します。
ステップ2:ライブラリから編集したいクリップを選択します。
ステップ3:反転したい部分だけを選択する場合は、クリップを短くすることができます。次に、左側の鉛筆アイコンをクリックして、[逆再生]を選択します。
PowerDirector の無料版を以下からダウンロードして、様々なエフェクトを試してみてください。
オンラインで使える逆再生ツール
ソフトをダウンロードせずに簡易的に動画を逆再生させたい方へのなソリューションとしては、Kapwingのオンライン逆再生ツールがおすすめ。わずかな作業で編集作業を完結できます。

ステップ1:既存の動画をアップロードするか、YouTubeなどの外部ソースからURLを貼り付けます。
ステップ2:動画を遅くするか、速くするか、速度をそのままにするかを選択します。サウンドをミュートするオプションもあります。
ステップ3:クリップ全体ではなく、セクションのみを反転させたい場合は、動画をトリミングします。それ以外の場合は、この手順をスキップしてください。

ステップ4:画面左下の[作成]ボタンをクリックし、逆再生動画が処理されるのを待ちます。
尚、Kapwingには無料版がありますが、無料版で作ったコンテンツは一般公開される点にご留意ください。
より高度な逆再生編集にチャレンジ!
逆再生やその他の動画編集機能を組み合わせてもう少し高度な動画作成に挑戦してみたい方は、PowerDirectorの速度コントロールとキーフレームを使ってみることをオススメします。以下の動画で再生速度を調整するための方法もチェックしてみてください。
まとめ
どの動画編集プラットフォームにおいても、動画を逆再生させる手順は驚くほど簡単です。この動画逆再生効果をフル活用し、編集作業を存分に楽しんでください。
動画編集に使われるエフェクトについてさらに知りたい方は、動画編集エフェクト完全ガイド をご覧ください。
また、人気の記事一覧 もぜひチェックしてみて下さい。

