【初心者】Windows ビデオエディターの使い方【2025年最新版】

最近では YouTube やニコニコ動画のような動画共有サイトだけでなく、インスタや Twitter などの SNS でも動画を投稿するのが日常となっています。それに伴い、さまざまな動画編集ソフトやアプリがリリースされ、誰でも気軽に動画編集ができるようになりました。
そこで今回は、 これから動画編集を始めたい方に向けて Windows に標準でインストールされている動画編集ソフト「ビデオエディター」を使った動画の編集方法をご紹介していきます。さらに、ビデオエディターよりも使いやすく、初心者でも本格的な動画編集ができるソフトもご紹介します。
ぜひ最後までお読みいただき、動画編集にチャレンジしてくださいね。
- Windows ビデオエディターとは?
- Windows ビデオエディターの使い方
- Windows ビデオエディターを起動して編集を開始する方法
- 動画をカット・トリミングする方法
- 冒頭にタイトルを追加する方法
- 動画内にタイトルや字幕を入れる方法
- フィルターを使って雰囲気を変える方法
- 音楽(BGM)を挿入する方法
- 書き出しをする方法
- まとめ
Windows ビデオエディターとは?
最近では、スマホで動画編集をしてそのままアップする人が増えています。しかし初心者の場合、スマートフォンの小さな画面ではなく、まずは PC の大きな画面で編集したいと考えている方も多いかと思います。
そこでおすすめなのが Windows に標準でインストールされている「ビデオエディター」です。もちろん無料で使うことができるので、まずは動画編集を試してみたいという方に最適です。
【注意】 Windows 11 の最新アップデートでは「Microsoft Clipchamp」というソフトの提供が開始されており、動画の編集はそちらに移行しています。もし最新状態の Windows 11 で今回の方法を試す場合は、別途「フォト レガシ」というソフトのインストールが必要となります。
Windows ビデオエディターは、動画編集の基礎的な編集しか行えず、長い動画の編集には向いていません。そのため、完成した動画は YouTube などにアップされている動画と比べると、どうしても見劣りするものになってしまいます。
より本格的な動画を制作されたい方は、全くの初心者でも簡単な操作でプロ並みの動画編集を可能にする「PowerDirector」も是非お試しください。PowerDirector は国内販売本数 No.1 の動画ソフトで、日本語でのサポートがしっかりしています。さらに、公式サイトや公式 YouTube では、動画編集方法や各機能の使い方を丁寧に解説しています。まずは全機能が試せる無料体験版を使用されることをおすすめします。
▼ PowerDirectorの公式ページ、無料体験版のダウンロードはこちら
Windows ビデオエディターの使い方
それでは早速 Windows のビデオエディターの使い方を解説します。
Windows ビデオエディターを起動して編集を開始する方法
ステップ ①:「プログラムから開く」→「フォト」を選択する
下図の通り、編集したい動画を右クリックし、「プログラムから開く」→「フォト」を選択してください。
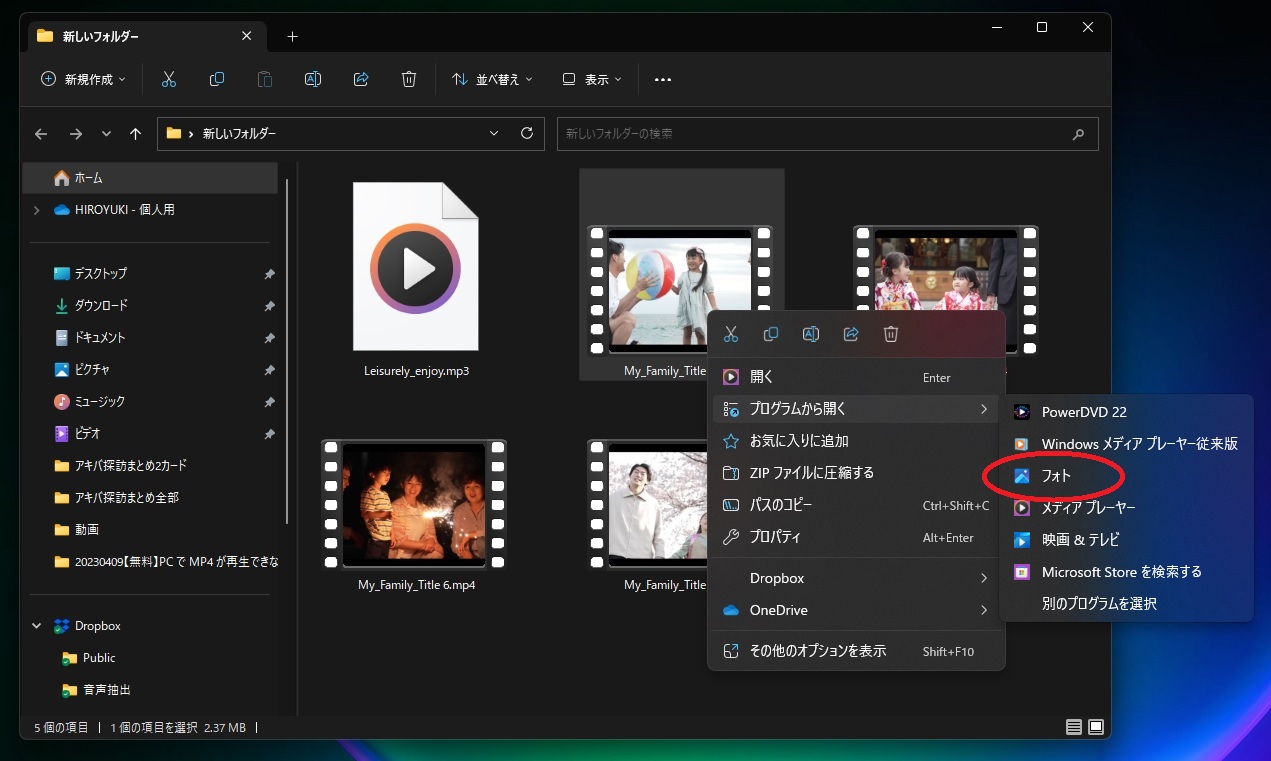
上部メニューから「…」→「その他を編集」→「テキスト入りビデオの作成」を選択します。
※テキスト入りの動画を作成する場合ではなくても、ビデオエディターを起動するための選択手順となります。

これで下図の通り、フォトの中にあるビデオエディターが起動しました。
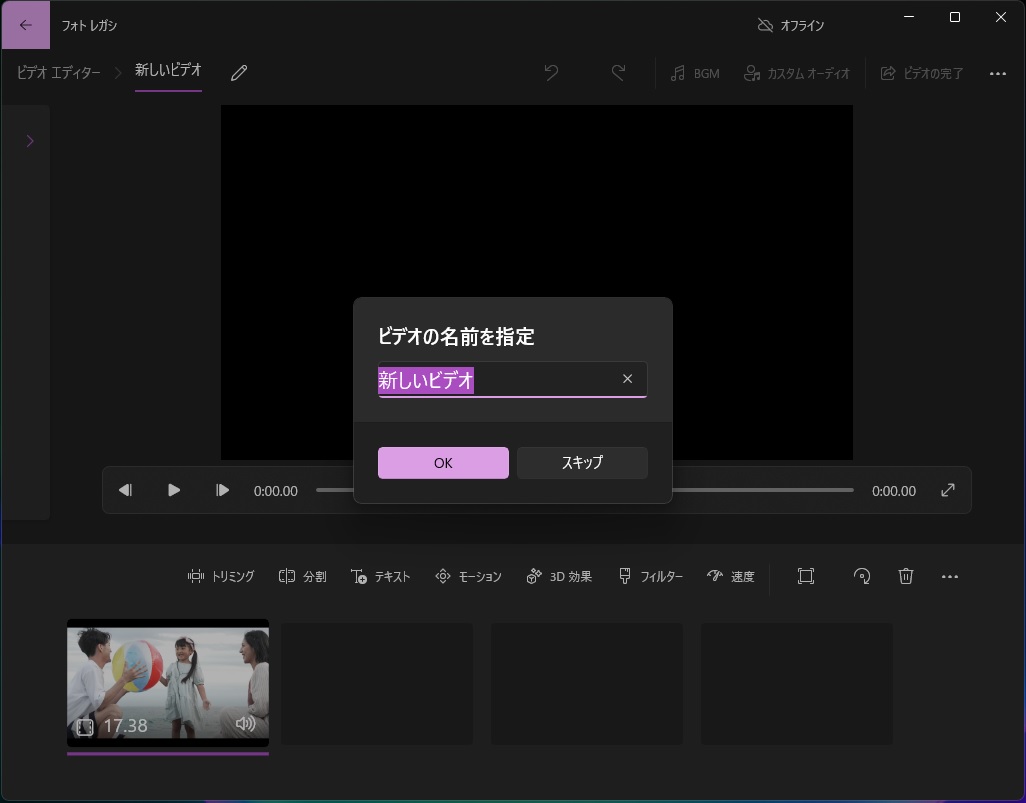
他にも追加したい動画がある場合は、左上の「プロジェクトライブラリ」にドラッグ & ドロップで追加することができます。
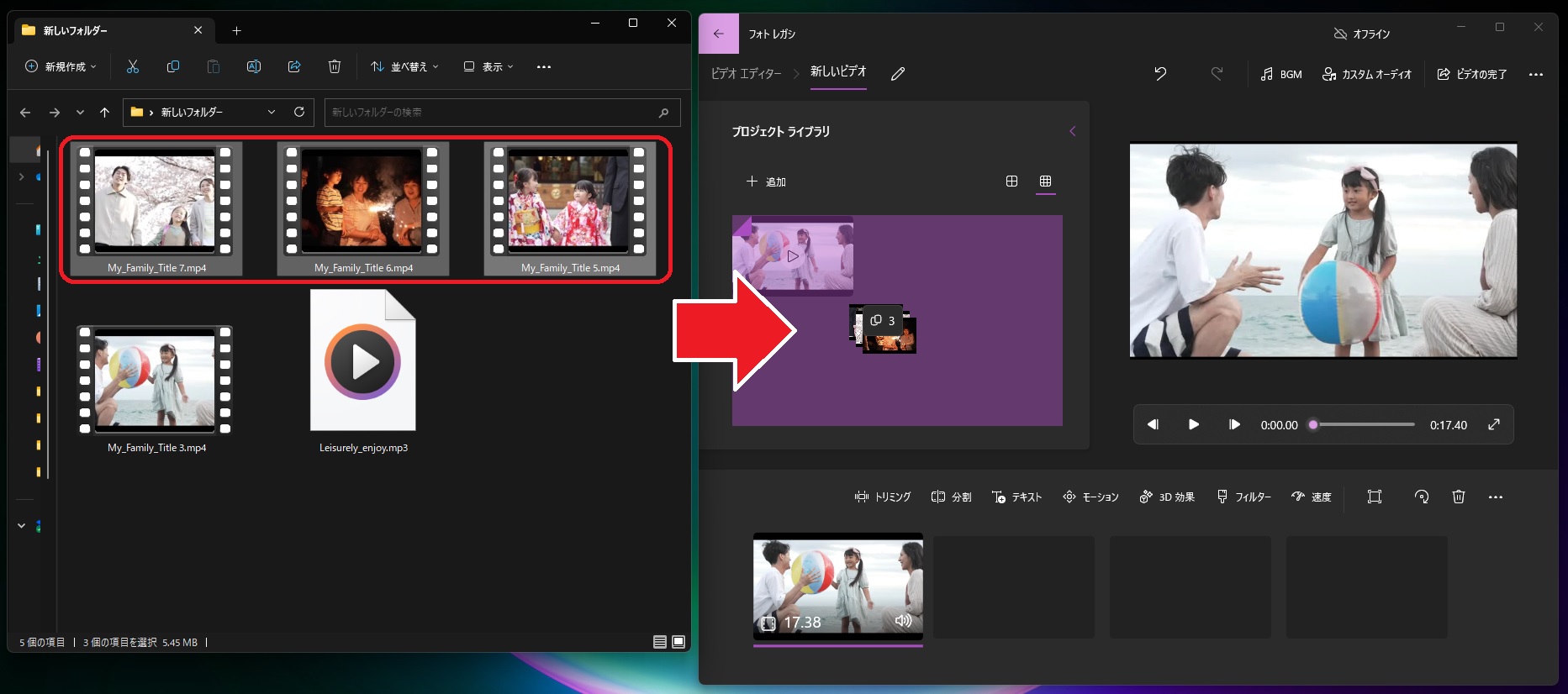
ステップ ②:動画をタイムラインに移動する
追加した動画を下のタイムラインにドラッグ & ドロップします。
タイムラインに追加された動画は、ライブラリ内では左上に折ったようなマーカーが付くので、使用してる素材が一目で分かります。
これで編集を開始する準備ができました。
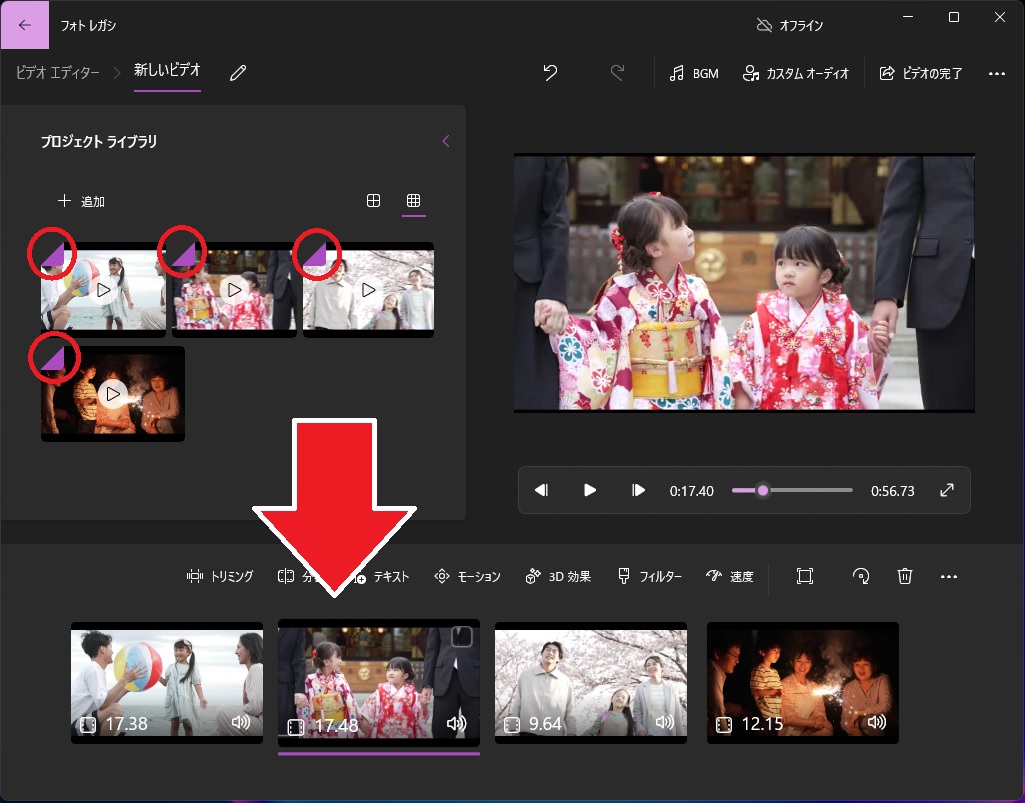
動画をカット・トリミングする方法
【カットする方法】
動画をカットしたい場合は、動画を選択して「分割」を選択します。
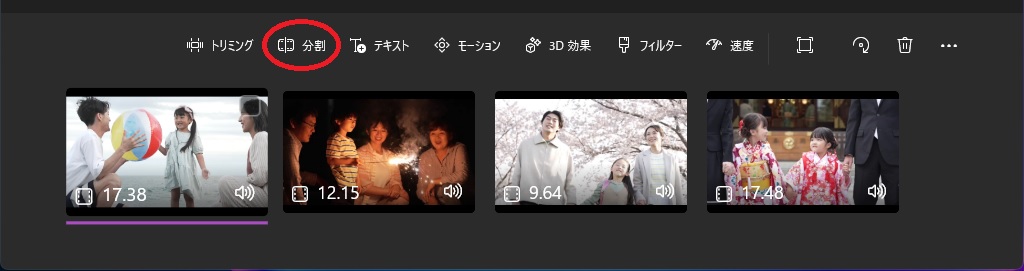
動画を見ながら、分割カットしたい位置にシークを合わせて「完了」をクリックします。
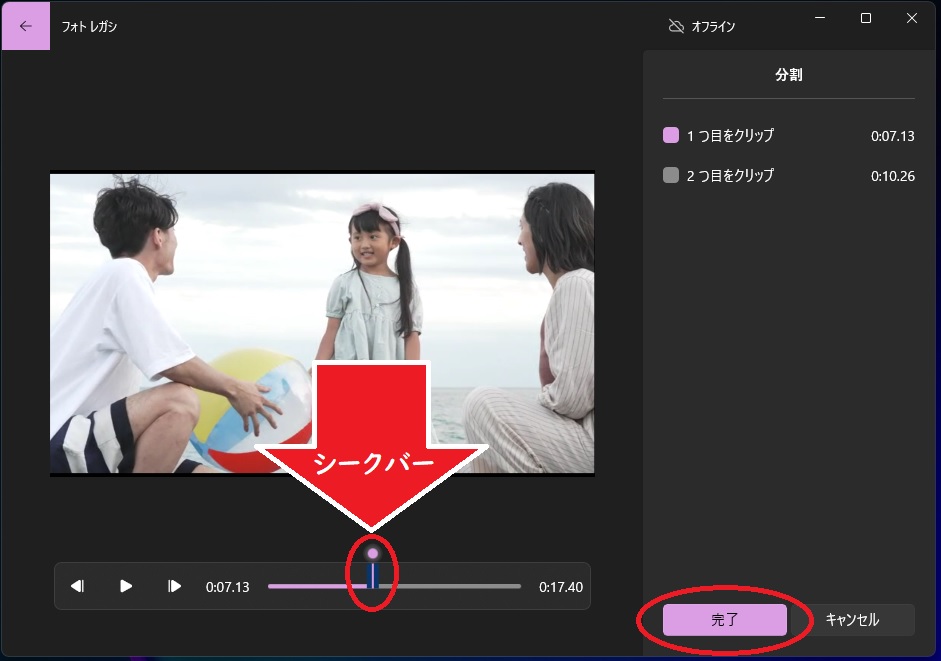
すると、以下のように 2 つのクリップに分割されます。

【トリミングする方法】
動画の前後の不要な部分をトリミングしたい場合は、動画を選択して「トリミング」を選択します。

使いたい部分の開始点と終了点をスライドして調整できます。
調整が終わったら「完了」をクリックして次へ進みます。
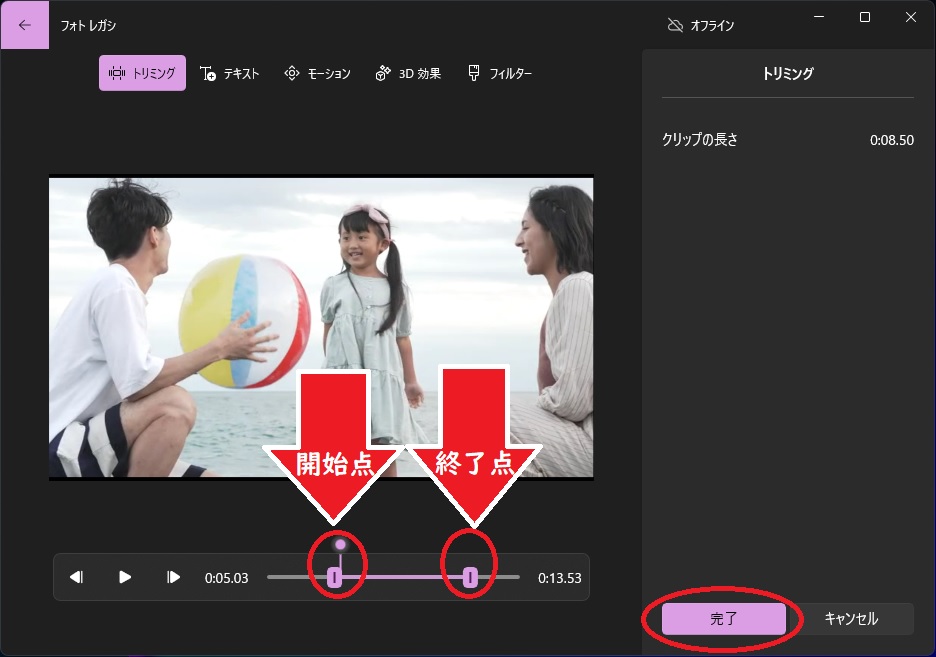
※ 操作を取り消ししたい場合
もし途中で操作を間違ってしまったり、調整をやり直したい場合は、プレビュー画面上の「元に戻す」ボタンからいつでも操作を取り消せます。
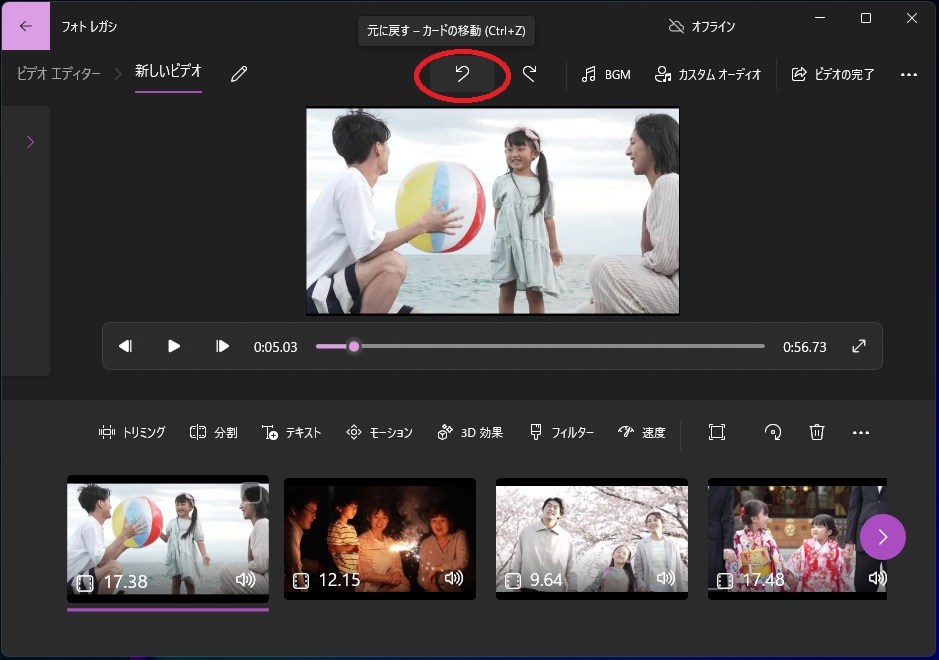
冒頭にタイトルを追加する方法
左上の「タイトルカードの追加」をタップすると、動画の冒頭にタイトルを追加できます。
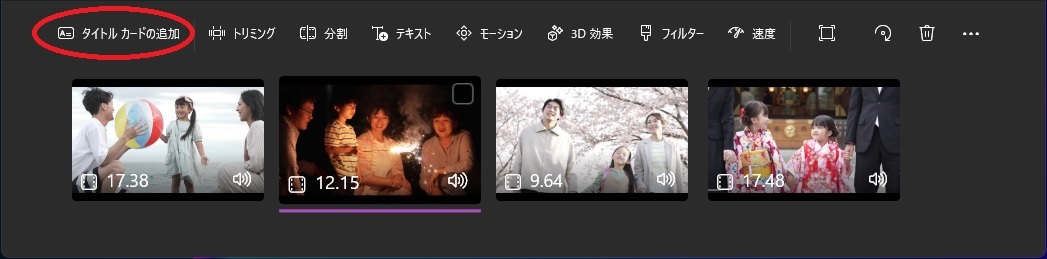
タイトルカードがタイムラインに追加されたら、「テキスト」をクリックして文字を入れます。
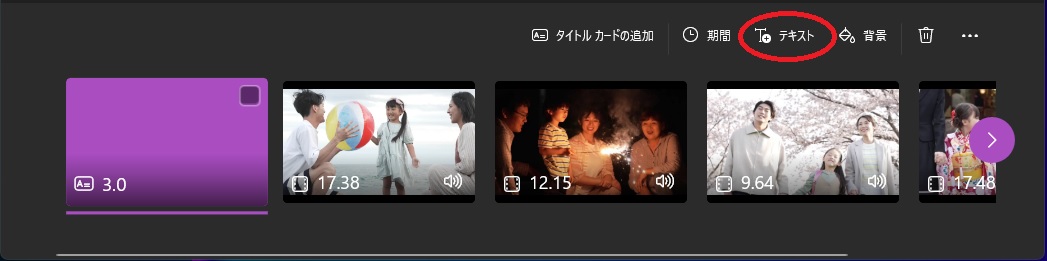
右上に入れたいタイトルを入力します。タイトルは改行することも可能です。
また、右側のテンプレートから好きなスタイルを選択できます。様々なデザインがあるので、色々試してお好みのものを選びましょう。
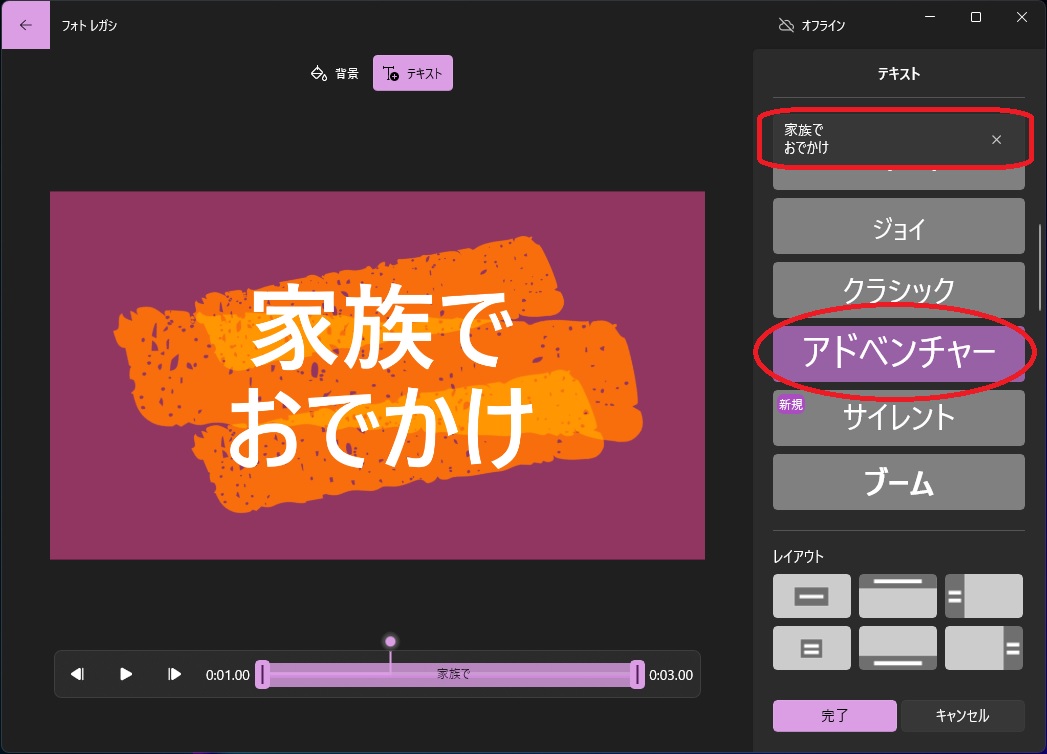
なお、上部メニューの「背景」ボタンをクリックすると右側の背景パレットが開くので、お好みの色に変更することができます。
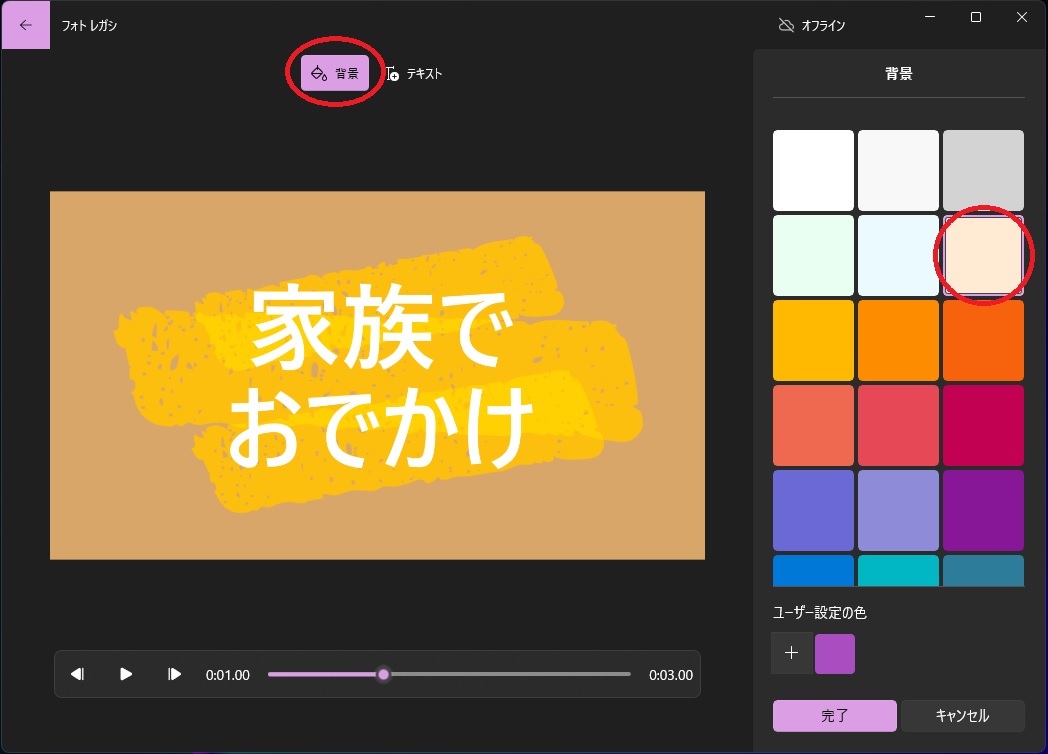
動画内にタイトルや字幕を入れる方法
タイトルや字幕を入れたい動画をタイムライン上で選択してから「テキスト」を選クリックします。
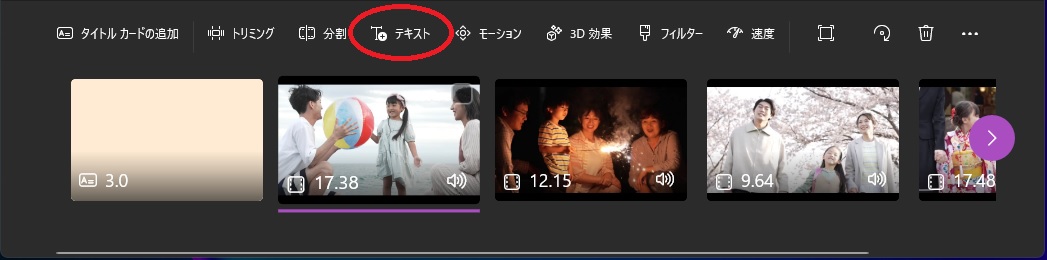
先程と同様に好きなテキストを入力し、文字のスタイルを選ぶだけで動画にタイトルや字幕を入れることができます。
また、右下の「レイアウト」から文字を配置する場所も選ぶことができます。
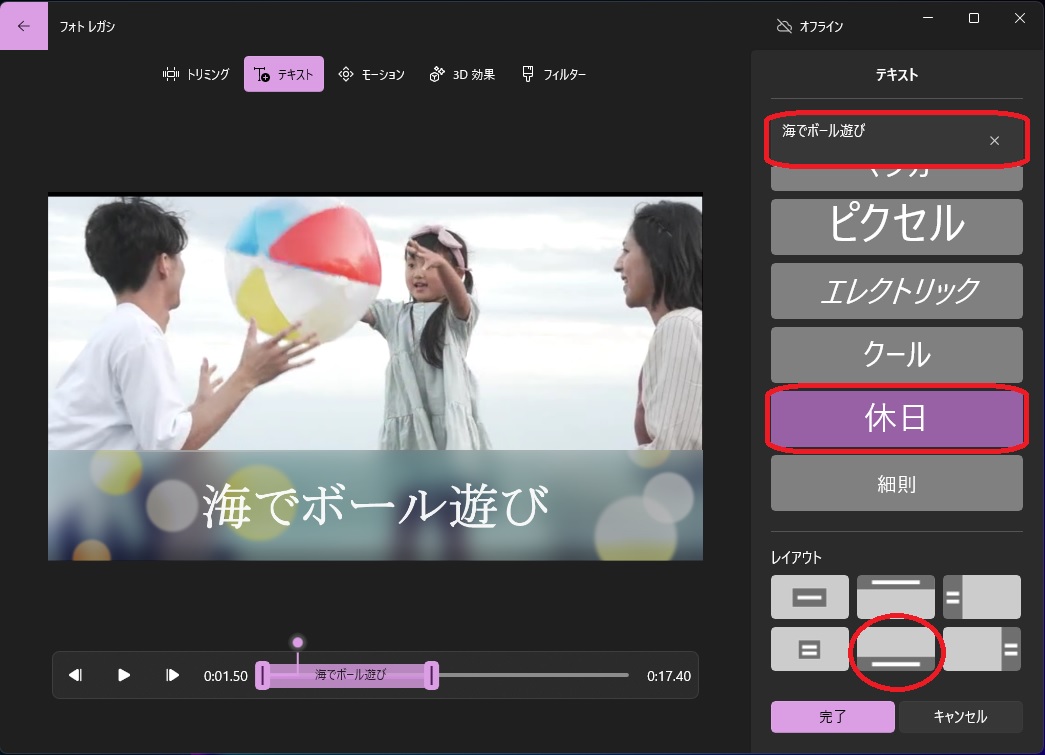
フィルターを使って雰囲気を変える方法
フィルターを使うことで動画の色味を変えることができます。
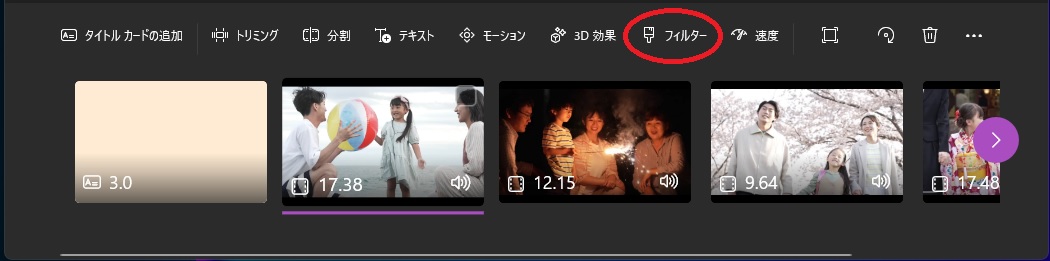
ここでは、黄色がかった「スイート」というフィルターを使ってみました。
下図の通り、フィルターを使うことで簡単にノスタルジックな雰囲気を演出することができます。
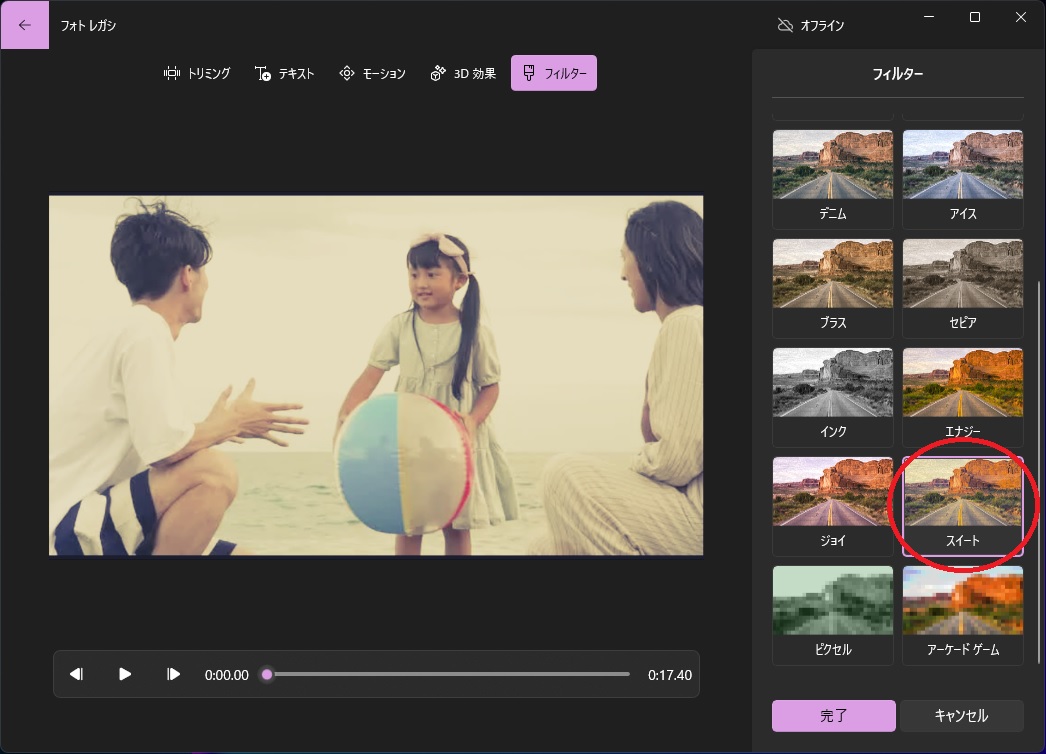
音楽(BGM)を挿入する方法
プレビュー画面上の「BGM」をクリックすると、用意された BGM の中から好きなものを追加できます。
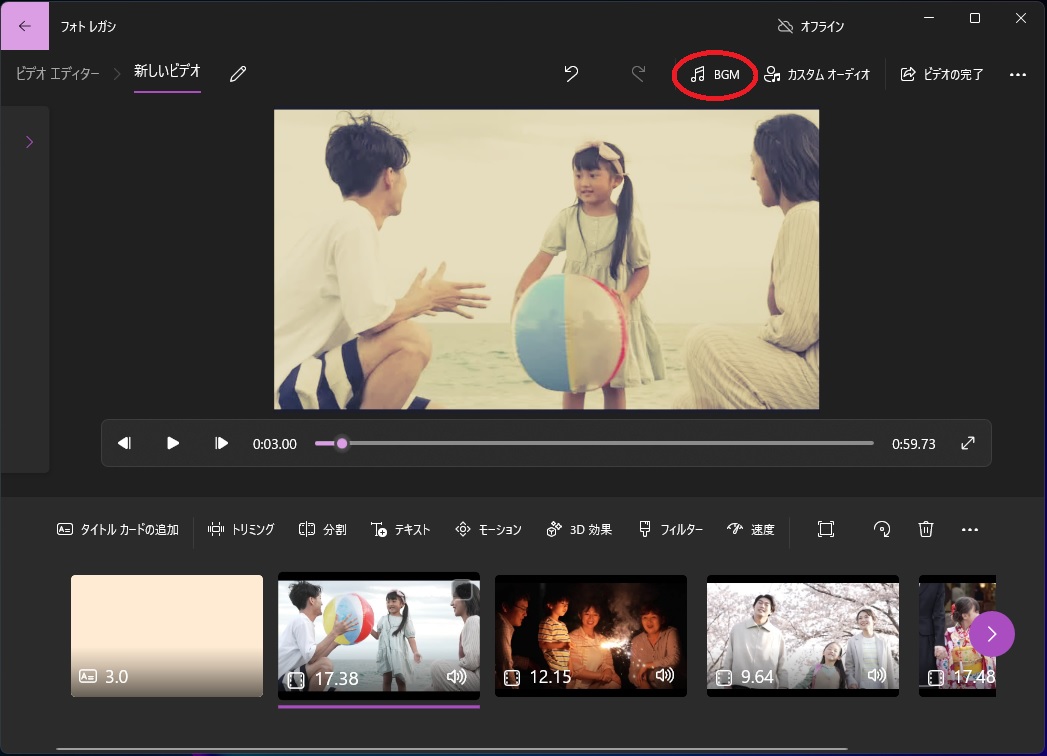
左にある再生ボタンをクリックすると、BGM を試聴することができます。BGM を選択して「完了」をクリックすると、BGM が動画全体に追加されます。
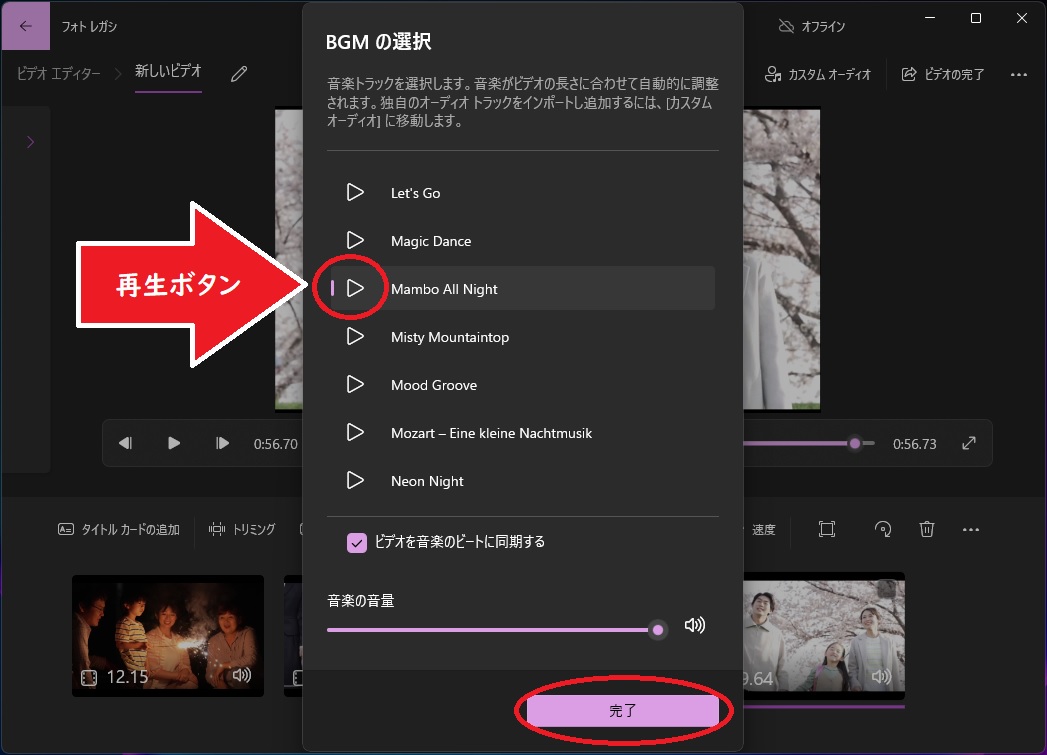
また、「カスタムオーディオ」では、自分の好きな曲を追加することもできます。
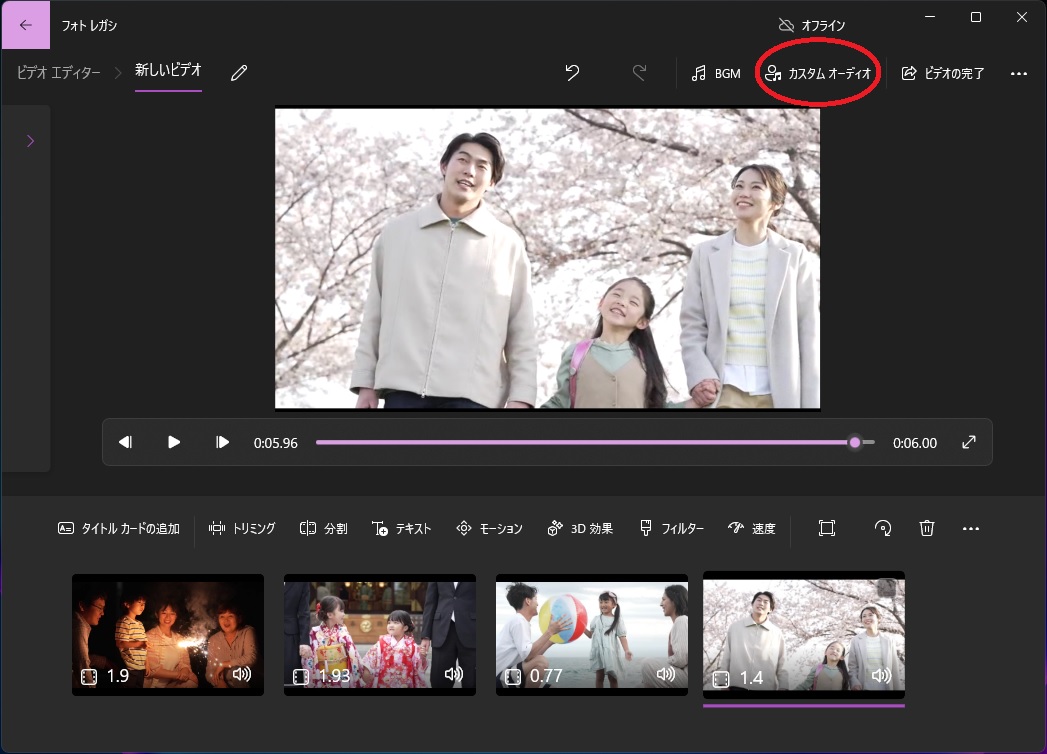
カスタムオーディオの場合、BGM の使用したい範囲を指定することができます。
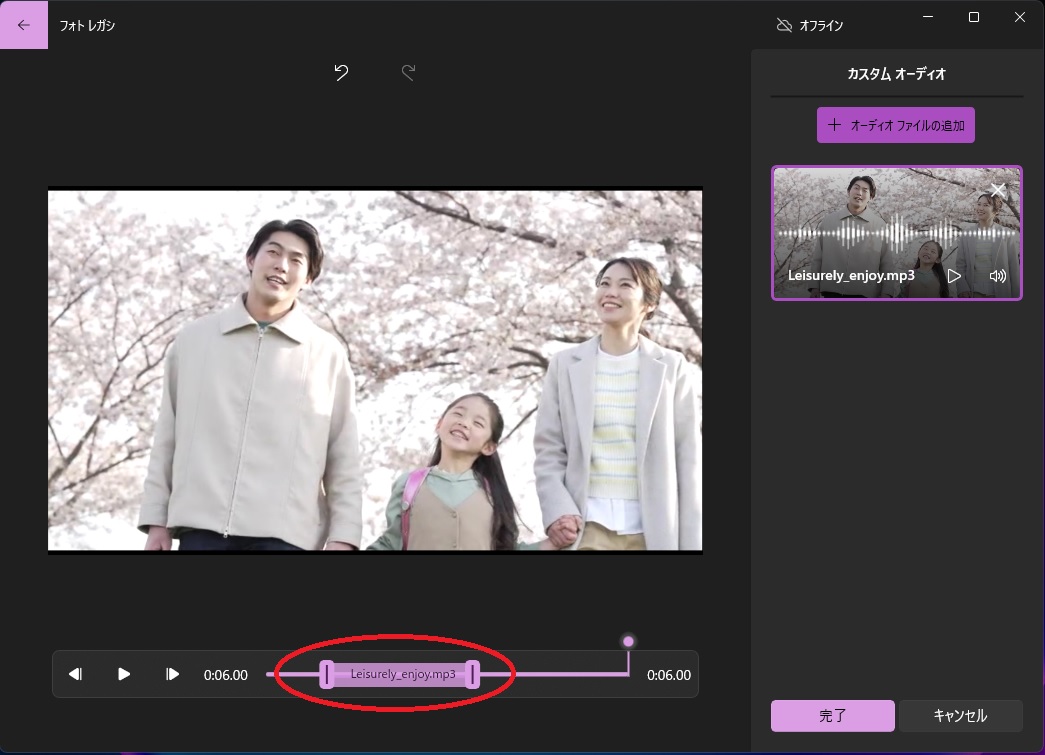
書き出しをする方法
編集が完了したら、右上の「ビデオの完了」をクリックして編集した動画を確認します。
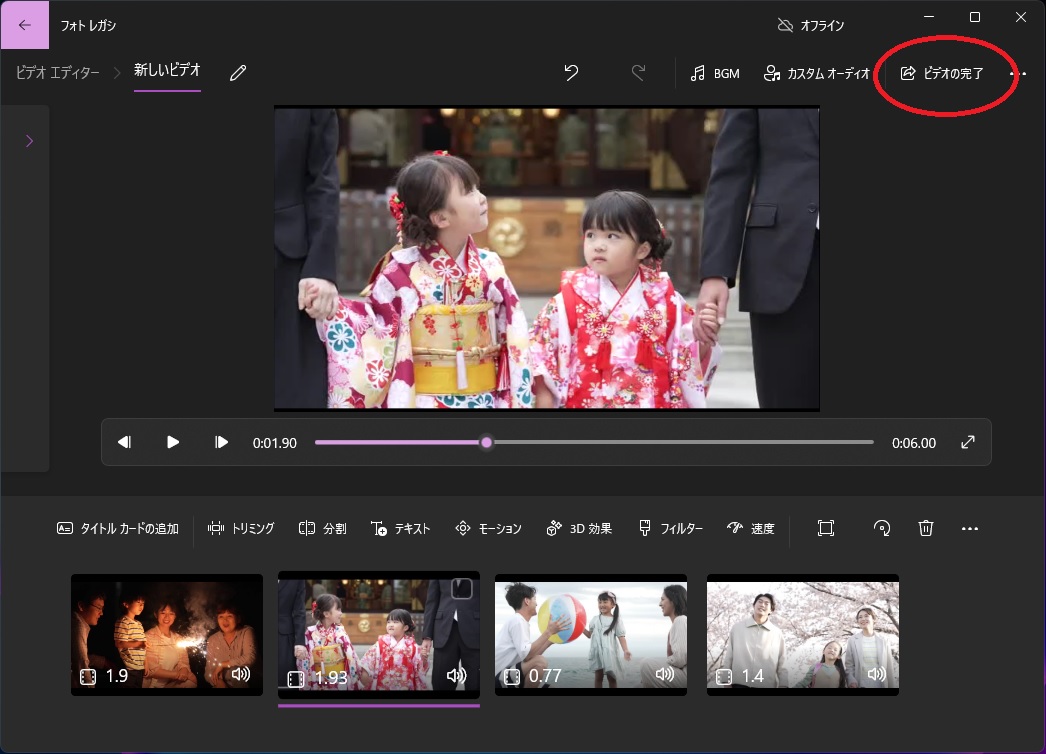
確認して問題がなければ「エクスポート」をクリックして書き出します。
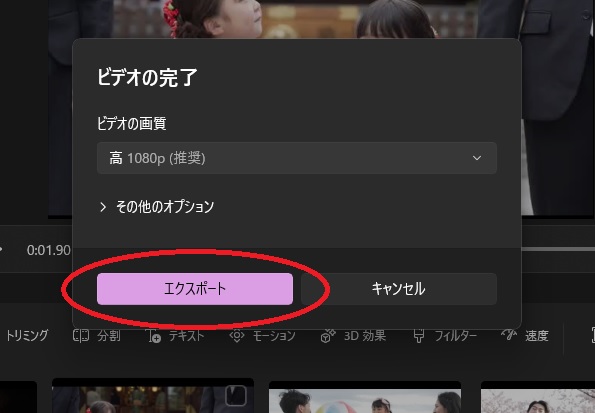
まとめ
今回は、 Windows に標準で搭載されている「ビデオエディター」を使用して動画を編集する方法について解説しました。
Windows のソフトなので安心して使える上、使い方もわかりやすいので初心者にはおすすめのソフトでしょう。
しかし、ビデオエディターでは YouTuber が投稿しているような本格的な動画編集はすることはできません。ビデオエディターで動画編集に慣れたら、上記でもご紹介した PowerDirector のような多機能で初心者にも使いやすいソフトを使用するのがおすすめです。
PowerDirector は国内販売本数 No.1 の安心して使える人気の動画編集ソフトです。全機能が試せる無料体験版が用意されているので、この機会に体験してみたい方は下記よりダウンロードしてくださいね。





