【無料】LINE アイコンのおしゃれな作成方法とプロフィール画像設定方法【2025年最新版】

自分の顔となる LINE のアイコンにこだわりたい方が多いのではないでしょうか?LINE を交換した際、誰もが最初に見るのがアイコンなので、おしゃれなアイコンはマストですよね。
そこで今回は、おしゃれな LINE のアイコンを簡単に作れるおすすめアプリや作成方法をご紹介します。ぜひ最後までお読みいただき、おしゃれな LINE アイコンを作ってくださいね。
目次:
- LINE アイコン(プロフィール画像)とは?
- おしゃれな LINE アイコンの例
- おしゃれな LINE アイコンが簡単に作れるおすすめアプリ 5 選!
- 豊富なテンプレートで簡単におしゃれな LINE アイコンが作れる「Promeo」
- おしゃれな LINE アイコンが作れて写真編集機能も充実した「PhotoDirector」
- アイコン作成からデザインまでできる「PicsArt」
- フィルターやフレームでオリジナルアイコンが作れる「LINE Camera」
- 流行りの機能で自撮りプロフィール画像に向いた「BeautyPlus」
- 簡単!おしゃれな LINE アイコンを作成する方法
- LINE アイコン(プロフィール画像)を設定・変更する方法
- まとめ
LINE アイコン(プロフィール画像)とは?
LINEアイコンとは、ラインのトーク画面や友達一覧で表示される「プロフィール画像」のことを指します。
LINEで使っているアカウント名(名前)は、ニックネームや名前の一部だけをアカウント名にしている人が大半で、フルネームで登録している人が少ないために、アカウントだけを見てもどのLINE友達かを判別することは難しい場合が往々にしてあります。
LINEアイコンを特徴的なものにすることによって、自分であることをすぐに認識してもらえることができます。
景色や趣味にまつわるもの、買っているペットや自分の顔写真などに設定して、自分のイメージを表現できます。
おしゃれな LINE アイコンの例
LINE のアイコン(プロフィール画像)は、名前とともに自分を印象付ける大切な役割があります。以下のようなアイコンを設定する人が多いです。
- 自分のイメージや雰囲気を象徴するもの
- 自分の好きな物や趣味に関連するもの
- 家族やペットの写真
- 自分の映った写真


最近では自分の写真をイラスト風に加工したり、イラストを描いたりするのがとても人気です。イラスト風にすることでおしゃれ度が UP するだけでなく、プライバシーも守ることもできるのでとてもおすすめです。
おしゃれな LINE アイコンが簡単に作れるおすすめアプリ 5 選!
1.豊富なテンプレートで簡単におしゃれな LINE アイコンが作れる「Promeo」

Promeo(プロメオ)は、デザイナーが作成したおしゃれなテンプレートをカスタマイズするだけで、本格的な LINE アイコンや SNS 向けの画像、動画、カバー画像などをつくることができるオールインワンの画像・動画編集アプリです。
LINE アイコンの作成も、予め用意されたテンプレートの中から好きなデザインを選んで写真を置き換えるだけで、あっという間におしゃれなオリジナルアイコンを作成することができます。
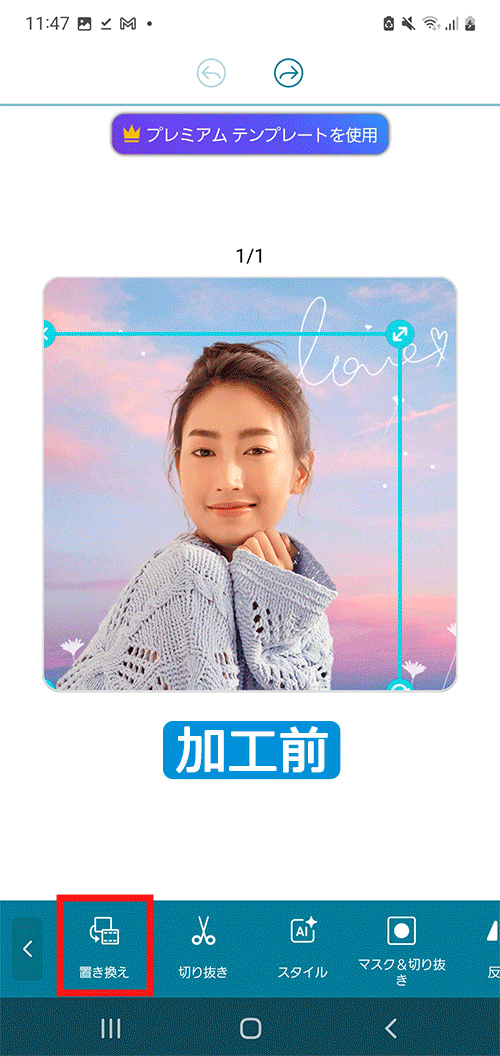
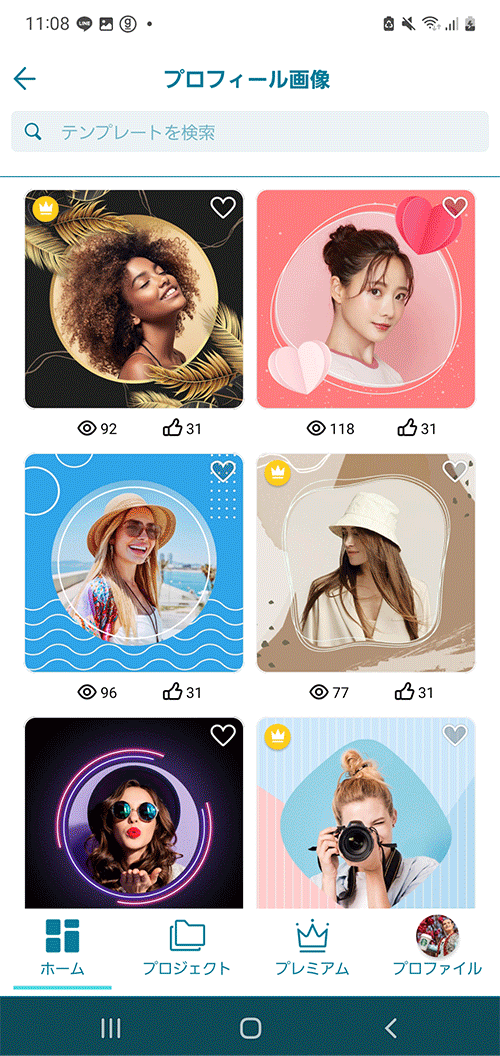
後ほどご紹介する「簡単!おしゃれな LINE アイコンを作成する方法」では、この Promeo を使用して解説を行っています。 こちらは無料でインストールができますので、気になる方は下記リンクよりダウンロードして試してみてくださいね。
2.おしゃれな LINE アイコンが作れて写真編集機能も充実した「PhotoDirector」

PhotoDirector(フォトディレクター)は、写真や画像の編集・調整、コラージュ作成、美顔加工から、AI 技術を使ったアバター・似顔絵作成やアニメーション化まで、様々な写真加工ができる人気の写真編集アプリです。
背景を入れ替える機能や、AI イラスト加工、また美顔加工などの機能が充実していて操作画面も分かりやすいので、初心者でも簡単にオリジナルの LINE アイコンを作成することができます。
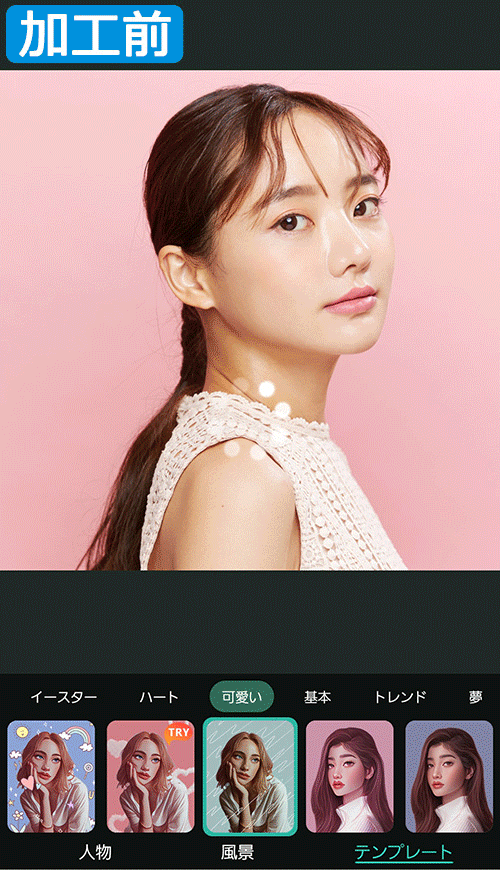
※ PhotoDirector を使用してインスタ用アイコンの作成方法をご紹介した記事がありますので、詳しくは下記をご覧ください。
関連記事:【無料】インスタ用アイコンをおしゃれに作成する方法とおすすめ編集アプリ6選
また、そのほかにも映り込んでしまった不要なものを一瞬で除去する機能や、曇り空を青空に入れ替えられる機能、またフォトアニメーションなど便利でユニークなツールが豊富に搭載されていて、おしゃれなフィルターやスタンプなどの種類がとても豊富な所もおすすめです。
PhotoDirector も無料でインストールできますので、試してみたい方は上記リンクよりダウンロードしてください。
3.アイコン作成からデザインまでできる「PicsArt」

PicsArt(ピックスアート)は、写真や動画を簡単に編集できる人気の写真加工アプリです。かわいいフレームやフィルターを数タップで加工できたり、写真に写り込んでしまった影を取り除くなど、かんたんな写真の加工がこのアプリひとつでできてしまいます。直感的な操作で使用できるので、画像加工アプリを使い慣れていない人にもおすすめです。
ほとんどの機能が無料で使えますが、中には有料の機能もありますので、どうしてもそれらの機能使いたい場合は課金も視野に入れておくべきでしょう。
4.フィルターやフレームでオリジナルアイコンが作れる「LINE Camera」

LINE Camera(ラインカメラ)は LINE 公式の画像編集アプリです。収録されている 100 種類以上のフレームや日本語フォントを自由に使ってオリジナルアイコンを作成することが可能です。画像加工機能は肌の明るさや細かなバランスを調整できるので、クオリティの高い顔写真アイコンを作ることができます。
ただし、あくまで LINE に特化しているアプリのため汎用性はそれほど高くないでしょう。
5.流行りの機能で自撮りプロフィール画像に向いた「BeautyPlus」

BeautyPlus(ビューティープラス)は、自撮り写真に特化した写真加工アプリです。自撮り写真加工のためのさまざまな編集・補正機能が収録されており、調整バーを動かすだけで簡単に質感や明るさなどを調整できるので、思い通りの顔写真アイコンを作ることができます。また、メイク機能も搭載されているので、自撮りした写真に流行りのメイクを適用することができます。
ただ、自撮りに特化しているため、集合写真や風景写真などの加工には向いていないでしょう。
簡単!おしゃれな LINE アイコンを作成する方法
それでは、さっそくおすすめアプリ 1 でご紹介した Promeo を使って LINE アイコンを作る方法について解説していきます。
Promeo は無料でインストールできますので、一緒に試してみたい方は下記リンクよりダウンロードしてください。
ステップ 1:画像を読み込みデザインを選択しましょう
Promeo を起動すると下図のような画面になります。
「デザインを選択」の欄に、各種のデザイン分類がありますので、「プロフィール画像」をタップします。
プロフィール画像用のテンプレートが表示されますので、お好きなテンプレートを選んでください。
ここでは、赤丸で囲ったテンプレートを選択します。
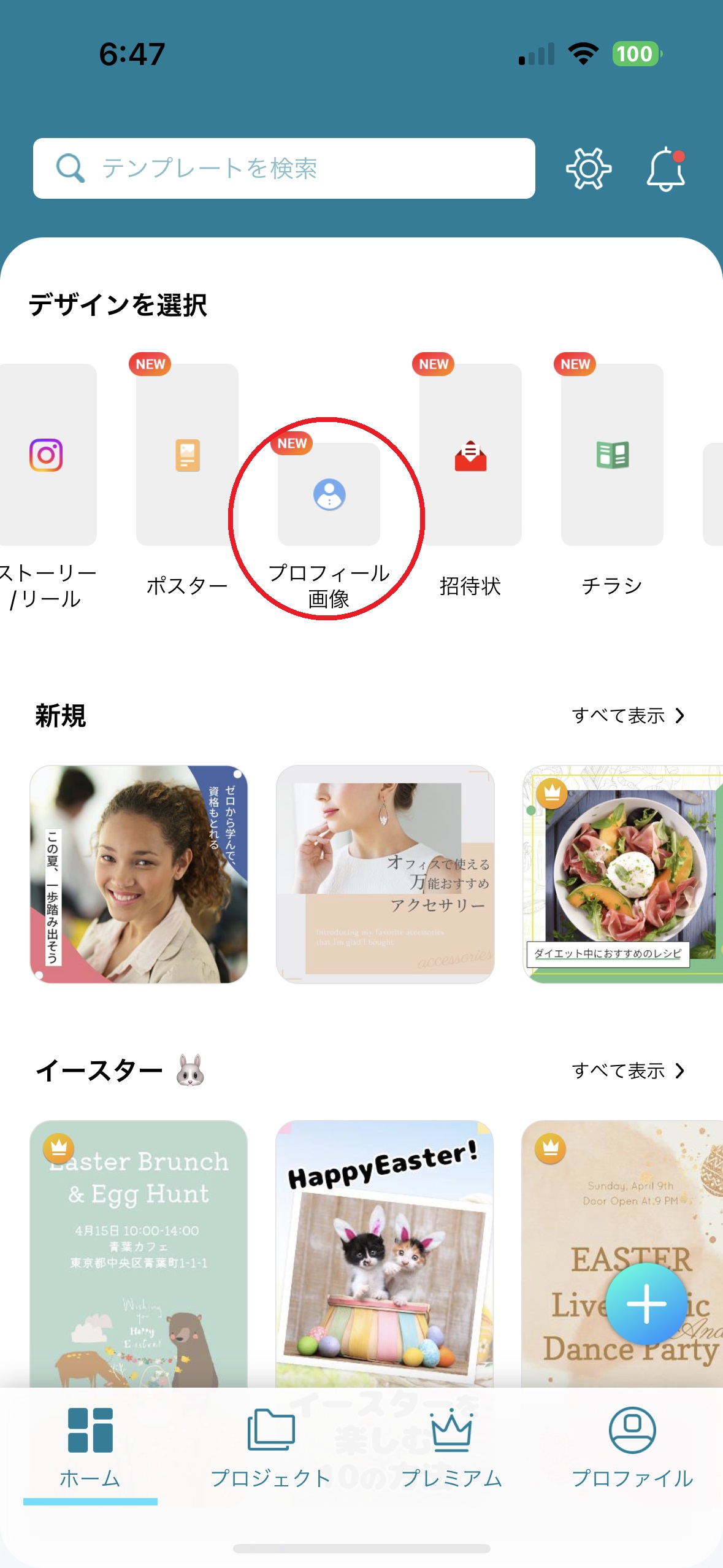
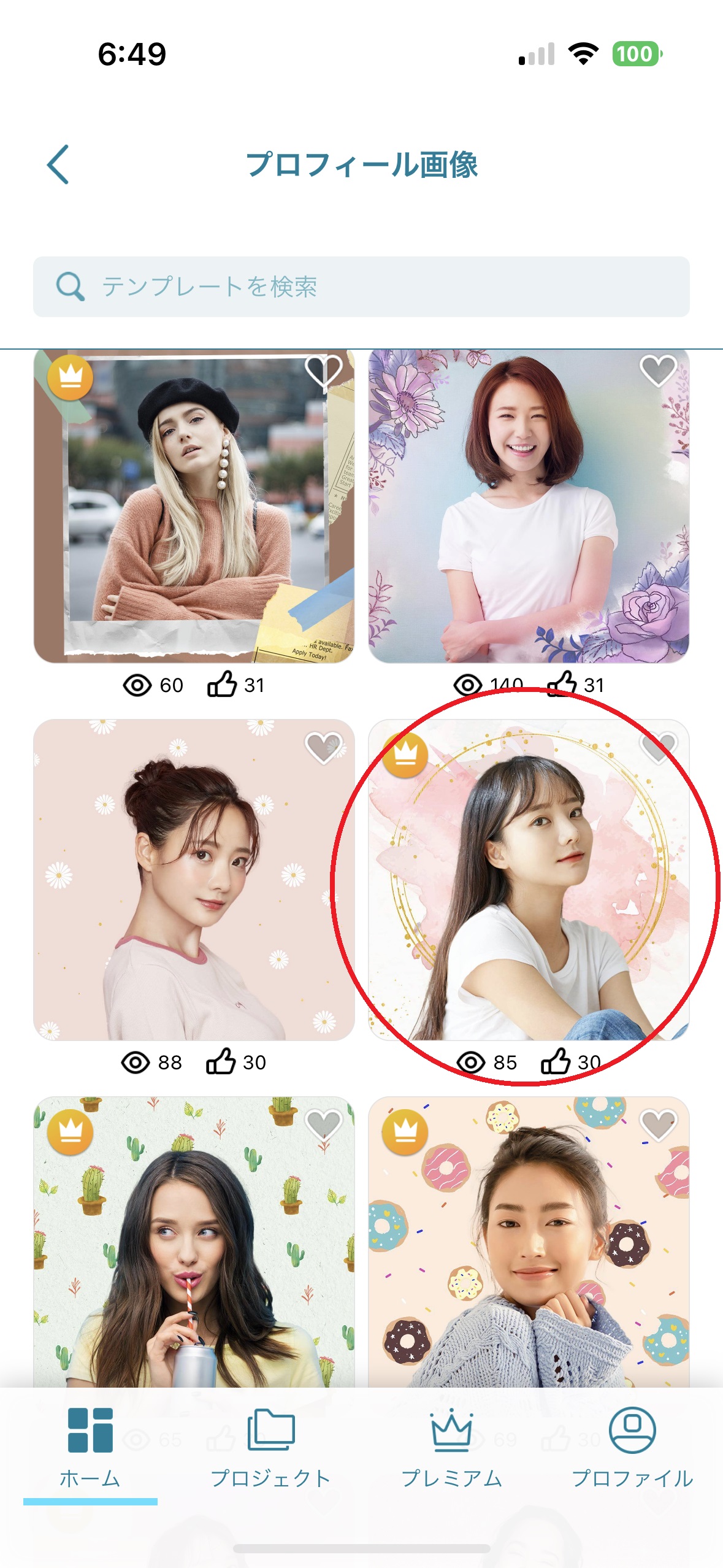
テンプレートが表示されましたら、下部メニューから「置き換え」をタップして加工したい写真を選んで読み込みます。
すると、自動的に背景除去の処理を AI が行ってくれますので、少し待ちます。


ステップ 2:画像を調整しましょう
背景が切り抜かれた画像は、スワイプで位置を変更でき、画像の四隅のマークを動かすことで傾きや大きさなどを調整できます。
位置や大きさが調整できたら完成です。LINE で表示される際は、周りを丸く切り取られるので、それを考慮しながら位置を調整しましょう。
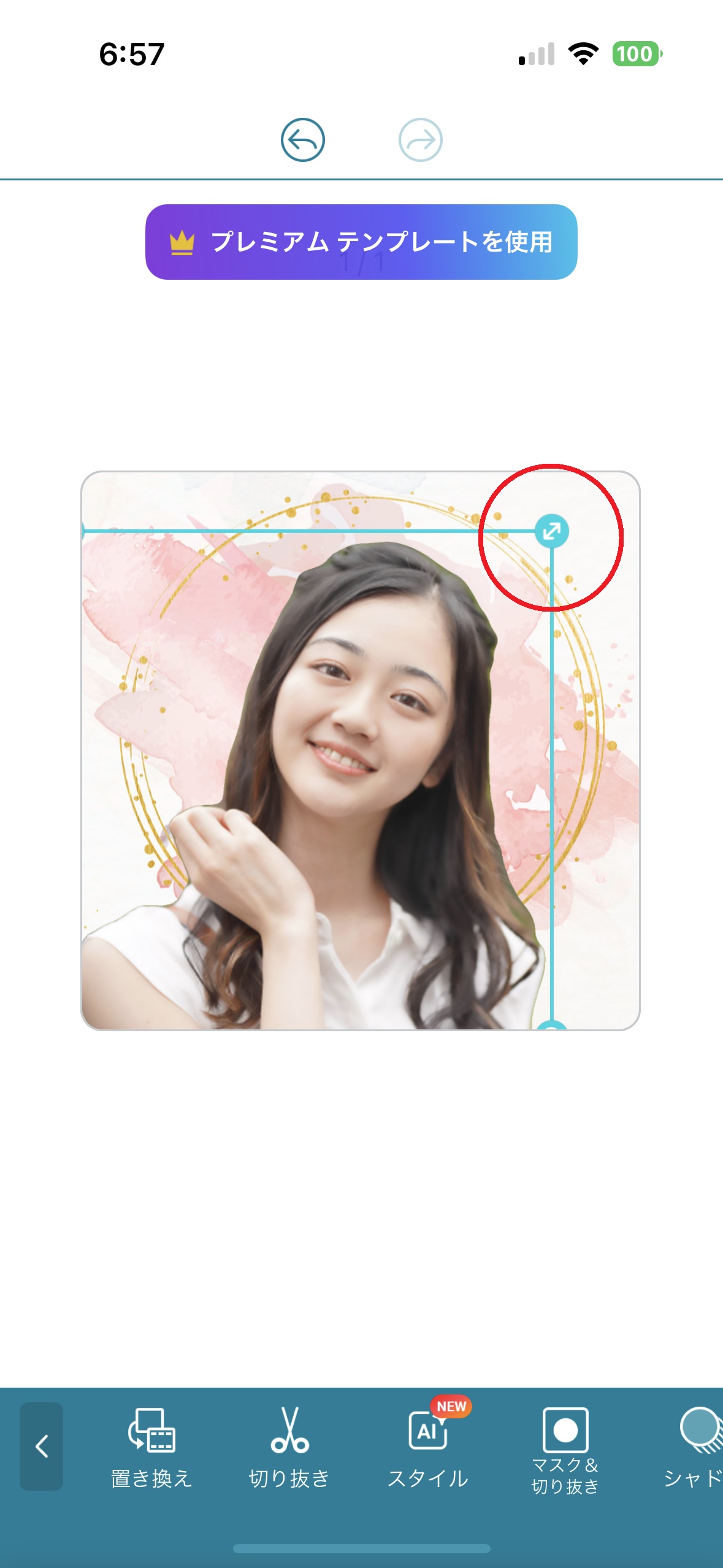
とっても簡単におしゃれなオリジナルアイコンができましたよね♪

☆注意点☆
作成時に枠のあるテンプレートを選ぶと、下図のように LINE に表示される際に、 LINE の丸枠とテンプレートの枠がかぶってしまい、中途半端な印象になりますので気を付けましょう。


おすすめ!イラスト風アイコンの作成方法
Promeo には、人物画像を簡単にイラストにすることができる機能も用意されています。イラスト化することでおしゃれさが増しますし、プロフィール画像に顔写真をそのまま使うのに抵抗がある方にも最適です。
先ほどと同様、Promeo に画像を読み込んだ後、画像を選択し、「スタイル」をタップします。
いろいろなタッチの AI スタイル(イラスト)が用意されていますので、好きなスタイルを選択しましょう。すると、一瞬で画像がイラストに変換されます。
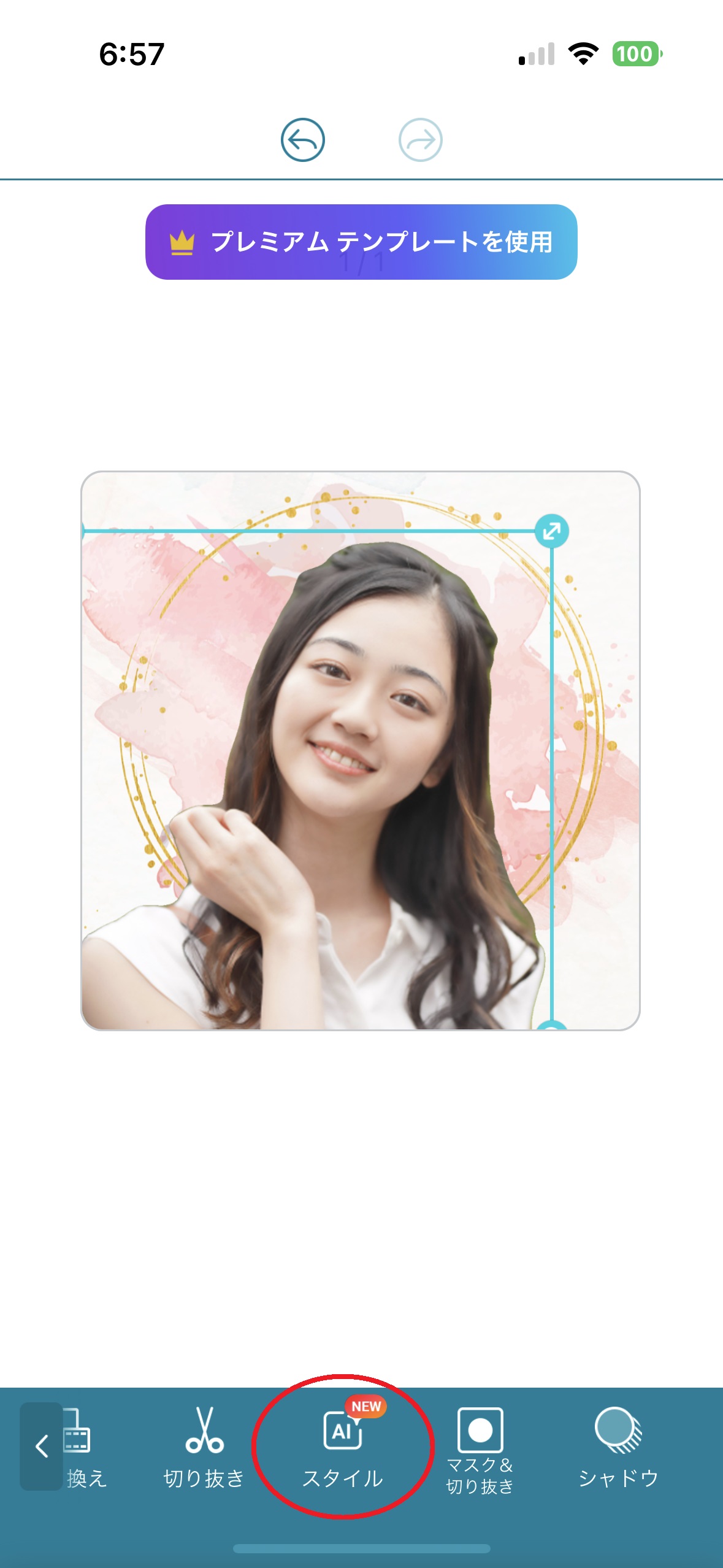



Promeo で作成した他のサンプルも見てみましょう。どれも人物がきれいに切り抜かれていて、背景を入れ替えたことにより、とっても華やかでおしゃれなアイコンになっていますよね。
解説した通り、難しそうな背景透過の作業はアプリが自動で行ってくれますので、テンプレートを選ぶだけで様々なデザインのアイコン画像を一瞬で作ることができます。みなさんも色々なテンプレートを試して、お気に入りのアイコンを作ってくださいね♪




LINE アイコン(プロフィール画像)を設定・変更する方法
ここからは、iPhoneのラインアプリでアイコンを設定・変更する方法を解説していきます。
ラインのホーム画面を開き、自分のアイコン部分をタップします
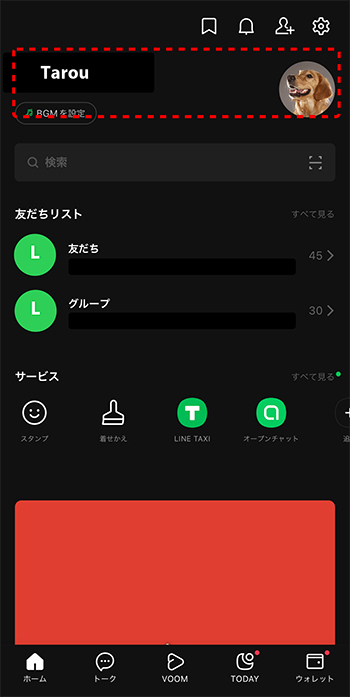
もう一度アイコン部分をたっぷすると、アイコンが拡大される画面が表示されるので。
「編集」を押します。
「写真または動画を選択」をタップして、
ライブラリ内のアイコンにしたい画像を選択します。
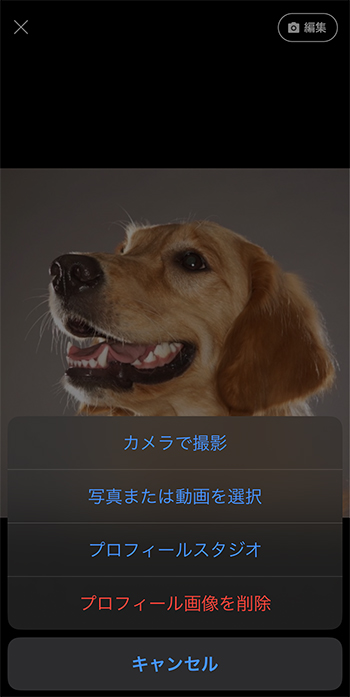
画像を選択後、さらにメニューが表示されます。
フィルターをかけたり、文字やスタンプを追加したい場合は
ここから選択しましょう。
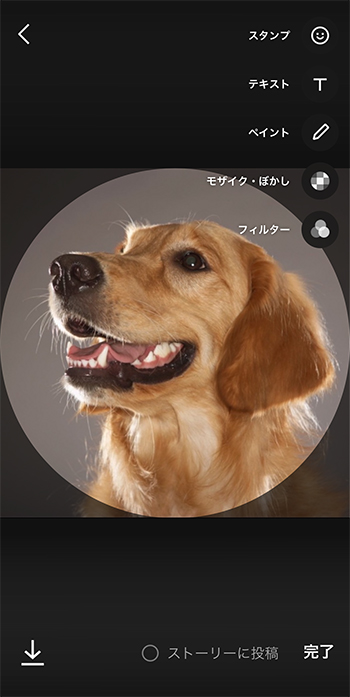
「完了」タップすると設定が完了します。以上でラインアイコンの変更作業は完了です。
まとめ
今回は、おしゃれな LINE のプロフィールアイコン画像を作成する方法とおすすめ画像編集アプリをご紹介しました。
LINE のアイコンをおしゃれにすることで、印象もグンとアップしますので、是非今回ご紹介したテクニックを使ってオリジナルアイコンを作成してくださいね。
なお、おすすめアプリの 1 でご紹介しました Promeo は、今回のアイコン作成以外にも、インスタ や Twitter などの SNS に最適な画像やストーリー、またショートやリール動画なども簡単に作る事ができます。
Promeo は無料でインストールできますので、ぜひこの機会に下記リンクよりダウンロードして色々な機能を使ってみてください。





