【無料】インスタ用アイコンをおしゃれに作成する方法とおすすめ編集アプリ6選【2025年最新版】

写真がメインの SNS、インスタ(Instagram)。
おしゃれなイメージが強く、特に若い世代に絶大な支持を誇っていますがそんなインスタの「アイコン」は自分の「顔」と同じと言っても過言ではなく、とても重要な役割があります。
実生活でも初対面の人の「顔」の印象ってかなり重要ですよね。これはインスタにおいても同じで、アイコンでその人に対する印象が大きく影響します。
おしゃれなアイコンに設定していると「おしゃれな人」、食べ物や料理などのアイコンであれば「グルメな人」、犬や猫などのペットのアイコンであれば「動物好き」とか「愛猫家・愛犬家」の印象を与えます。
インスタのアイコンにはこのような役割があることを意識して、適当な写真をアイコンに設定するのではなく、おしゃれに可愛く、かっこよくしてみましょう。
目次:
- 魅力的なインスタアイコンとは?
- インスタのアイコンがおしゃれだとどんなメリットが?
- おしゃれなインスタアイコンが作れるおすすめアプリ6選
- 1位. 一瞬でおしゃれなインスタアイコンが作れる「PhotoDirector」
- 2位. おしゃれなテンプレートも豊富!「Promeo」
- 3位. 初心者でも簡単にインスタアイコンが作れる「Canva」
- 4位. インスタアイコンをおしゃれに飾れる「PicsArt」
- 5位. 可愛いスタンプやフレームでインスタアイコンが作れる「LINE Camera」
- 6位. 個性的なインスタアイコンが作れる「ClipCrop」
- アプリでおしゃれなインスタアイコンを作ってみよう!
- まとめ
魅力的なインスタアイコンとは?
冒頭でも書きましたが、インスタのアイコンは人の顔と同じような役割があります。
そのため、できるだけおしゃれなもしくは可愛い・かっこいいアイコンにしたいですよね。
では、どうしたらおしゃれでかっこいいアイコンを作ることができるのでしょう?
この項では、そのコツについてまとめてみましたので、参考にしてみてください。
本人が映っている
アイコンは自分の顔と同じですので、自分の顔が写っている事が望ましいです。見る方はその人を想像しやすいですし、親近感が湧くので興味を持ってもらいやすいという利点があります。
しかし、顔出しをするのに抵抗感がある人も多いと思いますので、そういった方は似顔絵や自分の横顔・後ろ姿などを使うのがよいでしょう。
投稿内容と統一感がある
インスタでフォローをする理由の第1位は言うまでもなく、自分が興味のある情報を発信してくれているからです。そのため、アイコンの内容が投稿内容と統一されていれば見つけやすいですしフォローしやすいですよね。
イラスト風に加工された顔写真
「普段の自分を見てもらいたい」「自分に自信がある」人であれば、顔写真をそのまま使うのも良いのですが、素顔の顔写真を出すことに抵抗のある人もいます。その場合、本人の特徴を捉えたイラスト風の似顔絵がおすすめです。似顔絵は親近感や愛着が湧きますのでそのまま写真を使うよりさらに良いかもしれません。
自分の似顔絵なんて描けないという方もいるかと思いますが、今回ご紹介するおすすめアプリには写真をかんたんにイラスト風に仕上げることができますので、最後までチェックしてくださいね。
縁取りされたアイコン
縁取りされたアイコンは縁取りが無いアイコンと比べて目立ちますし、それだけ個性を出すことが出来ます。そして選ぶ縁取り次第で可愛くもかっこよくも出来るという利点があります。
たとえばペットの投稿が多い人は犬や猫の縁取り、花や料理であればそれらの縁取りといった感じで投稿テーマと連動したような縁取りであればさらに良いでしょう。
インスタのアイコンがおしゃれだとどんなメリットが?
インスタのアイコンがおしゃれだとどんなメリットがあるのでしょう?
具体的なメリットは以下の 2 つです。
投稿を見てもらいやすくなる
インスタのアイコンがおしゃれだと、単純に目に留まりやすくなります。そうなると、その人がどんな写真を投稿しているのか、普段の生活はどんな感じなのか、と色々知りたくなってしまうものです。
投稿している写真を見てもらいやすくなるため、まずは自分に興味を持ってもらう入り口としてアイコンが役に立ちます。
フォローされやすくなる
おしゃれな人やかっこいい人を探している方もいるでしょうし、他にも料理やペットなど自分の興味がある事でインスタのフォローしている人はとても多いです。そのため、おしゃれなアイコンや自分の興味のある事をテーマにしたアイコンを見つけた際に、フォローされやすくなります。
おしゃれだったりオリジナリティのあるアイコンにしているだけでも様々なメリットがあります。
おしゃれなインスタ アイコンが作れるおすすめアプリ6選
おしゃれなアイコンを設定することでたくさんのメリットがあることをご理解いただけたかと思います。
ここでは、そんなおしゃれなアイコンが作れるおすすめアプリ6選をご紹介します。
それぞれのアプリに特徴がありますので、ご自身のイメージやスキル、環境などを考慮して最適なアプリを選んでみてくださいね。
1位. 一瞬でおしゃれなインスタアイコンが作れる「PhotoDirector」

PhotoDirector(フォトディレクター)は、写真や画像の編集・調整、合成、AI 技術を使ったアニメーション化などができるオールインワンの人気写真編集アプリです。インスタのアイコンに最適な似顔絵も、写真を取り込んで好きなスタイルやエフェクトを選ぶだけであっという間に完成してしまいます。
また、インスタ映えするおしゃれなフィルターの種類もとっても豊富です。
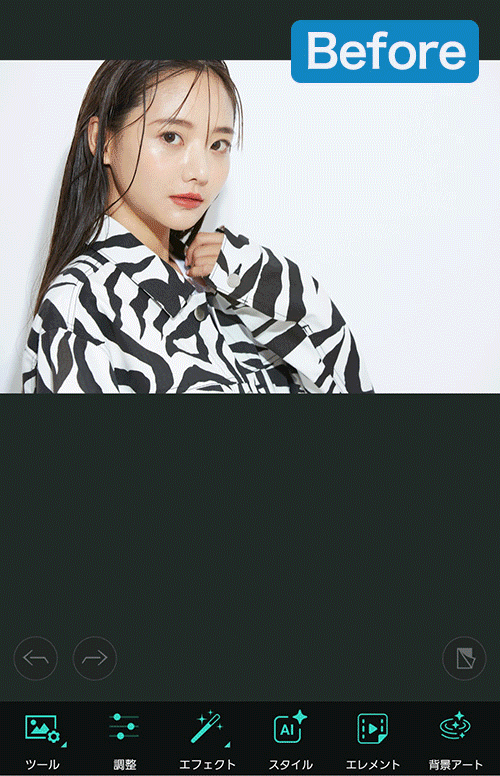
▲ 人物をイラスト化すると同時に、人物を囲むようにエフェクトが追加されたり、背景をおしゃれなイラストに入れ替えてくれる機能も人気!
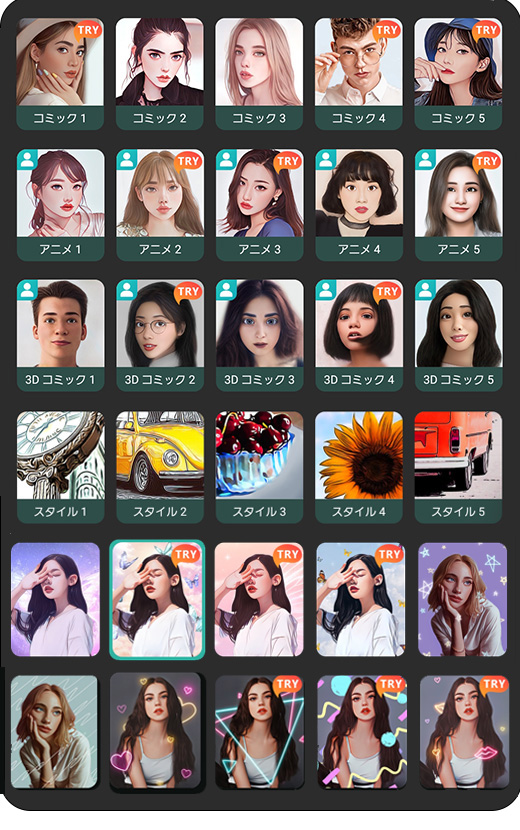
▲ アニメ風、絵画風、3D アバター風など、30 種類以上の AI スタイルの中から好きなタッチを選べる!
そして PhotoDirector の最大の特徴といえば、様々な箇所で AI 補助によるスマートな編集ツールを多数搭載しているところでしょう。
例えば、映り込んでしまった不要なものを一瞬で除去する機能、曇り空を青空へ入れ替える機能、背景を置き換える機能、被写体を際立たせるピンぼけツール、一部を雪のように舞わせる分散エフェクトなどの他のアプリには無いツールが、豊富に搭載されています。
PhotoDirector はインスタのアイコン画像作りをするだけでなく、写真加工を全般的にワンストップで行いたい人にはもってこいのアプリです。
このあと紹介する「アプリでおしゃれなインスタアイコンを作ってみよう!」では、こちらのアプリを使用して解説しています。気になる方は上記リンクより無料でインストールできますので、この機会にダウンロードしてみてくださいね。
2位. おしゃれなアイコンテンプレートも豊富!「Promeo」

Promeo(プロメオ)はプロのデザイナーが用意したテンプレートからインスタのストーリーズや YouTube サムネイル、招待状などがデザインできる初心者に優しいアプリです。
インスタグラムのアイコンに最適なおしゃれなデザインもたくさん用意されていますので自分で考える手間が省くことができます。
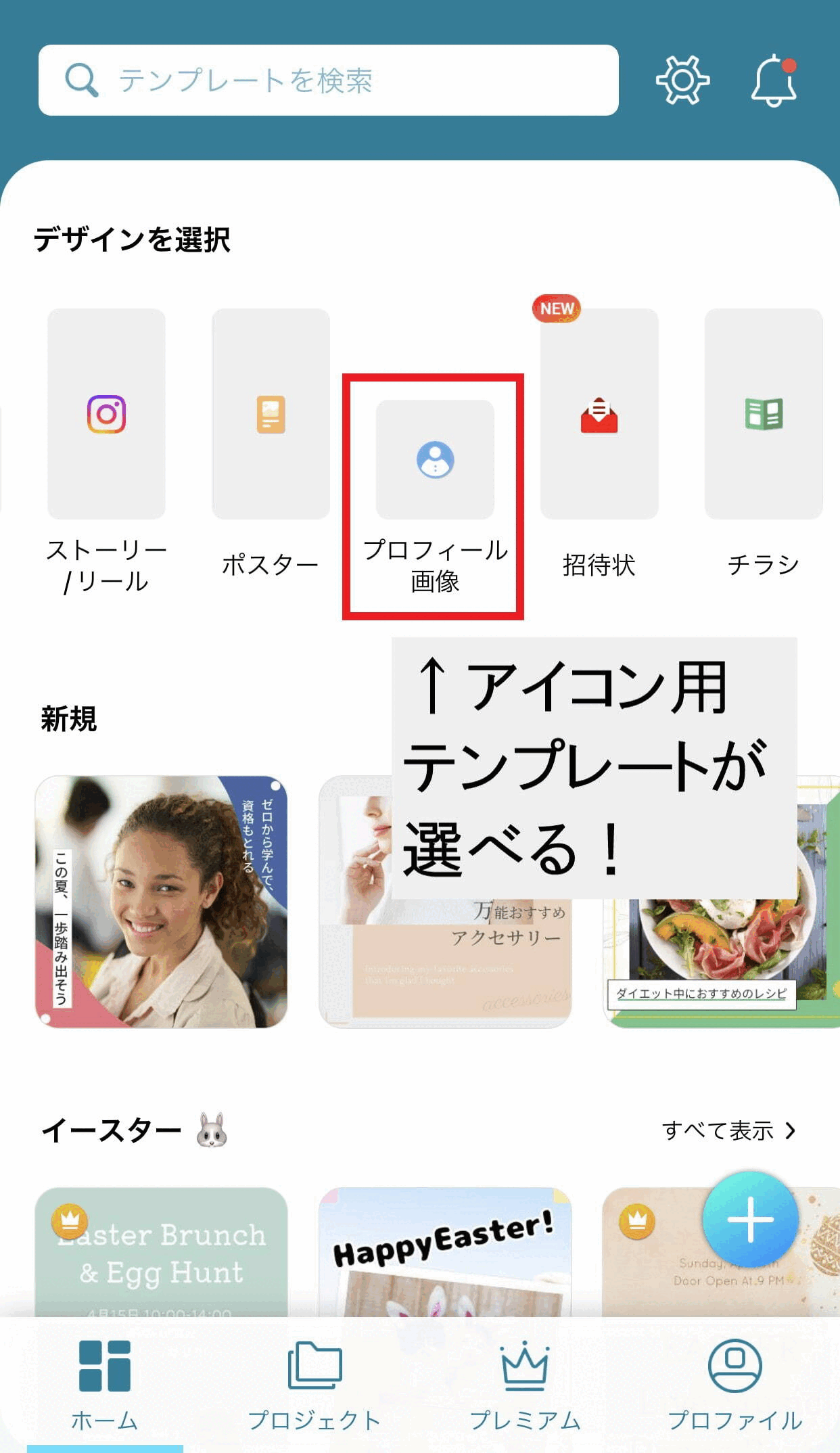
▲ インスタのプロ画にぴったりのデザインがいっぱい!
好きなテンプレートを選択して自分の画像と置き換えるだけで、AIが顔の輪郭を自動で検知し、自分の画像に置き換えてくれます。もちろん背景画像を自分のスマホ内の好きな画像に変更することも可能です。

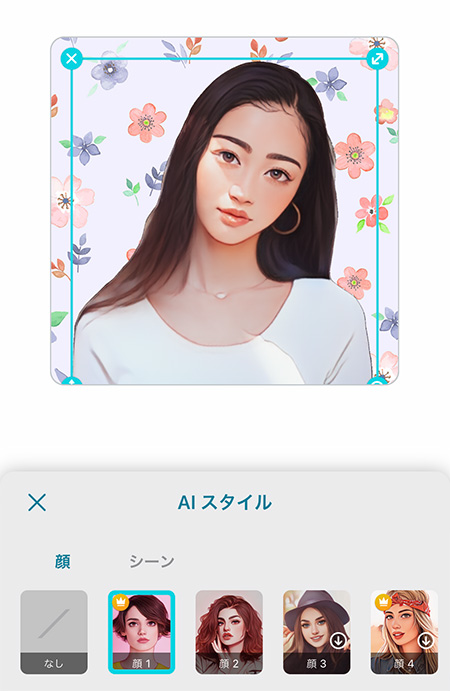
▲ タップするだけで自分の顔に置き換えが可能
気になる方は上記リンクより無料でインストールできますので、この機会にダウンロードしてみてくださいね。
3位. 初心者でも簡単にインスタアイコンが作れる「Canva」
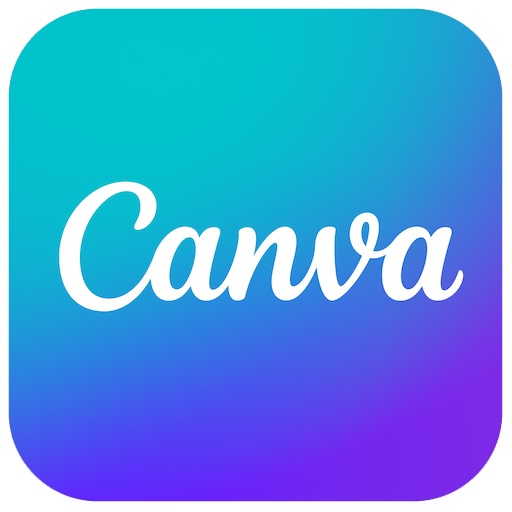
Canva(キャンバ)は、豊富な無料素材やテンプレートが人気の動画編集&画像加工アプリです。
アイコン画像にしたい画像を読み込んで、用意されている素材やテキストを追加して加工するだけですぐに画像を作成することができます。
無料で使える画像や音楽などの素材も充実しているので、Twitter だけでなく YouTube のサムネイルや Facebook、ブログなどのカバー画像を作るのにも便利なアプリです。
UI がわかりやすい配置のため、初心者でも比較的かんたんに画像を加工し、魅力的なインスタアイコンを作れるので、覚えておくと良いでしょう。
4位. インスタアイコンをおしゃれに飾れる「PicsArt」
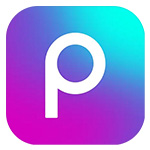
PicsArt(ピクスアート)は、写真や動画を簡単に編集できる人気の写真加工アプリです。
かんたんな写真の加工から丸カットまでこのアプリひとつで作れますし、直感的な操作で使用できるので、アプリを使い慣れていない人にもおすすめです。
フレームを付けたい場合は「ステッカー」から「circle frame」と検索することで様々な種類のおしゃれなフレームが表示されています。
それらを選択するだけで、かんたんにアイコン画像をおしゃれに作る事ができます。
ほとんどの機能が無料で使えますが、中には有料の機能もありますので、どうしてもそれらの機能使いたい機能がある場合は課金も視野に入れておくべきでしょう。
5位. 可愛いスタンプやフレームでインスタアイコンが作れる「LINE Camera」

LINE Camera(ラインカメラ)は、おしゃれで可愛いスタンプやフレームが 1,000 種以上用意されている便利な写真加工アプリで、簡単にナチュラルに盛れる「ビューティー」機能や自動補正など簡単な操作でかわいく盛れるのが特徴です。
ショップからフレームをダウンロードすることで、丸くり抜きができるのでインスタのアイコン画像作りをする際にも、かんたんに行うことができます。
カメラ機能も充実しているので、インスタのアイコン画像作り以外にも普段のインスタ投稿の撮影や加工にも使えて便利ですね。
6位. 個性的なインスタアイコンが作れる「ClipCrop」

ClipCrop(クリップクロップ)は、残念ながら iOS でしかリリースされていませんが、写真を正方形に切り出したり、マスク機能で様々な形に成形することができるシンプルな画像加工アプリです。
本来はインスタの投稿用画像を加工するために縦長や横長の写真を切り取ることなく正方形におさめるために開発されたアプリですが、マスク機能が秀逸で画像を円やハート、星型やアルファベットなど様々な形に切り抜くことができるので、アルファベット型のフレームを使ったアイコンなど少し変わったインスタのアイコンを作りたいと考えている人にはもってこいのアプリです。
アプリでおしゃれなインスタアイコンを作ってみよう!
それでは、さっそくアプリを使っておしゃれなインスタアイコンを作ってみましょう。
ここではおすすめアプリ 1 位でご紹介した PhotoDirector を使って解説を行っていきます。一緒に試してみたい方は下記リンクより無料でダウンロードできますので、この機会にインストールして使ってみてくださいね。
似顔絵加工のインスタアイコン
ステップ 1:PhotoDirector を起動してアイコンにしたい写真を選びましょう
PhotoDirector を起動すると、下図のような画面になりますので、画面中央附近にある「編集」をタップしましょう。
すると、スマートフォン内の写真フォルダの内容が表示されますので、アイコンに使いたい写真を選びます。
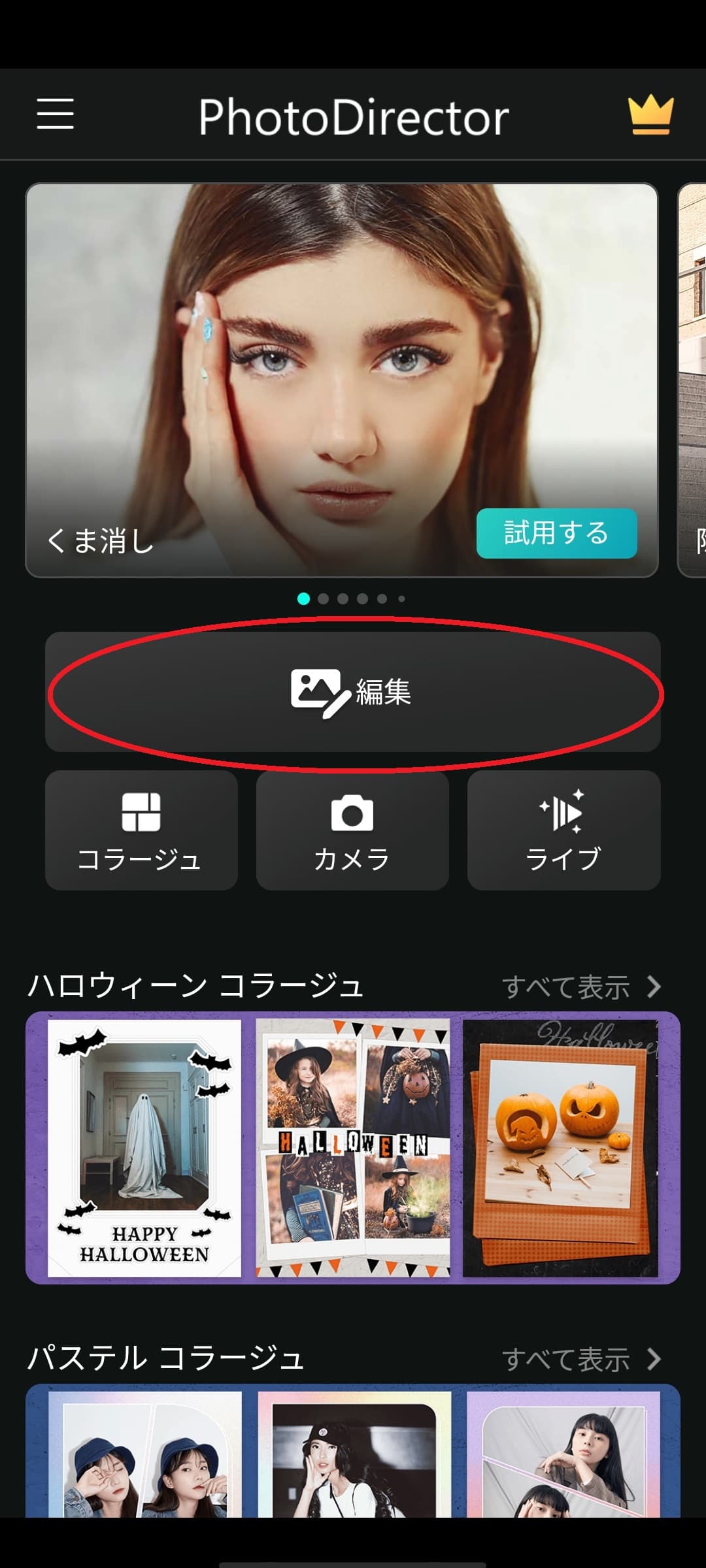
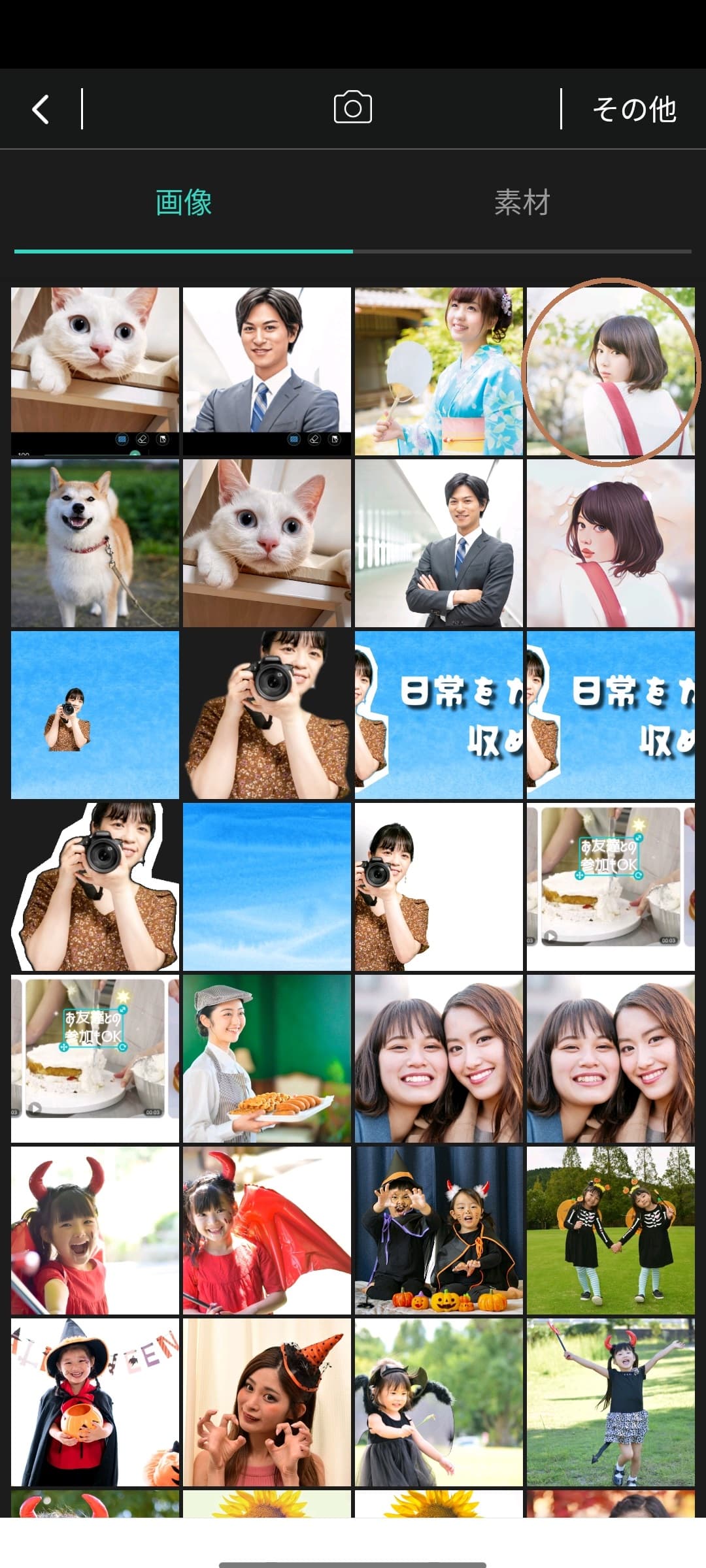
ステップ 2:写真を正方形に切り抜きましょう
編集画面になりましたら、画面下部メニューの「ツール」⇒「切り抜き&回転」の順でタップします。
メニューが切り替わりますので「正方形」を見つけてタップしましょう。
画像の上に正方形のグリッドが表示されますので、ピンチイン・アウトやスワイプで使いたい大きさや位置に調整しておきます。
なお、インスタのアイコンは写真選択時に自動的に円形に切り抜いてくれますので、アイコン作成の時点では正方形で問題ありません。


ステップ 3:イラスト風に加工してみましょう
正方形の切り出しが出来ましたら、いよいよ「イラスト風」に加工します。
作業は AI がやってくれますので、とっても楽ですよ♪
下部メニューから「スタイル」をタップし、メニューが切り替わったらお好みの似顔絵を選びましょう。ここでは「コミック2」を選びました。
なお、加工中に元の画像を見たくなった時には、「ページめくり」アイコン(下図矢印部参照)をタップすることでいつでも元の画像を見ることが出来ます。

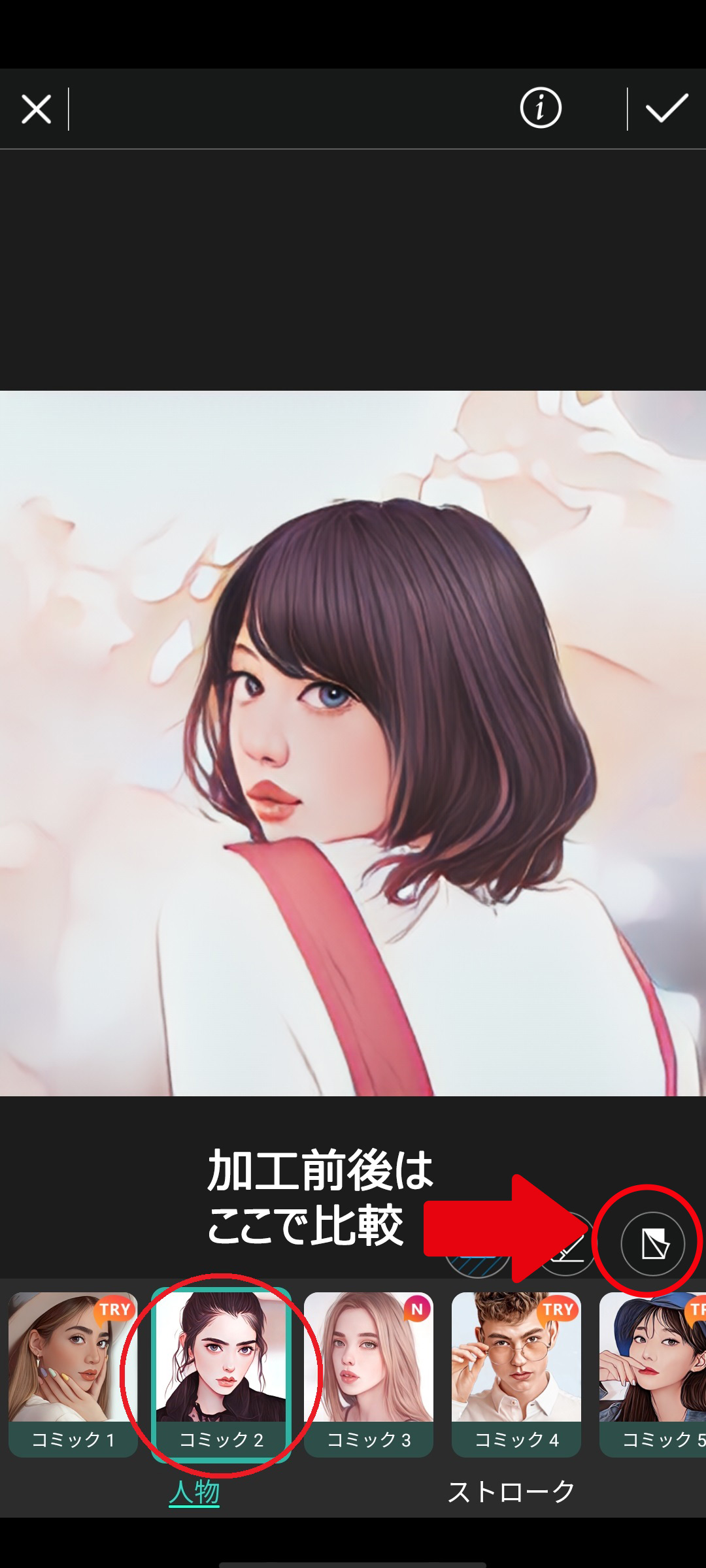
なお、PhotoDirector のプレミアム版では、下図のようにさらに多くの加工が可能となります。
試すのは無料でできますので全種類チェックしてお気に入りを見つけてくださいね♪


ステップ 4:エフェクトをかけてみましょう
このままでも充分に個性的でかわいいアイコンですが、さらに「ピンボケ」効果を加えておしゃれにしてみましょう♪
下部メニューから「動くエフェクト」をタップします。
メニューが切り替わりますので、その中から「ピンぼけ」をタップします。

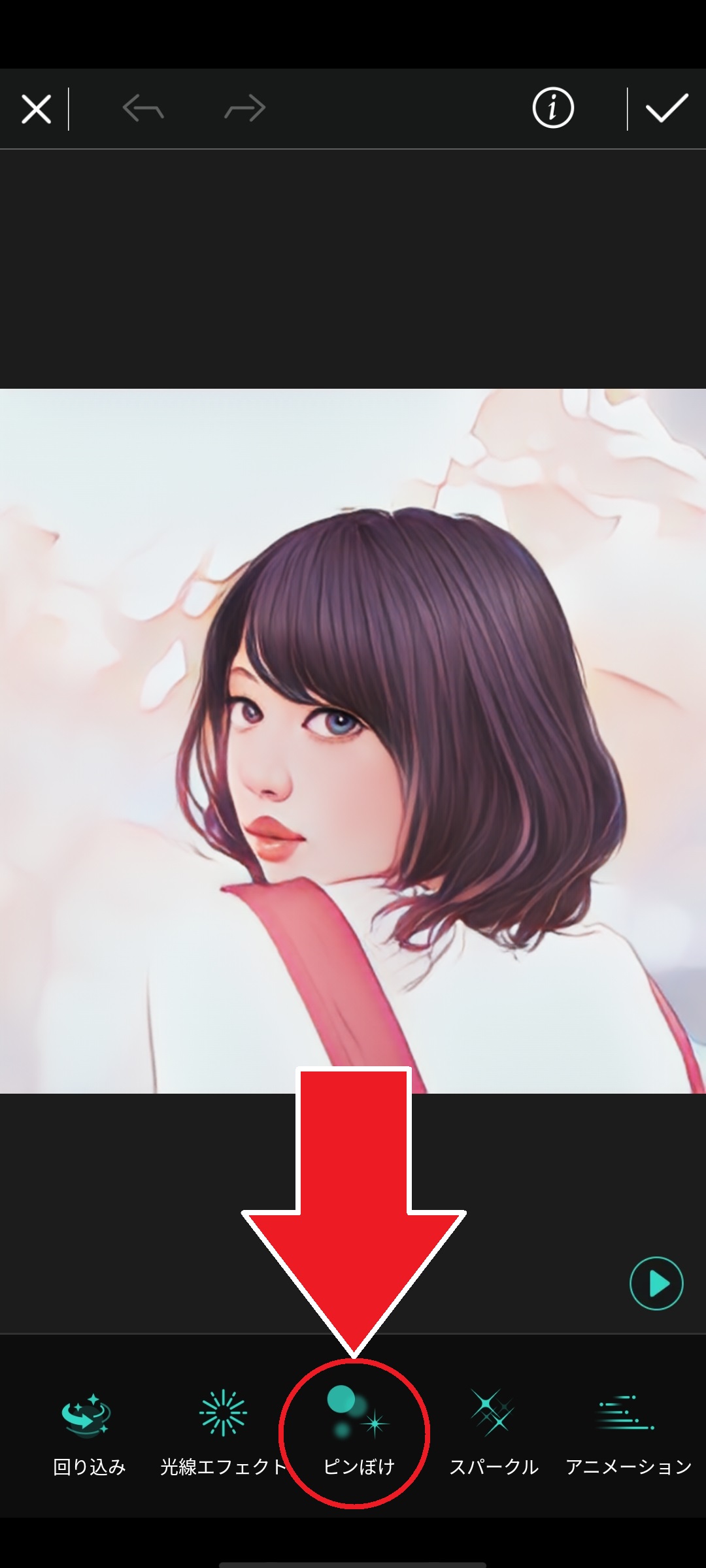
▲ 画像は「エレメント」ですが現在は「動くエフェクト」にあります!
今回は左から 2 番目の効果を使ってみます。
2 番目のアイコンをタップすると、画像上に 2 重のグリッドが表示されます。
この 2 重のグリッドはエフェクト追加位置ですので、それぞれを上手に調整して画像にピンぼけ効果を追加してみてください。
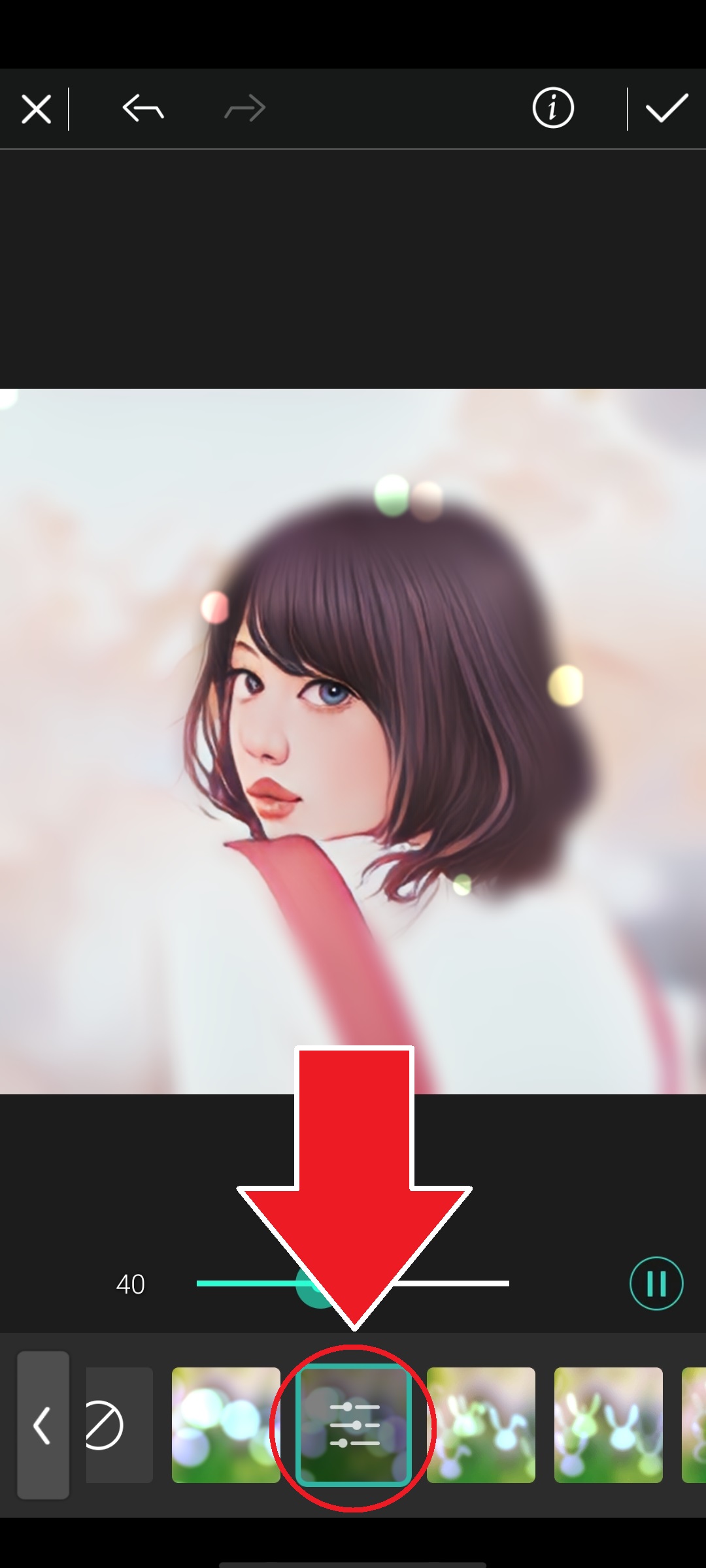
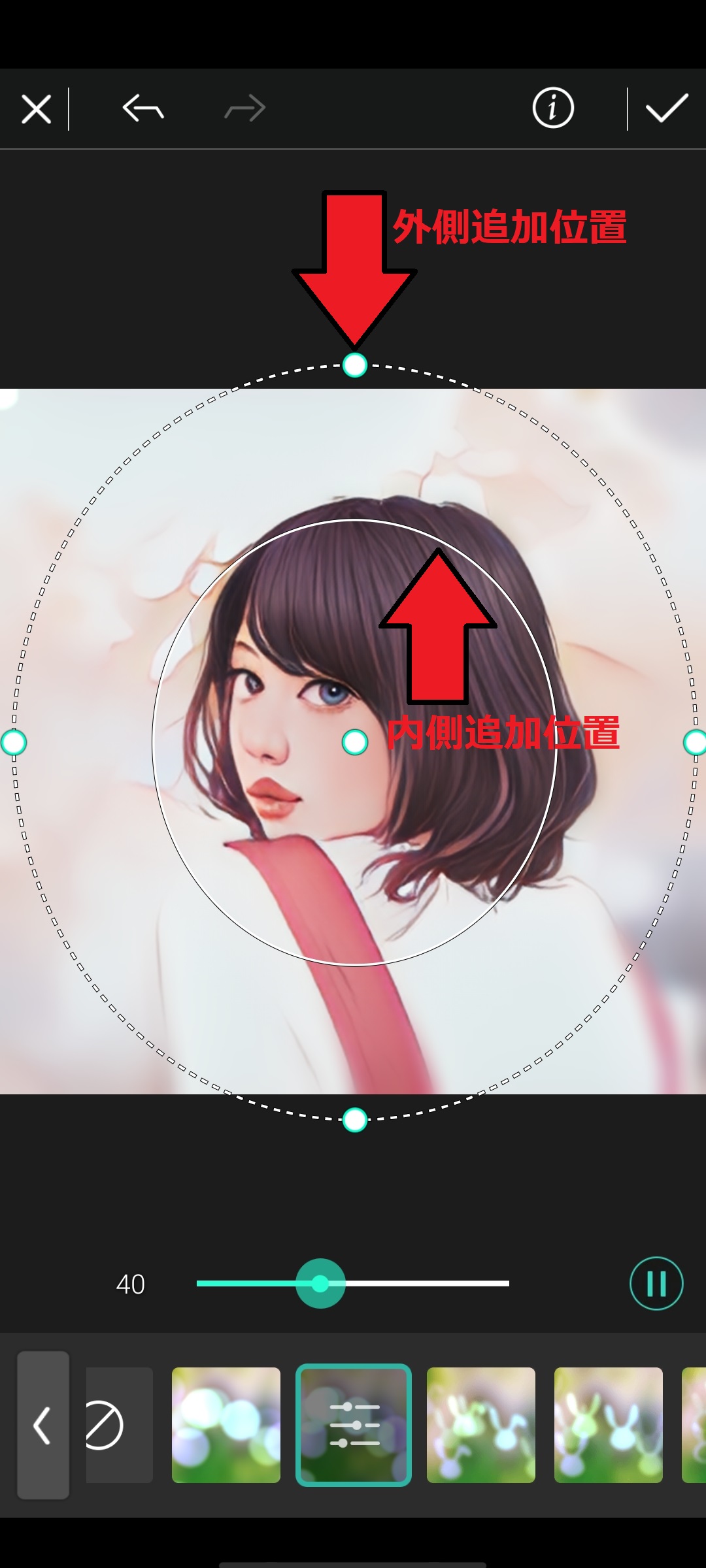
ピンぼけ効果を追加したら、画面右上の「✓」をタップして加工を確定しますが、この時「動画」か「静止画像」での書き出しを聞いてきます。
今回はインスタのアイコン用ですので、「静止画像」を選びましょう。

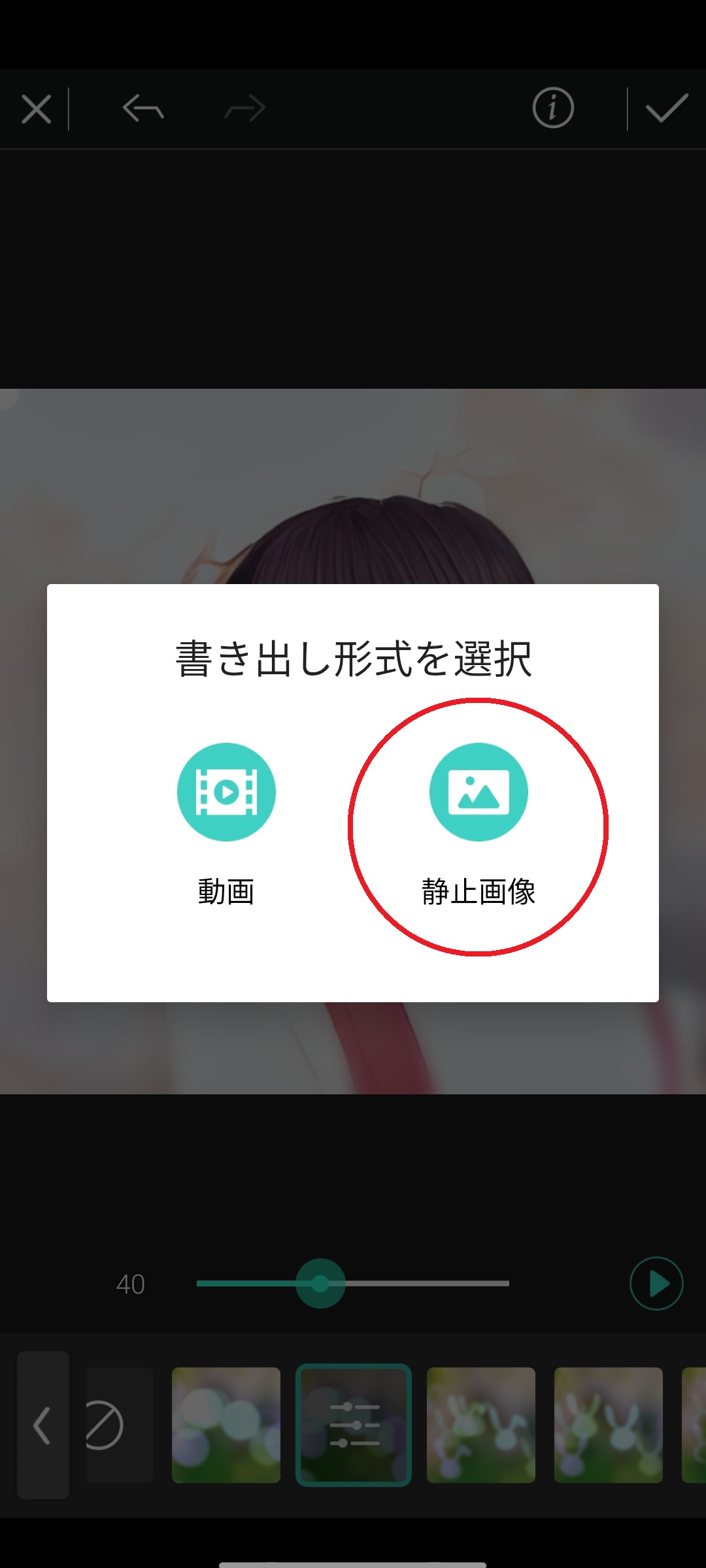
ステップ 5:書き出し(保存)をしましょう
書き出しは、画面右上の「下向き矢印」をタップすることで出来ます。
「画像が保存されました」とでたら、完了です。
Android のように保存先が複数ある場合は、保存先を忘れないようにしましょう。

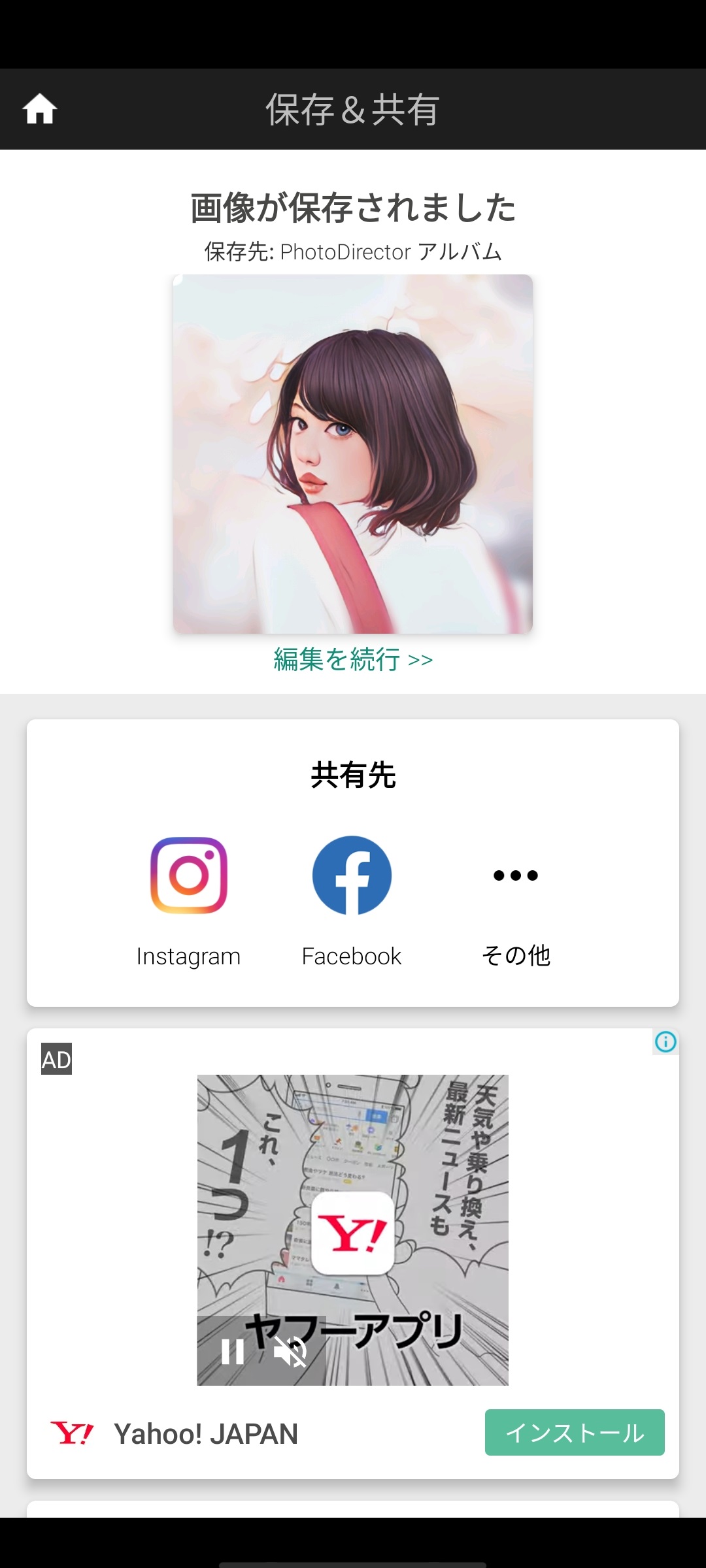
ステップ 6:インスタにアイコンを投稿してみましょう
自分のアカウントのプロフィールから「プロフィールを編集」をタップして「プロフィール写真を変更」をタップしましょう。
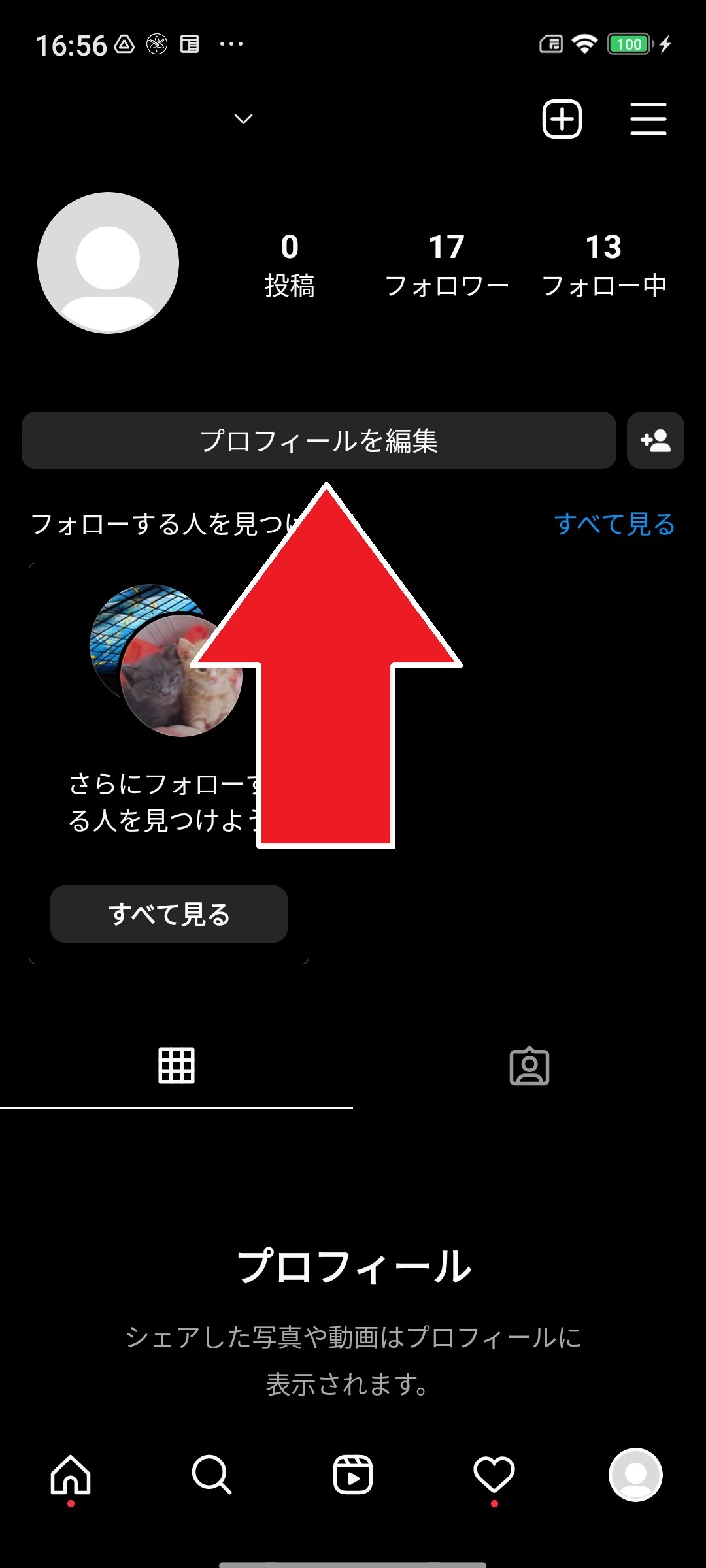
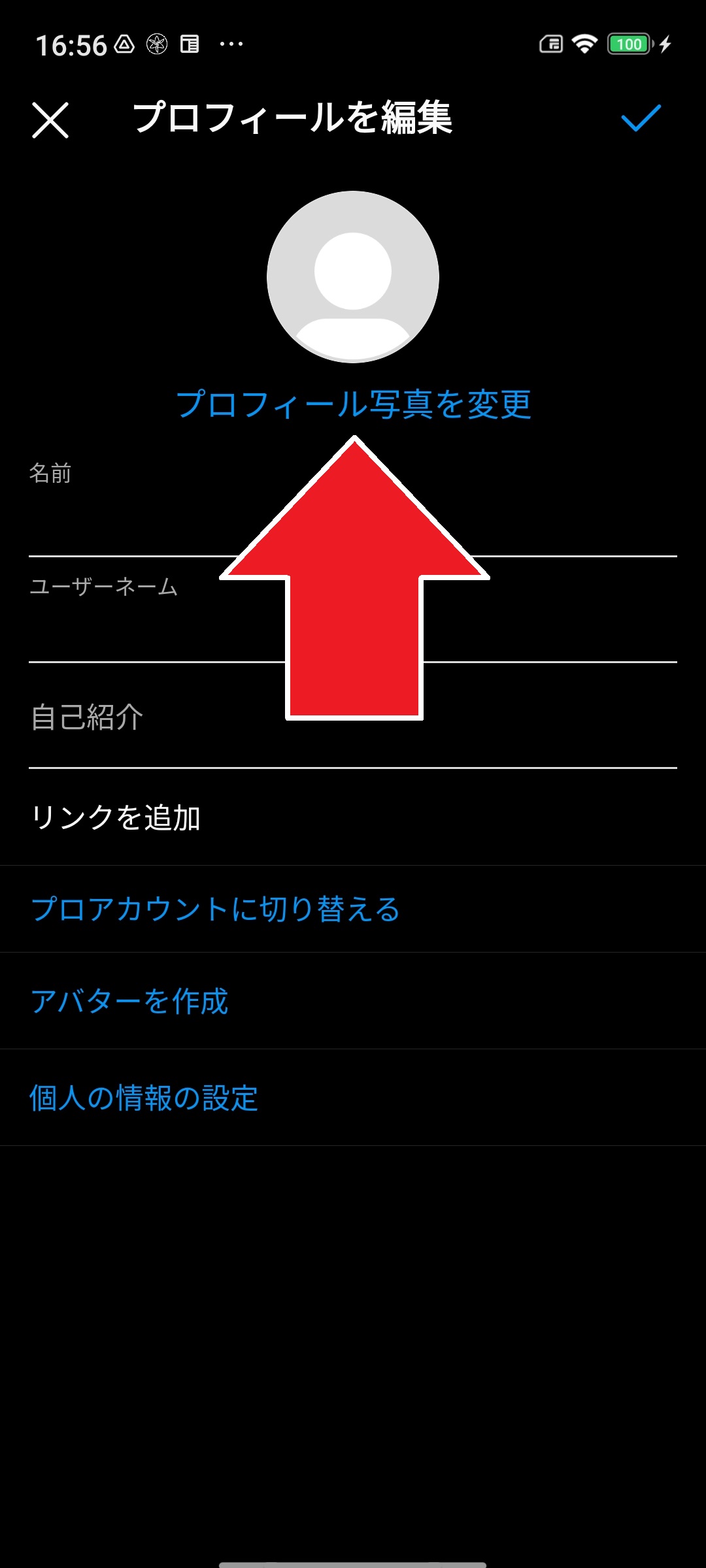
すると、スマートフォン内の写真フォルダが表示されますので、先ほどの画像を選んで、何も操作せず画面右上にある「右向き矢印」をタップします。
この時に、フィルターをかける事が出来ますが、必要なければ、そのまま画面右上にある「右向き矢印」をタップして完了となります。
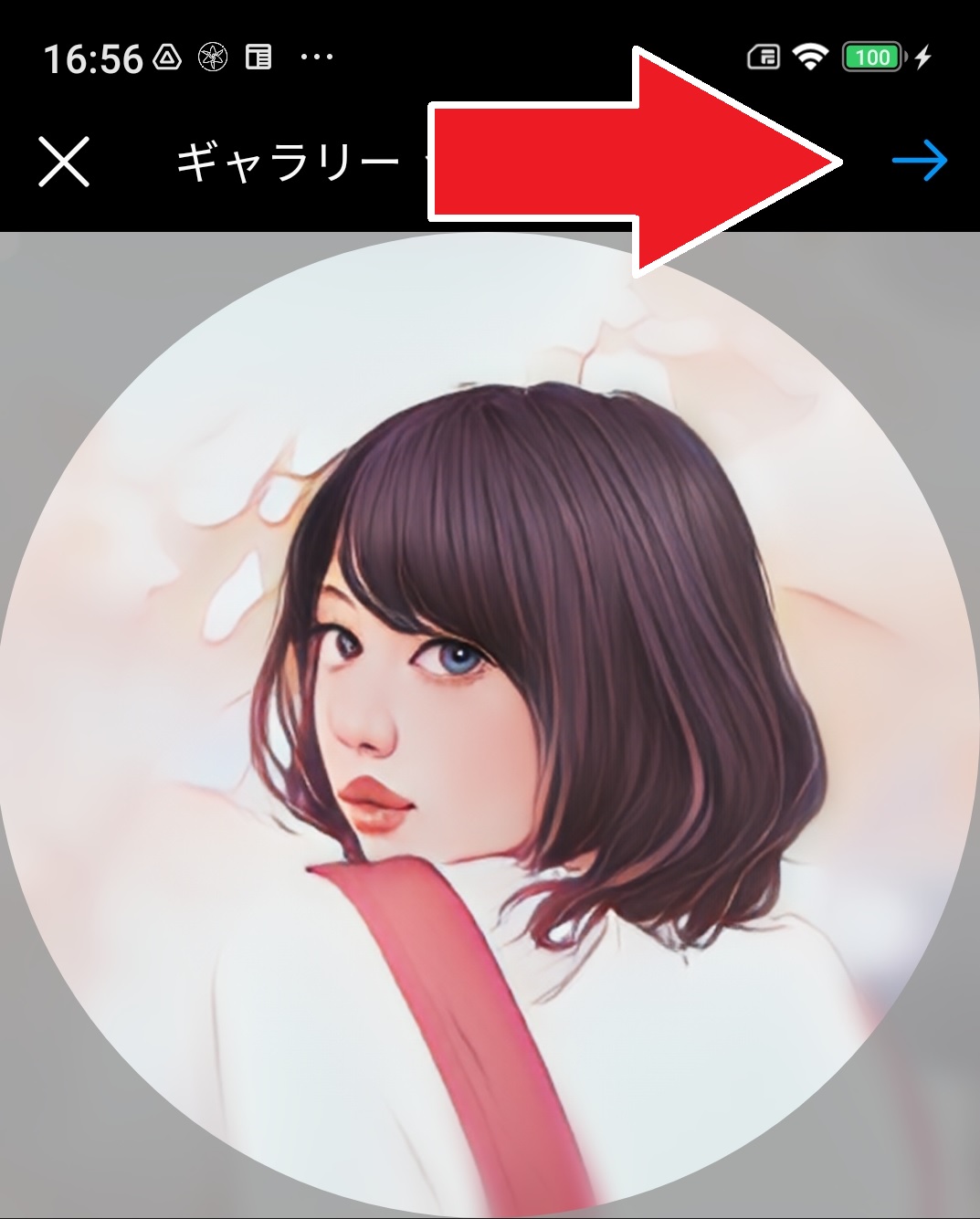

【似顔絵加工のインスタアイコン例】
上記でご紹介した女性以外の被写体でもアイコンを作る事が出来ますので、作品例を掲載しておきます。
どの加工もとってもおしゃれで、写真をそのまま使うよりグッと印象がアップしますよね♪









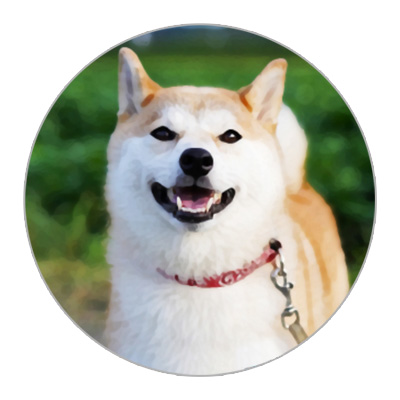
おしゃれフィルターを使ったインスタアイコン
似顔絵加工同様、まずは編集したい写真を選択します。
今回はこのヒマワリの写真にフィルターをかけてみます。
画面下部のメニューから「フィルター」をタップします。
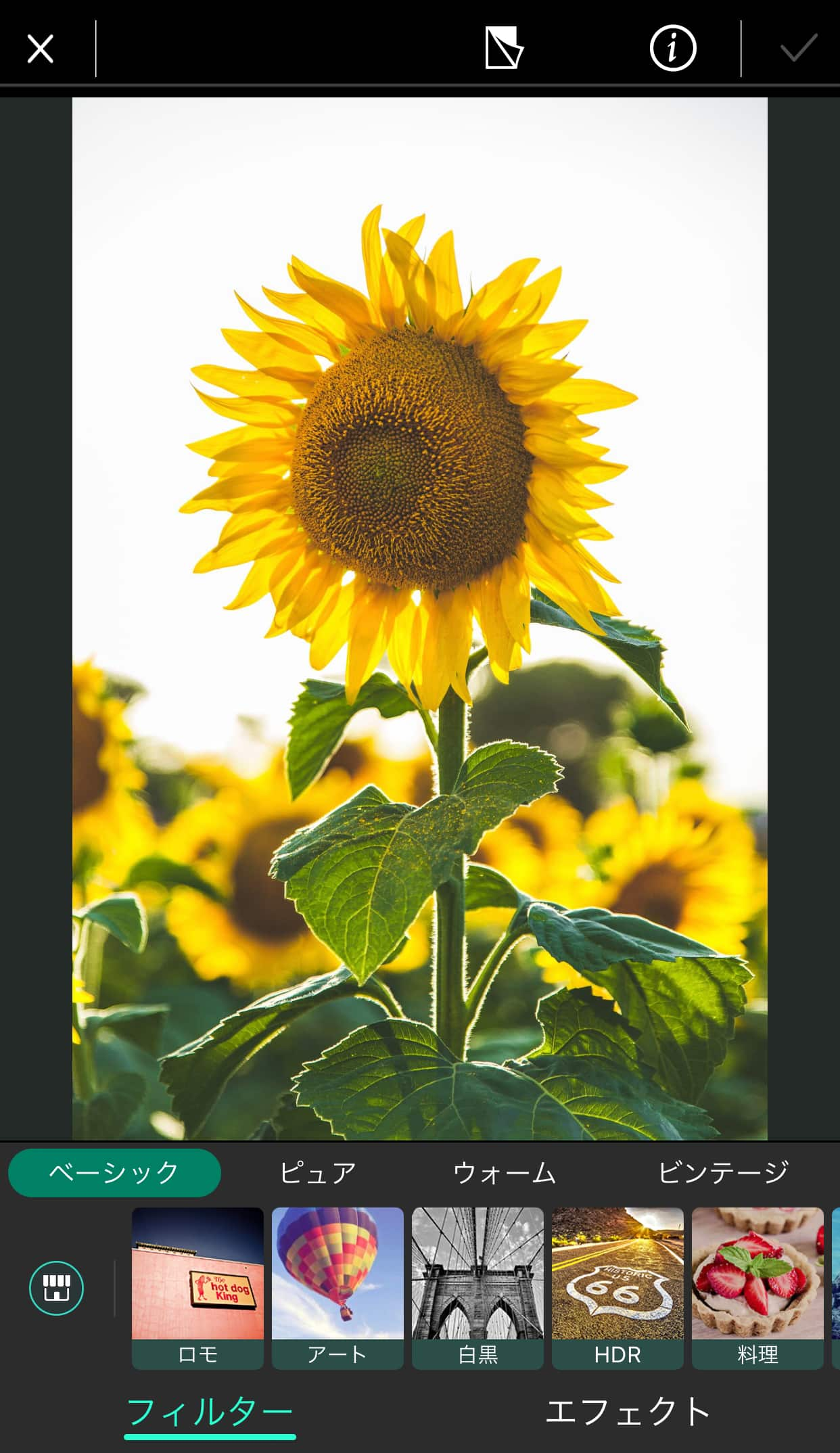
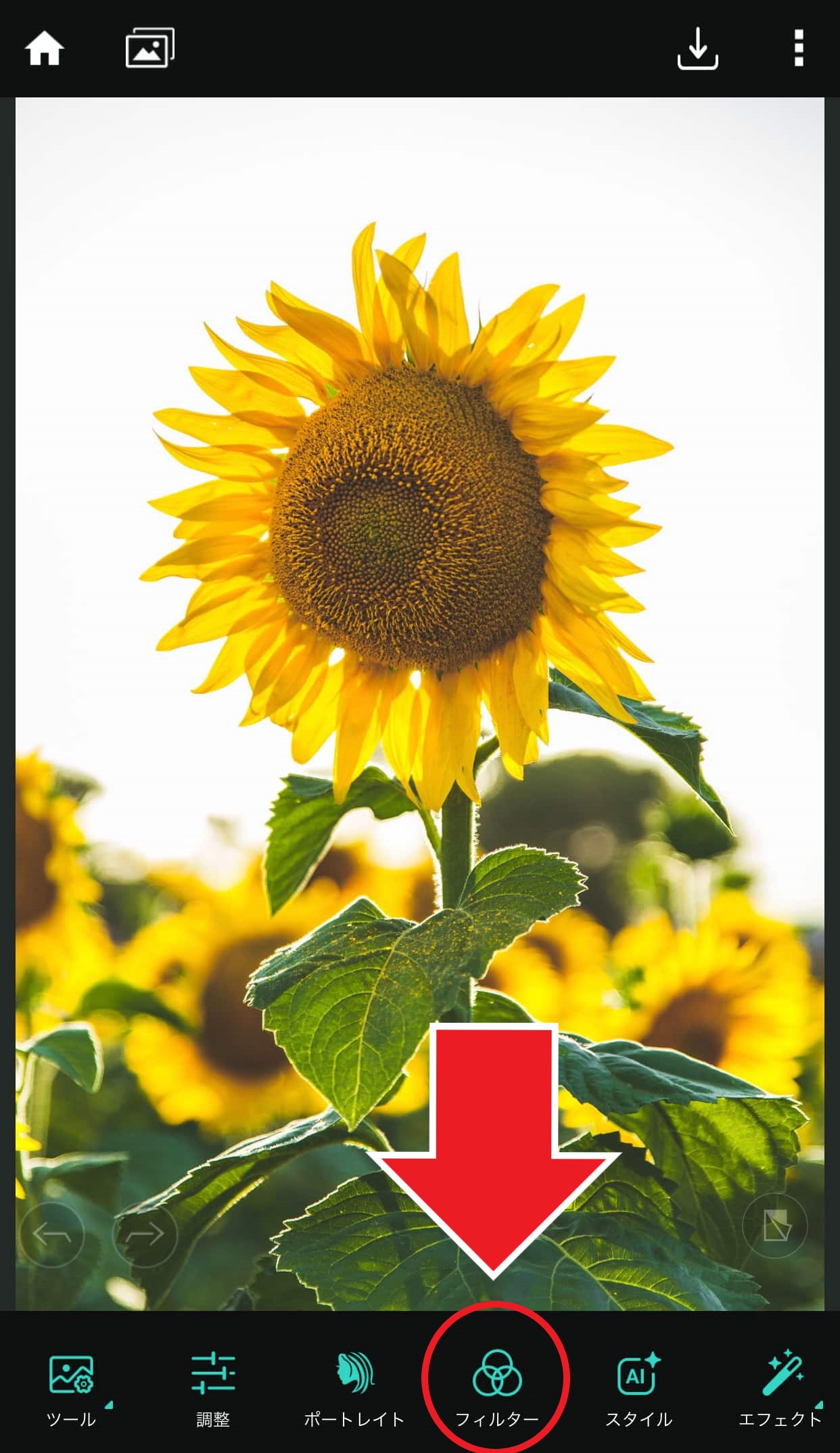
今回は「ベーシック」のジャンルの中にある「アート → アート02」を使ってみましょう。
なお、画面下部にあるスライダーを左右に移動する事で、フィルターの強弱を調整することができます。
これで完成です。とっても簡単なのに一気におしゃれ度がUPしましたよね♪


【おしゃれフィルターを使ったインスタアイコン例】






まとめ
今回はインスタのアイコンにこだわる利点やおしゃれにする方法、そしてアイコン画像を作るのに適したアプリの紹介や作成方法について解説を行ってきました。
インスタのアイコンはネット上の自分の顔という大事な側面を持ち合わせています。今回の記事を参考に自分だけのオリジナリティあふれるアイコンを作ってみてくださいね。
また、おすすめアプリ1位でアイコンの作り方で使用した PhotoDirector や2位で紹介した Promeo は、とても優秀なアプリなので画像加工初心者の方や他のアプリで満足できなかった人におすすめです。PhotoDirector は無料でインストールできますので、ぜひ下記リンクより一度ダウンロードして使ってみてくださいね。
【PowerDirector のダウンロードはこちら】
【Promeo のダウンロードはこちら】




