【無料】メイクレシピの作り方とおすすめアプリ 5 選【2025年最新版】

最近 SNS で、メイクで使うアイテムや手順をメイク完成後の顔写真とともに 1 枚の画像に簡潔にまとめた画像「メイクレシピ」をよく見かけませんか?
憧れのインフルエンサーや芸能人、SNS 上の可愛いあの子が使っているメイクアイテムが分かりやすく、とても参考になるということで特にインスタや Pinterest 、X(旧 Twitter )で流行ってるのです。
今回は、手が混んでいるように見えるおしゃれなメイクレシピを誰でも簡単に作れちゃうおすすめのアプリ 5 選と実際のメイクレシピの作り方をご紹介します。流行りにのって作ってみたいという方はぜひ一緒に作ってみてくださいね♪
もくじ:
- SNS で話題!メイクレシピが作れるおすすめアプリ5選
- 今っぽいおしゃれなメイクレシピが簡単に作れる「PhotoDirector」
- 背景透過が秀逸!手軽に洗練されたメイクレシピを作りたいなら「Photoroom」
- 可愛いメイクレシピが作れる!美容系インフルエンサー必見の「YouCamPerfect」
- メイクレシピ作成も整形級加工もお任せ「Meitu」
- ビューティー加工と AI 機能でおしゃれなメイクレシピが作れる「BeautyPlus」
- メイクレシピの作り方 - ワンランク上の可愛いレシピを作っちゃおう!
- メイクレシピとは?
- 知ってると便利!メイクレシピ画像作成に使える「AI 画像拡張」機能
- まとめ
SNS で話題!メイクレシピが作れるおすすめアプリ5選
1. 今っぽいおしゃれなメイクレシピが簡単に作れる「PhotoDirector」

PhotoDirector(フォトディレクター)は基本的な画像編集から流行りの AI 加工までできるオールインワンの写真編集アプリです。直観的に操作ができるので、初心者でも簡単に使うことができます。
メイクレシピの作り方は、背景に使いたいメイク後の顔画像を読み読み込んだあと、さらにメイクアイテムの画像を読み込んで「背景除去」機能でメイクアイテムの背景を除去し、「テキスト」より好きなスタイルを選んで文字を編集するだけで簡単にできてしまいます。
背景を消す際に「スマート選択」ツールを活用すると、面倒臭い細かな作業が必要なく、瞬時に必要な部分だけ綺麗に残し背景を消せるのでとっても便利ですよ。また、メイクアイテム詳細の文字入れも、豊富な種類のテキストテンプレートから写真の雰囲気に合わせて選ぶことができ、フォントや文字の大きさ・カラーも自由に選べるので、今っぽいおしゃれなメイクレシピを作るのにぴったりです。
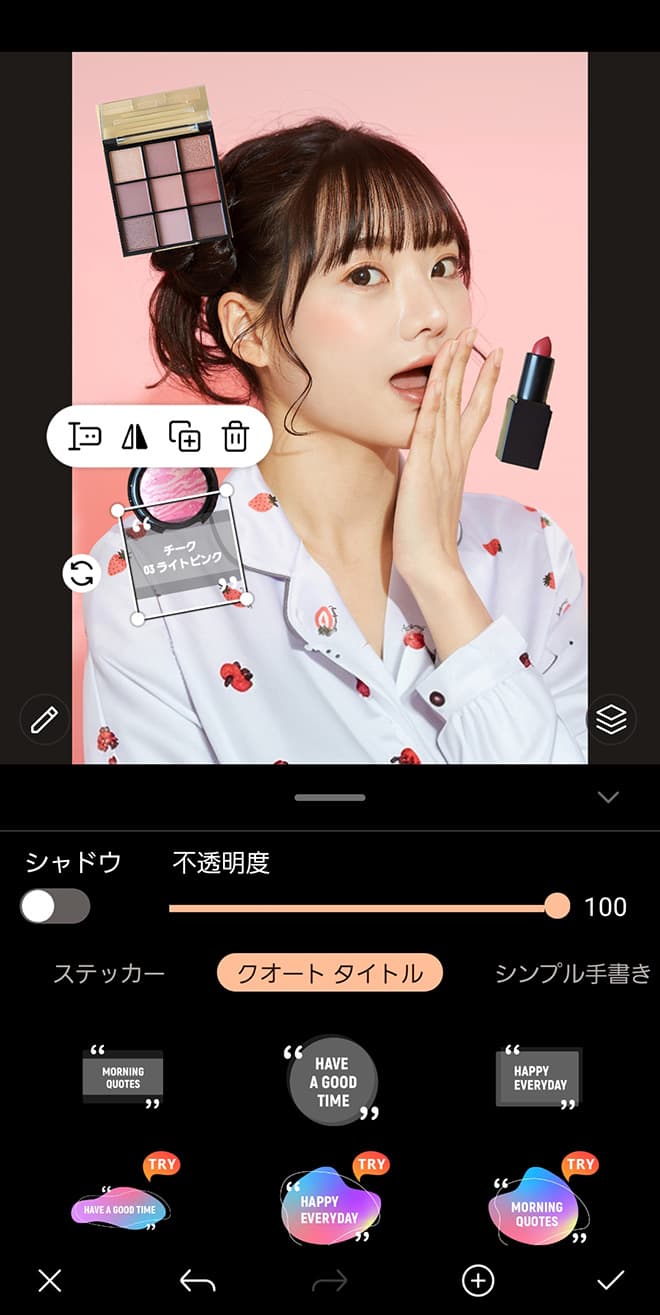

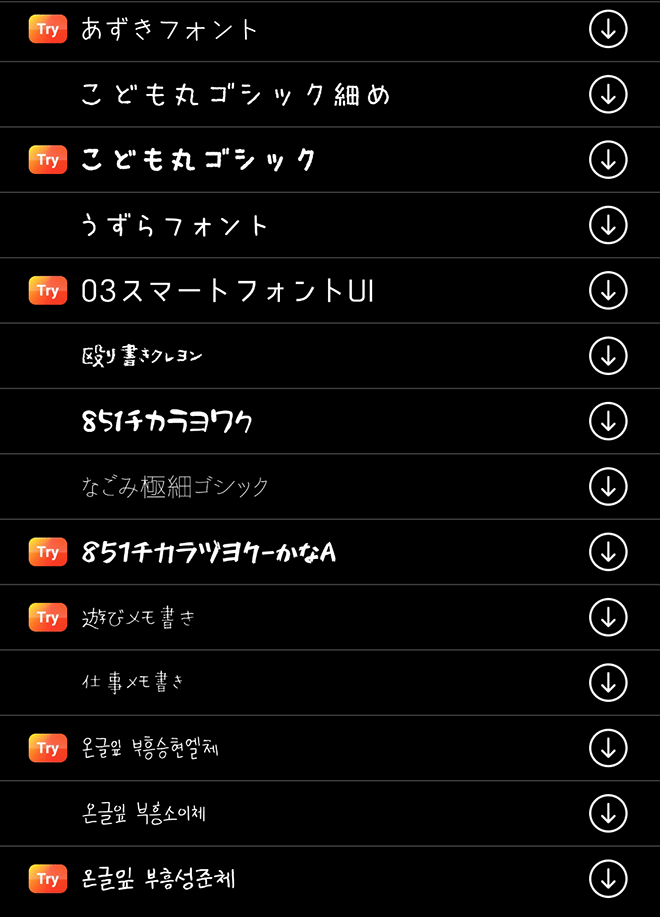
後ほどご紹介するメイクレシピの作り方 - ワンランク上の可愛いレシピを作っちゃおう!では、こちらのアプリを使って解説します。PhotoDirector は無料でダウンロードしてすぐに使うことができるので、ぜひ上のリンクからインストールして試してみてくださいね。
2. 背景透過が秀逸!手軽に洗練されたメイクレシピを作りたいなら「Photoroom」

PhotoRoom(フォトルーム)は、背景透過アプリとして人気のある画像編集アプリです。メイクアイテム画像を読み込むと AI 自動解析機能が自動で画像切り抜いてくれ、「挿入」から新たなメイクアイテム画像を読み込むと次々に切り抜きができます。全てのアイテムを切り抜いたら、背景画像にメイク後の顔写真を読み込み「テキスト」から文字入れすると完成です。
操作は簡単なのに背景透過の精度が高く、切り抜いたメイクアイテム画像に影をつけたり縁取りしたりすることもでき、雑誌の1ページのようなおしゃれで洗練されたメイクレシピを作ることができますよ。
3. 可愛いメイクレシピが作れる!美容系インフルエンサー必見の「YouCamPerfect」

YouCamPerfect(ユーカムパーフェクト)は美肌&小顔、体型加工などのレタッチ加工や画像のコラージュ、背景の切り抜き、背景透過、写真の合成など基本から応用まで様々画像編集が簡単に行えるアプリです。
まずは「写真編集」からメイク後の顔写真を読み込み、「画像の追加」からメイクアイテムの画像を追加します。ツールバーの「切り抜き」機能を使うことで、AI が自動でメイクアイテムの輪郭を認識して切り取ってくれメイクアイテムの輪郭に合わせて画像が自動で透過されるので、とても簡単にメイクレシピ画像の素材が作れます。あとはギャル文字風やらくがき風など可愛いフォントで文字入れをし、吹き出し機能で文字の周りを飾れば可愛いメイクレシピが簡単に作れちゃいますよ♪
4. メイクレシピ作成も整形級加工もお任せ「Meitu」

Meitu(メイツ)は、韓国アイドル風や中華美女風などの整形級の加工ができるということで、トレンドや美容に興味がある若者やインフルエンサーの間で人気の加工・編集アプリです。
「切り抜き」を選択し、背景を除去したいメイクアイテム画像を読み込んだら、「タイプ」の中から「商品」をタップすると背景が自動で瞬時に除去されるので、その画像を保存すれば切り抜き完了。そのあと「コラージュ」を選択し、メイク完了後の顔写真と切り抜いて保存したメイクアイテムの画像を好きなように配置し、「テキスト編集」から文字入れしたら完成です。瞬時にコスメアイテムだけを切り抜くツールを使うには有料の VIP 登録が必要ですが、手動で切り抜く場合は無料のまま使えます。
5. ビューティー加工と AI 機能でおしゃれなメイクレシピが作れる「BeautyPlus」

BeautyPlus(ビューティープラス)はビューティー加工機能が豊富で、最近は AI 機能も充実しており、可愛くておしゃれな加工編集ができるアプリです。
メイクアイテム画像を読み込んで、「編集」内にある「背景を除去」機能を使うとわずか数秒で AI が自動で背景を除去してくれるので、メイク後の顔写真に切り抜いて保存したメイクアイテム画像をどんどん追加していけば OK。あとは下のツールバー「文字」から好みのテンプレートを選んで文字入れすると可愛いメイクレシピができますよ。ただし、背景除去機能を使うには有料版にグレードアップする必要があるので注意しましょう。
メイクレシピの作り方 - ワンランク上の可愛いレシピを作っちゃおう!
今 SNS で話題のメイクレシピが作れるアプリランキング 1 位〜 5 位までをご紹介しましたが、ここではランキング 1 位でご紹介したスマホ版 PhotoDirector を実際に使用して、ワンランク上の可愛いメイクレシピを作る方法を詳しくお伝えします。
スマホ版 PhotoDirector は下記から無料でインストールできますので、「おしゃれで可愛いメイクレシピを簡単に作ってみたい!」という方は、ぜひ以下よりダウンロードして説明を読みながら一緒に作ってみて下さいね♪
ステップ 1:
顔写真とメイクアイテムの画像を読み込む
スマホ版 PhotoDirector を起動して「編集」をタップし、読み込みたい顔写真を選びます。ここではメイクが完了した画像を読み込みましょう。

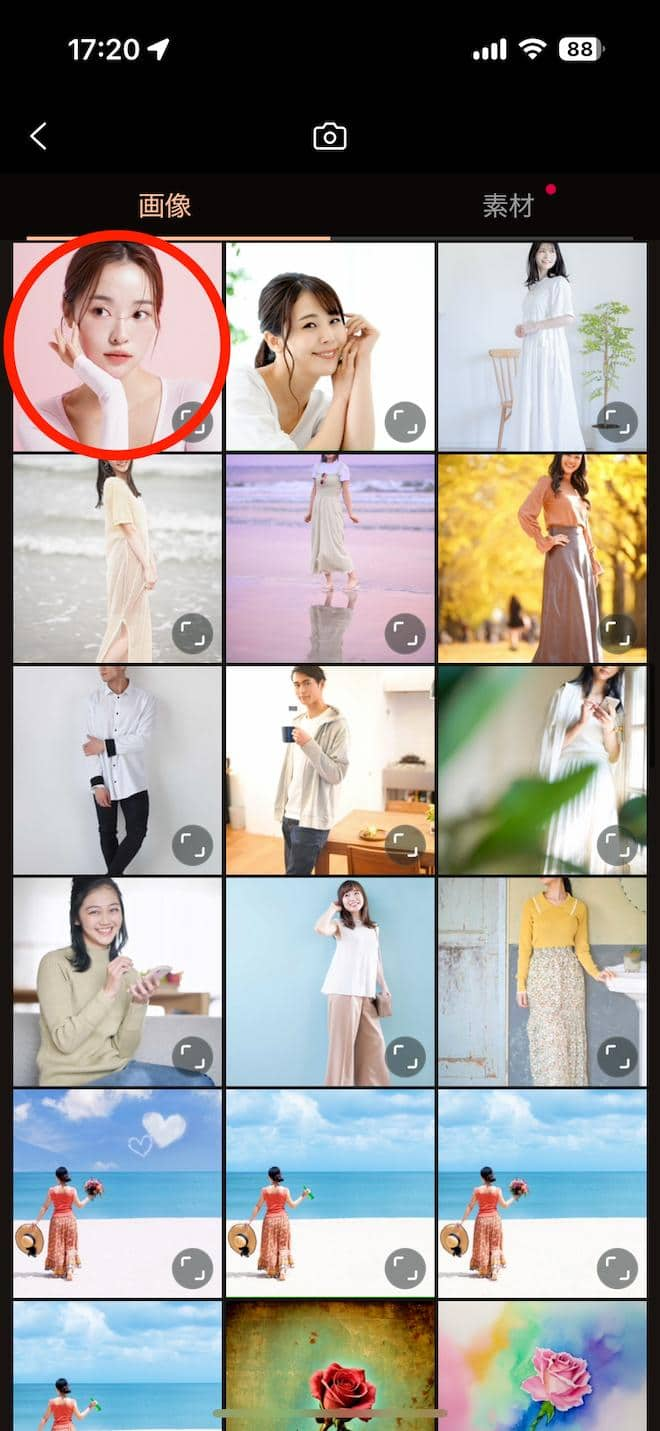
下の「編集」タブから、「画像の追加」をタップします。
ここでは、追加したいメイクアイテムの画像を読み込みます。

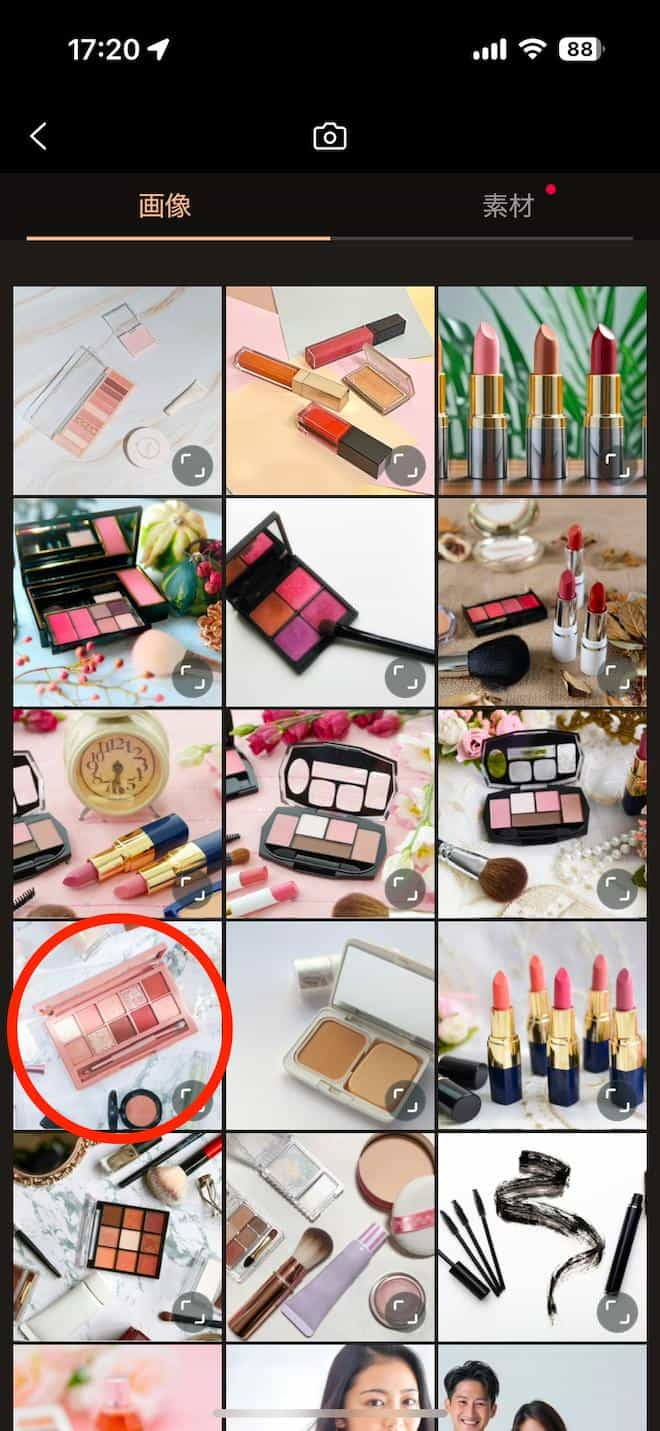
ステップ 2:
メイクアイテム画像の背景を除去する
メイクアイテム画像を読み込むと、人物写真の上に追加されます。
メイクアイテム画像からメイクアイテムだけを切り抜いて背景は削除したいので、「背景の除去」をタップします。
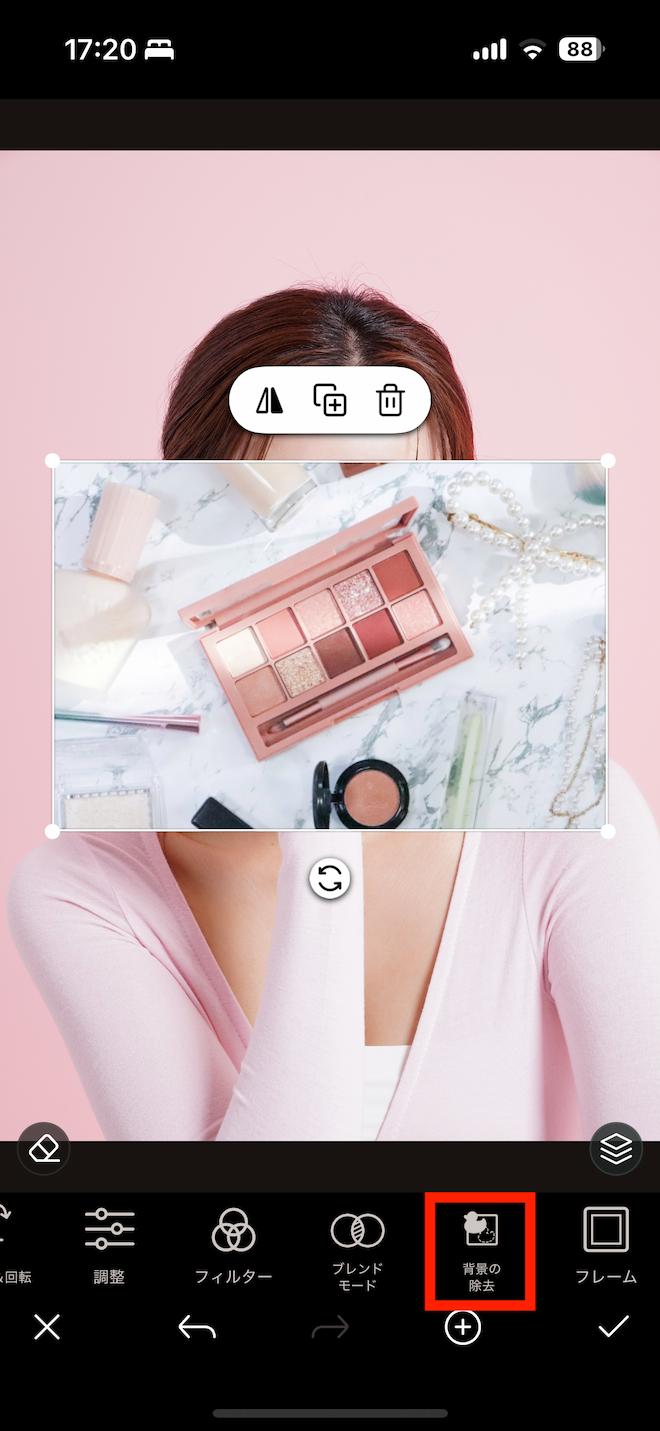
左下にある鉛筆マークのアイコンをタップして背景除去の編集画面に入ります。

①「ブラシ」が選ばれていて、かつ②「スマート選択」がオンになっていることを確認して、メイクアイテムの真ん中あたりをタップします。
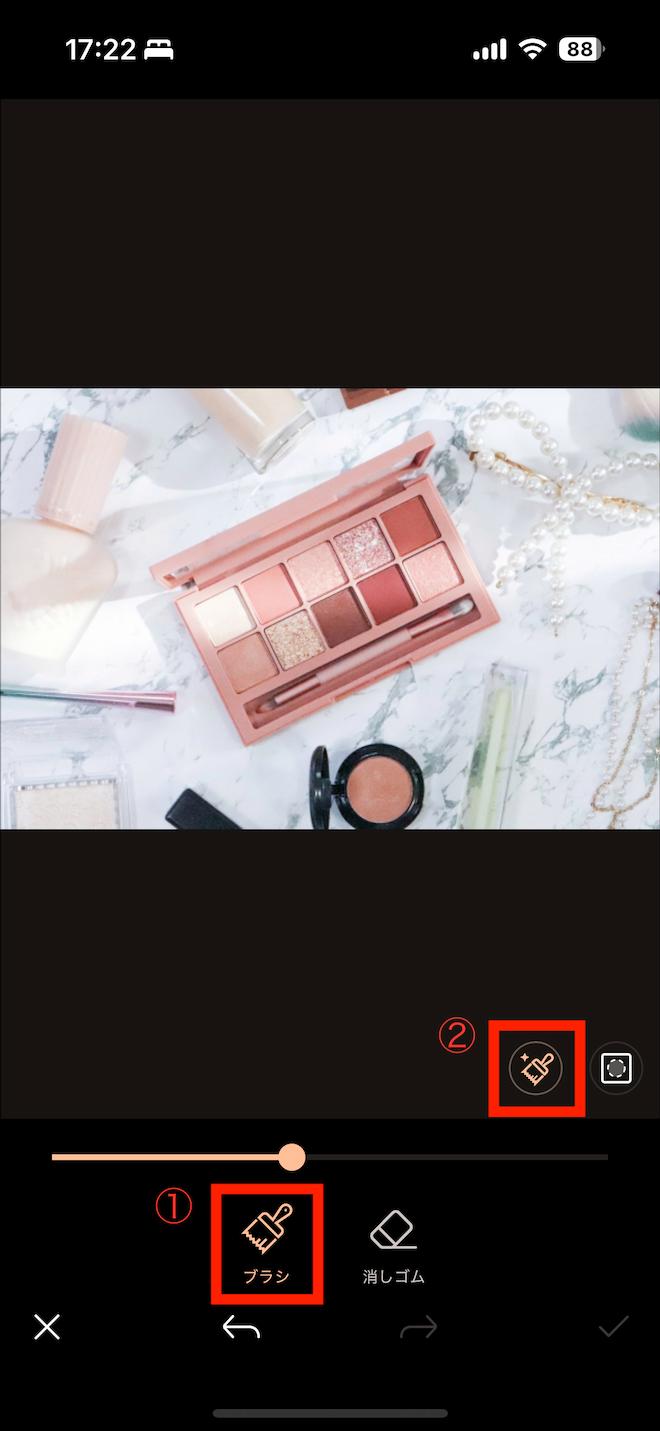
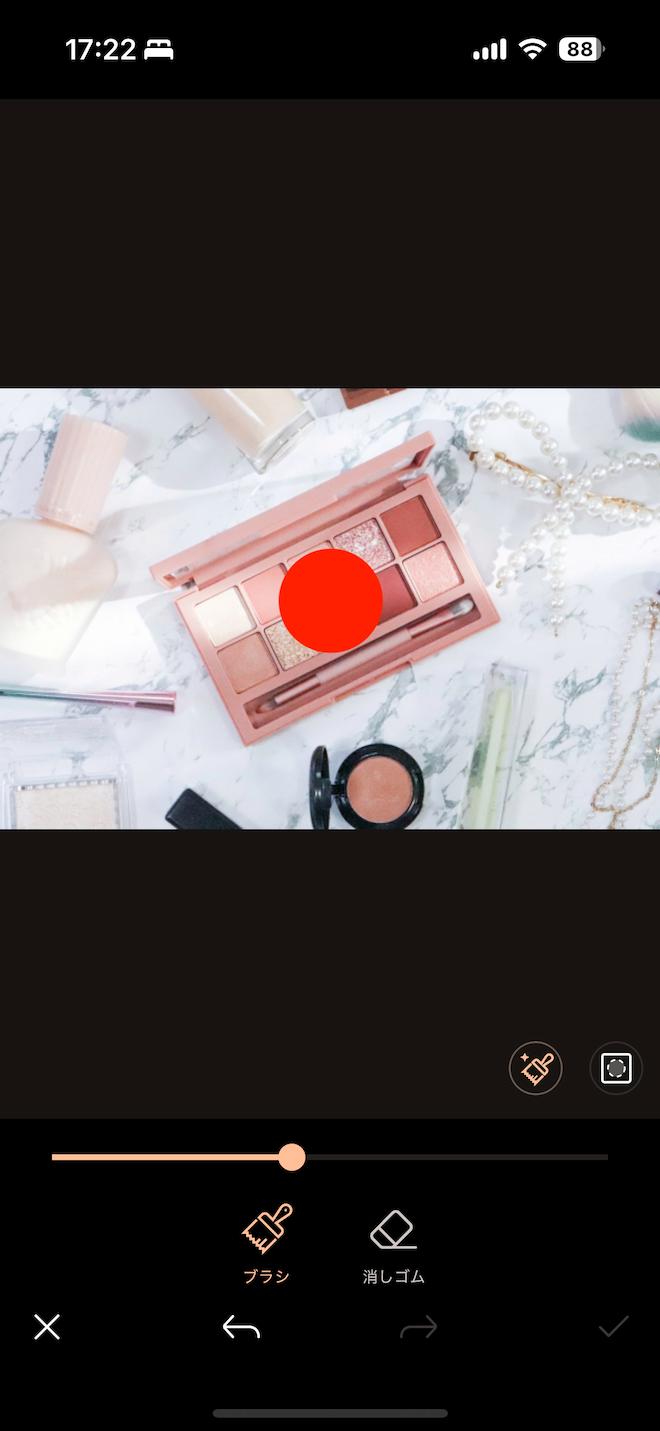
すると、「スマート選択」ツールを使用しているため、ワンタップするだけで化粧品全体が塗りつぶされます。
手動で塗りつぶす細かな作業が必要なく、瞬時に塗りつぶしてくれるので、細かな作業が苦手な方でも簡単にでき、とっても便利ですよ。
塗りつぶしの範囲が問題なければ右下の✓マークをタップして確定します。
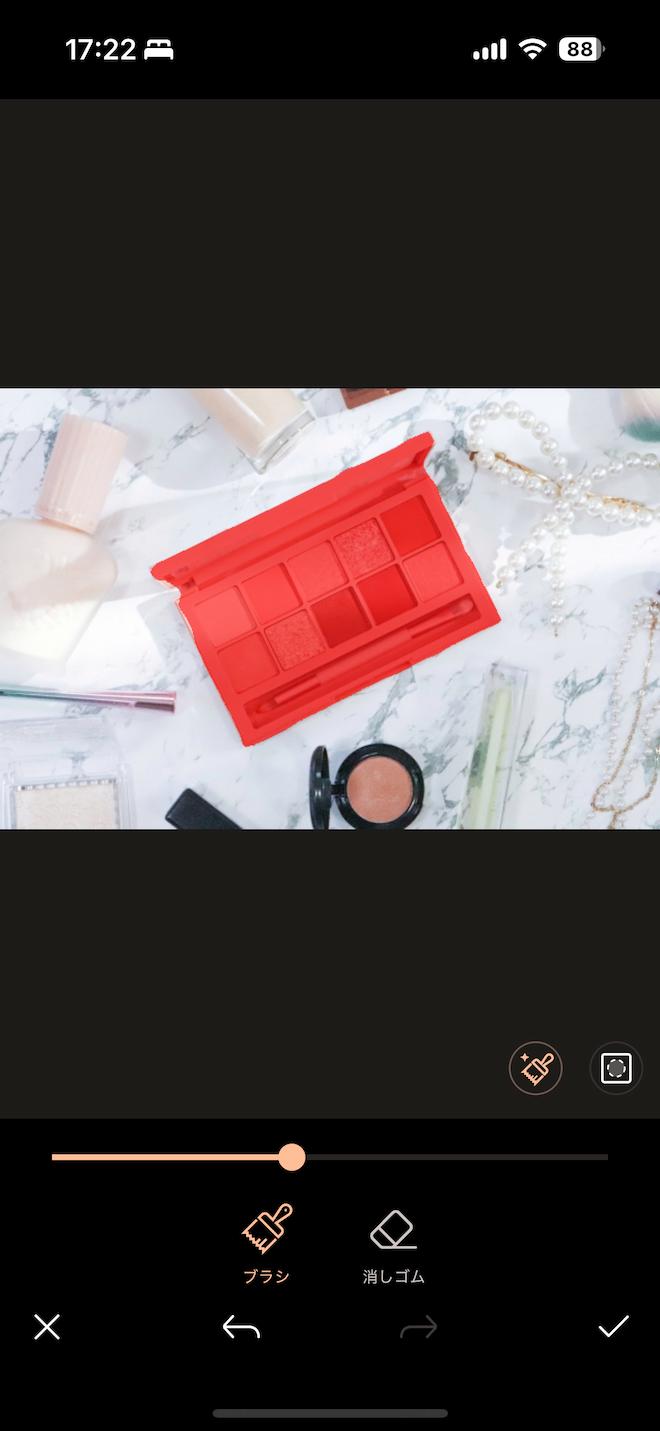
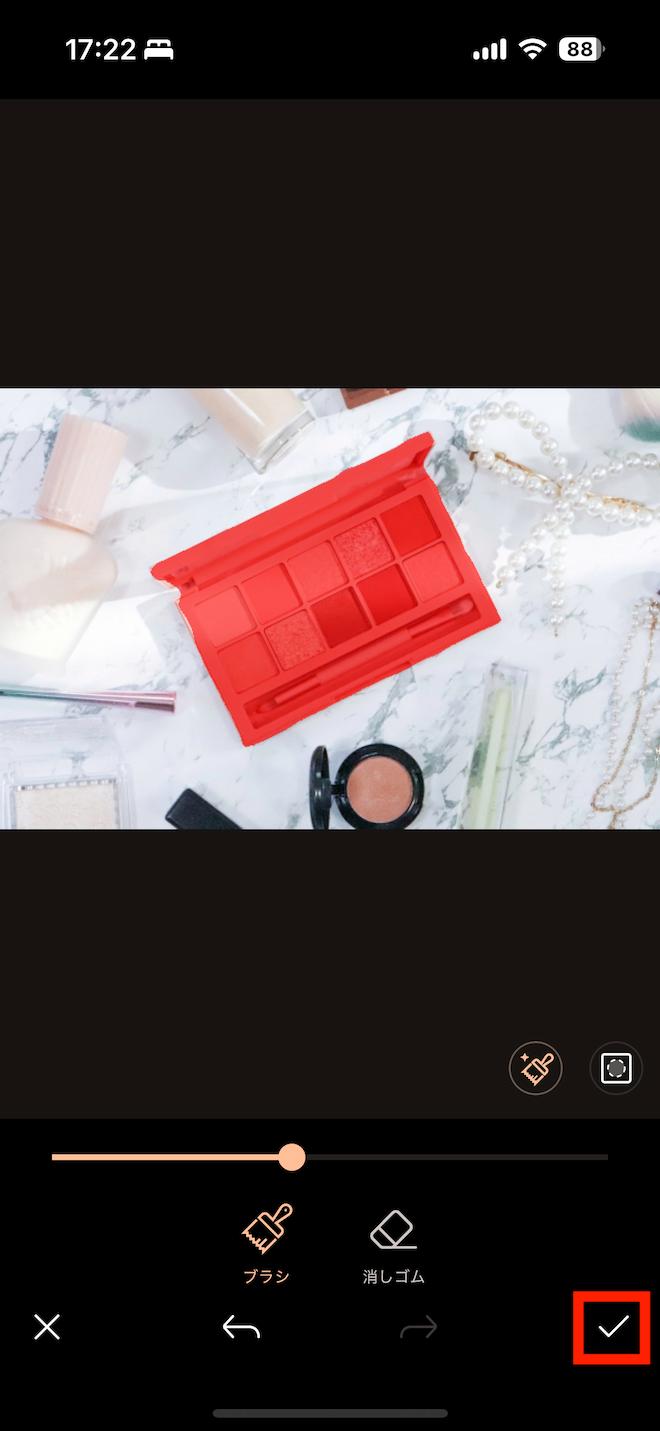
ステップ 3:
メイクアイテムの大きさや位置、傾きを調整する
メイクアイテム画像の背景が切り抜かれた状態で配置されるので、大きさや位置、傾きを調整して、右下の✓マークをタップして確定します。
この手順を繰り返して、他のメイクアイテムも同様に配置していきます。
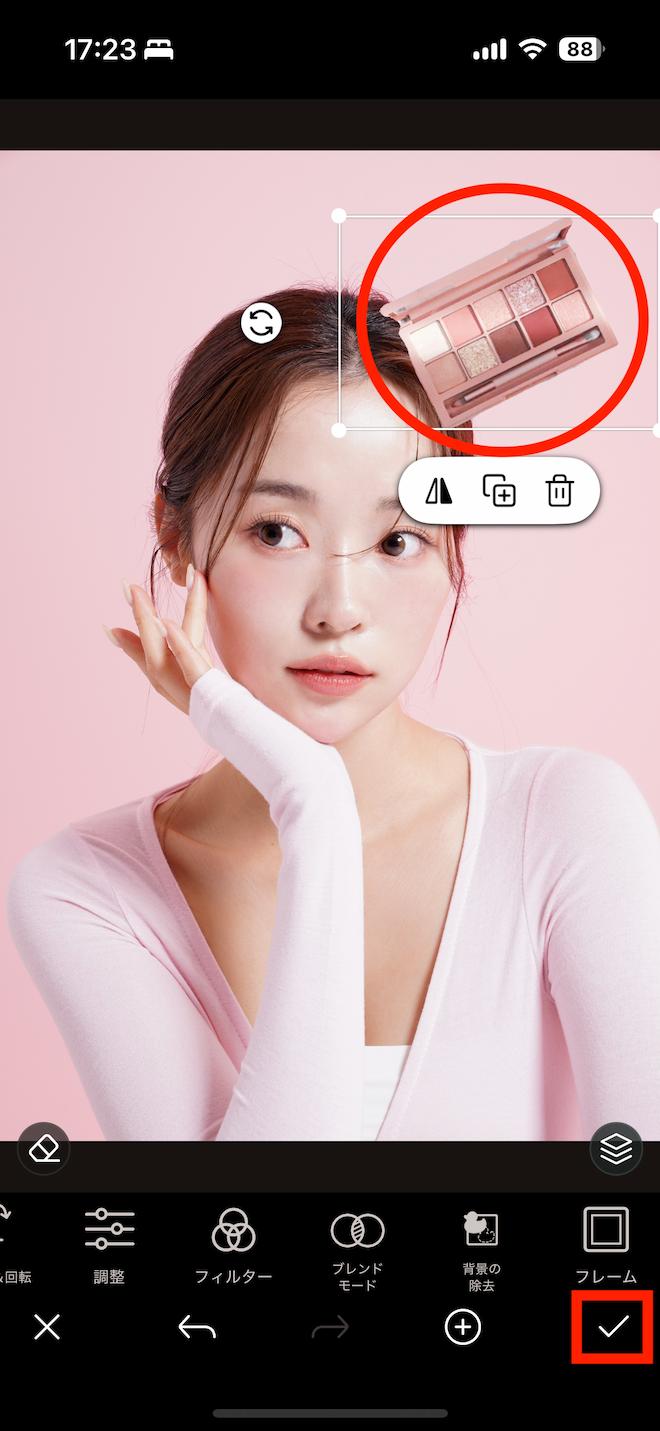

ステップ 4:
メイクアイテムの詳細を入力する
次に、メイクアイテムの詳細を入れていきましょう。今回は「吹き出しテキスト」を使って、背景付きの文字を入れていきます。
下のメニューから「テキスト」をタップし、右側の「吹き出しテキスト」のアイコンをタップします。
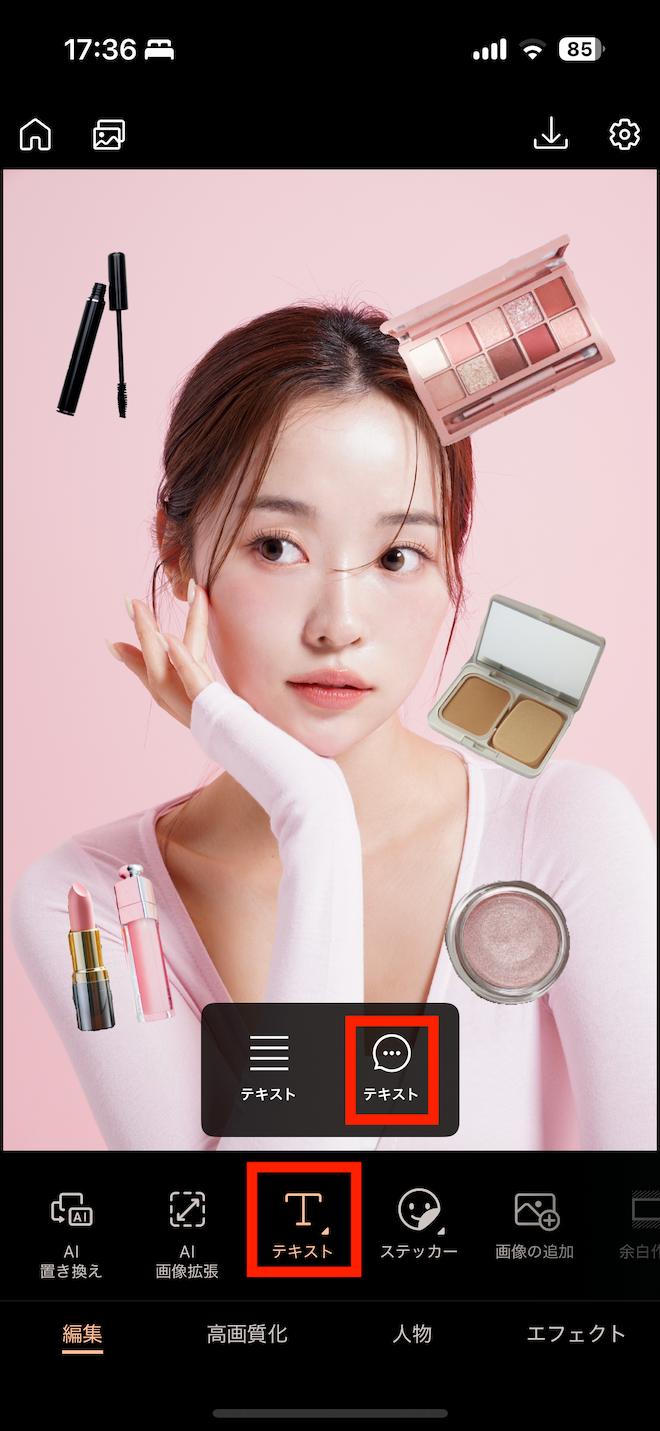
次に「バブル」をタップし、吹き出しの種類を選びましょう。今回は「クオートタイトル」の中にあるこの四角形の吹き出しを選びました。
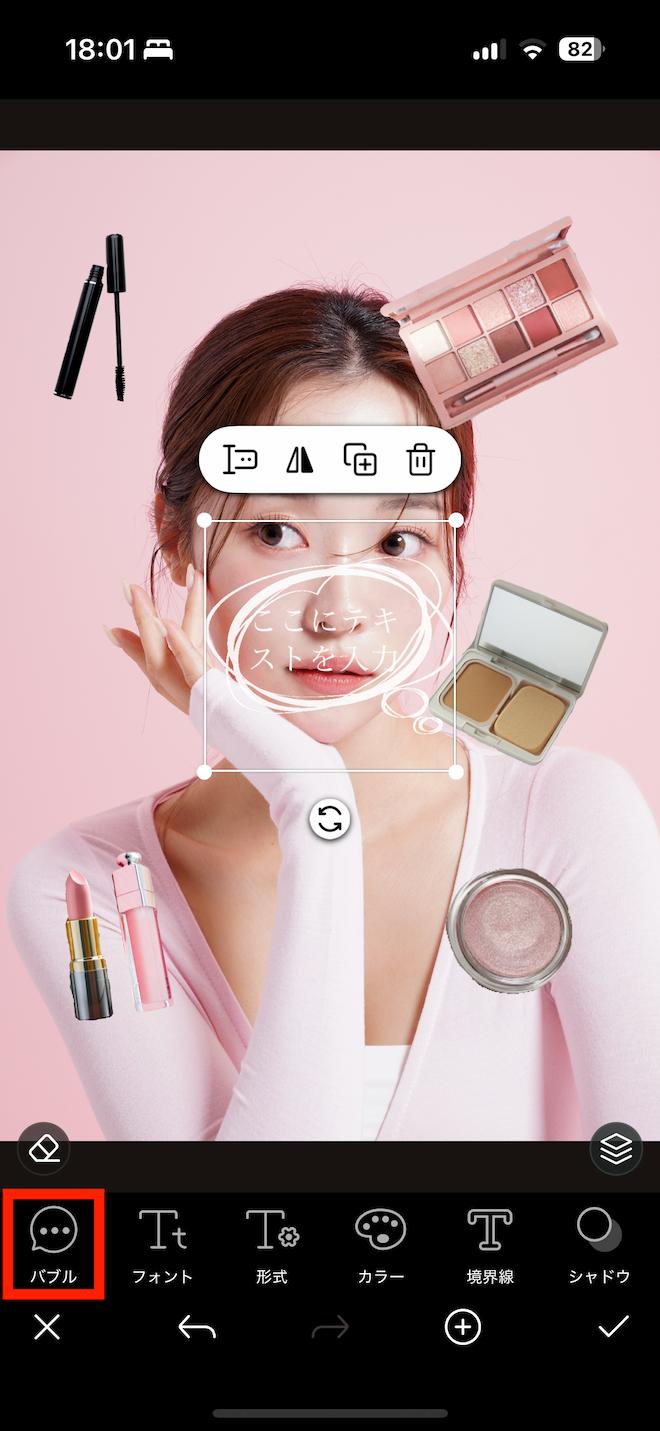
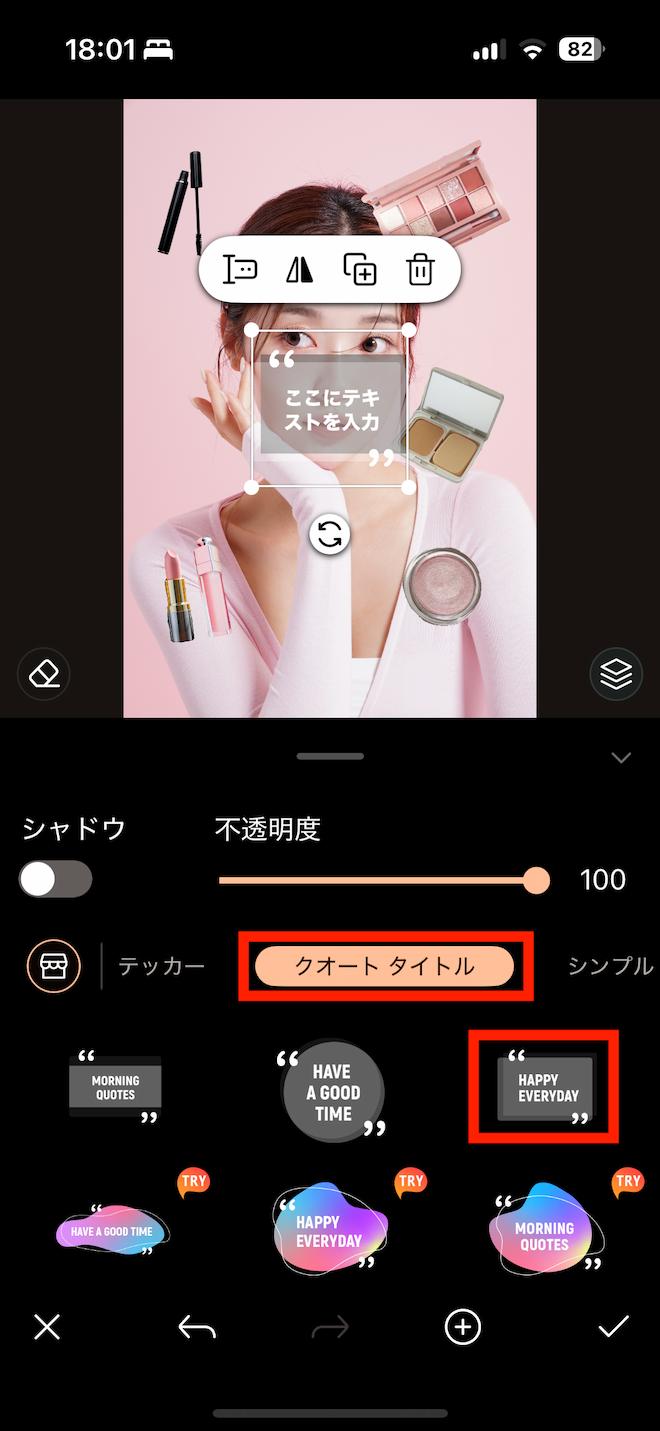
タイトルの文字をタップして、文字を入力していきます。
文字の入力が終わったら、✓マークをタップして確定します。

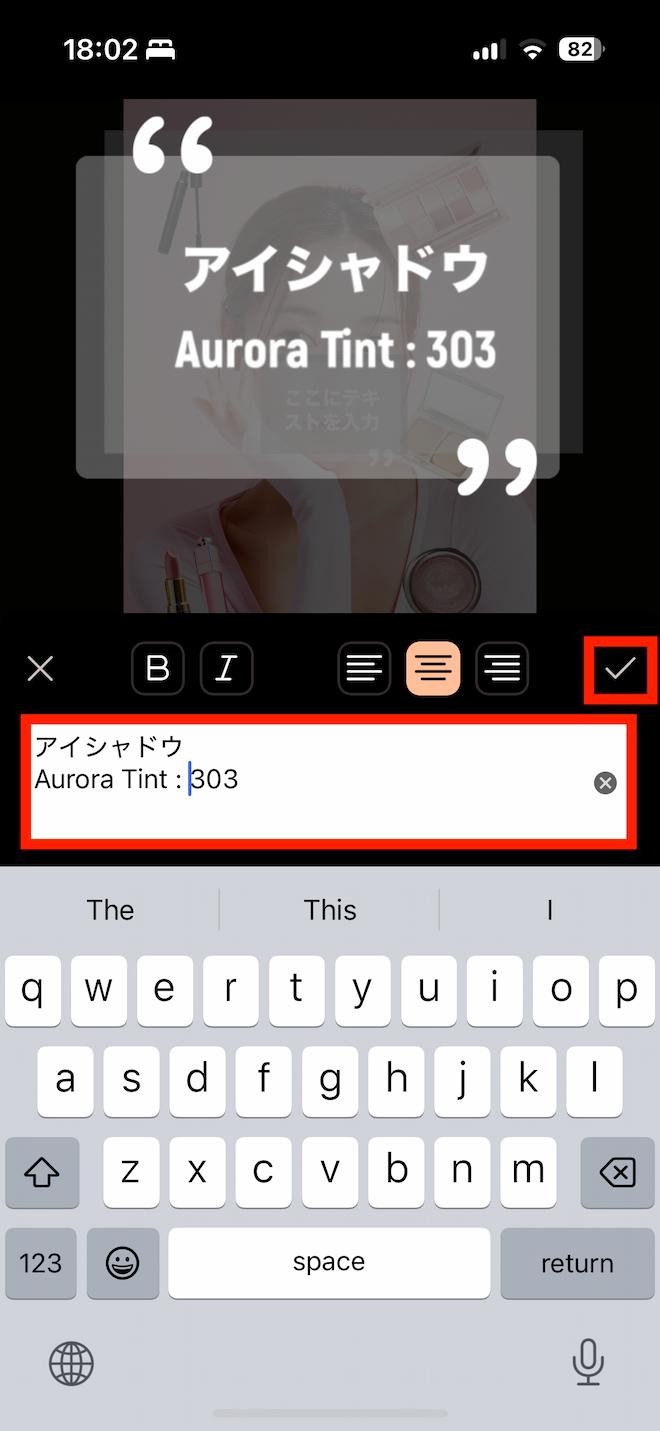
ステップ 5:
フォントを変更して文字の位置や傾きを調整する
次に、「フォント」をタップして、かわいいフォントに変えてみましょう。今回は、無料の「ほにゃ字Re」を使ってみました。
PhotoDirector にはかわいいフォントがたくさんあるので、メイクの雰囲気に合うものを選んでみてくださいね♪
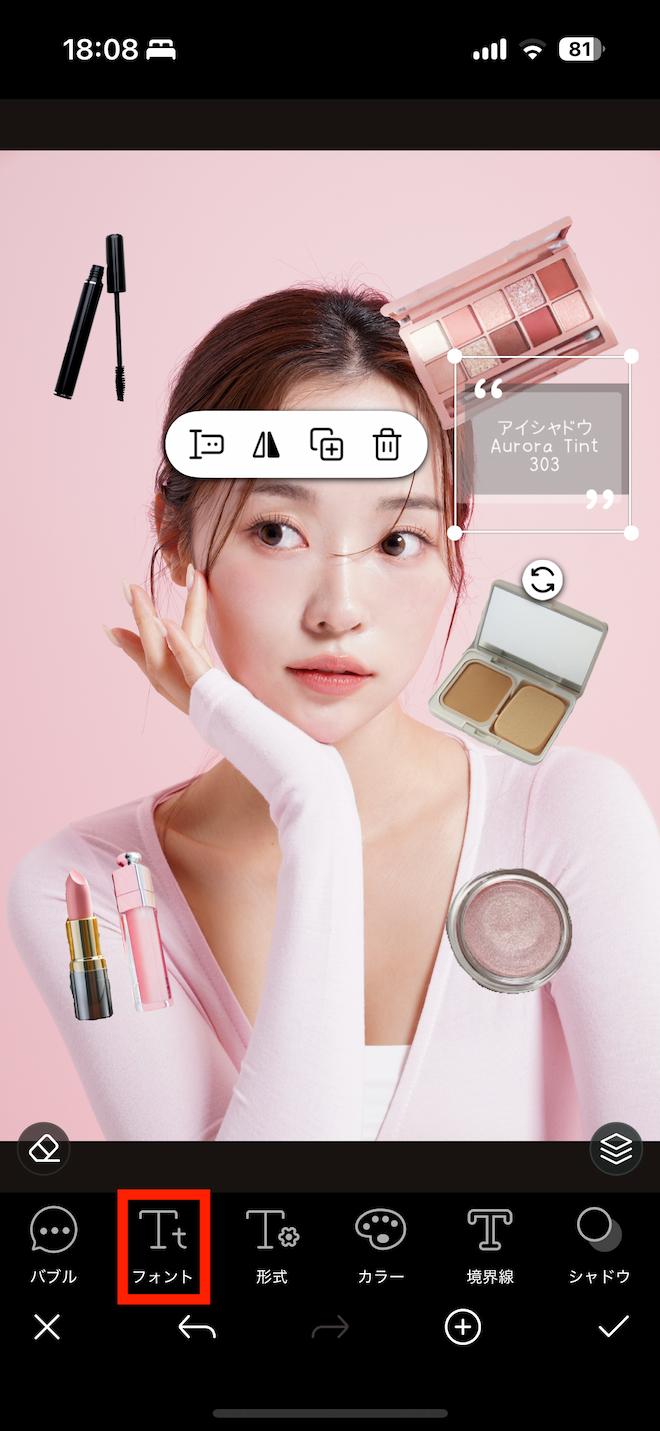
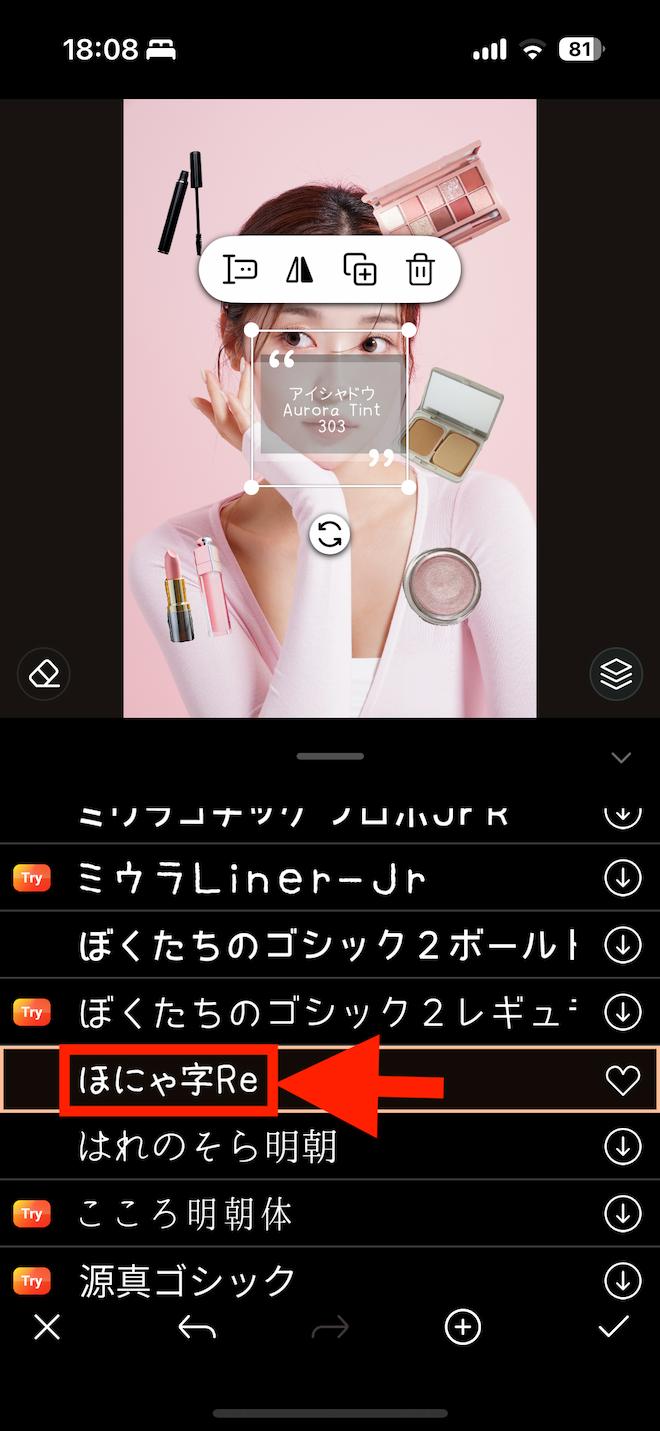
吹き出しの大きさ、位置、傾きを調整したら、右下の✓マークをタップして確定します。
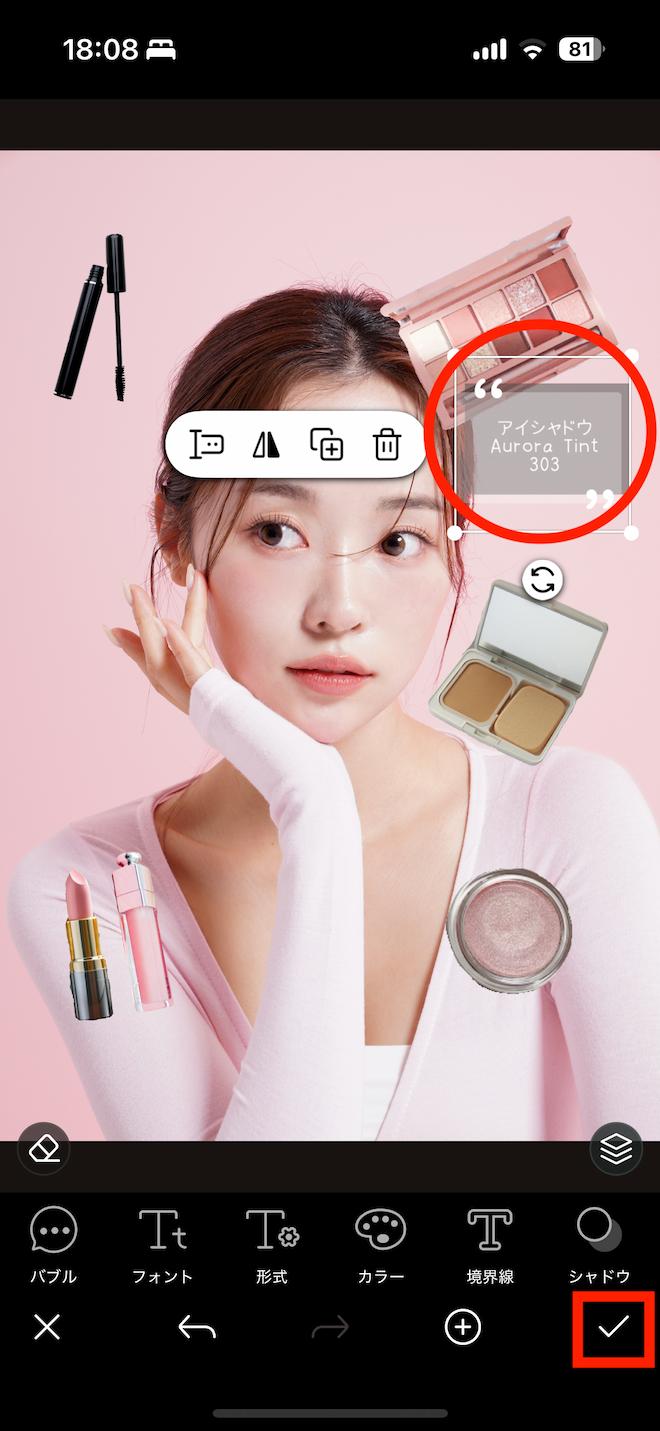
ステップ 6:
保存する
同じように、他のアイテムの文字も入れて仕上げます。
完成したら、右上の「保存」アイコンをタップして保存しましょう。

以下が完成した画像です。メイクアイテムを切り抜いて配置し、テキストを追加するだけであっという間におしゃれなメイクレシピができましたよね♪

知ってると便利!メイクレシピ画像作成に使える「AI 画像拡張」機能
顔写真に、化粧品を貼り付けていきたいけど、余白が狭すぎて、メイクアイテムの写真をたくさん載せたり文字を入力したりする空間が足りなくて困ることもあります。そんな時は、AI で写真の周りを広げるのがおすすめです。
まず、「AI 画像拡張」をタップします。

灰色のステッカーボード模様の部分が AI が拡張してくれる部分なので、四隅を移動して調整します。
最後に、「開始」をタップするだけで、写真の周りの余白を AI が自然に見えるように作ってくれます。
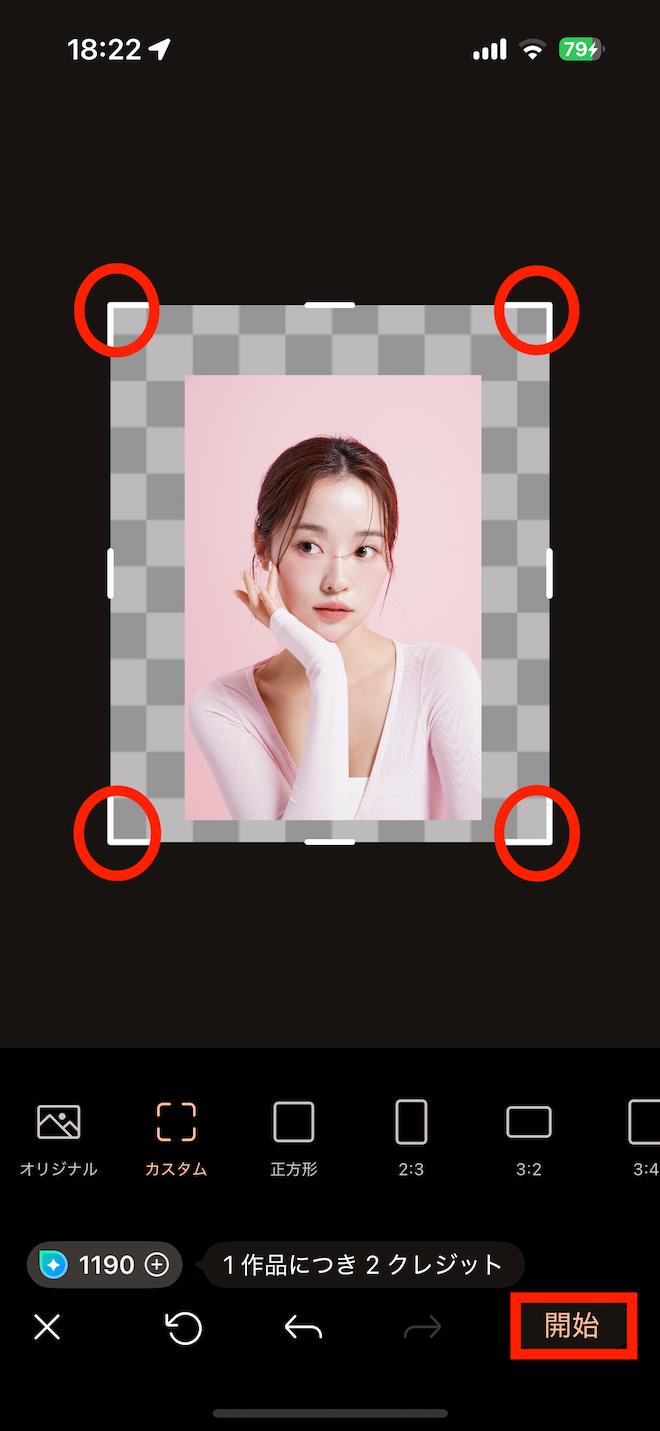
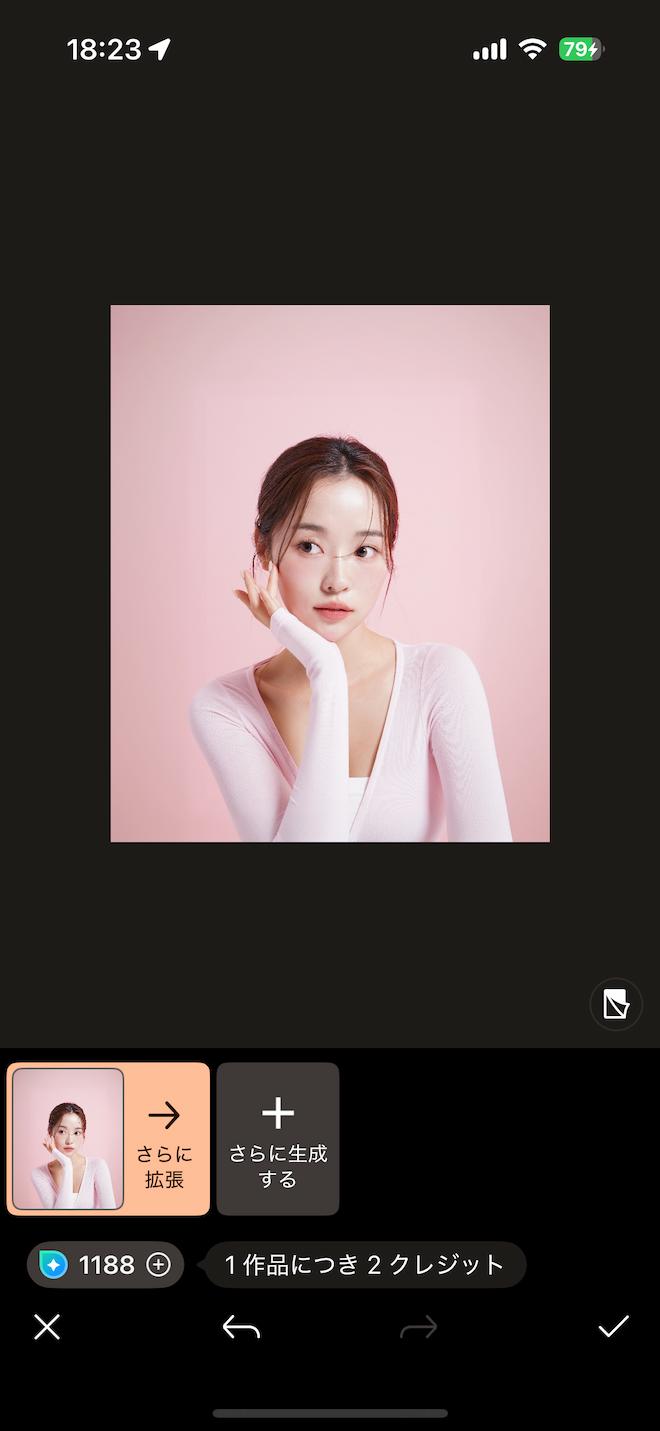
※ AI 画像拡張の使用には、AI クレジット(ポイントのようなもの)が消費されます。
AI クレジットは無料で獲得することができるので、以下の方法で先にそちらをゲットしておきましょう。
AI クレジットの獲得方法
AI クレジットは毎日無料で獲得することができます。
AI クレジットを獲得するには、スマホ版 PhotoDirector の「マイページ」をタップして、上の方にある「今すぐ無料クレジットをゲット!」の右にある「始める」をタップします。

次のページの「毎日もらえる無料 5 クレジットを獲得する」の右にある「獲得する」をタップすると 5 クレジットもらうことができます。
そのほかにも無料で獲得できる方法が下に表示されているので、ゲットしてみてくださいね。
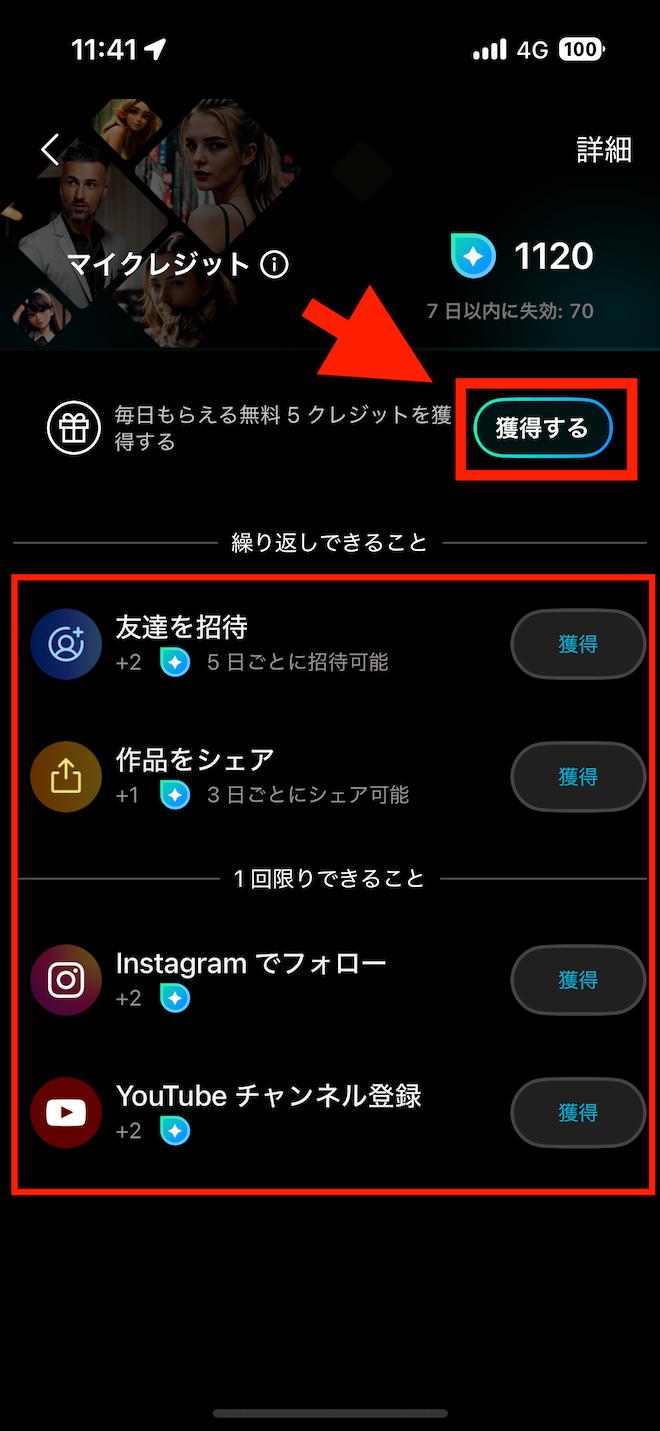
AI クレジットは画像の拡張はもちろん、画像をスケッチ風にできる AI スケッチや、いろんな髪型が試せる AI ヘアスタイルなど流行りの AI 機能を使うことができます。毎日クレジットをゲットして色々な機能を試してみてくださいね!
メイクレシピとは?特徴と作るときのコツ
メイクレシピとは、芸能人やインフルエンサーが、完成したメイク後の顔写真とともに使用したコスメの画像と商品名を載せてまとめたものです。憧れの人のメイクややってみたい可愛いメイクの使用コスメがぱっと見で分かり、メイクの再現やアイテム選びに役立つととっても人気です。トレンドのアイテムやトレンドのメイク方法もチェックできちゃいますよ♪
【特徴】
① 仕上がりイメージの写真:メイク完成後の顔のアップが載っていて、どんな仕上がりになるかをイメージできる。
② コスメブランドや色番号の記載:どのブランドのどのカラーを使用しているかを具体的に紹介。
③ 顔のパーツ別メイクガイド:アイシャドウの配色や載せ方、リップの塗り方、チーク・ハイライト・シェーディングの入れ方や位置などを分かりやすく解説。
【メイクレシピ作り方のコツ】
内容のポイント:①②は絶対必要ですが、③はメイクレシピを作る側の好みであったりなかったりといった具合です。スッキリとおしゃれにセンスのいい画像を作りたい時は、①②のみ、もっと詳しくメイク方法を伝えたい時には③も加えて作るのがおすすめです。
画像のポイント:メイクアイテムは全て背景を消して載せるのが洗練されたおしゃれなメイクレシピ画像制作に必須です。またコスメブランドや色番号を記載する時には、おしゃれな枠をつけたりフォントを工夫したりするともっと可愛くなりますよ。
まとめ
今回は今大人気のメイクレシピを作るのにおすすめのアプリ5選と実際の作り方をご紹介しました。コスメアイテムを綺麗に切り抜くのが難しそうと思っている方もいらっしゃるかもしれませんが、おすすめアプリを使えばワンタッチで自動で背景除去して綺麗に切り抜いてくれるので誰でも簡単に作れますよ。
作ってみたかったけど難しそう・面倒くさそうと躊躇していた方は、ぜひ今回ご紹介したアプリを使ってあなたのおすすめアイテムやメイク方法を詰め込んだオリジナル メイクレシピを作って SNS でみんなにシェアしてみて下さいね♪
今回、メイクレシピの作り方で実際に使用したモバイル版 PhotoDirector は、メイクレシピの作成以外にも、背景入れ替え、コラージュ作成、青空加工など簡単におしゃれな画像編集ができる機能が盛りだくさんです。また AI 機能も充実していて、写真をアニメ風に変換したり、バーチャルメイクができたりなど、今流行りの画像編集が簡単にできますよ。無料でインストールできますので、気になる方は下記からダウンロードして、いろいろな機能を是非試してみてください!

