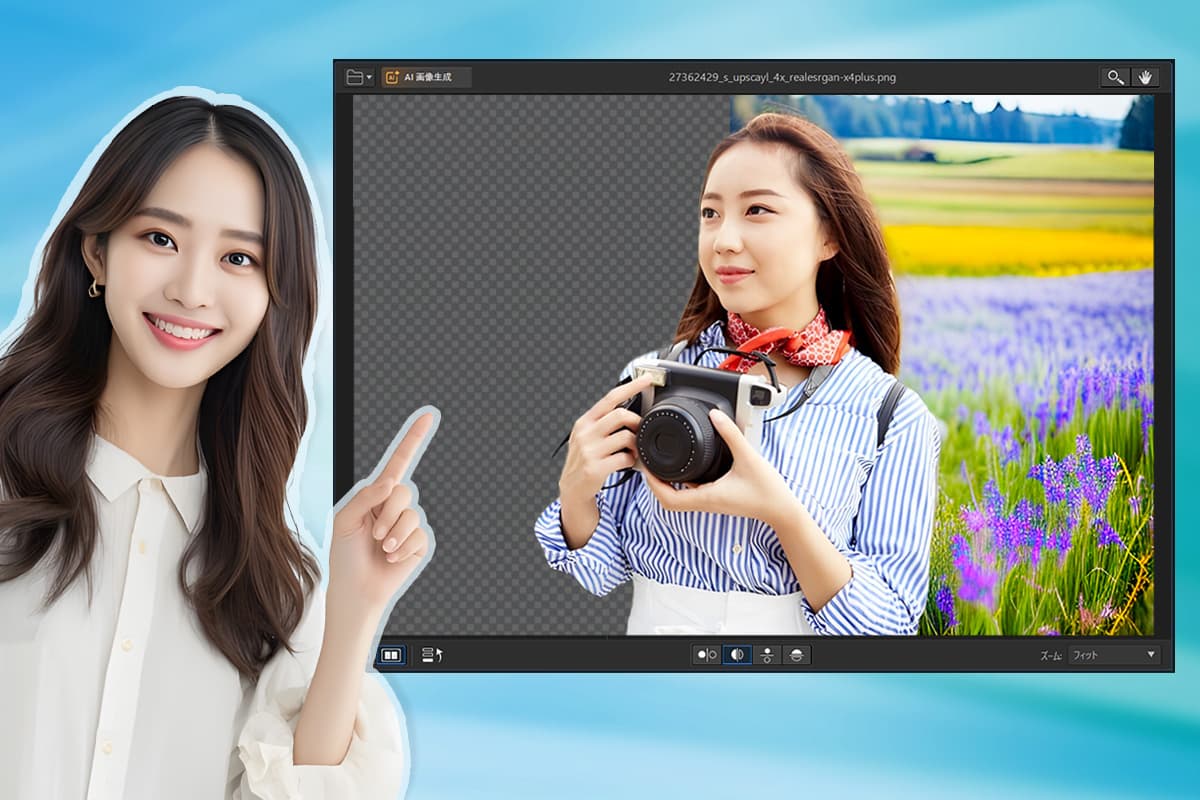【初心者】インスタの画像サイズを編集できるおすすめアプリ3選【2025年最新版】

Instagram (インスタ)は、写真をメインとしたビジュアルで様々な情報を共有できるため、女性や若い人を中心に人気があります。
Instagram (インスタ)で投稿するには必ず写真が必要です。適切なサイズの画像を用意して不自然にならないようにしましょう。
そこで今回は、Instagram (インスタ)の画像サイズについての解説やサイズ編集を簡単に行えるアプリの紹介、サイズ調整のやり方などについて解説していきます。
- Instagram (インスタ)とは?
- Instagram (インスタ)で使用できる画像サイズは?
- Instagram (インスタ)の画像サイズを編集できるおすすめアプリ3選
- 1. インスタ画像サイズの素材が豊富!プロ並みの写真編集も簡単にできる「PhotoDirector」
- 2. ダウンロード不要のオンラインアプリ「MyEdit」
- 3. インスタストーリーが素早く作成できて画像サイズ変更も簡単な「Canva」
- Instagram (インスタ)画像の編集方法
- まとめ
Instagram (インスタ)とは?
「Instagram (インスタグラム)」とは、全世界で月間 10 億人以上が活用している利用している、人気の SNS です。
特に若いユーザーが多く、日本国内では 10 代女性の 8 割が利用していると言われています。
男女問わずスマートフォン所持者の 3 割が使用しているというデータもあり、シニア層をも含んだ幅広い世代に利用されています。
インスタグラムは「写真や動画を共有する」事を目的として作られており、他の SNS のように、他人の投稿をリツイートしたりシェアする機能は無いため、拡散力は劣ります。
そういう意味では短い文章を共有する目的の Twitter と棲み分けが出来ていると言えます。
また、写真や動画の共有がメインとなり利用者もそれらを見る事をメインに考えているため「見るだけ」でも楽しめる SNS です。
Instagram (インスタ)で使用できる画像サイズは?
Instagram 投稿
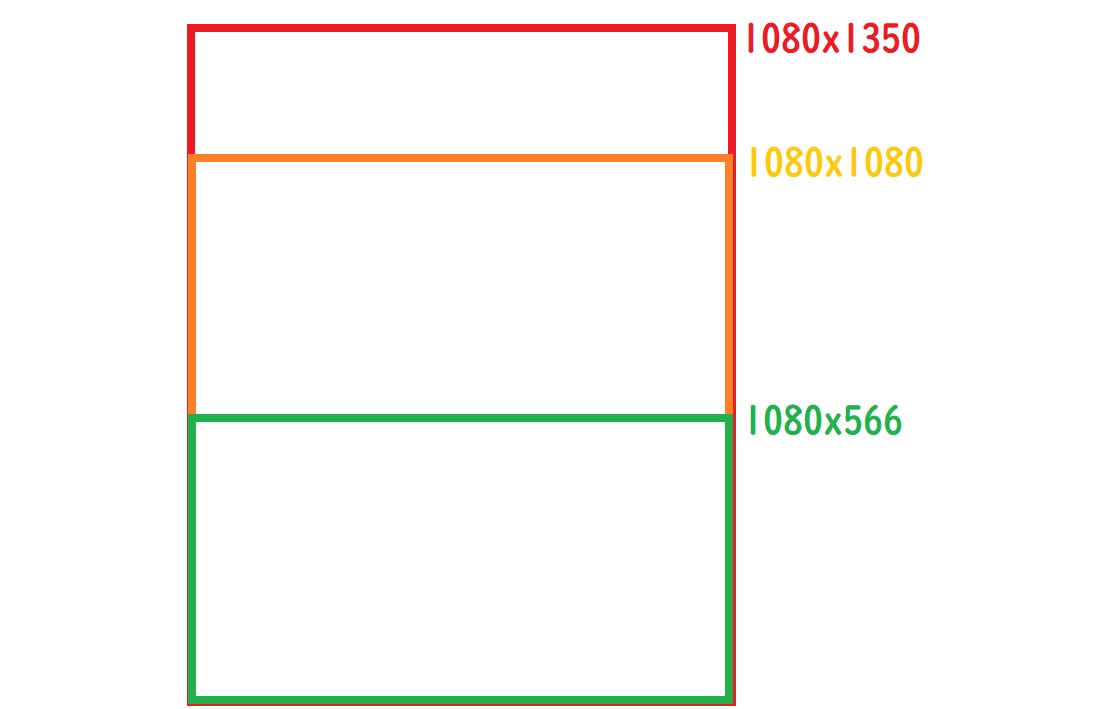
Instagram (インスタ)では、元々は 1080x1080 ピクセルの正方形が定型サイズでしたが、縦長サイズの画像の投稿も出来るようになりました。
よって現在推奨されているサイズは
となっています。
これにより投稿する写真の自由度があがり、今まで泣く泣く成形していたような写真も投稿できるようになりました。
ちなみに、投稿できるファイルサイズは 4GB までとなります。そのため超高画質な写真や動画を投稿する場合は多少加工をする必要があります。
動画を投稿する際には、60 秒までの動画が投稿可能ですので、それより長い動画の場合はカットやトリミングで編集しましょう。
Instagram ストーリーズ
Instagram には「ストーリーズ」と呼ばれる、24 時間で自動的に削除される投稿機能があります。
こちらはスマホ縦画面サイズが基準のため、1080x1920 が最適なサイズとなります。
Instagram (インスタ)の画像サイズを編集できるおすすめアプリ3選
1. インスタ画像サイズの素材が豊富!プロ並みの写真編集も簡単にできる「PhotoDirector」

PhotoDirector (フォトディレクター)は、たった数タップの操作でプロレベルの写真加工が可能でありながら、初心者にもわかりやすい操作画面で非常に使いやすい写真加工アプリです。
ユニークな点として、AI 技術が搭載されているため、それらを活用したエフェクトや、画像合成のような高度な写真編集も手軽に行うことができます。
また、写真編集で最も大事なコントラストや色温度、明るさや彩度の調整により、簡単にしかもイメージ通りの写真編集が可能です。
また、アプリとしては珍しく「空の入れ替え」ツールも搭載しているため、曇り空の日に撮影してしまった写真もたった数タップで自然な青空や夕焼けなどに変更することが可能です。
PhotoDirector には、その他にも Instagram ストーリー用のステッカーやフレームが多数揃えられていますので、写真をアプリに取り込み、ステッカーやフレームを加工し、加工が終わった画像を直接 Instagram にエクスポートするだけでいとも簡単に魅力的な Instagram を投稿できてしまいます。


▲ ワンタッチで青空に加工できる機能や、おしゃれなフレームやスタンプが盛りだくさん!
PhotoDirector アプリはダウンロードは無料ですので、気になった方は上記リンクからダウンロードして、映える写真を Instagram に投稿してくださいね♪
2. ダウンロード不要のオンラインアプリ「MyEdit」

Instagram 投稿サイズに一瞬で切り抜いてくれる便利なオンラインツール「MyEdit」の紹介です。
他にも、YouTube サムネイルや Twitter ヘッダーなど、適切な比率に切り取ることができます。
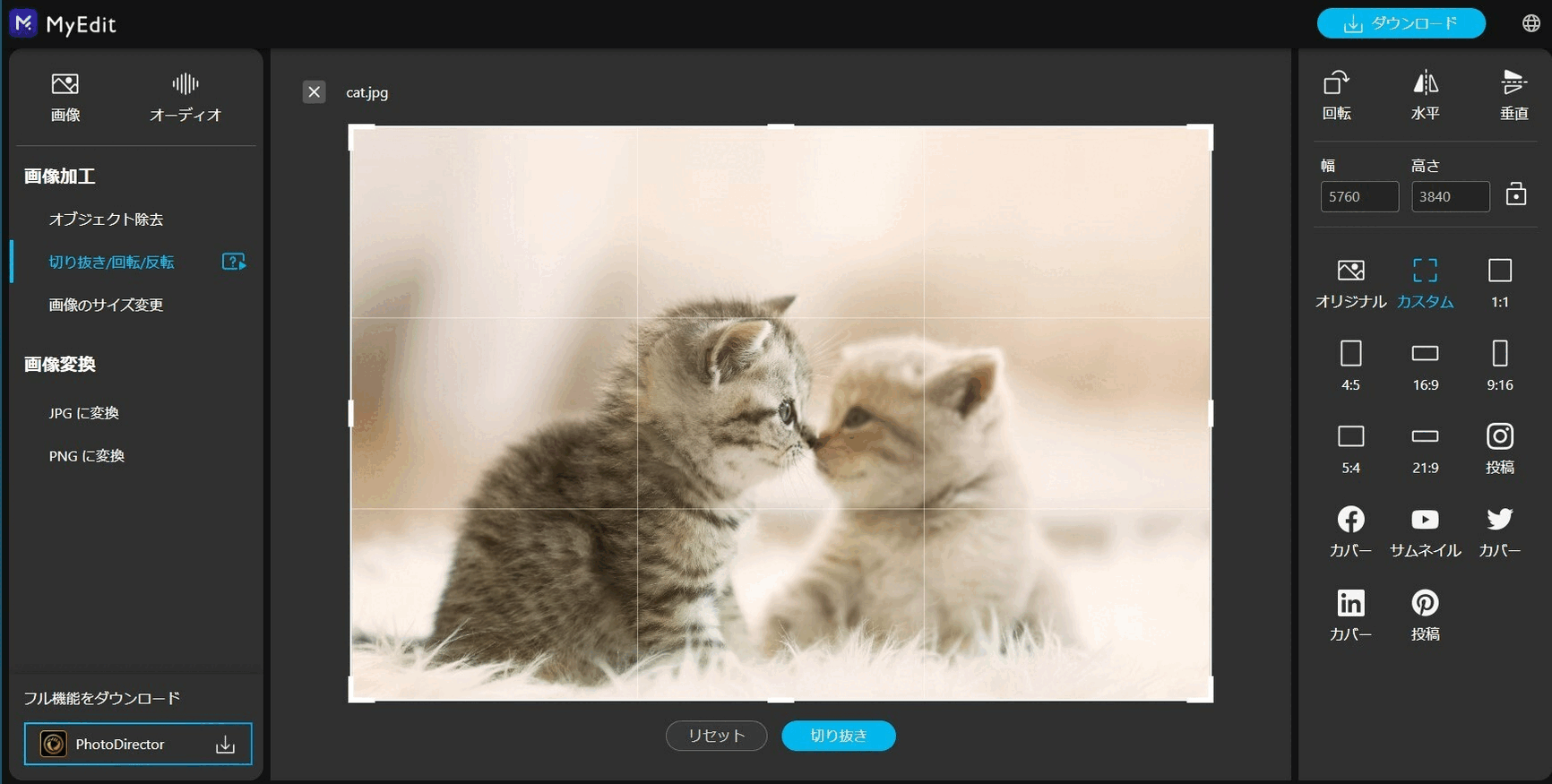
▲一瞬で Instagram 投稿サイズに切り抜き!
MyEdit は下記ボタンリンクからアクセスできますので、興味がある方は利用してみてください。
3. インスタストーリーが素早く作成できて画像サイズ変更も簡単な「Canva」

Canva (キャンバ) は、Instagram ストーリーをすばやく作成するオプションや、用途が広くカスタマイズ可能なテンプレートが沢山つめこまれた写真加工アプリです。
Canva は既存のテンプレートを並べ替えたり、様々なデザインのテンプレートを選択したり、ちょっとした調整を行うだけで、Instagram のストーリーに投稿できます。
また気に入ったテンプレートが無い場合でも、簡単な画像変更や文字入れや配置変更で、独自の投稿を作成できます。
様々な機能や写真効果が搭載されていて、それらの機能は Instagram で使用するのには適していますが、高度な写真加工には向いていません。
もしスマートフォンで撮影した写真にもっと高度な加工を行いたいと思ったときには力不足と言えます。
あくまで Instagram での使用に関してのおすすめと考えてください。
Instagram (インスタ)画像サイズの編集方法
早速「Instagram用の画像サイズ編集」のやり方について説明していきます。今回は正方形の写真加工方法について解説しますが、縦長の
なお、この項ではおすすめの1位でご紹介しました「PhotoDirector」を使います。この機会に下記リンクからインストールして実践してみてくださいね。
1. 画像を正方形や縦長に切り出す方法
ステップ 1:加工したい写真を選びます
PhotoDirector を起動しましょう。
起動すると、下図のような画面になりまので「編集」をタップしましょう。
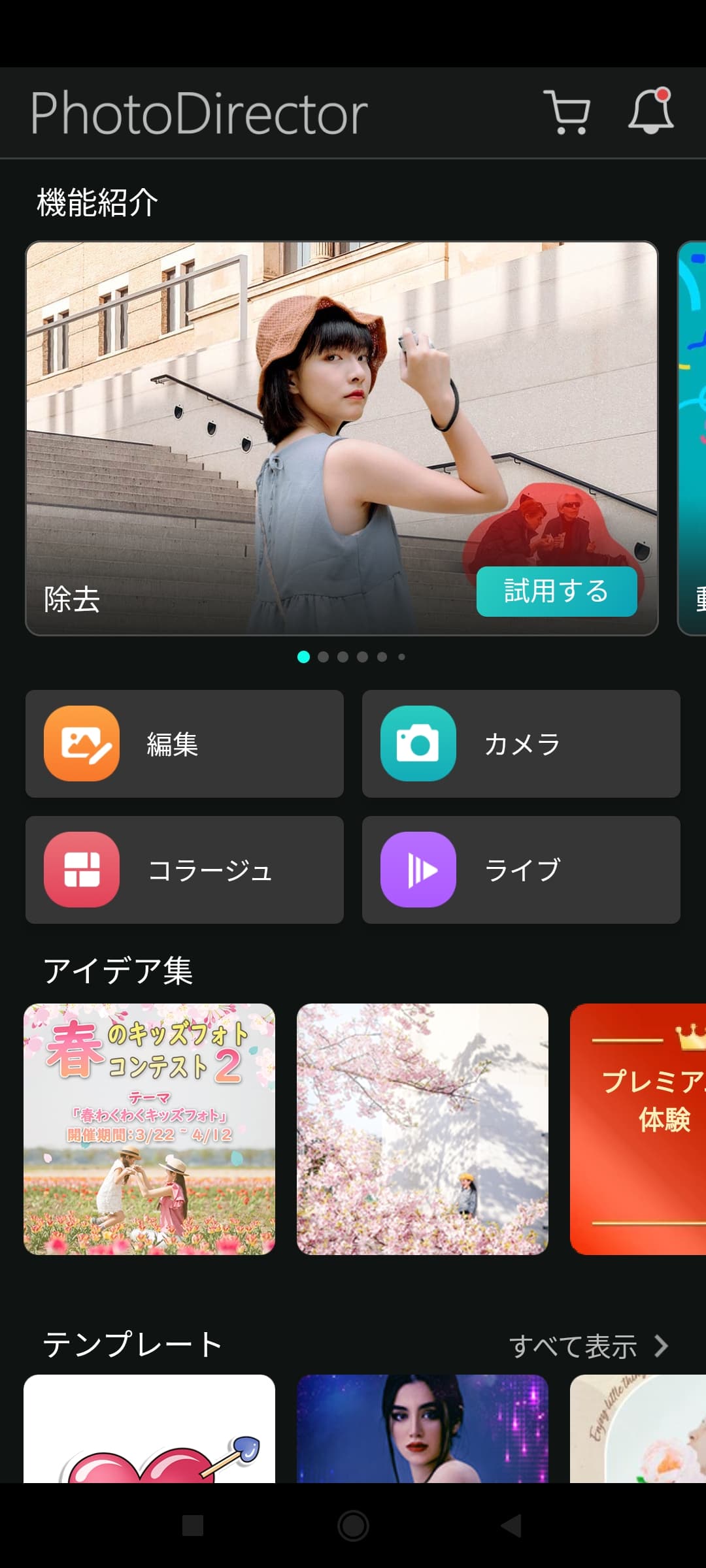
すると、スマートフォン内に保存されている写真が下図の様に表示されますので、加工したい写真を選んでください。

ステップ 2:「切り抜き&回転」を選択します
加工したい写真を選ぶと、下図のような画面になります。
画面下部のメニューから「ツール」をタップしてください。

新たなメニューが開きますので、その中から「切り抜き&回転」をタップしてください。

ステップ 3:「フィード」アイコンをタップします
下図のような画面になりましたら、下部のメニューを横にスワイプしてみてください。
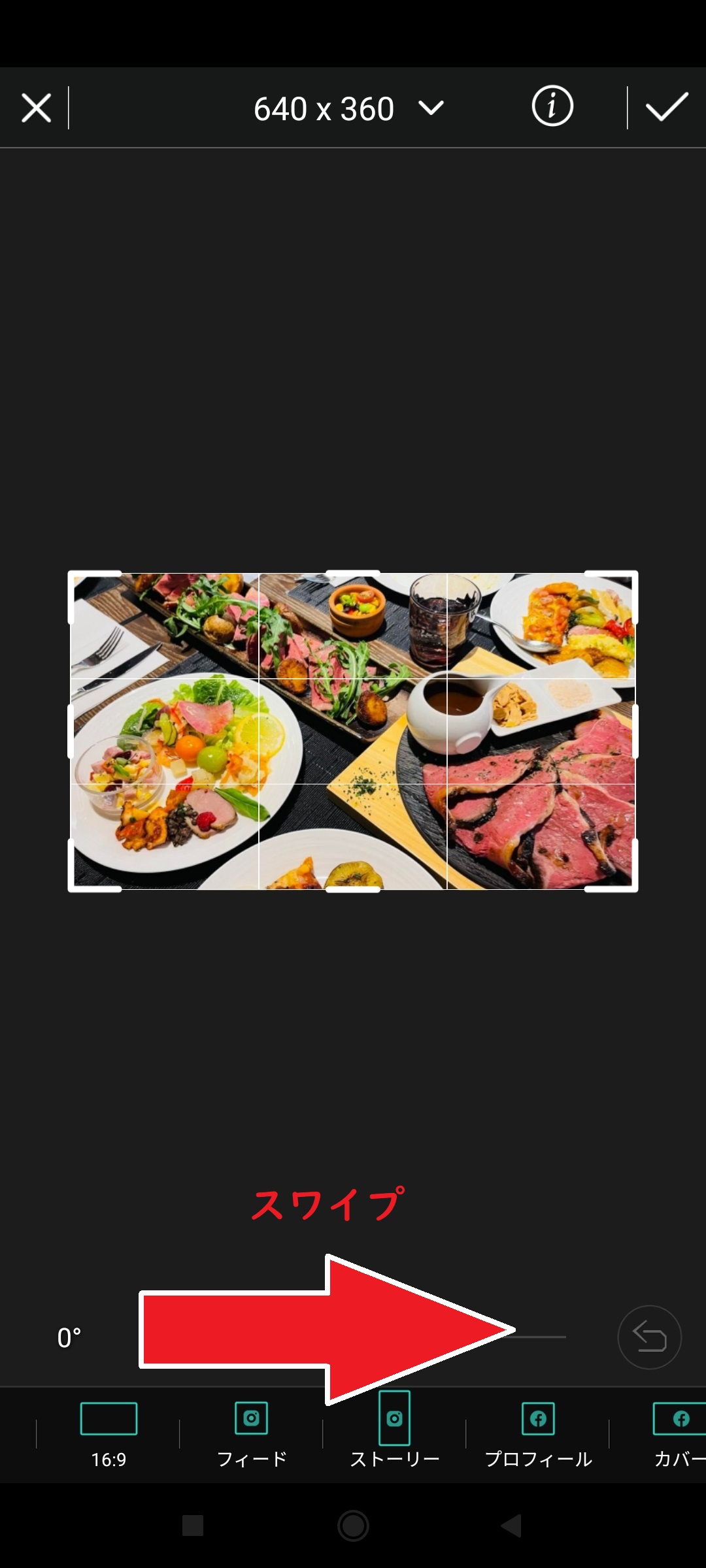
メニューをスワイプしていくと「フィード」というアイコンが出てきますので、タップしましょう。
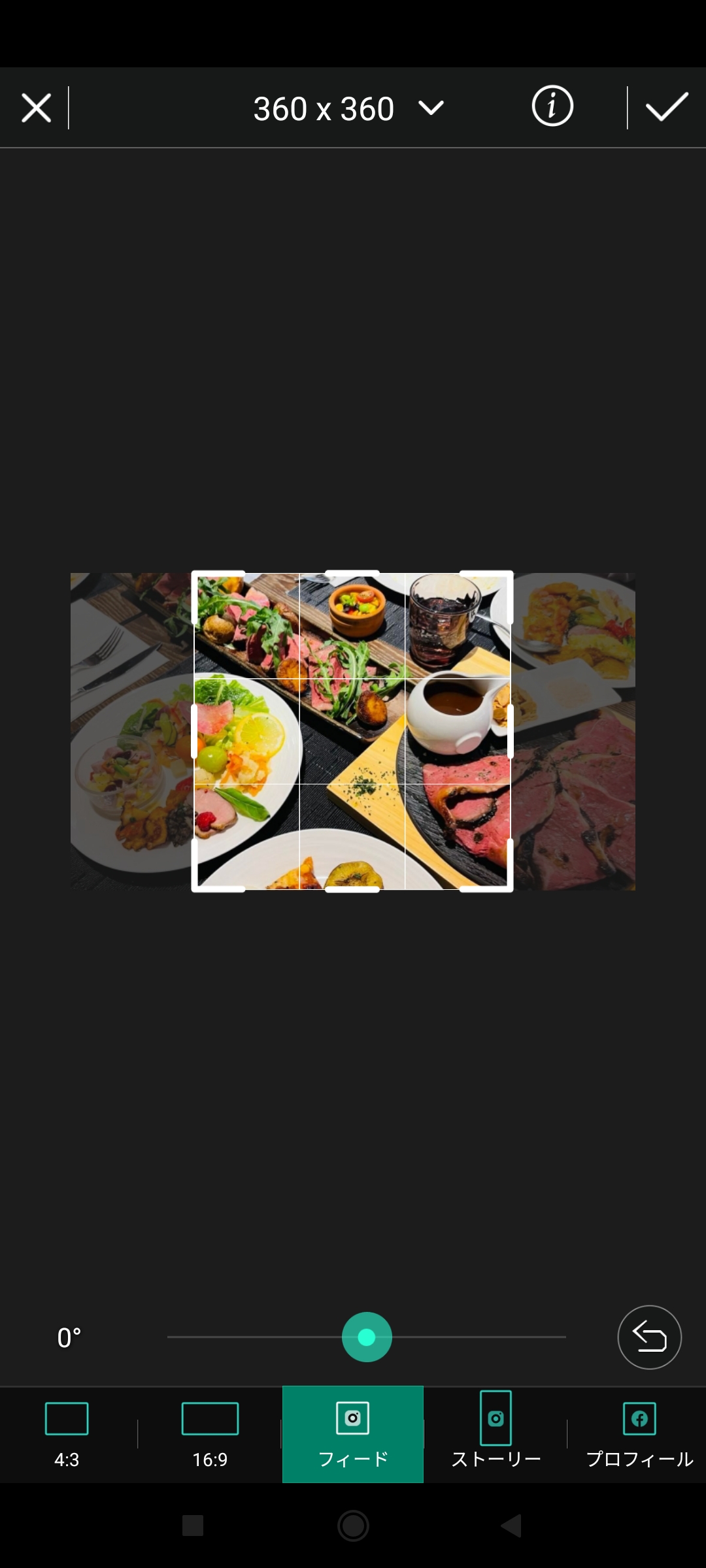
ステップ 4:切り出したい部分を選択します
写真上に下図のようなグリッドが現れますので、切り出したい部分にグリッドを動かしましょう。
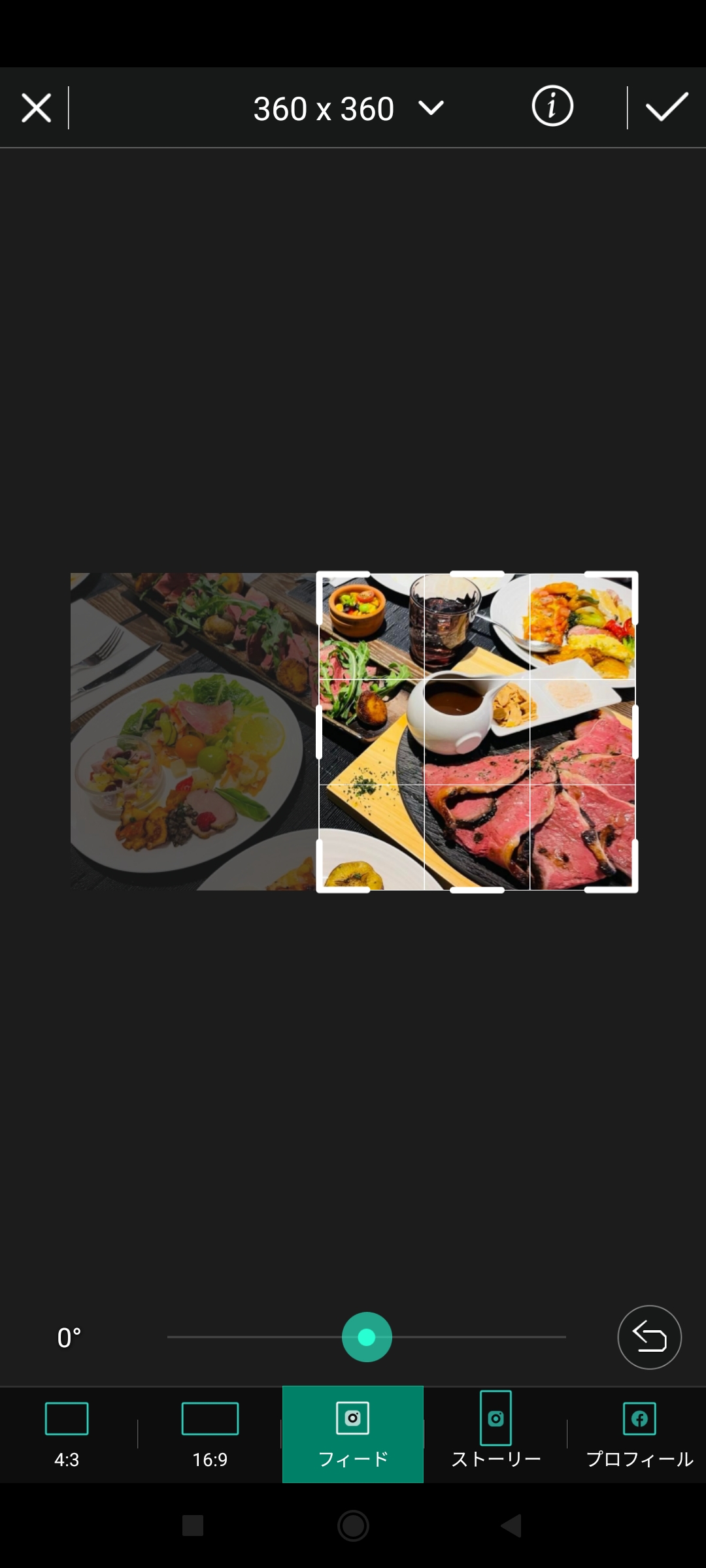
画面下部の「スライダー」を左右に動かすことで、写真を傾けることができます。
Instagram で共有したい部分を選んだり、傾けたりしながら、自分のイメージ通りの加工を行ってください。
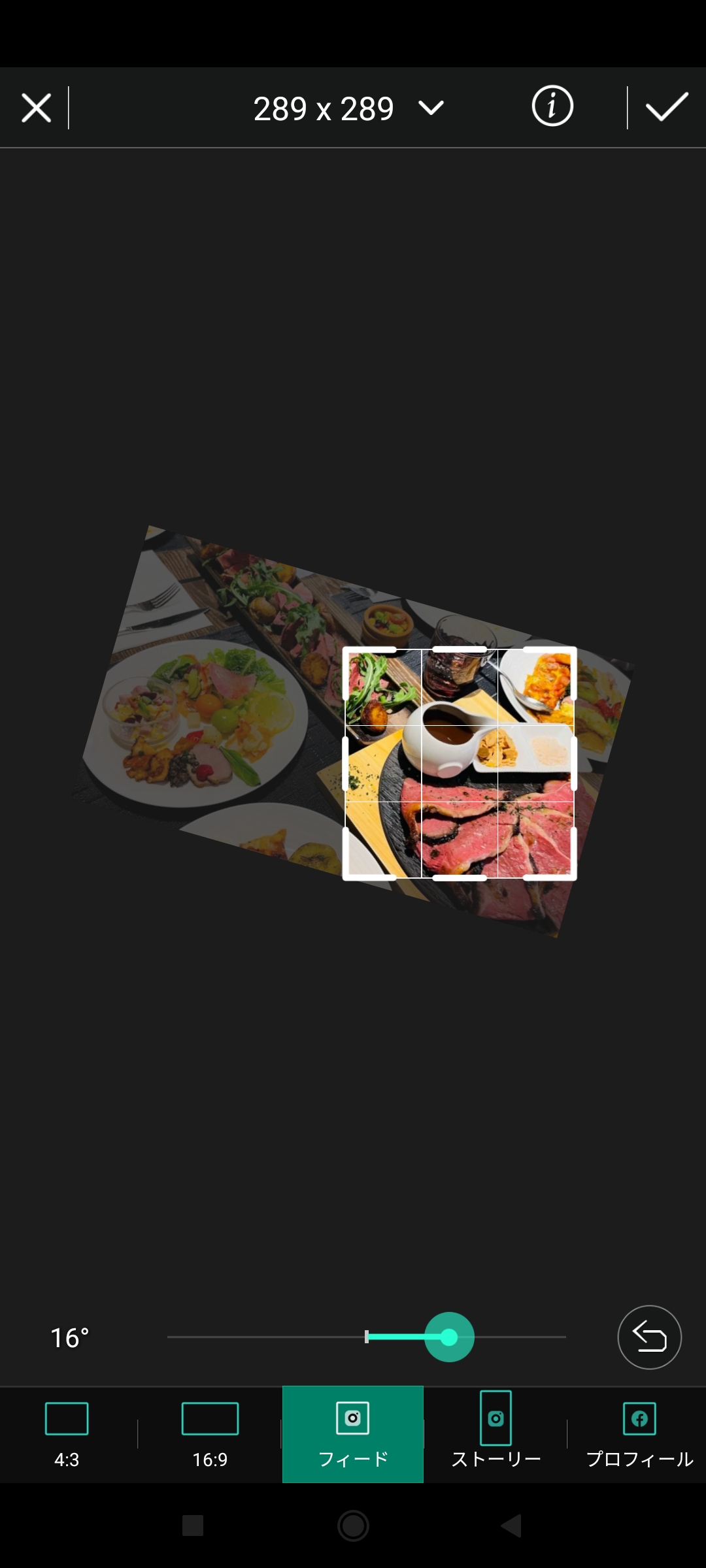
▲ 縦長に切り抜きたい場合は、切り抜き画面上の「〇〇 x 〇〇」をタップして手動で数値を入力します。
2. 画像を切らずに正方形に整える便利な「余白作成」
時として、横長の写真をどうしてもそのまま Instagram で共有したい場面もあるでしょう。
そんな時のために PhotoDirector には「余白作成」という機能が搭載されています。
ステップ 1:エフェクトを選択
今度は、下部メニューから「エフェクト」をタップします。
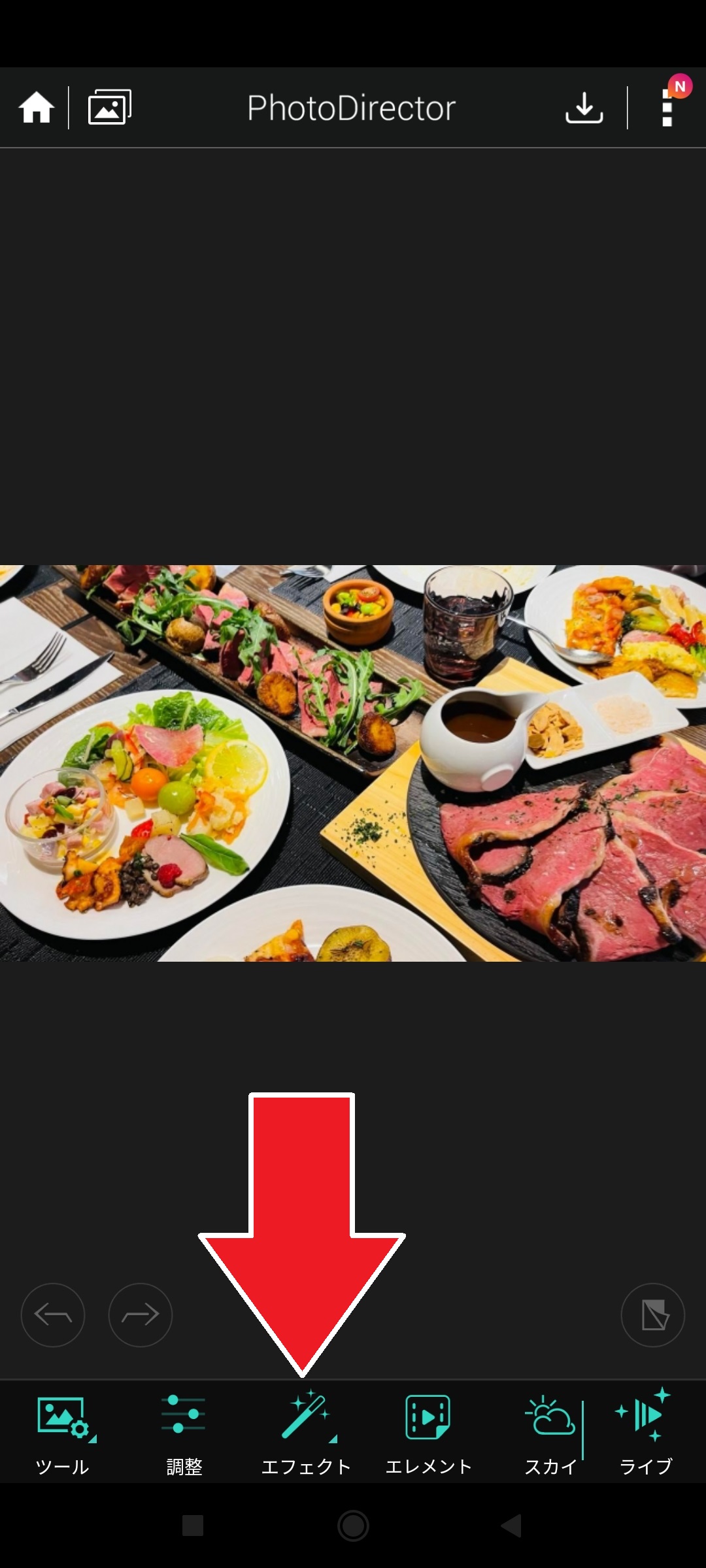
すると、下図の様に新たなメニューが開きます。
メニュー内から「余白作成」をタップしましょう。
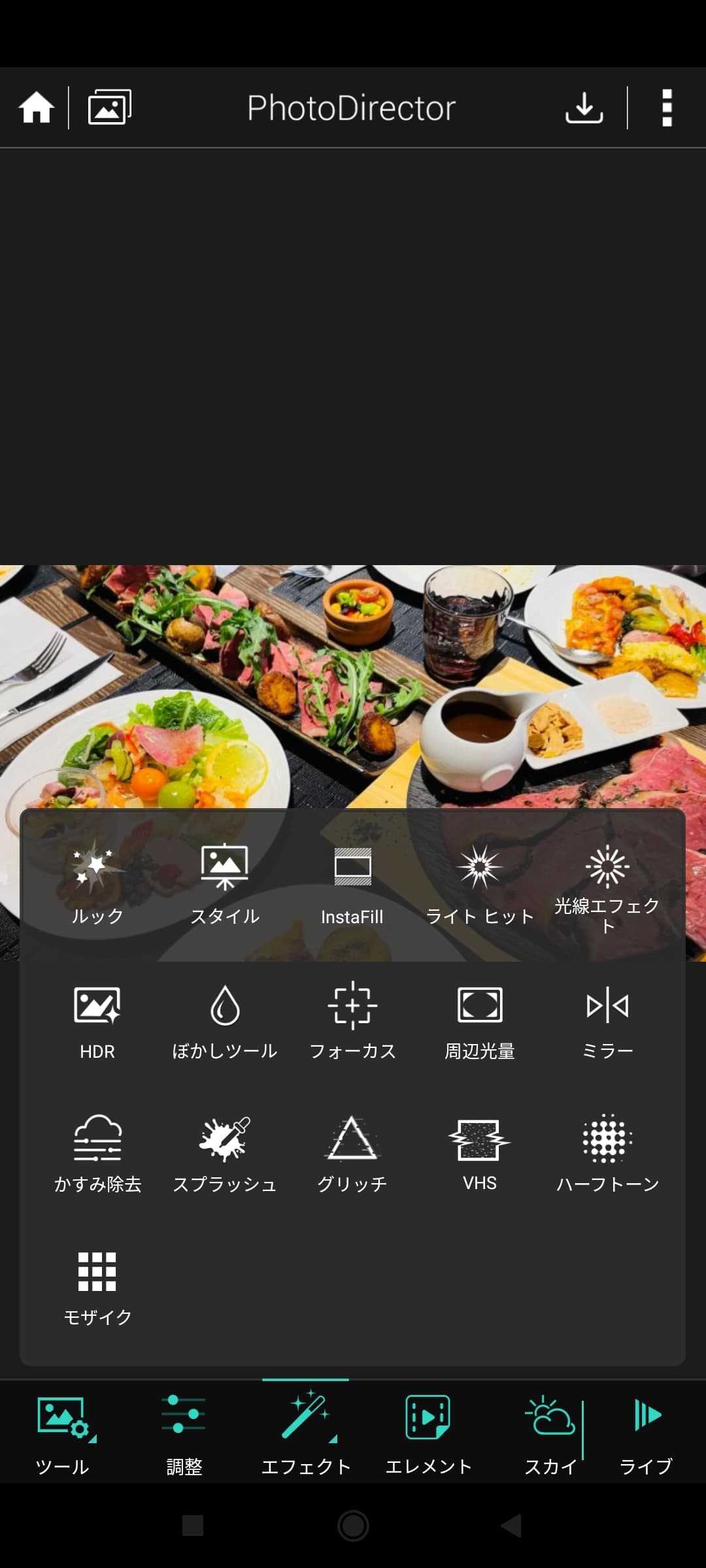
▲ 旧名「instafill」現在は「余白作成」です。
ステップ 2:ぼかしや色を設定
すると、正方形内に長方形の写真がそのまま収められるように表示されます。
画像の余白部分は、自動的にぼかしたような画像で埋められます。

このぼかしたような画像以外にも、好きな色で塗る事も可能です。
その際には、画面下部メニューから「カラー」をタップしてみましょう。

その後、写真のイメージにあった色をタップすることで、下図のように塗る事もできます。
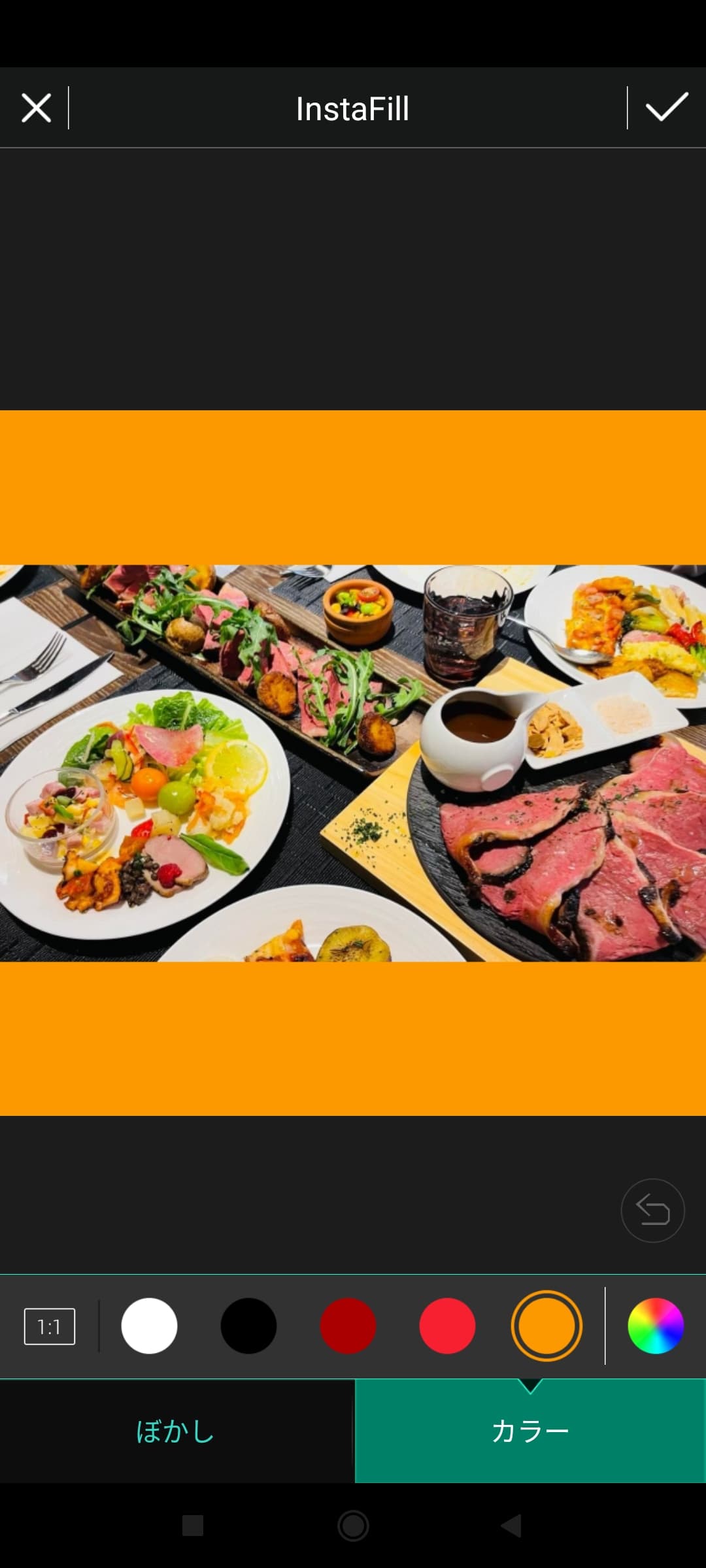
まとめ
Instagram (インスタ)に投稿しやすい画像サイズへの編集方法について、Instagram の基礎から編集におすすめアプリと編集のやり方を解説してきました。
もし Instagram 用の写真加工アプリ選びで悩んだ場合は、トリミングだけでなくフィルターやエフェクト追加、被写体切り抜き&背景変更も自由自在の「PhotoDirector」を試してみてください。
「PhotoDirector」は無料でインストールできますので、その豊富で使いやすい機能を色々試してみることができます。
とてもおすすめなアプリですので、ぜひお試しください。