【無料】複数の写真を一枚にするおすすめアプリ&ソフト各5選【iPhone & Android & PC】2025年最新版

友達との旅行や家族の大切な思い出、日々の記録や食事日記、Instagram に投稿する様々な写真を「1 枚にまとめたい」と考えたことはありませんか?
例えば Instagram には複数の写真をアップロードする事はできますが、最初に見てもらう写真のインパクトが重要だったりします。そんな時に「複数の写真を一枚にした」写真をアップロードするとさらに多くの写真を見てもらえます。
そこで今回は「複数の写真を一枚にまとめる」方法とおすすめアプリ&ソフトを各 5 選紹介していきます。
本記事では、スマホ向けアプリと PC 向けソフトの両方のランキングを掲載しています。スマホアプリをお探しの方は【スマホ編】、PC ソフトをお探しの方は【PC編】の部分をご覧ください。
- 複数の写真を一枚にする方法とは?
- 【スマホ編】複数の写真を一枚にするおすすめアプリ 5選(iPhone & Android)
- コラージュで複数の写真をおしゃれにまとめる「PhotoDirector」
- コラージュ作成に特化したアプリ「PicCollage」
- おしゃれに写真をまとめる「Mixoo」
- 写真も動画も編集できる「Picsart」
- 多様な写真加工機能を搭載「PhotoRoom」
- 【PC編】複数の写真を一枚にするおすすめソフト 5選
- レイヤー機能で簡単に 1 枚にできて自由度も高い「PhotoDirector」
- 画像の基本的な編集ができる無料ソフト「GIMP」
- Windows に付属している編集ソフト「ペイント」
- 上級者向け写真編集ソフト「Photoshop」
- 画像を繋げるだけのシンプルな編集ソフト「Split Photos」
- 【スマホ編】複数の写真を一枚にする方法
- 【PC編】複数の写真を一枚にする方法 - レイヤー編集
- 【iPhoneのみ】複数の写真を一枚にする方法
- まとめ
複数の写真を一枚にする方法とは?
誕生日や結婚の記念として、あるいは旅行やイベントの思い出をシェアしたりする際に、複数の写真をまとめて一枚に加工したい!という際、写真加工アプリのコラージュ機能などを使うことで、スグに一枚にすることが出来ます。
「コラージュ」とはフランス語で「糊付け」を意味する語で、元々は絵画で使われる言葉ですが、写真や印刷技術の登場により、切り貼りして繋ぎ合わせるという意味でも使われるようになりました。
この方法で撮影した複数枚の写真を 1 枚にまとめれば、保存容量も少なく済みます。他にも Instagram で複数の写真を共有する時にも、さらに多くの写真を投稿することが出来ます。
それでは複数の写真を 1 枚にできるアプリとソフトを紹介します。
【スマホ編】複数の写真を一枚にするおすすめアプリ 5選(iPhone & Android)
1. コラージュで複数の写真をおしゃれにまとめる「PhotoDirector」

PhotoDirector(フォトディレクター)は、誰にでも簡単におしゃれなな写真加工ができる人気のアプリです。編集画面が分かりやすく、初心者でも簡単に写真の調整や結合、共有ができます。最新の AI 機能も多数搭載されているので、流行りの加工もできてしまいます。
「コラージュ」機能では、画像と好きなデザインを選ぶだけで簡単に複数の写真を一枚にすることができます。おしゃれなデザインがとても豊富な上、誕生日や入学式などイベントごとのデザインがたくさんあるのも嬉しいポイントです。また、編集機能を使うことで一から自分で画像を組み合わせることもできますよ。
-

▲ おしゃれなデザインのコラージュが勢揃い! -

▲ 一から画像を組み合わせることもできる!操作画面もシンプルで分かりやすい -

▲ 誕生日や入学式、ハロウィンなどイベントをテーマにしたデザインも豊富!
コラージュテンプレート以外にも多種多様なステッカーが用意されている上、AI 不要物除去、青空加工、背景除去、美顔・体型加工ツールなどの写真加工必須機能から、AI 着せ替え、AI 顔入れ替えなどの流行りの AI 加工機能、また証明写真作成など機能がとにかく豊富!
実際にコラージュ機能や合成編集を使って複数画像を 1 枚にする方法は 【スマホ編】複数の写真を一枚にする方法 で紹介しています。
PhotoDirector は上記のリンクより無料でインストールできますので、試してみたい方は上記リンクよりダウンロードしてくださいね。
主な機能:
- カスタマイズ可能なコラージュテンプレート
- 不要物除去、青空加工、背景除去&合成、美顔・体型加工などの便利機能が豊富
- AI スケッチ、AI 顔入れ替え、AI 着せ替えなど流行りの AI 機能を搭載
2. コラージュ作成に特化したアプリ「PicCollage」

PicCollage (ピックコラージュ) は、様々な機能を盛り込んだコラージュアプリで、簡単な切抜き機能やデフォルトで用意されているスタンプや背景などを効果的に配置する事で、スマートフォンだけでコラージュ写真やカードを作成できる便利なアプリです。
フィルターなどの一部機能は調整や使い方が難しいため、スマートフォンの小さな画面では手こずるかもしれません。そして、コラージュに特化しているため細かい写真の加工はできません。
主な機能:
- はさみや切り抜きツールで、様々な形に写真を切り取り可能
- スタンプが多数用意されている
- 豊富な背景やテンプレート
3. おしゃれに写真をまとめる「Mixoo」

Mixoo (ミッスクスオー・ミクソー) は、コラージュに特化した写真加工アプリで、複数の写真を数タップで1枚の写真に加工することが出来ます。デフォルトで用意されているフィルターやエフェクトを使う事で独創的な写真を作る事も可能です。
主な機能:
- ステッカー、フィルターなどのアドオンがあらかじめ用意されている。
- SNS へ簡単にシェアできる。
- 200 以上のフレームレイアウト。
4. 写真も動画も編集できる「Picsart」
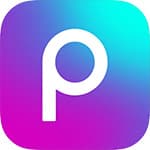
Picsart (ピックスアート) は、コラージュの作成、ステッカーのデザイン、背景の削除や変換など写真加工アプリに必要な機能を供えたアプリで、デフォルトで搭載されているフィルターを使えば初心者でも簡単にプロっぽい写真を作る事も可能です。
主な機能:
- フィルタ、エフェクト、文字、コラージュなど、欲しい機能を網羅。
- 絵画調や、CG 風などの様々なエフェクトがある。
5. 多様な写真加工機能を搭載「PhotoRoom」

PhotoRoom (フォトルーム) は、コラージュアプリとして欲しい機能が大体そろっているアプリで、普通に使う分には過不足なくつかえます。自動切抜きや背景透過などの機能もあるので、写真加工の初心者でも安心して使えます。
写真をアニメーション化できるなど面白い機能も搭載されており、使いこなせれば楽しいアプリです。
主な機能:
- スタジオで撮影したよう画像が作れる
- 便利な自動切り抜き、背景透過機能
- アニメーション機能搭載
【PC編】複数の写真を一枚にするおすすめソフト 5 選
1. レイヤー機能で簡単に 1 枚にできて自由度も高い「PhotoDirector」

先ほど紹介したアプリ版「PhotoDirector」の PC ソフト版です。アプリ版はこの PC 版をもとに作られているので、PC 版で使える機能はさらに豊富な上、レイヤー編集などでより高度で本格的な画像加工を行うことができます。プロ向けのソフトとは違い、操作画面も分かりやすいので初心者でもすぐに使いこなすことができます。
PC 版では、「レイヤー編集」機能を使うことで複数の画像を簡単に 1 枚にすることができます。レイヤー編集にはステッカーやテキストを追加したり、オーバーレイ(フィルター)なども追加することができるので、思い通りのコラージュ画像を作ることができます。
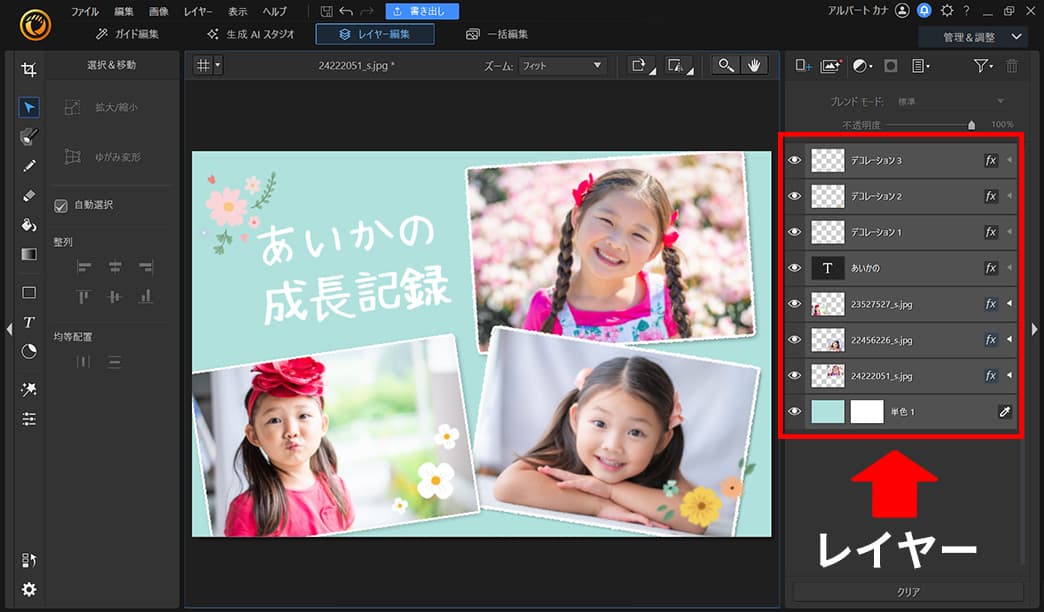
また、最大の特徴は「ガイド編集」機能です。こちらには「編集」「高画質化」「テキスト」「背景除去」など、よく使う編集機能が使いやすいように項目ごとに分かれているので、使いたい機能を選ぶだけで簡単にプロ並みの編集することができます。また、「生成 AI スタジオ」では、AI 画像生成、AI 画像拡張、AI 置き換え、AI 顔入れ替えなど、最新の AI 機能が一つにまとめられているので、流行りの AI 加工も迷わずすぐに使うことができます。
実際にレイヤー機能を使って複数画像を 1 枚にする方法は 【PC編】複数の写真を一枚にする方法 - レイヤー編集 で紹介しています。PC 版の PhotoDirector には無料体験版もありますので、色々な機能を先に試してみたい方は上記よりダウンロードしてみてくださいね。
2. 画像の基本的な編集ができる無料ソフト「GIMP」

GIMP(ギンプ、ジンプ)は、Photoshop などの高額なソフトに匹敵するくらい複雑な写真編集ツールから基本的なツールまでを網羅しているにも関わらずフリーで提供されているソフトです。
レイヤー編集により複数画像を1枚にすることも可能です。
ただし、無料であるがゆえにサポートは存在せず、操作に行き詰った場合などは、有志が用意したユーザーコミュニティ(ほとんどが英語)などを調べるしかなく、初心者にとっては苦労する場面が多々出てくるでしょう。
3. Windows に付属している編集ソフト「ペイント」

Windows PC を使っているならば1度は使ったことがあるであろう画像編集ソフト「ペイント」。
他のソフトに比べると手間がかかり、操作性に欠けるなどの欠点はありますが画像を繋げることができます。
無料で画像を編集したい方にはおすすめです。
4. 上級者向け写真編集ソフト「Photoshop」

画像加工ソフトとしては最も有名な「Photoshop(フォトショップ)」。
言うまでもなく世界で一番有名な画像加工ソフトで、開発会社の「Adobe」が提供している他のソフトとの親和性の高さが特徴です。
中級者からプロ編集者までカバーできる豊富な機能と加工項目が魅力的ですが、初めて画像加工を行う方にとっては、使いこなせるまでに少し時間が掛かってしまうかもしれません。
5. 画像を繋げるだけのシンプルな編集ソフト「Split Photos」

こちらも無料でダウンロードが可能なソフトです。
機能は「画像をつなげる、コラージュする」だけのシンプルかつ軽いソフトなので複数の画像を1枚にするだけの目的であればおすすめできるソフトです。
【スマホ編】複数の写真を一枚にする方法
それでは PhotoDirector モバイルを使って解説していきます。下記リンクから無料でインストールできます。
「コラージュ」機能を使って 1 枚にする方法

① 「コラージュ」を選択してまとめる写真の枚数を選ぶ
PhotoDirector を起動すると下図のような画面になりますので、「コラージュ」をタップしましょう。
「コラージュ」をタップすると、いろいろなコラージュテンプレートのデザインが表示されます。一番上に 1 から 6 の数字があるので、使う写真の枚数に合わせて選択します。
ここではサンプルとして 3 枚の画像を使用するので、 3 を選択します。
-

▲ メインメニューから「コラージュ」をタップ! -

▲ 上の方にあるメニューからコラージュしたい枚数を選びます
② コラージュのデザインを選ぶ
枚数を選択すると、その枚数で使えるコラージュのデザインだけが表示されるので好きなデザインを選びます。
PhotoDirector には日常使いができるシンプルなデザインから、季節のイベント向けのデザインまでとてもたくさん用意されています。
ここでは、「シンプル」のカテゴリーにあるおしゃれなデザインを選びました。
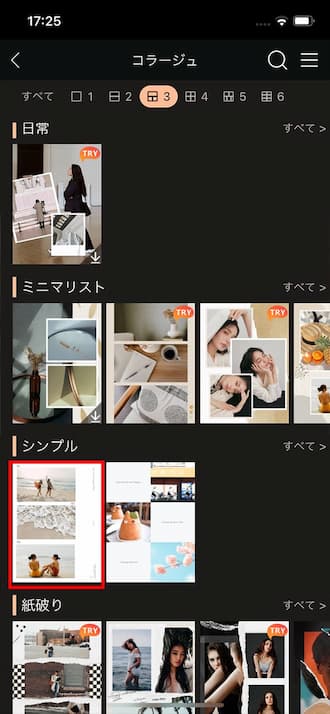
③ まとめたい写真を選ぶ
まとめたい写真を最初に決めた枚数分選びます。
選んだ写真は画面の下部に表示されます。
枚数分の写真が選べたら、画面右下の「✓」をタップしましょう。
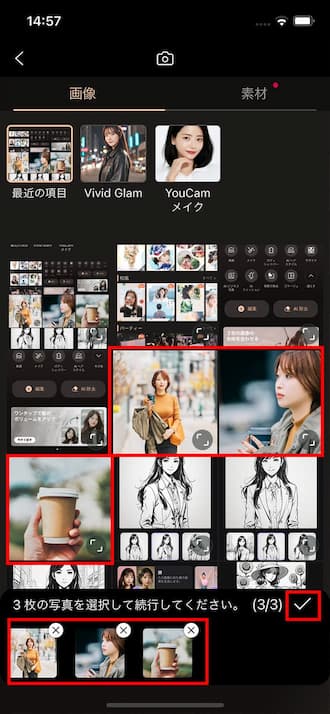
④ 全体のイメージを確認してデザインを変更したり画像の調整をする
「✓」をタップすると、実際にコラージュした状態のイメージが表示されます。
この状態で写真の全体的なイメージを確認し、もしイメージ通りで無かった場合は、画面下に表示されている他のデザインを選んでみましょう。
なお、デザインが気に入ったら、画像の位置をスワイプで入れ替えたり、他の画像に差し替えたり、画像の明るさなどもここで変えることができます。
-

▲ 他のデザインも試せます! -

▲ その他画像の加工などもできます
画像の加工でおすすめなのがフィルターです。
画像を選択して、下のメニューにある「フィルター」をタップします。
すると、とてもたくさんの種類のフィルターが表示されるので、イメージに合うものを選びましょう。フィルターを入れるとレトロっぽくなってさらにおしゃれ感が増しますよね♪
-

▲ 画像を選択してから「フィルター」をタップ -

▲ ここでは「アート06」を選択 -

▲ フィルター適用されたコラージュ!
コラージュで作った他のサンプルも見てみましょう。どれも画像をはめ込んだだけなのにとっても素敵ですよね♪
PhotoDirector のコラージュのデザインはとにかく豊富なので、色々と試してみてくださいね!
-

▲ シンプル -

▲ スクラップブック -

▲ シャドウ(パターン1) -

▲ シャドウ(パターン2) -

▲ シャドウ(パターン3) -

▲ 手書き
「編集」モードで複数の写真を 1 枚にする方法
通常の「編集」モードでも複数の写真を 1 枚に加工することができますので、その方法も解説しておきます。
① 「編集」をタップして画像を 1 枚読み込む
PhotoDirector を起動し、「編集」をタップします。
その後、加工したい写真を選ぶ画面になりますので、まず画像を 1 枚選びます。
-

▲ メインメニューから「編集」をタップ -

▲ 最初の一枚を選びます
② 「余白を作成」をタップして比率と背景を選択する
画像が選択できたら、下のメニューを左にスライドして、「余白の作成」をタップします。
まずは比率を選びます。作成したい画像のサイズに合わせて選びましょう。ここでは 3:4 を選びました。
-

▲ 「余白作成」を選択します -

▲ 比率にて、「3:4」を選びます
次に、背景を選びます。シンプルな単色の背景はもちろん、自分で用意した画像や、予め用意されている豊富な種類の背景から選ぶことができます。
自分で用意した背景を使う場合は、画像アイコンをクリックして読み込みましょう。
ここでは、春のカテゴリー内にあるかわいい花柄の背景を使います。
なお、デフォルトで背景にぼかしがかかっているので、ぼかしを調整したい場合は「ぼかし」のスライダーを動かして調整しましょう。
-

▲ ご自身で用意した背景を使用する場合は、こちらを選択します -

▲ 今回は「春」の絵柄を選びました
このままだと画像が真ん中に来てしまうので、画像の位置を動かしましょう。
四隅を動かすことでサイズを変更したり、回転させることができます。
調整が完了したら、右下の「✓」をタップします。

③ 他の画像を追加してサイズや位置を調整する
メインメニューに戻ったら、次は「画像の追加」をタップします。
すると、画像フォルダが開くので、追加したい画像を選択します。

追加した画像は切り抜きやシャドウなど色々な加工をすることができます。
ここでは、画像を少し切り抜きたいので、下のメニューにある「切り抜き & 回転」をタップして、画像の白枠を鵜固化して好きな大きさに切り抜きます。
-

▲ 「切り抜き&回転」をタップして回転できます -

▲ 白い枠で、大きさを決めることができます
切り抜きができたら、大きさや位置を調整して、右下の「✓」をタップします。
すると、ポップアップが表示されるので、「OK」をタップしましょう。
※ポップアップに記載してある通り、保存をすると追加した画像の変更はできないので、漏れのないよう編集しておきましょう。
-

▲ 完了したら「✓」をタップします -

▲ 問題がなければ「OK」をタップ
④ 保存する
続いて 3 枚目の画像も同じように追加して編集したら、右下の「✓」をタップします。
最後に右上のダウンロードアイコンをタップして保存します。
-

▲ 完了したら「✓」をタップします -

▲ 保存する場合は、右上の赤い囲いをタップ
以下が完成した画像です。
とっても簡単におしゃれでかわいい 3 枚の写真を組み合わせた画像が作れましたよね♪

【PC編】複数の写真を一枚にする方法 - レイヤー編集
次に、PhotoDirector PC 版を使って解説していきます。下記リンクから無料で体験版をインストールできます。
① PhotoDirector を起動して「編集」をクリックする
PhotoDirector を開くと下図のような画面になるので、「編集」」をクリックしてください。
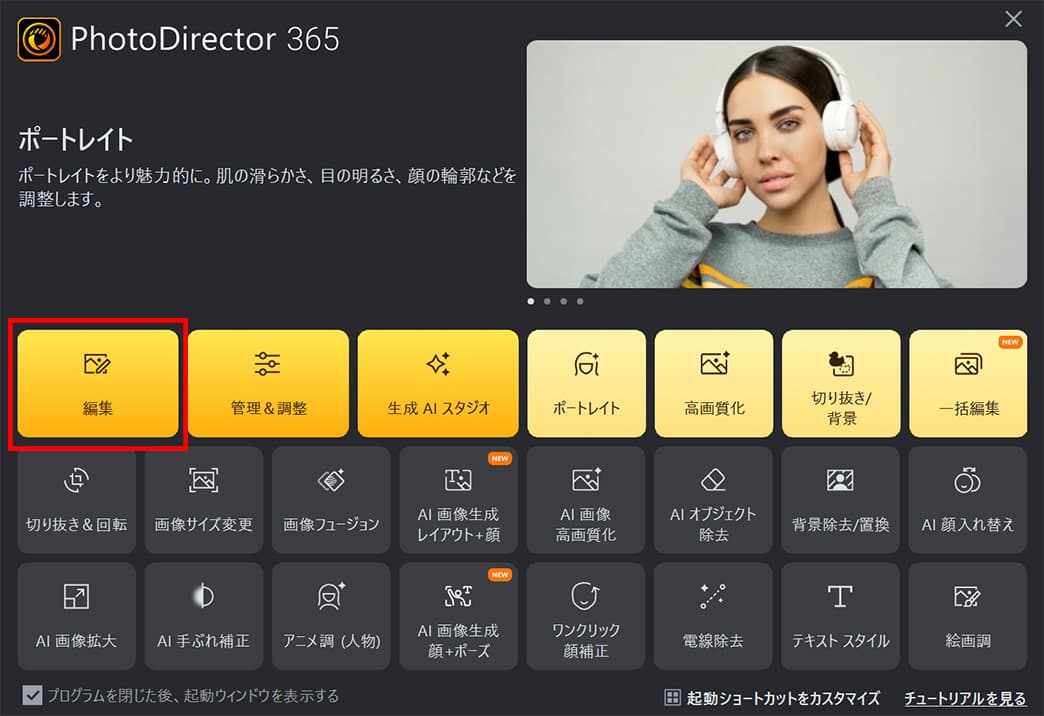
② 「レイヤー編集」をクリックして画像 1 枚読み込む
編集をクリックすると以下のような画面になるので、上にある「レイヤー編集」を選択して、真ん中にある「画像の読み込み」をクリックして画像を 1 枚読み込むか、画像を 1 枚直接編集画面にドラッグします。
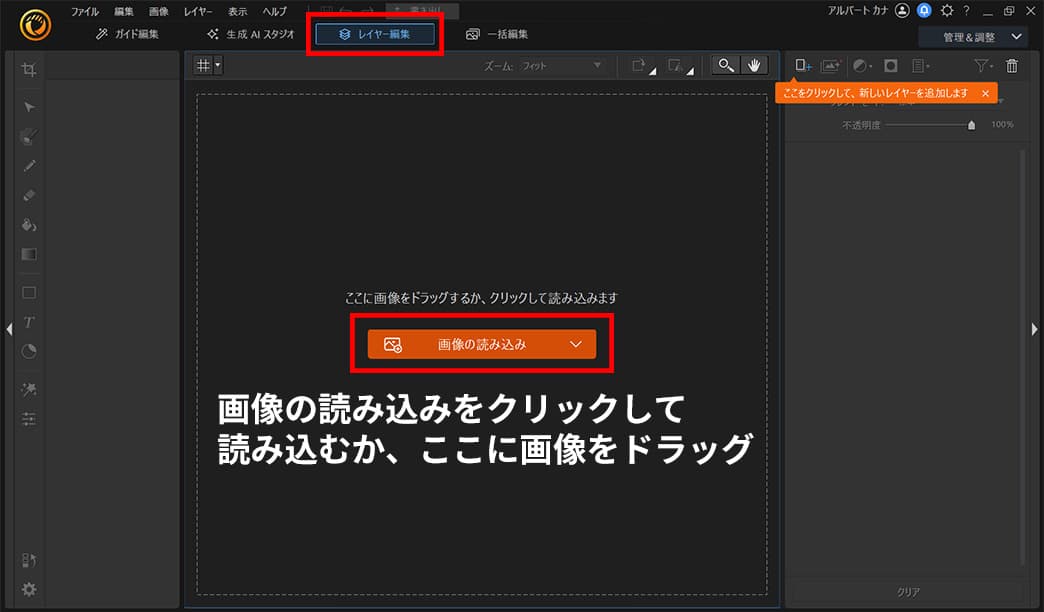
画像を読み込むと、「背景レイヤーを追加しますか?」と表示されるので、「はい」をクリックしましょう。
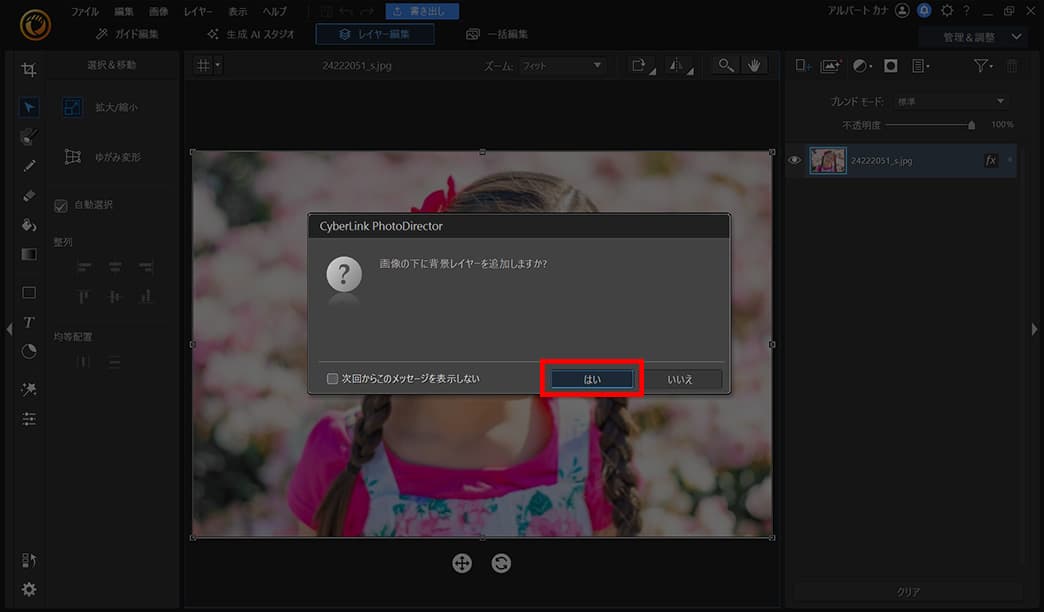
すると、右側に読み込んだ画像と背景がレイヤーとして追加されます。

③ 組み合わせたい他の画像を読み込む
次に、右上の方にある「+」マークが付いたアイコンをクリックして、「画像のレイヤーを追加」→ 「フォルダーから」をクリックして、組み合わせたい他の画像を読み込みます。
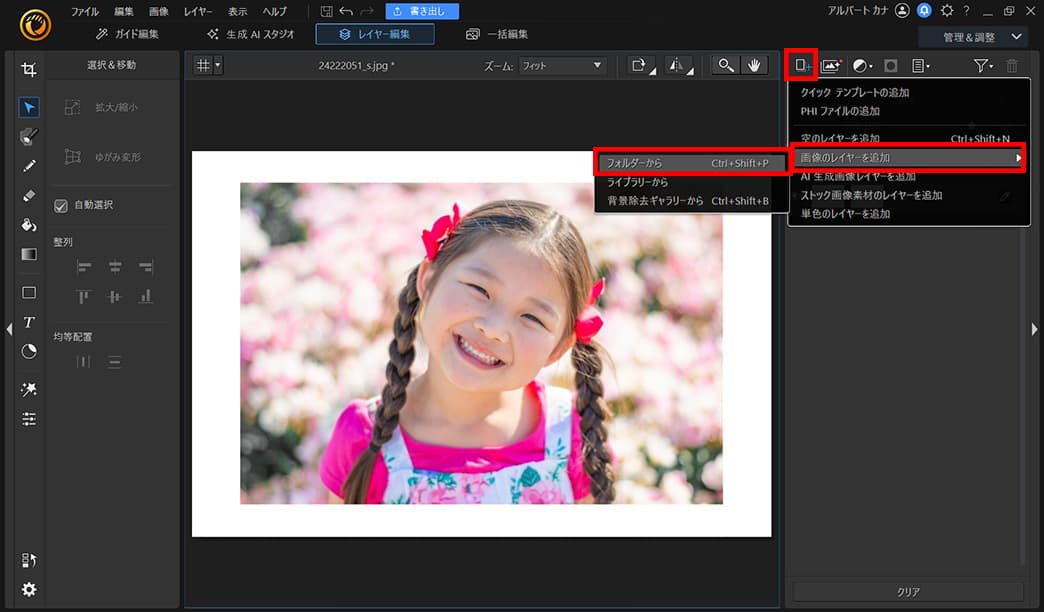
ここでは新たに 2 枚の画像を読み込みました。読み込んだ画像が右のレイヤーに追加されているのが分かりますよね。
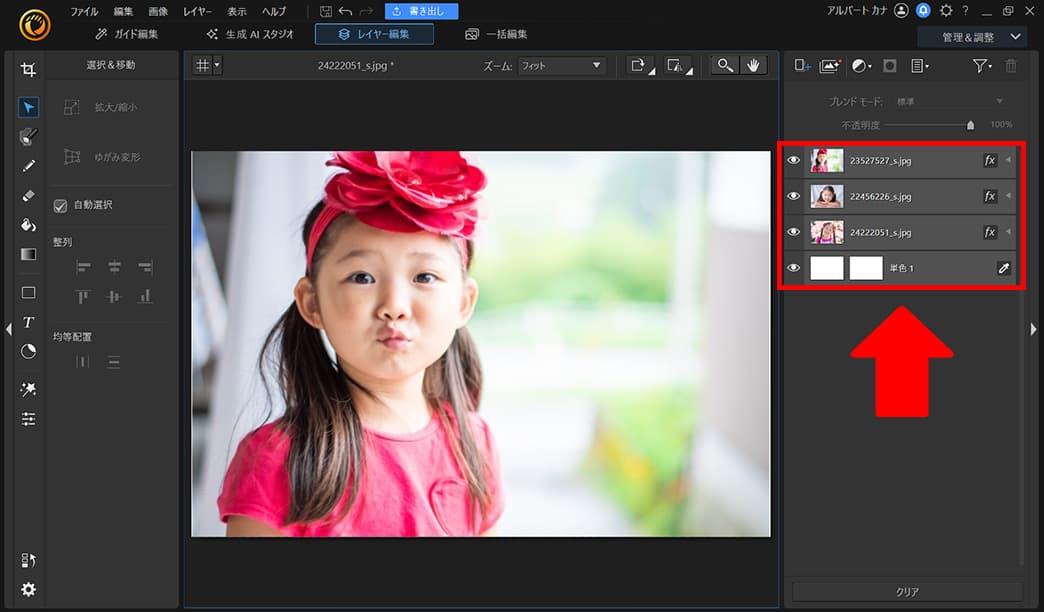
④ 画像のサイズ、位置、傾きなどを調整する
画像が読み込めたら、それぞれの画像のサイズや位置を調整します。
サイズは画像の四隅をドラッグすることで簡単に調整できます。
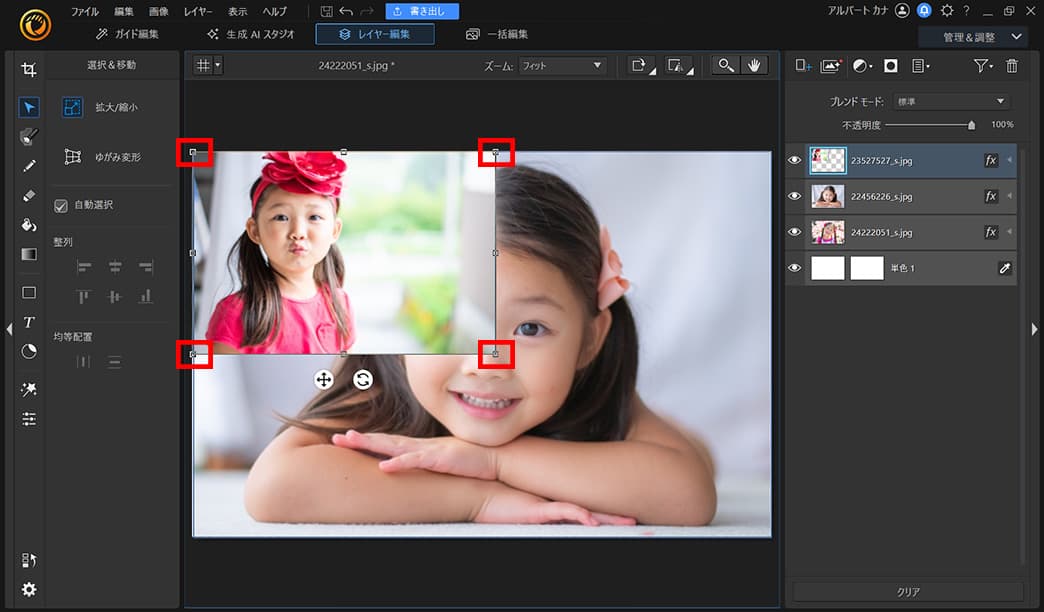
また、画像の下にある回転マークを動かすと、画像を回転させることができます。バランスを見ながら画像のサイズと位置を決めましょう。
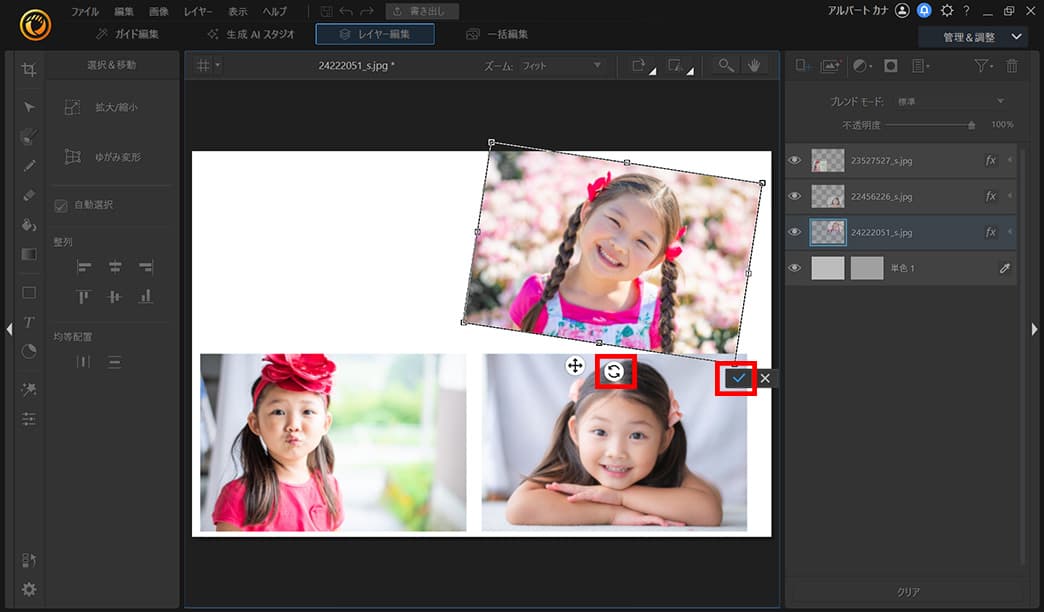
無地の背景に画像を組み合わせたい場合はこちらで完成になりますが、加工を続けてもう少しおしゃれにしてみましょう。
⑤ 背景の色を変更する
次に背景の色を変更します。レイヤーの一番下にある「単色」と書かれたレイヤーの右にあるスポイトのアイコンをクリックすると、カラーピッカーが表示されるので、背景に使いたい色を選びます。ここでは、さわやかなライトグリーンを選んでみました。
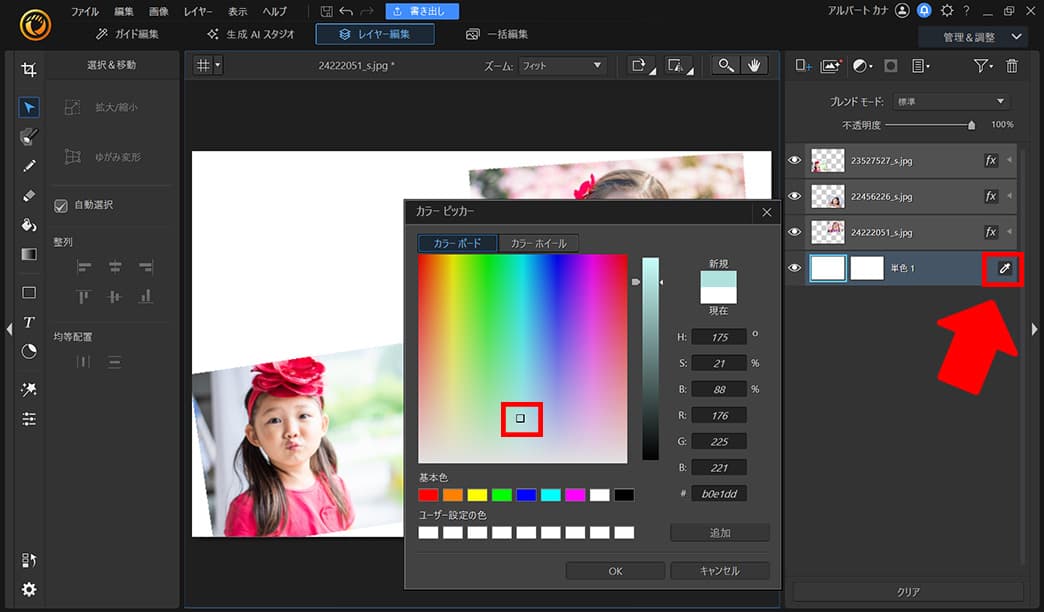
⑥ テキストを挿入する
左側のメニューにある「T」マークをクリックして編集画面をクリックすると、テキストを入力できるようになるので、入れたい文字を入力します。
もしも文字が隠れて見えない場合は、文字のレイヤーが他のレイヤーの下になってしまっている可能性があります。その場合は、文字が上に来るようレイヤーをドラッグして移動させましょう。
なお、PhotoDirector にはおしゃれなフォントも多数用意されています。画像の雰囲気にあるフォントを選んでみてくださいね♪

⑦ ステッカー(スタンプ)を挿入する
次にステッカーを追加します。左側のメニューにあるシールが少し剝がれているようなアイコンをクリックすると、たくさんのステッカーのカテゴリーが表示されます。カテゴリーを開くとステッカーのサンプルを見ることができます。
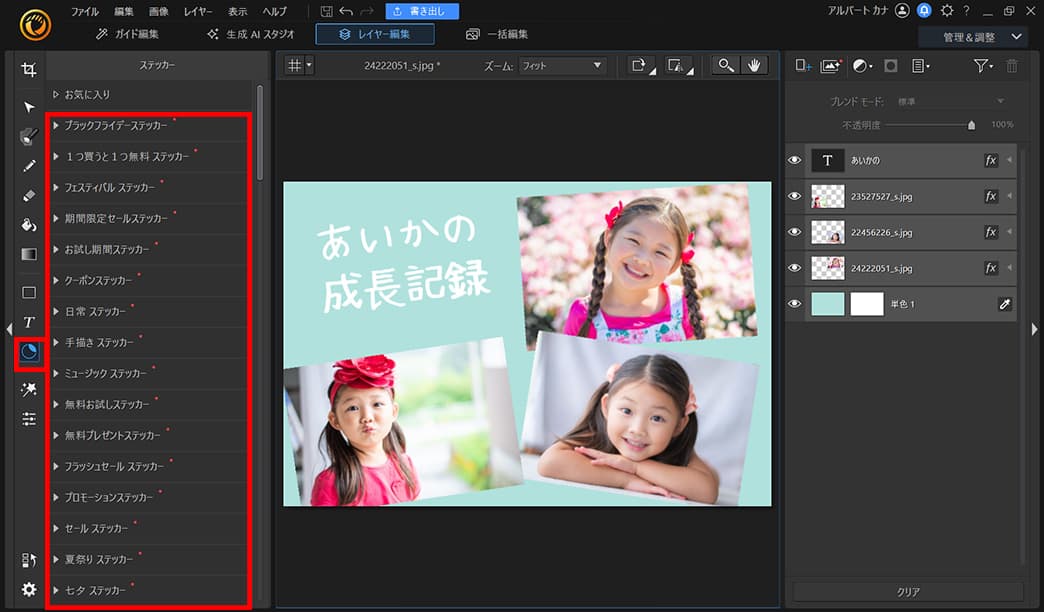
左側に表示されたステッカーをクリックするとダウンロードが開始されます。ダウンロードが完了すると、ステッカーを編集画面にドラッグして配置します。
ステッカーは画像同様、編集画面上でサイズや傾きなどを調整することができます。

⑧ 全体のバランスを見て調整をする
最後に、画像の周りに境界線と影を入れてより全体のバランスを整えたいと思います。加工したい画像を選択して、右側にある「fx」と書かれたアイコンをクリックします。

するとポップアップが開くので、「境界線」に ✓ を入れて境界線のサイズ(太さ)や色などを調整し、「ドロップシャドウ(影)」に ✓ を入れて影の距離は濃さなどを調整します。
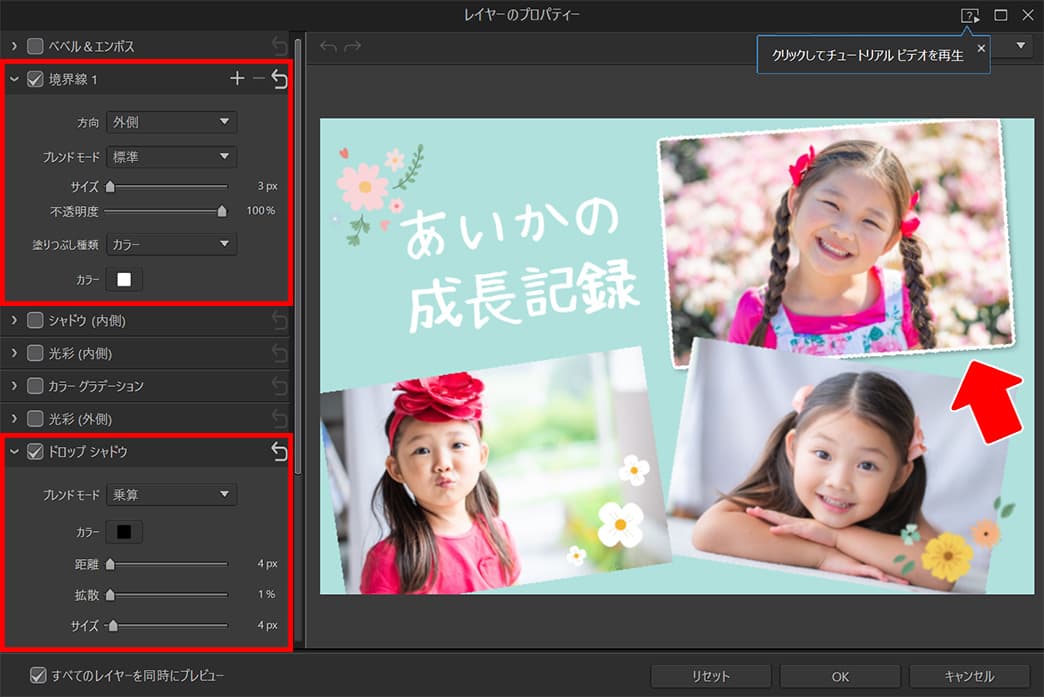
⑨ 保存する
編集が完了したら、一番上にある「書き出し」をクリックして、編集した画像を保存しましょう。
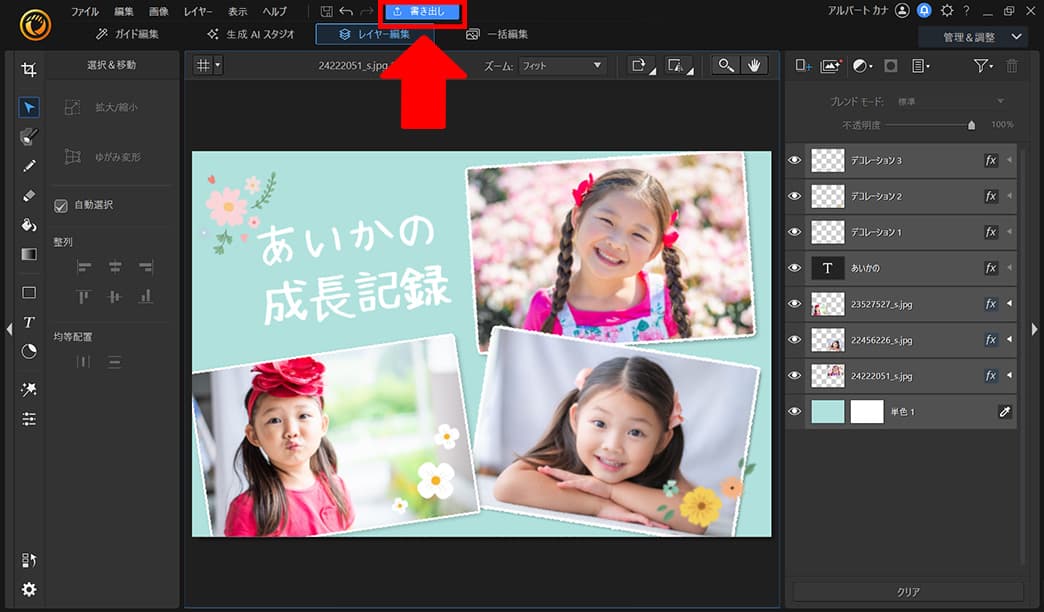
以下が完成した画像です。画像を読み込んで背景色を変えて、文字やステッカーを追加しただけでオリジナルのかわいらしいコラージュが完成しましたよね♪

レイヤー編集を使えば、文字やステッカーの挿入以外にも同じ編集画面で手ぶれ補正、不要物除去、美顔・体型加工などさまざまな加工をすることができます。慣れてきたら他の機能も色々と活用してみてくださいね!
【iPhoneのみ】複数の写真を一枚にする方法
iPhone ユーザーの方で写真加工アプリを使用せずに複数の写真を一枚にしたい場合は、「ショートカット」にある「写真グリッド」機能を使っても、写真をまとめることができます。
ただし、並べる順番やレイアウトを細かく設定することはできませんの。あくまで写真を選択した順番に並べるのみの機能で問題ない場合は、この方法を試してみてください。
まず、「ショートカット」のアプリを開きます。

「ギャラリー」を選択し、検索窓に「写真グリッド」と入力し、タップしてショーカットを追加します。再度ショートカットに戻ると「写真グリッド」が追加されています。
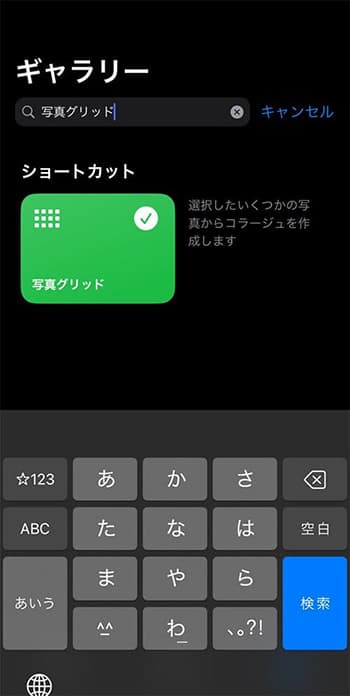
この状態で「写真グリッド」の右上にある「・・・」ボタンをタップして出てくる画面から、画像を繋げるオプションを設定していきます。

デフォルトの状態だと、選択した画像がすべて横につながってしまうような設定になっていますので、下記 2 か所を変更して、グリッド状に組み合わせるようにします。
- 変更箇所その1「行」を「横方向」に結合→「縦方向」に変更
- 変更箇所その2「画像」を「横方向」に結合→「グリッド」に変更
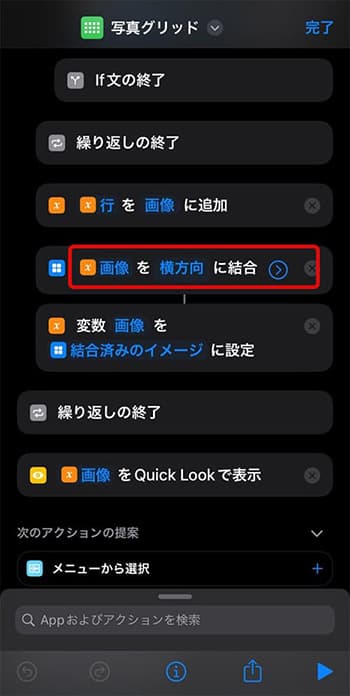
変更が完了したら、「写真グリッド」のショートカットを選択し、組み合わせたい写真を選択すると、自動的に写真がグリッド上に組み合わされます。
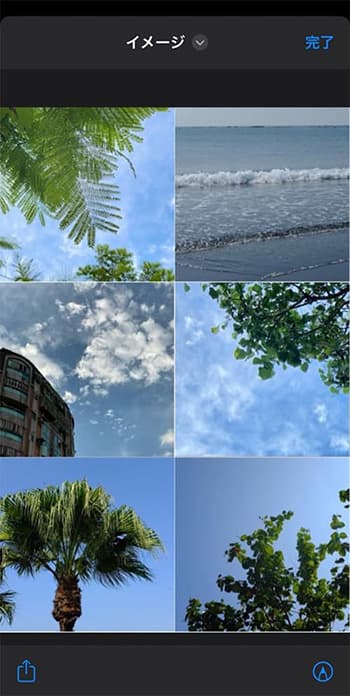
以上で iPhone でアプリを使わずに複数の写真を組み合わせる方法の紹介は終了ですが、自由にレイアウトや順序を変更できないので、少々使いづらいという点は否めません。
まとめ
「複数の写真を一枚に」まとめる方法はいくつかありますが、使い方を覚えるとかなり有用なテクニックですので、ぜひ習得して大切な思い出や魅力的な写真を作ってみてください。そして今回「おすすめアプリ&ソフト」の 1 位でご紹介した PhotoDirector もぜひ試してみてくださいね。
PhotoDirector には、コラージュ作成以外にも基本的な画像加工機能が揃っているのはもちろん、AI 高画質化、AI 手振れ補正、AI 不要物除去、AI 画像拡張、AI 画像生成、AI アニメ化など、最新の AI 技術を駆使した本格的な機能が多数搭載されています。研究しつくされたわかりやすい UI で初心者の方でも使いやすく簡単にプロ並みの写真加工が可能なので、是非この機会に以下より無料体験版をダウンロードしていろいろな機能を試してみてくださいね!



