【無料】写真に綺麗なぼかしを付けるおすすめアプリ5選【2025年最新版】

写真の背景をぼかして被写体を目立たせる技法(ピンぼけ)があります。
ぼかし処理を行う事により、被写体を引き立て写真がより綺麗になるだけでなく、プロが撮影したような雰囲気を得る事ができます。
最近では高級なカメラや最新のスマートフォンにそのような処理を撮影時に行う機能がついている物もありますが、そういった機材はいずれも高価ですし、処理の幅(ぼかしの具合)にそこまでバリエーションがありません。
高い機材を買わずに、いまある機材やスマートフォンでぼかし加工をしたり、「もっとぼかしを強くいれたい」や「もうすこしぼかしをソフトにいれたい」などの需要を満たすには、写真加工ソフトを使うという手段もあります。
そこで、今回は写真加工ソフトで「ぼかし加工」をする方法について解説していきます。
ぜひ記事を最後までお読みいただき、あなたの撮影した写真をさらに素晴らしいものにしてみてくださいね。
- 写真のぼかし加工とは
- 写真ぼかしアプリおすすめ5選
- 1位 AI搭載で写真を簡単にぼかせるアプリ「PhotoDirector」
- 2位 すきな形にぼかしを足せる「ぼかし丸」
- 3位 モザイク&ぼかし加工に特化したアプリ「モザイク+」
- 4位 一眼効果で立体感のある写真が撮れる「SODA」
- 5位 ポートレート機能でぼかせる「Lightleap」
- スマホで写真をぼかすには?
- PCで写真をぼかすには?
- まとめ
- 写真加工「ぼかし」 FAQ
写真のぼかし加工とは
写真のぼかし加工には、その目的という観点から分けて2つの加工方法があります。
一つ目は、プライバシーに配慮して、人の顔や建物が特定できる住所・ナンバープレート等に対してぼかし(モザイク)を施す加工を指します。
他方は、iPhoneで言うところの「フォーカス」機能のように、メインの被写体以外の部分を背景としてぼけた状態に加工することもぼかし加工と呼ばれていますね。
写真加工アプリでは、それぞれが別の機能として分かれている場合が大半のうえ、ぼかし(モザイク)機能しか使えないといったタイプのアプリも少なくはありませんので、アプリを選ぶ際は注意してみてくださいね。
写真ぼかしアプリおすすめ5選
1.AI搭載で写真を簡単にぼかせるアプリ「PhotoDirector」

PhotoDirectorはAI認識を搭載したぼかし&フォーカス調節ツールが使用可能なため、人物のみに焦点をあてて背景をぼかすといったような加工がわずか数タップでできてしまうアプリです。
iPhoneのフォーカス機能を使わずに撮影した写真でも、あとからしっかりと背景をぼかすことができますので、すでに手元にある写真をぼかしたいという方には是非活用していただきたい機能です。

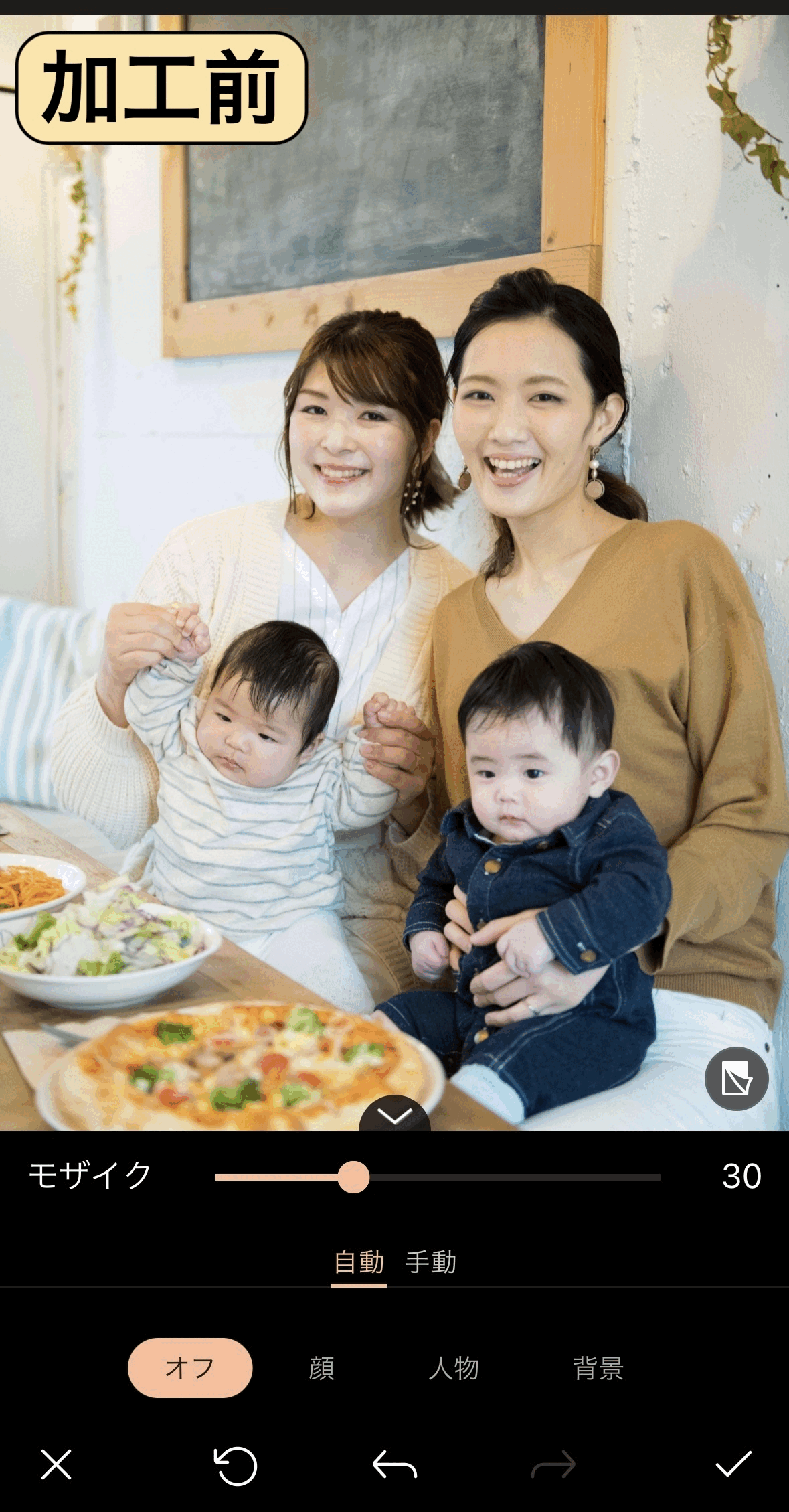
また、PhotoDirectorには部分的にモザイクやぼかしを付与する機能も搭載されているので、SNSにアップする前に顔やプライバシーにかかわる部分を隠したい場合にも活用可能です。
主な機能:
- 簡単にぼかしを追加
- AIで人物を自動で検出してすばやくぼかしを適用
- 指でなぞって自由にぼかしを追加
2.すきな形にぼかしを足せる「ぼかし丸」

「ぼかし丸」はぼかしの種類が多く、ハート型や星型のフィルターもあるため、かわいい感じに写真を加工したい人におすすめです。
指で写真をなぞることでぼかすことができるので、直感的に編集を行えます。
3.モザイク&ぼかし加工に特化したアプリ「モザイク+」

「モザイク+」はぼかしだけでなく、モザイクや、油絵の絵具で塗りつぶしたような効果を適用できる写真加工アプリです。
ぼかしや、モザイクの種類はもちろん、油絵や水彩画風の塗りつぶし効果も幅広く用意されており、見せたくない部分があるけど、モザイクやぼかしではなくて、おしゃれに隠したい人におすすめです。
その反面、冒頭で説明したようなおしゃれに周りをぼかす機能についてはシンプルなもので、その点に関してはほかのアプリと同等と言えます。
4.一眼効果で立体感のある写真が撮れる「SODA」
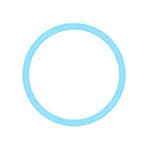
SODA(ソーダ)は、ほぼ自撮り専用のアプリで、そのため自撮りで使える機能が沢山盛り込まれています。。
他の自撮りアプリと違って、ナチュラルな加工を施せるため、加工していないかのような写真を作れます。
機能面でも、「自動顔認識」や「ナチュラル盛り」、「高解像度モード」など自撮り向けの機能が多く、ポートレート加工は「一眼効果」という機能を使うことで、ほんの数タップで好きな所にピントを合わせて立体感のある写真を加工することが出来ます。
ただし、「自撮り」に特化しすぎているため、応用的な使用が出来ない点は注意が必要です。
5.ポートレート機能でぼかせる「Lightleap」

Lightleap(ライトリープ)は、「どんな写真でも思い通り」をコンセプトに開発されたアプリで、様々なフィルターを搭載しており、機能面では「空の加工」や「レタッチ」など、写真加工アプリとして欲しい機能は大体網羅されています。
ほとんどの機能は数タップで使うことができ、初心者にも優しい作りのアプリと言えます。
ポートレート機能に関しても、少々使いにくくはありますが、慣れればある程度自分の思い通りの写真を加工することが出来るでしょう。
ただし、盛りだくさんな機能がある反面、ほとんどの機能は課金が必要となるため、無料で様々な加工をしたいという人には向いていないかもしれません。
スマホで写真をぼかすには?
それでは、実際にぼかしを入れてみましょう!今回は、さきほどのランキングで1位で紹介したPhotoDirectorを使って写真をぼかす方法についてご紹介します。
以下から無料でダウンロードもできますのでよろしければ、一緒に操作をしていきましょう!
▼ ぼかしやモザイク機能の使い方については動画で詳しく見ることも出来ます。
ステップ 1:アプリを起動します
PhotoDirector アプリを起動すると、下図のような画面になりますので、「編集」をタップしましょう。
「編集」をタップすると、スマートフォン内に保存されている写真の一覧が開きますので、加工したい写真を選んでください。
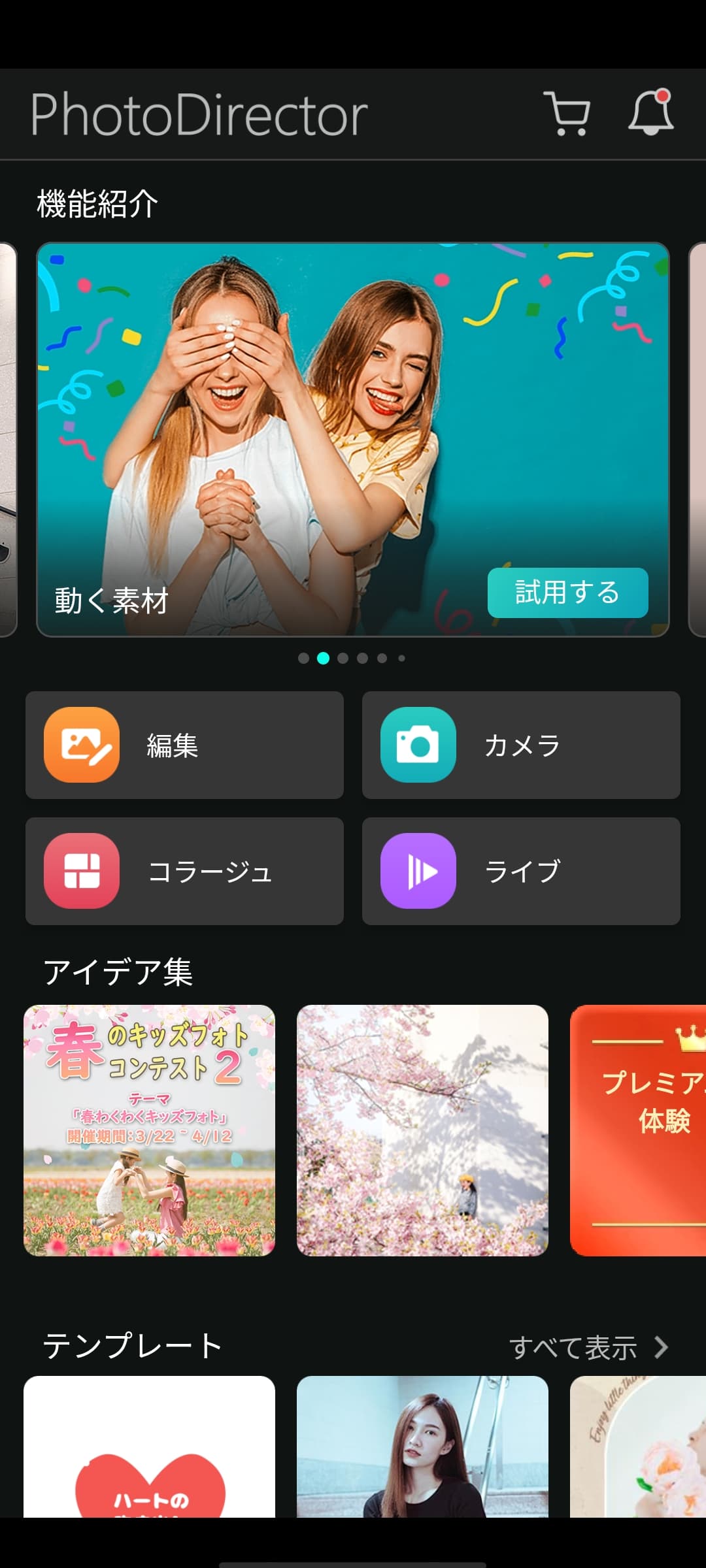
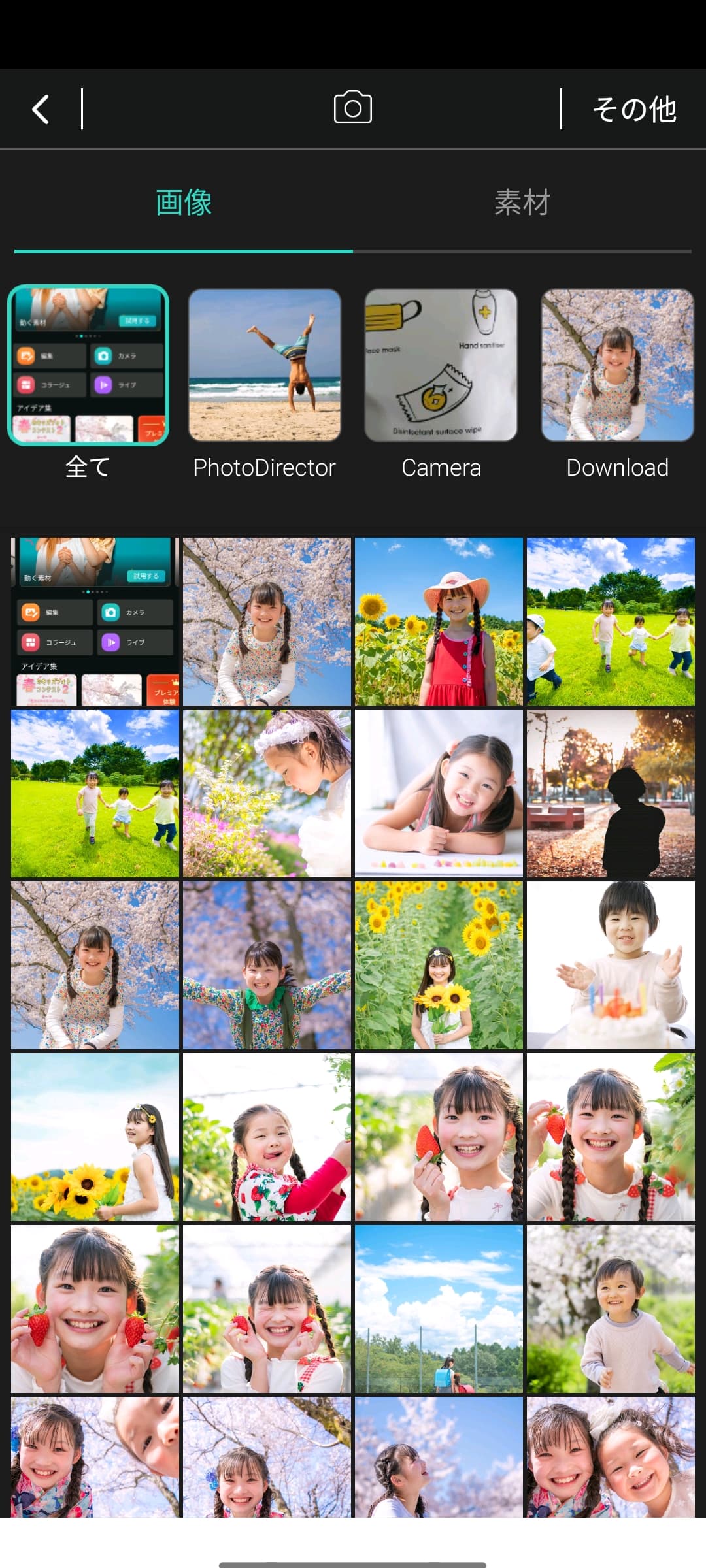
ステップ 2:「フォーカス」を選択します
加工したい写真を選びましたら、下図のような画面になります。
画面下部のメニューから「エフェクト」をタップすると、あらたにメニューが開きますので、メニューから「フォーカス」を選択します。

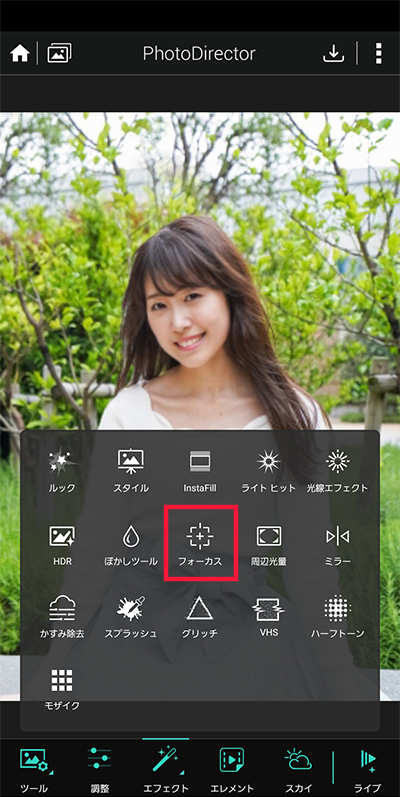
ステップ 3:フォーカスの範囲を調整します
「フォーカス」を選ぶと、下図の様にターゲットアイコンが出ますので、焦点を当てたい箇所に移動させます。
被写体を選択すると、自動的に被写体の範囲を認識しますので、画面下部のスライダーを左右に動かし被写体と背景の境界に調整しましょう。
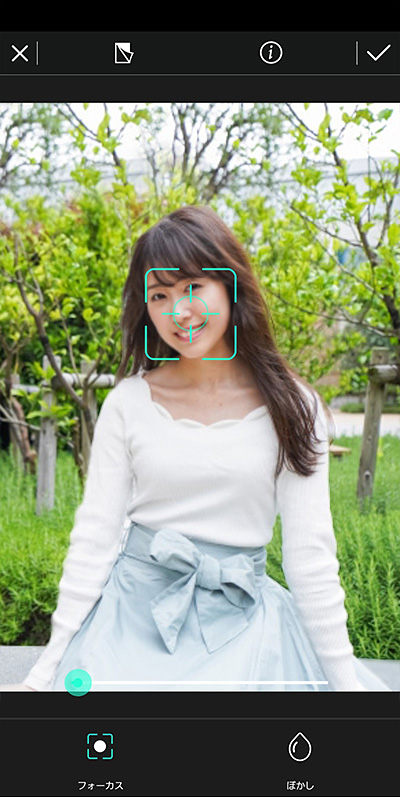

ステップ 4:ぼかしの強さを調整します
フォーカスの範囲が決まりましたら、画面下部の「ぼかし」をタップします。
画面下部のスライダーを右にスライドすると、ぼかしの強度が強くなり、きれいに背景だけがぼかされました。
あまりぼかしを強くしすぎると、逆に不自然になってしまいますので、丁度いい強さに調整してください。

PCで写真をぼかすには?
PhotoDirector は PC版もありますので、PCを使ってぼかしを付ける方法もご紹介します。
PC版も無料で以下からダウンロードできますので、よろしければ一緒に見ながら編集してくださいね。
ステップ1:写真を PhotoDirector にインポートします。
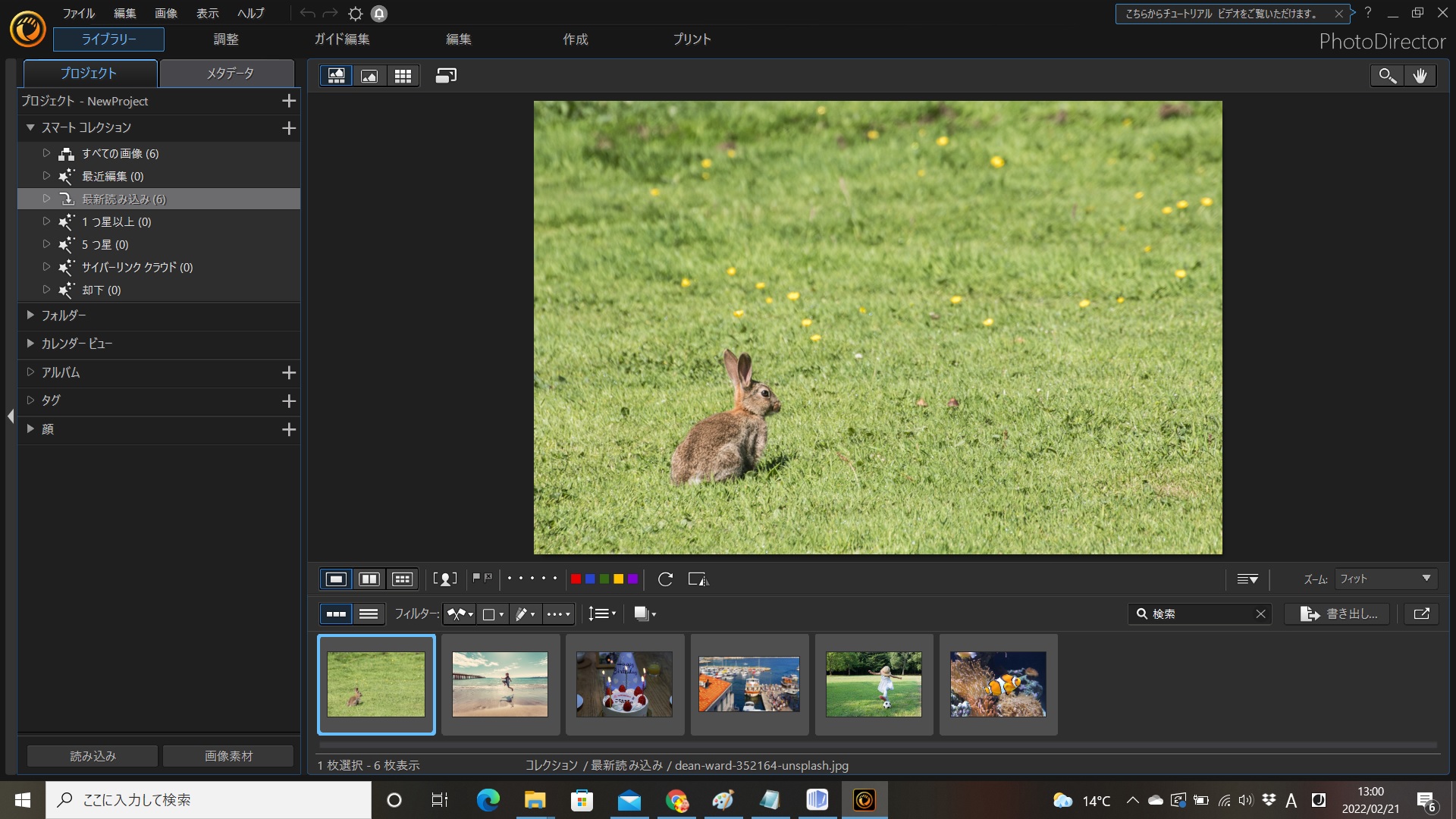
ステップ2:上部のバーから「ガイド編集」⇒「フォトエフェクト」⇒「ぼかしツール」を開きます。

編集メニューにはタブの切り替えで「円形」、「リニア(線形)」、「ブラシ」の3つのオプションがあります:。
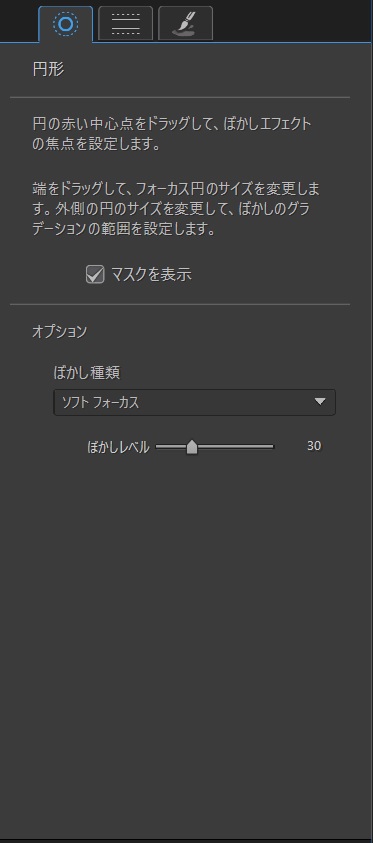
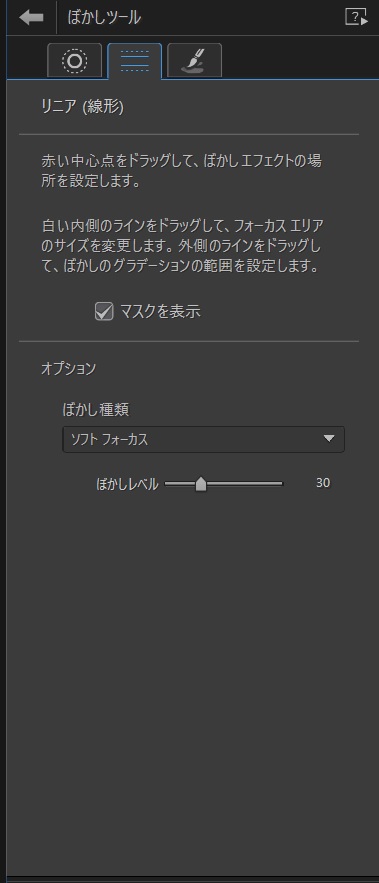

ステップ4:「円形」を使ってみましょう。
フォーカスエリアとグラデーション範囲を設定します。
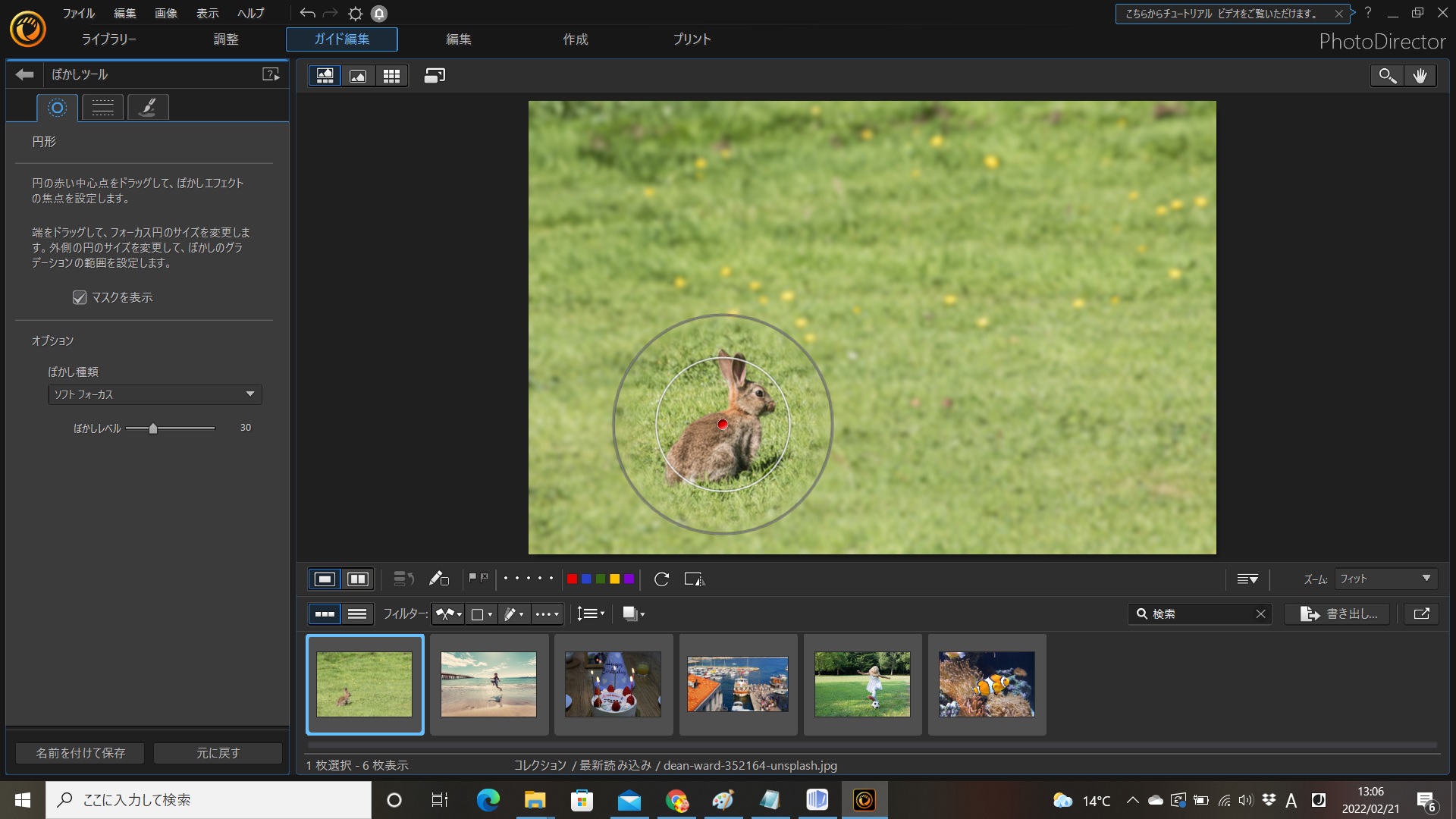
ステップ5:ぼかしの種類を選択します。
ぼかしの種類のオプションは、ソフトフォーカス、ピンぼけ、放射状、焦点ズーム、そしてモーションブラー(残像効果)です。

ステップ6:スライダーを使用してぼかしの強度を変更します。
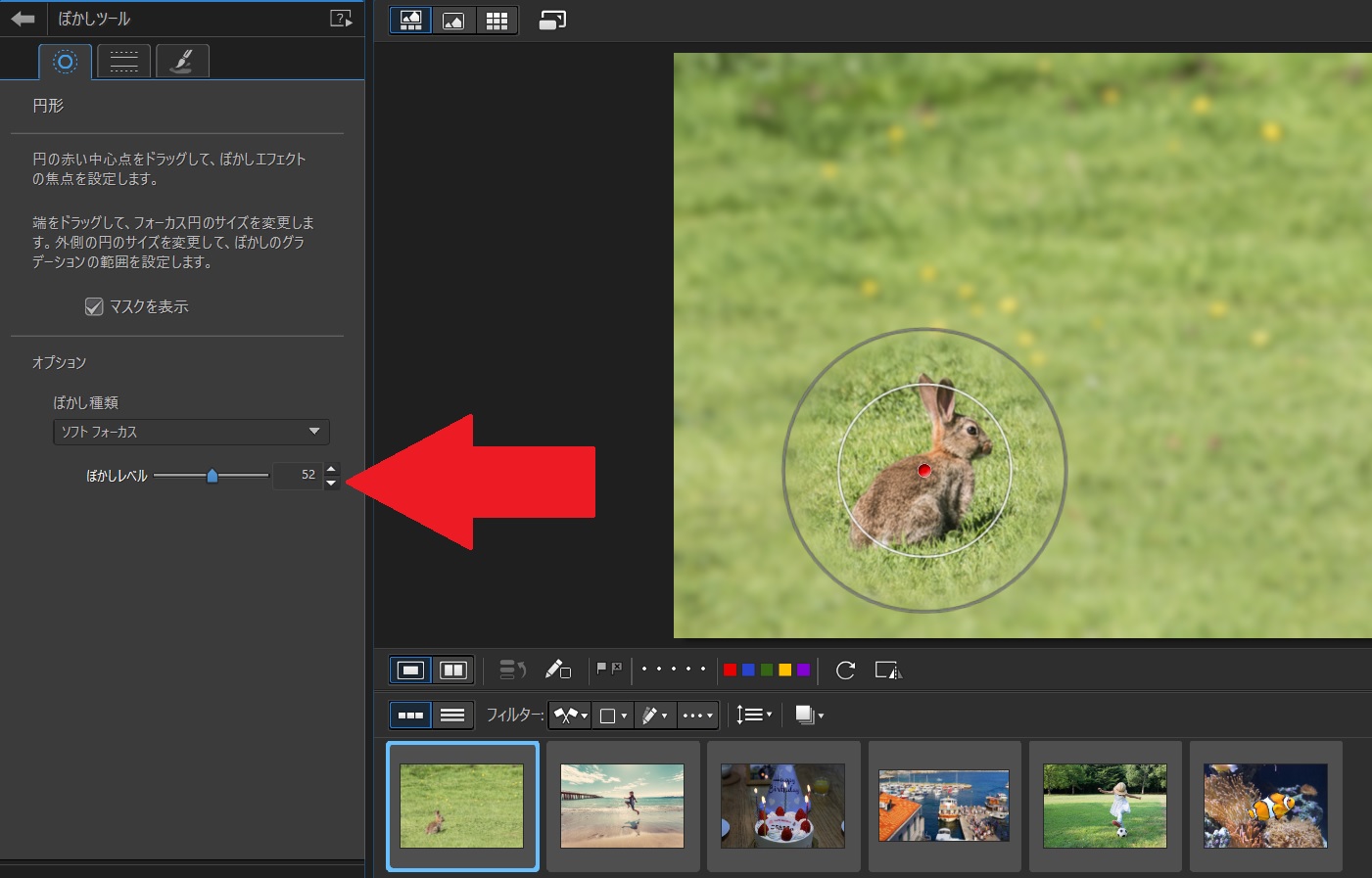
比較モード(下図矢印参照)を使用して、編集前の写真とぼかし処理後の写真を表示することもできます。
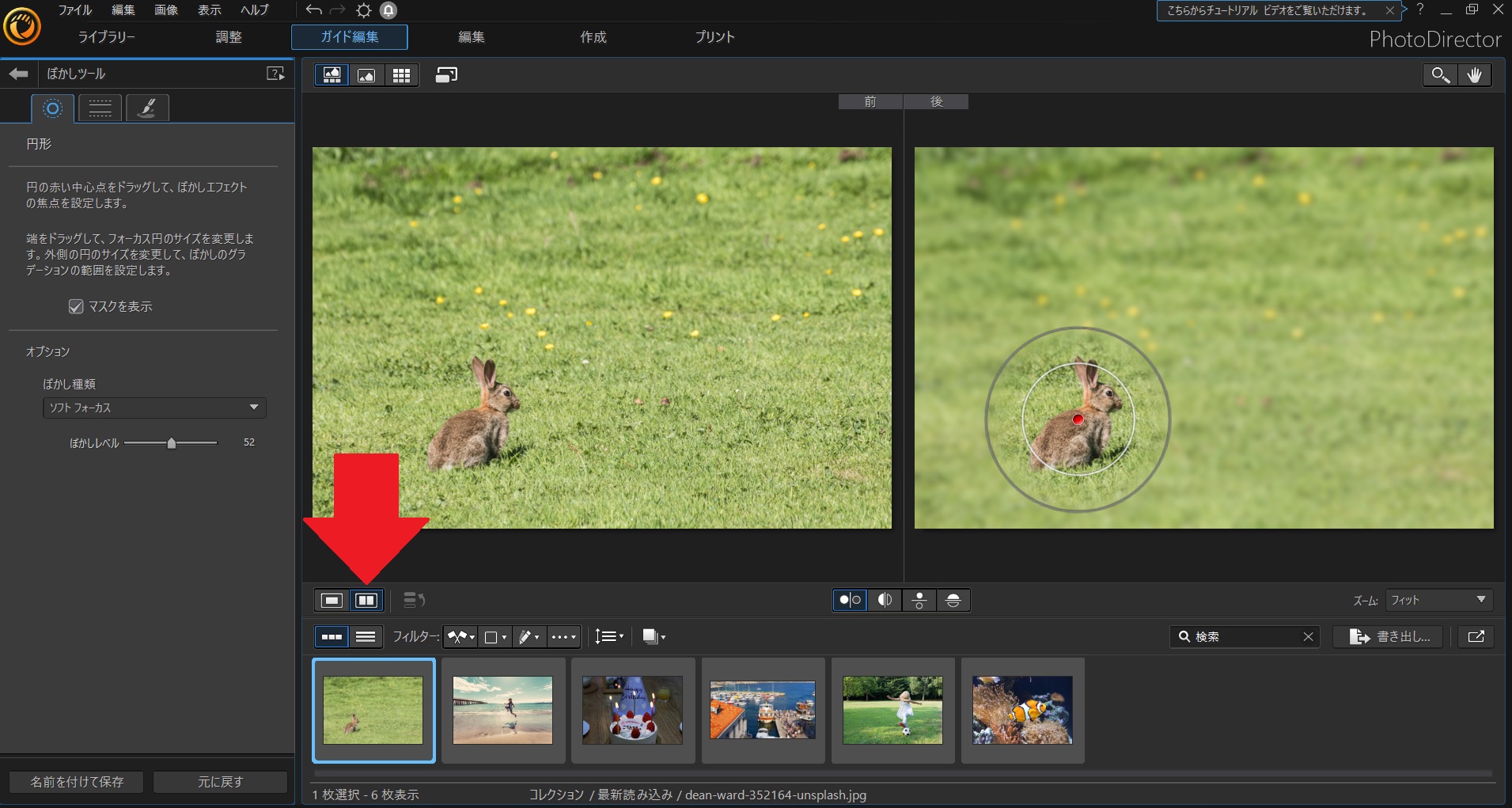
ステップ7:ぼかし効果を保存して、写真の編集またはエクスポートを続行します。
次に、特定のぼかしツールについてを詳しく解説していきます。
【円形】
円形とは、フォーカスエリアが中心点から放射状になることを意味します。目立たせたい対象が画面の中心部分にある場合に最適です。
指を使ってフォーカスエリアを大きくしたり小さくしたり、中心点のドットを動かして円全体を動かしたりします。
内側の円はフォーカス領域を調整し、外側の円はぼかしの状態を調整します。
【リニア(線形)】
リニア(線形)を使用すると、画像の中央に一本の線があり、線を中心に焦点が合っています。
外側の2本の線はグラデーションを示していて、線の外側はすべてぼやけます。
上下の線は広げることで焦点範囲を広げ、より広い範囲の画像に焦点を合わせることが出来ます。
また、スライダーを使用することで、ぼかしの強度を調整できます。
焦点の範囲とグラデーション範囲がイメージ通りになりましたら、[マスクを表示]チェックボックスをオフにして線を削除し、写真をプレビューできるようにします。
比較モードを使用して、ぼかしを追加する前後の写真を表示することもできます。
【ブラシ】
ブラシを使用すると、写真全体がぼやけて始まります。スライダーを使用してぼかしの程度を選択し、指を使って写真の一部をぼかします。
これは、群衆の中で被写体の顔に焦点を合わすのに適したツールです。
スライダーの上にある緑色の円を使用してブラシを細くし、精度を高めます。
またスライダーの上にある「手のマーク」をタップする事でブラシで行うぼかしとぼかし解除を切り替える事も出来ます。
なお、【ブラシ】には、ソフトフォーカス、ピンぼけ、モーションブラーのオプションがあります。
☆ソフトフォーカス
ソフトフォーカスは写真に明るいぼかしを追加し、強調したい部分だけに焦点を合わせることで、写真の残りの部分をぼかしたままにします。
☆ピンぼけ
ピンぼけは、焦点が合っていないぼかし効果で、円形、X字型、ハート、スターなどのさまざまな形があります。これらの形は、写真の背景によって使い分ける事をオススメします。たとえば星の形は、暗い場所や夜間のショットで輝く効果を得るのに適しています。
☆モーションブラー
モーションブラーは、画像からフォーカスを引き出し、画像に速度や動きを付加することが出来ます。このぼかし効果は、人、動物、または乗り物など「動き」のある画像に最適です。
まとめ
「写真にぼかしをつける」事について解説してきました。
多種多様にある写真テクニックの中で、簡単ながらわかりやすい効果を発揮するのが「ぼかし」です。
このテクニックを身に着ける事で、いままでより数段レベルアップした写真を編集する事が出来るようになるでしょう。
こういったテクニックは数をこなすことで慣れて行きますので、今回ご紹介した機能を使いこなして色々と試してみましょう。
そして何より重要なのは、これらの効果を簡単に扱うことが出来るツール(ソフト・アプリ)でしょう。
ぜひ、今回ご紹介している「PhotoDirector」を使ってみてください。
それぞれのダウンロードは下記リンクからどうぞ!
写真加工「ぼかし」FAQ
1. 写真の背景をぼかすにはどうすればよいですか?
iOS および Android で PhotoDirector アプリを使用して、写真の背景をぼかす方法を段階的に説明します。
- ステップ1:[編集]をクリックして写真を選択します。
- ステップ2:下部にある編集ツールのリストから[効果]を選択します。
- ステップ3:ぼかしツールをクリックします。
- ステップ4:ブラシを選択します。
- ステップ5:木の切り抜きのように見えるオブジェクト検出ツールを使用して、写真の主要な被写体以外のすべてをぼかします。
- ステップ6:右上のチェックマークをクリックして、ぼかし効果を保存します。
Windows および Mac の場合:
- ステップ1:写真を PhotoDirector にインポートします。
- ステップ2:上部のバーから[ガイド編集]を押します。
- ステップ3:[フォトエフェクト]で、[ぼかしツール]を選択します。
- ステップ4:ブラシツールを開きます。
- ステップ5:木の切り抜きのように見えるオブジェクト検出ツールを使用して、写真の主要な被写体以外のすべてをぼかします。これにより、背景がぼやけます。
- ステップ6:[ぼかしの種類]を選択し、スライダーを使用してぼかしの強度を変更します。
- ステップ7:ぼかし効果を保存して、写真の編集またはエクスポートを続行します。
2. 写真の一部をぼかすにはどうすればよいですか?
iOS および Android での PhotoDirector の使用:
- ステップ1:[編集]をタップして写真を選択します。
- ステップ2:下部にある編集ツールのリストから[エフェクト]を選択します。
- ステップ3:ぼかしツールを開きます。
- ステップ4:ブラシを選択します。
画像全体がぼやけて表示されます。 - ステップ5:指を使って、ぼかしたい箇所を除いて、写真のすべてのぼかしを消去します。
- ステップ6:右上のチェックマークをクリックして、ぼかし効果を保存します。
Windows および Mac の場合:
- ステップ1:写真を PhotoDirector にインポートします。
- ステップ2:上部のバーからガイド編集を開きます。
- ステップ3:[フォトエフェクト]で、[ぼかしツール]を選択します。
- ステップ4:ブラシを選択します。
写真全体がぼやけて表示されます。 - ステップ5:ぼかしの種類を選択します。
- ステップ6:マウスを使用して、ぼかしたままにしておきたいものを除いて、写真内のすべてのぼかしを消去します。
- ステップ7:スライダーを使用してぼかしの強度を変更します。
- ステップ8:ぼかし効果を保存し、写真の編集またはエクスポートを続行します。
3. 画像の一部をぼかすにはどうすればよいですか?
iOS または Android での PhotoDirectorの使用:
- ステップ1:[編集]をクリックして、ぼかしたい写真を選択します。
- ステップ2:下部にある編集ツールのリストから[エフェクト]を選択します。
- ステップ3:ぼかしツールをクリックします。
- ステップ4:ぼかしたい画像の部分に応じて、円形、リニア(線形)、またはブラシのいずれかを選択します。
- ステップ5:円形または線形の場合、目的の場所にぼかしができるまで線を移動します。
ブラシの場合は、指を使って画面のぼやけたくない部分をブラシで塗ります。 - ステップ6:右上のチェックマークをクリックして、ぼかし効果を保存します。
Windows および Mac の場合:
- ステップ1:写真を PhotoDirector にインポートします。
- ステップ2:上部のバーからガイド編集を押します。
- ステップ3:[フォトエフェクト]で、[ぼかしツール]を選択します。
- ステップ4:ぼかしたい写真の部分を反映するぼかしツールを選択します。
- ステップ5:フォーカスエリアとグラデーション範囲を設定します。
- ステップ6:ぼかしの種類を選択します。
- ステップ7:スライダーを使用してぼかしの強度を変更します。
- ステップ8:ぼかし効果を保存し、写真の編集またはエクスポートを続行します。
4. 写真にモーションブラー(残像効果)を追加するにはどうすればよいですか?
Windows または Mac での PhotoDirector の使用:
- ステップ1:写真を PhotoDirector にインポートします。
- ステップ2:上部のバーから[ガイド編集]をクリックします。
- ステップ3:[フォトエフェクト]で、[ぼかしツール]を選択します。
- ステップ4:[ブラシ]を選択します。
- ステップ5:[ぼかし種類]で、[モーションブラー]を選択します。
写真全体にモーションブラー効果が追加されます。 - ステップ6:マウスを使用してメインの焦点をぼかす。
ブラシツールのサイズ、ぼかし強度、ブラシ反転ツールを使用して人や車両のぼかしを取り除きます。 - ステップ7:方向ダイヤルを使用して、モーションブラーの方向を変更します。
- ステップ8:ぼかし効果を保存し、写真の編集またはエクスポートを続行します。

