【無料】画像にウォーターマーク・透かしを入れる方法とおすすめアプリ・ソフト6選【2025年最新版】

インスタや X (旧ツイッター)など SNS が当たり前となり、気軽に写真を共有する機会が増えましたよね。しかし、その一方で SNS に投稿した内容が AI の学習に使われたり、無断転載や写真の盗用なども増えているというの話もよく聞きます。自分で撮影した写真や、制作した画像などが勝手に使用されないようにするためには、ウォーターマーク(透かし)を入れることをおすすめします。
そこで今回は、自分の撮影した写真や画像、また制作物に「ウォーターマーク」や「透かし」を入れる方法と、おすすめの画像加工アプリやソフトをご紹介します。とっても簡単にできてしまうので、是非最後までお読みいただき、自分の大切な画像にウォーターマークを入れてから投稿してくださいね!
- ウォーターマークを画像に入れて AI 学習を阻止するとは?
- ウォーターマーク・透かしとは?作り方は簡単?
- 【スマホ向け】ウォーターマーク・透かし作成おすすめアプリ3選
- ウォーターマークが簡単に入れられる本格画像加工アプリ「PhotoDirector」
- ウォーターマーク加工や他編集機能が豊富な「Photoshop Express」
- 透かしの挿入からデザインまでできる「PicsArt」
- 【PC向け】ウォーターマーク・透かし作成おすすめソフト3選
- ウォーターマーク加工や最新の AI 画像編集が簡単にできる「PhotoDirector」
- ウォーターマーク加工や本格画像・動画編集がテンプレートでできる「Promeo」
- 透かしの挿入から高度な編集まで無料でできる「GIMP」
- 【超簡単!】ウォーターマーク・透かしの入れ方
- まとめ
ウォーターマークを画像に入れて AI 学習を阻止するとは?
2024 年 11 月 15 日から適用される X (旧ツイッター) の利用規約に、AI モデルの学習に X ユーザーの投稿内容が AI に活用されることが明記されたことを受けて、出版社や漫画レーベルの X アカウントが投稿する画像にウォーターマークを入れたり、不鮮明にするなどの AI 学習阻害処理をするのを公表しました。以下の文章が、実際の X の利用規約の抜粋になります。
「当社が(i)お客様によって提供されたテキストやその他の情報を分析し、その他の方法で本サービスを提供、促進、改善する権利(生成型か他のタイプかを問わず、当社の機械学習や人工知能モデルへの使用やトレーニングなど)、および(ii)当社のコンテンツ利用規約に従い、サービスにまたはサービスを通じて送信されたコンテンツを他の企業、組織、または個人が利用できるようにする権利(サービスの改善、および他のメディアやサービスでのコンテンツのシンジケーション、放送、配信、リポスト、プロモーション、公開など)が含まれることに同意するものとします。」
※ X 公式サイトの「Xサービス利用規約」より抜粋
このように、AI 無断学習や二次利用を防ぐためにも投稿する画像にウォーターマークや透かしを入れるユーザーが増えてきています。
ウォーターマーク・透かしとは?作り方は簡単?
そもそも、ウォーターマークとは何?と思っている方も多いでしょう。写真に使用するウォーターマークや透かしは、一般的にその写真の著作権等の権利の存在を著作物(今回の場合は写真)に付随して明示することを指します。写真の場合は会社名やロゴなどを半透明で目立ちにくい部分に入れたり、写真全体に入れたりなど、入れ方はいろいろあります。
以下がウォーターマークを入れた写真の例です。
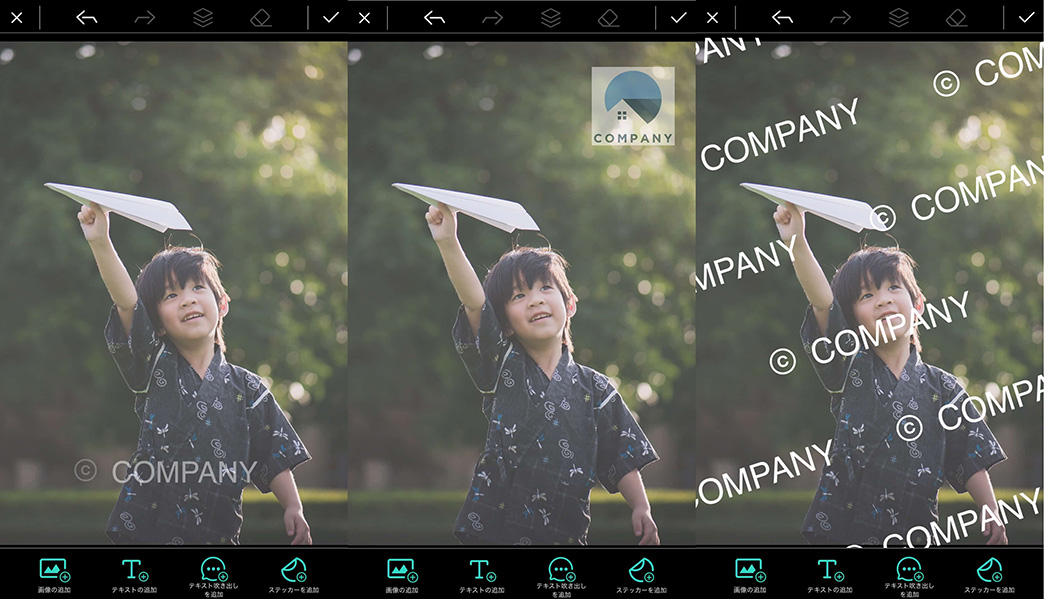
このような透かしは、画像加工アプリやソフトを使うことで誰でも簡単に入れることができます。次項では、ウォーターマーク加工ができるおすすめのアプリやソフトをご紹介します。
【スマホ向け】ウォーターマーク・透かし作成おすすめアプリ 3 選
1. ウォーターマークが簡単に入れられる本格画像加工アプリ「PhotoDirector」

PhotoDirector(フォトディレクター) は最新の AI 機能が搭載された人気写真加工アプリです。写真や画像にテキストや画像を挿入して不透明度を調整するだけで、あっという間にウォーターマークを入れることができます。
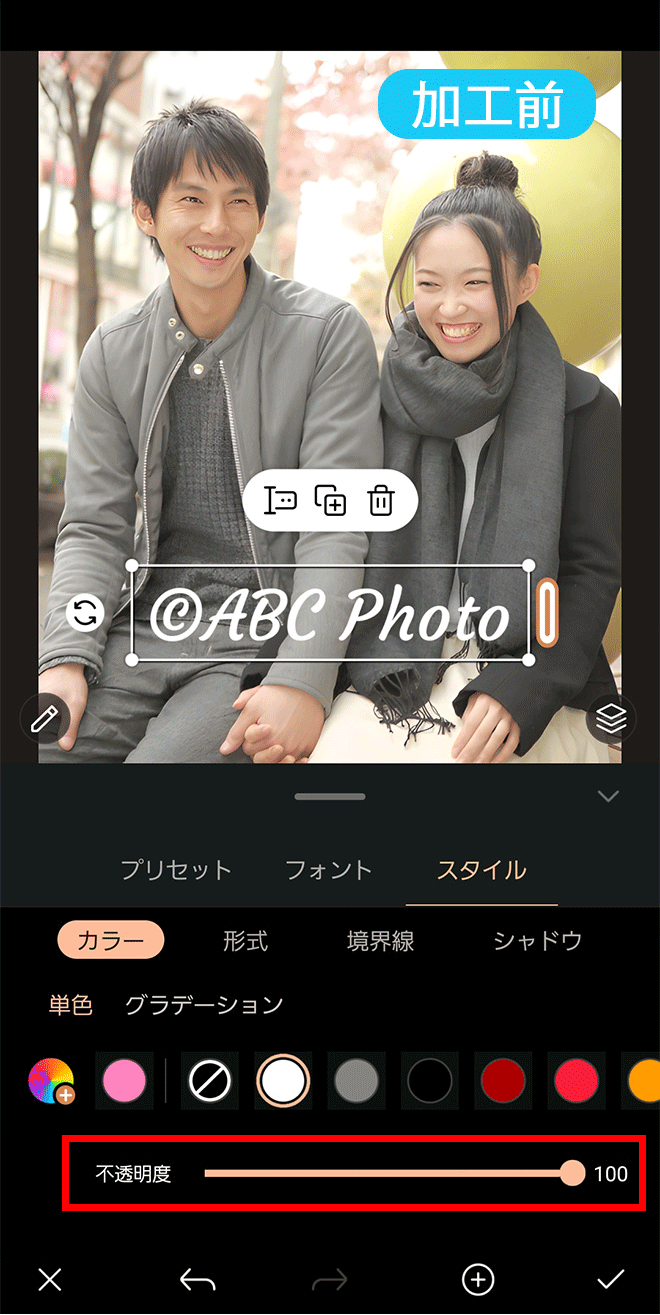
また、PhotoDirector では不要物除去、青空加工、美顔・体型・メイク加工、証明写真作成などの本格写真加工機能はもちろん、AI 画像高画質化、AI 画像生成、AI アニメ化、AI 顔入れ替えなど流行りの AI ツールも豊富に搭載されています。
この後ご紹介する【超簡単!】ウォーターマーク・透かしの入れ方ではこちらのアプリを使用して解説します。PhotoDirector は無料でインストールして使えますので、気になる方は上記よりダウンロードしてくださいね。
2. ウォーターマーク加工や他編集機能が豊富な「Photoshop Express」

世界的に知名度もある Adobe 社開発の「PhotoShop Express」。PC ソフトが有名ですが、スマホ版アプリもあり、テキストや画像の追加で簡単にウォーターマークを入れることができます。また、背景除去、美顔加工、ぼかし加工など、基本的な画像編集機能が揃っています。また、簡単な動画編集もできてしまうのもおすすめのポイントです。
3. 透かしの挿入からデザインまでできる「PicsArt」
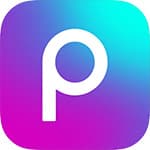
PicsArt (ピックスアート) は、初心者向けの SNS で写真を共有する事を目的に作られた写真加工アプリです。写真の調整や補正などといった便利な機能を搭載しており、無料の範囲でも透かしの作成をすることができます。また、ウォーターマークの作成以外にも AI 画像生成や AI 背景除去、また便利な AI ロゴメーカーなどの機能の用意されています。
【PC 向け】ウォーターマーク・透かし作成おすすめソフト 3 選
1. ウォーターマーク加工や最新の AI 画像編集が簡単にできる「PhotoDirector」

先ほど紹介したアプリ版「PhotoDirector」の PC ソフト版です。ソフト版にはウォーターマーククリエーターという専門のツールが用意されているので、こちらを使うことで簡単にテキスト、またロゴなどの画像のウォーターマークを入れることができます。
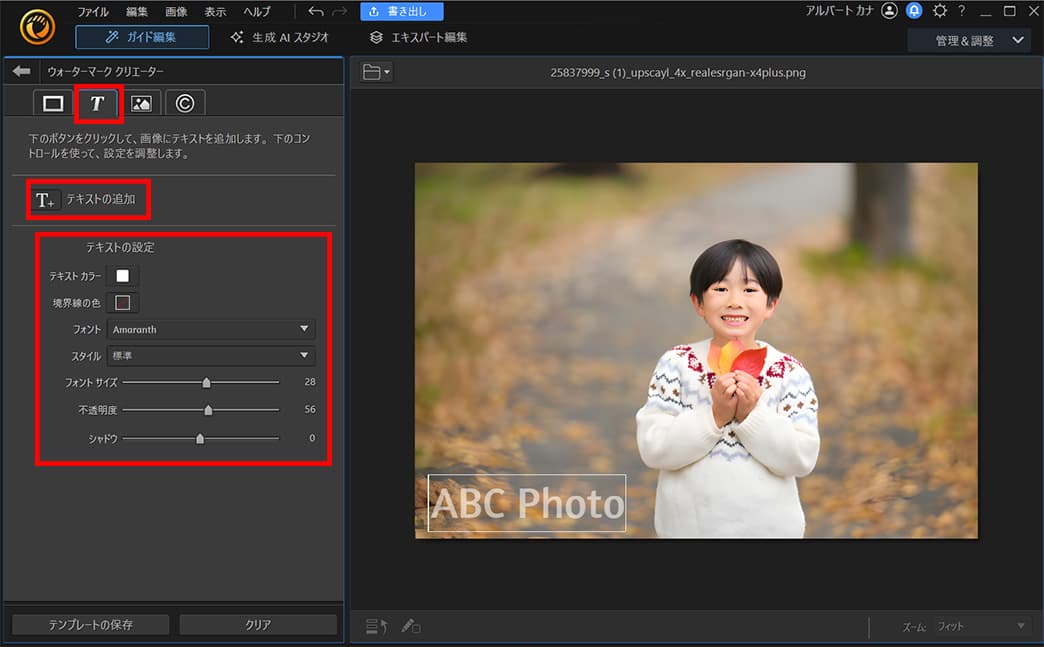
また、PhotoDirector には高度な AI 不要物除去、レイヤー編集、手振れ除去、青空加工、コラージュ作成などの基本機能はもちろん、AI 高画質化、AI 画像拡張、AI 画像生成、AI 置き換えなど最新の AI 画像加工ツールも多数用意されています。
こちらも後ほどご紹介する【超簡単!】ウォーターマーク・透かしの入れ方の解説で使用しますので、気になる方は上記より無料体験版を是非お試しください。
2. ウォーターマーク加工や本格画像・動画編集がテンプレートでできる「Promeo」

Promeo は、1 万点以上のテンプレートから好きなものを選んで画像・動画・テキストなどを少しカスタマイズするだけであっという間に SNS 投稿、ポスター、チラシ、招待状、広告、YouTube オープニング動画などが作れる人気の画像・動画編集ソフトです。

こちらのソフトでも、テキストや画像を挿入するだけで簡単にウォーターマーク・透かしが入れられれます。
宣伝用や広報用の編集ソフトとして役立つこと間違いなしです。
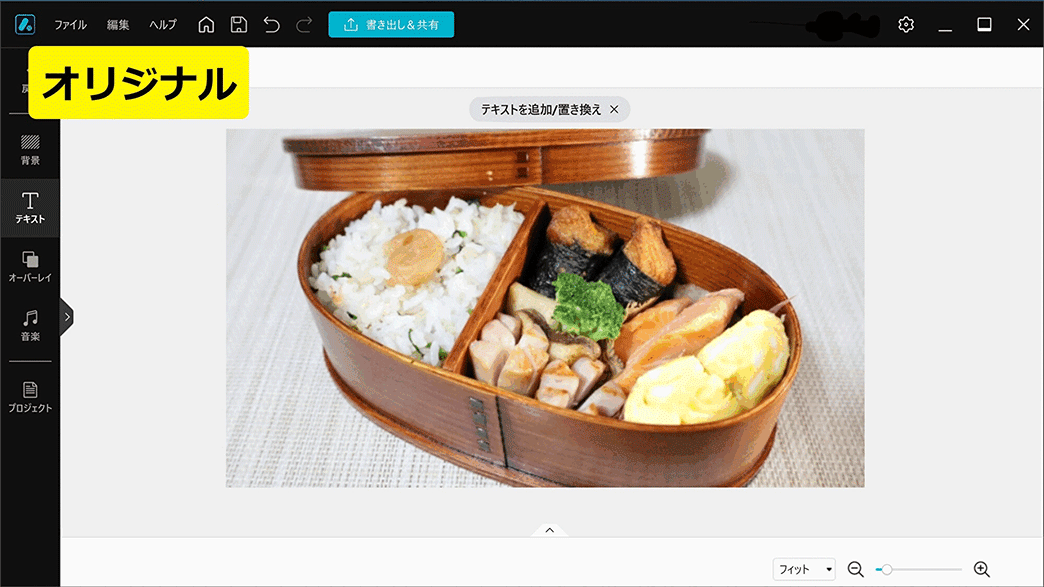
Promeo は無料体験版が用意されているので、気になる方は上記よりダウンロードして、ウォーターマーク加工やテンプレート編集を試してみてくださいね!
3. 透かしの挿入から高度な編集まで無料でできる「GIMP」

GIMP(ギンプ、ジンプ)は、Photoshop などの高額なソフトに匹敵するくらい複雑な写真編集ツールから基本的なツールまでを網羅しているにも関わらずフリーで提供されている驚くべきソフトです。レイヤー編集機能やマスク、エフェクトなどの基本的な機能が揃っている他、文字や画像の透かしも入れることができます。ただし、無料なのでカスタマーサポートはなく、操作画面が初心者向けではないので使い方を習得するには少々時間がかかるでしょう。
【超簡単!】ウォーターマーク・透かしの入れ方
実際にスマホアプリと PC ソフトの「PhotoDirector」を使ってウォーターマークの入れ方を解説します。スマホアプリは無料版、PC 版には無料体験版が用意されていますので、一緒に試してみたい方は以下よりダウンロードしてください。
スマホアプリでテキストのウォーターマークを入れる場合
ステップ 1:
「編集」をクリックして画像を読み込む
PhotoDirector を起動して「編集」をタップすると、スマホに保存されている画像の一覧が開きますので、ウォーターマークを入れたい画像を選択します。
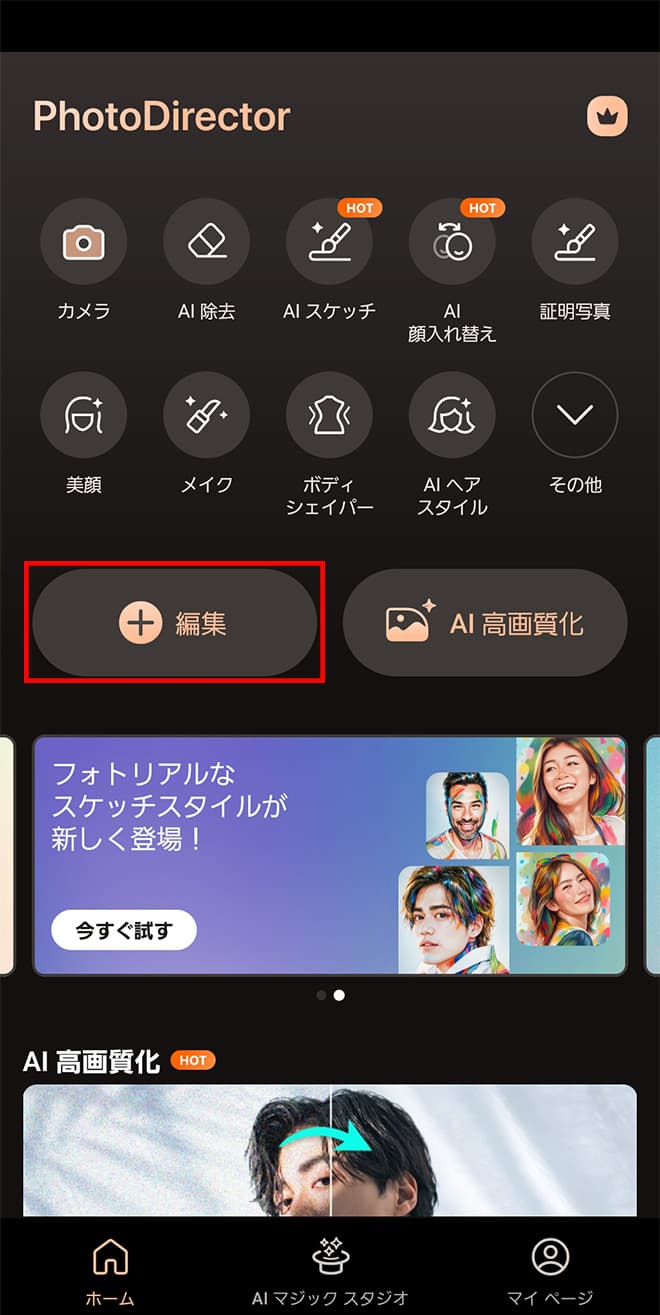
ステップ 2:
「編集」→「テキスト」をタップして文字を入力する
画像が選択できたら、「編集」内にある「テキスト」→「テキスト」をタップします。すると、テキストを入力する画面になりますので、ウォーターマークに使用したいテキストを入力します。
ここではサンプルとして「©ABC Photo」と入力しました。入力が完了したら、右にあるチェックマークをタップします。
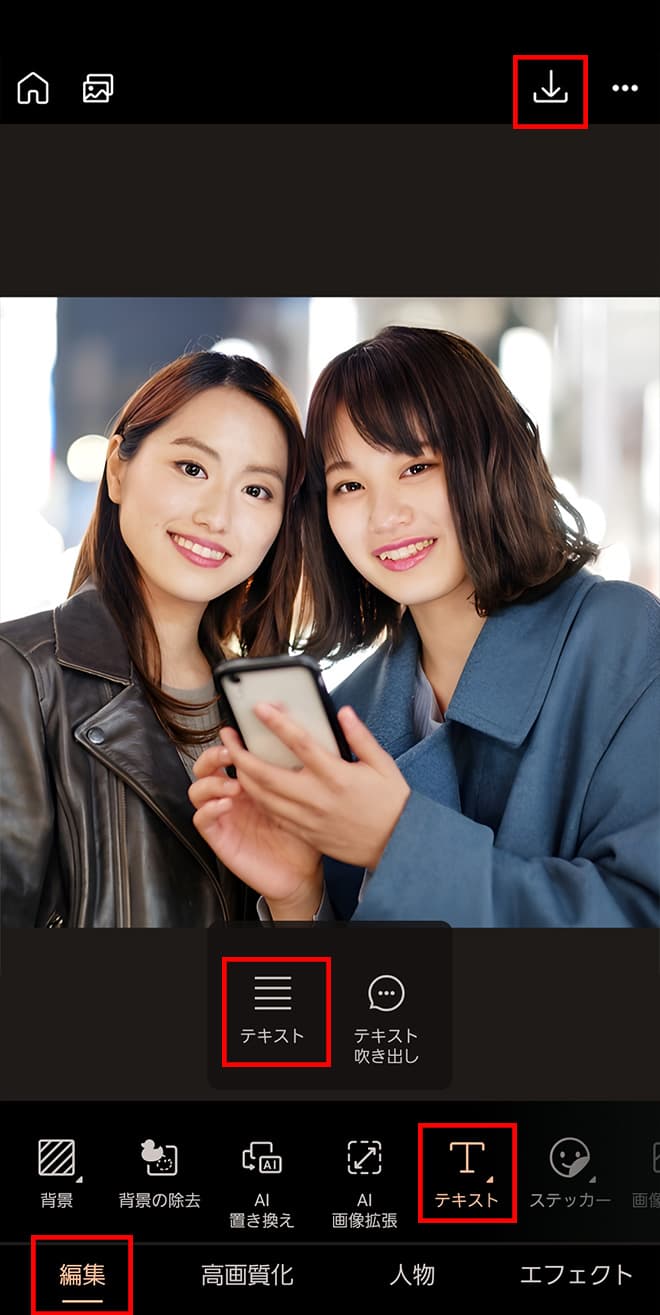
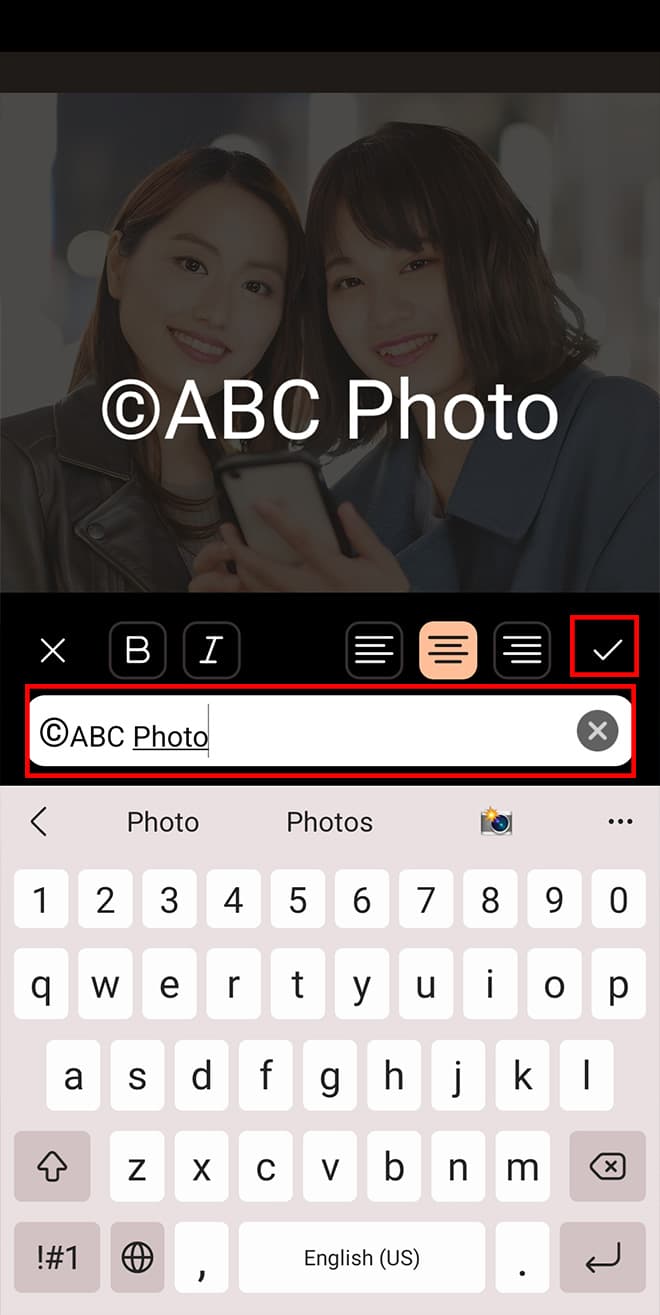
ステップ 3:
プリセットやフォントを選択する(任意)
文字が入力できたら、以下の画面になりますので、文字のを好きな位置に調整しましょう。
また、「プリセット」から好きなテンプレートを選んだり、「フォント」から好きなフォントを選ぶこともできます。

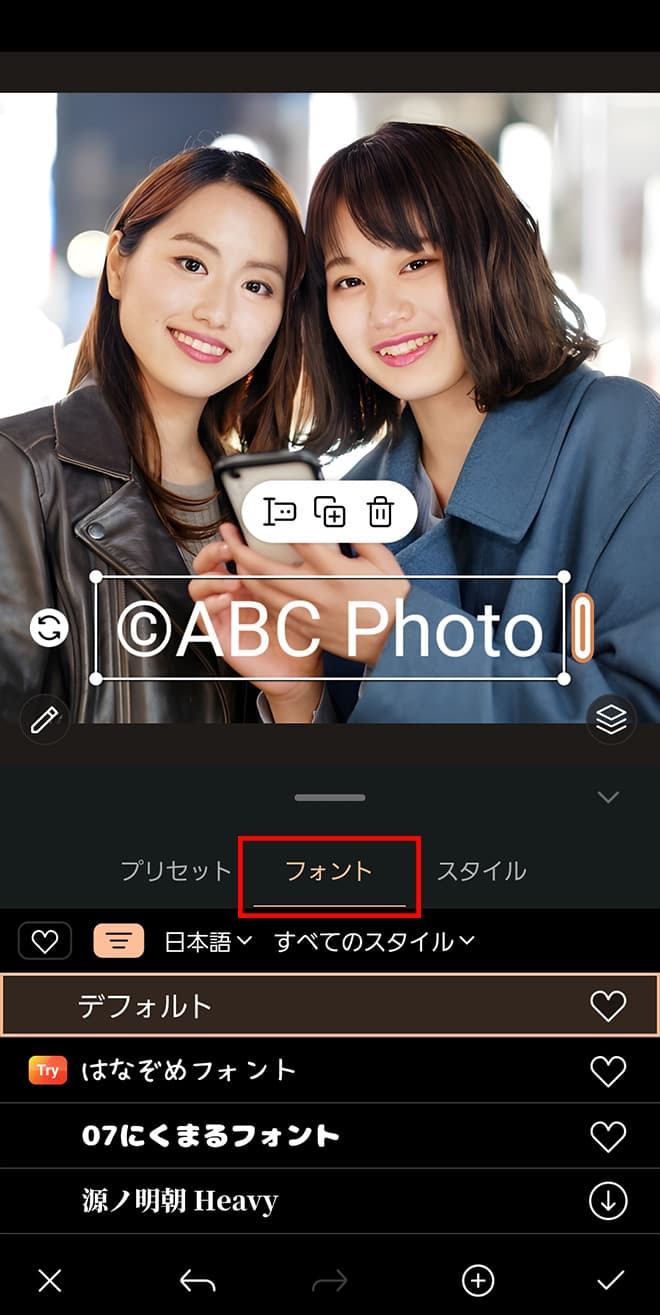
ステップ 4:
不透明度を調整して保存する
最後に「スタイル」をタップして、「不透明度」のバーを動かして文字の不透明度を調整します。この際、文字のカラーや境界線なども調整することができるので、お好みに調整しましょう。
編集が完了したら、右下のチェックマークをタップして、右上のダウンロードマークをタップすると保存できます。
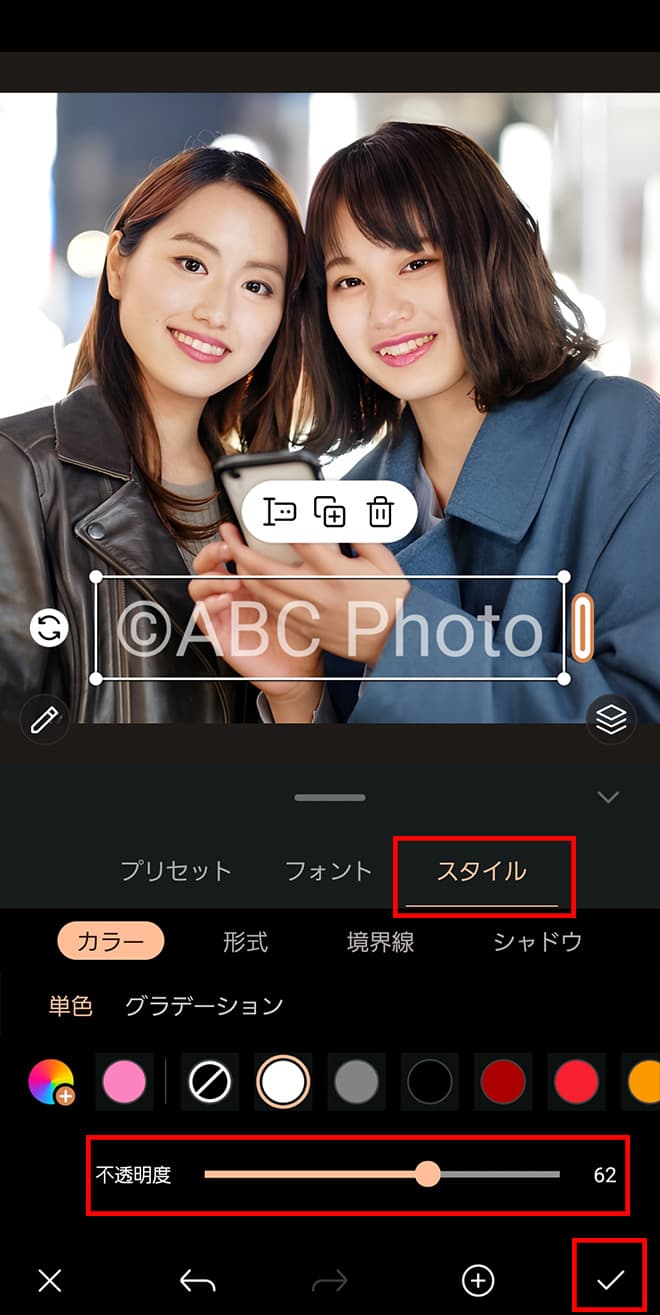

スマホアプリでロゴのウォーターマークを入れる場合
すでに用意したロゴなどがある場合も、簡単に入れることができます。写真の読み込みまでは上部で解説した内容と同じなので、ここではスキップします。
ステップ 1:
「編集」内の「画像の追加」をタップする
「編集」内にある「画像の追加」をタップすると、スマホに保存されている画像の一覧が開きますので、使いたいロゴの画像を選択します。

ステップ 2:
画像の不透明度を調整する
画像を追加するとすぐに不透明度を調整する画面になりますので、下の調整バーを動かして不透明度を調整します。
また、この時にロゴの位置も調整しておきましょう。
編集が完了したら、右下のチェックマークをタップして、右上のダウンロードマークをタップして保存します。
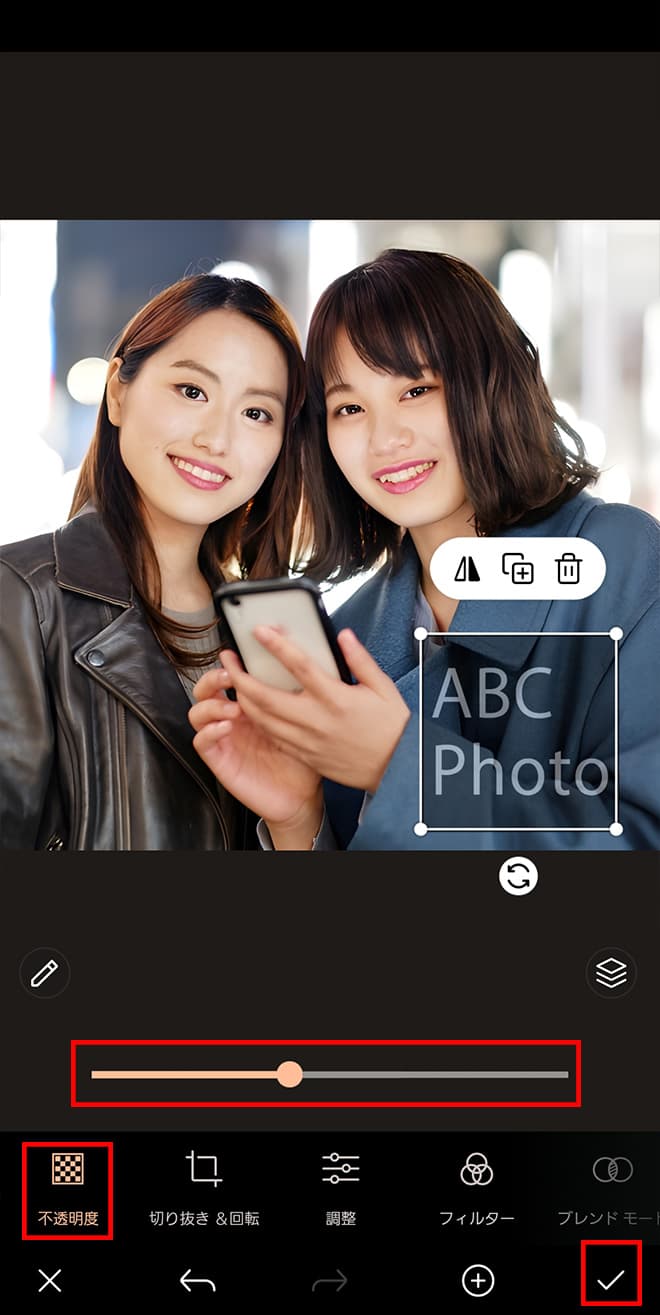

PC ソフトでウォーターマーク(テキスト・ロゴ)を入れる場合
PC ソフト版 PhotoDirector には、ウォーターマーク・透かしを挿入する専用ツールがあります。とても便利で簡単なので、PC で編集したい方は是非以下より無料体験版をダウンロードしてお試しください。
PC 版の PhotoDirector を起動したら、以下のメニュー画面が開きますので、左にある「編集」をクリックします。
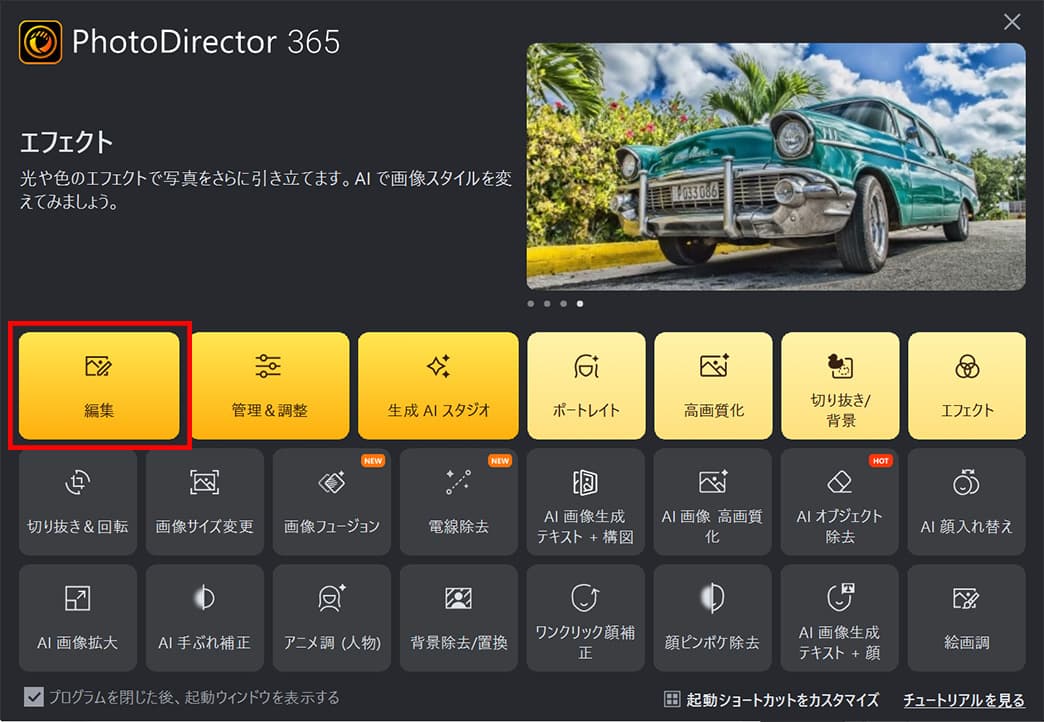
編集画面が開いたら、上の「ガイド編集」→「エレメント」→「ウォーターマーククリエーター」の順にクリックします。
「ウォーターマーククリエーター」をクリックすると、フォルダが開きますので、そこからウォーターマークを入れたい画像を選択して読み込みます。

【テキストのウォーターマークを入れる場合】
テキストのウォーターマークを入れる場合は、上の「T」のタブを選択して、「テキストの追加」から文字を入力することができます。また、フォントの色、サイズ、境界線、不透明度などの細かい設定は「テキストの設定」で行うことができます。
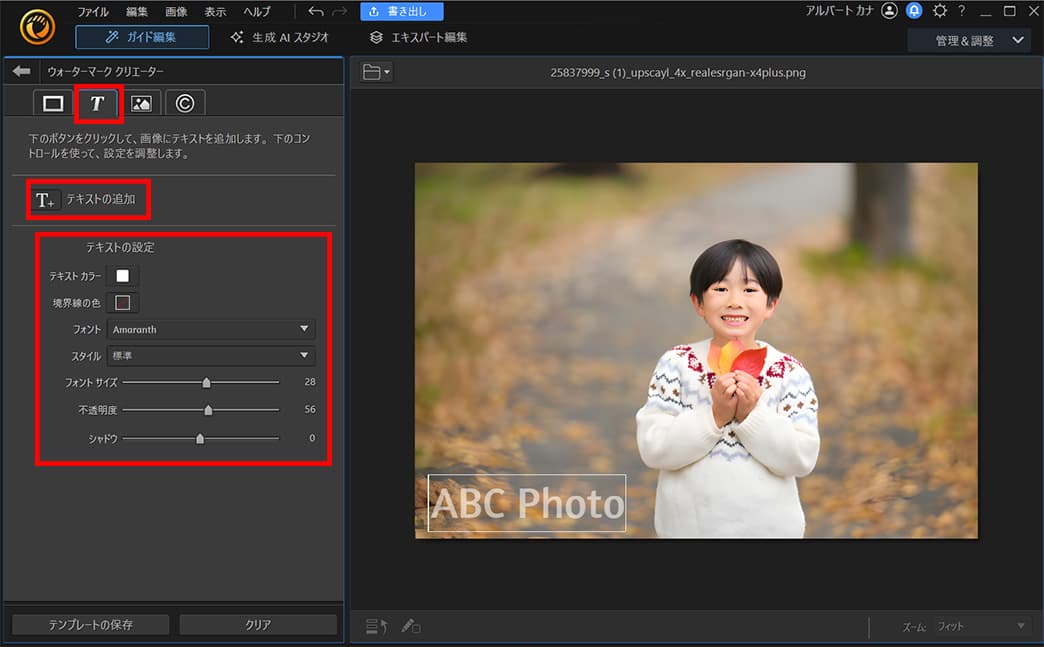
【ロゴのウォーターマークを入れる場合】
ロゴのウォーターマークを入れる場合は、上の画像アイコンのタブを選択して、「画像の追加」をクリックして入れたいロゴの画像を選択します。
また、その下にある「画像の設定」で不透明度を調整することができます。
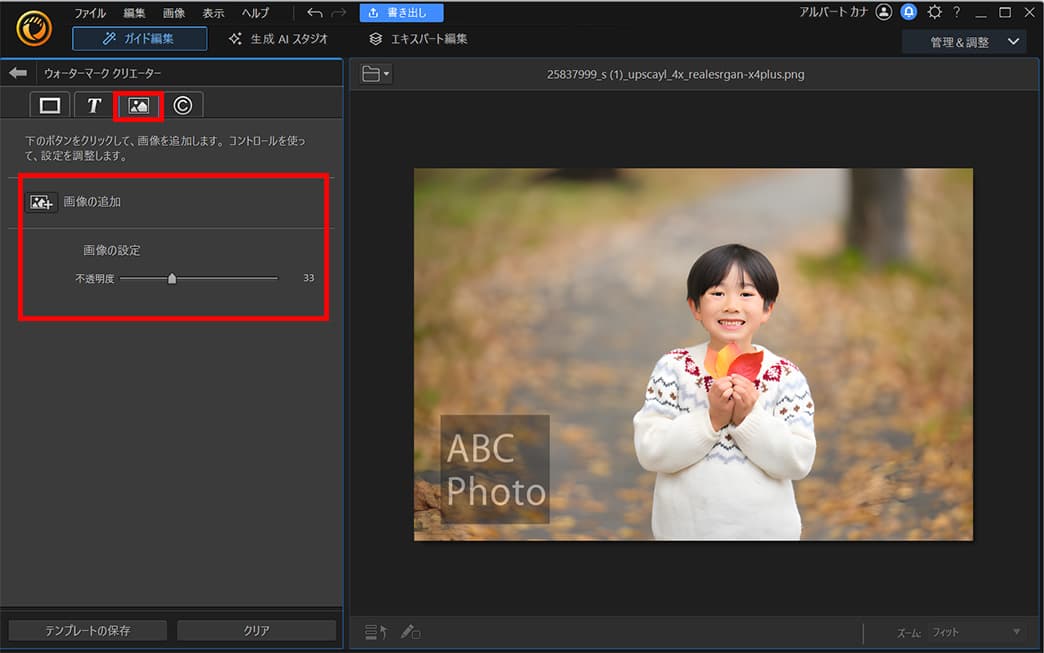
【画像情報のウォーターマークを入れる場合】
PhotoDirector には画像情報をウォーターマークとして入れる機能も用意されています。こちらは「©」のタブより設定できます。
著作権など入れたい情報にチェックを入れて編集します。著作権には名前や会社名などを入力します。また、その他にも日付、カメラ名、絞り、ISO など細かな画像情報を入力することができ、その下の「テキストの設定」では文字の色やフォント、スタイルなどを設定できます。
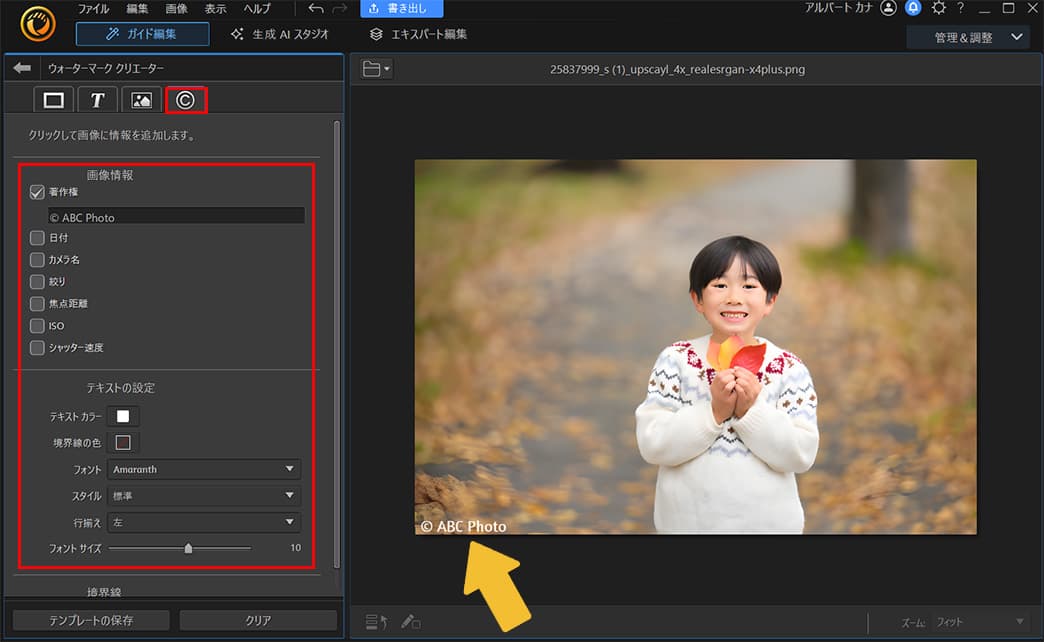
最後に保存をする場合は、画面上にある「書き出し」をクリックして、保存先のフォルダや形式を指定して保存します。

解説した通り、スマホでも PC でも、とっても簡単にウォーターマークの追加ができましたよね♪ 是非みなさんも AI 無断学習や二次利用を防ぐためにもウォーターマークを入れてから SNS に投稿してください。
まとめ
今回のブログでは、話題のウォーターマークの入れ方やそれが簡単にできるアプリやソフトをご紹介しました。ウォーターマークを入れた場合、自分の画像を AI 無断学習や二次利用から守るだけでなく、画像を見た人や企業からオファーがくるチャンスになるかもしれません。お気に入りの写真が撮影できたり、画像を制作した時は投稿する前に忘れずにウォーターマークを入れるようにしましょう。
なお、今回ご紹介したスマホ・PC 版 PhotoDirector は、ウォーターマーク加工だけでなく、高度な写真が簡単にできる最新の AI ツールを多数搭載しています。スマホは無料版、ソフトは無料体験版が使えますので、気になる方は是非以下よりダウンロードしていろいろな機能を試してみてくださいね!


