【編集ガイド】写真の一部や不要な部分を消す方法【写真加工】

写真に不要なものが写り込んでしまい、困った経験はありませんか?
例えば人気の観光地での撮影には、必ずと言っていいほど他の人が写り込んでいます。
そんな時は PhotoDirector アプリ (iOS/Android 対応) またはオンライン編集ツール MyEdit を使うと、不要なオブジェクトを簡単に除去することができます。
まずは PhotoDirector をダウンロードして、実際に操作してみましょう。
不要なオブジェクトを除去するには
モバイル版 PhotoDirector には、最新の AI 除去機能が搭載されているので、不要なオブジェクトを一瞬で消すことができます。
AI 除去機能はお試しで使うことができるので、試して見たい方は以下よりダウンロードしてくださいね。(iOS/Android 対応)
▼ 動画でも説明しています!
PhotoDirector (モバイル版) を使うと、次の手順で不要なオブジェクトや人物を除去することができます。
1. アプリを開いて「編集」 をタップする
PhotoDirector をダウンロードして開いたらホーム画面にある「編集」をタップします。
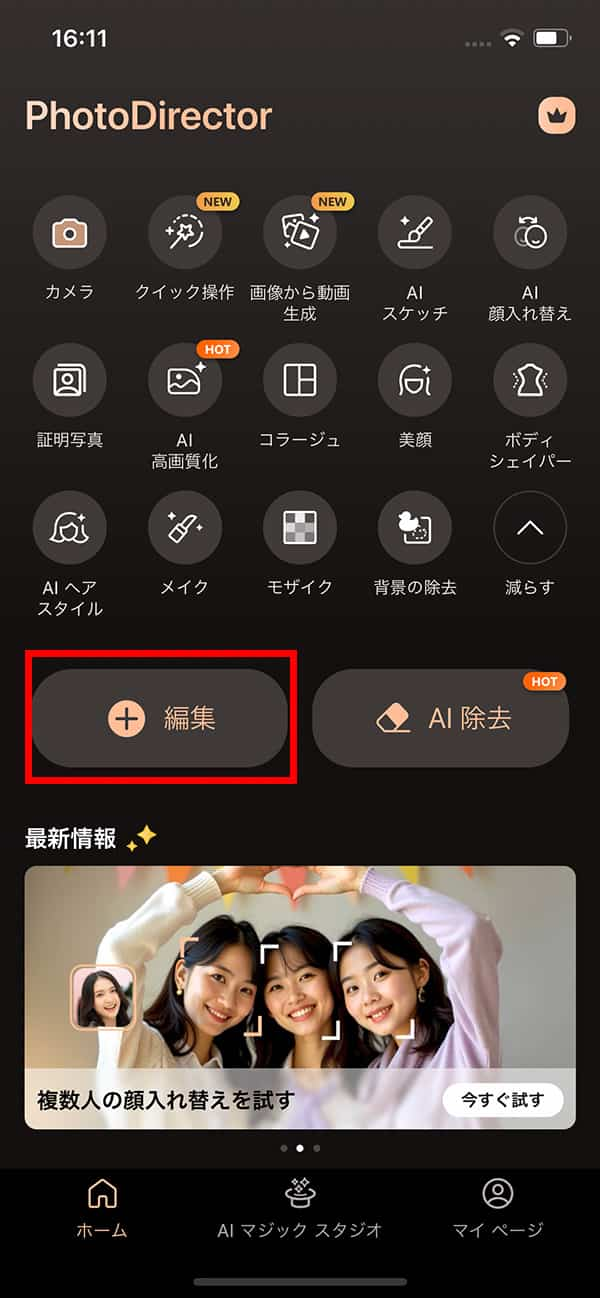
2. 編集する写真を選択して「AI 除去」を選択する
編集をタップすると、画像フォルダが開くので、編集したい画像を選択します。
画像が選択できたら、左下のメニューにある「AI 除去」をタップしましょう。

3. スマート選択、もしくはオブジェクトを使って不要物を指定する
AI 除去の画面が開くと、下の「自動」メニュー内に「スマート選択」と「オブジェクト」があります。こちらのどちらを使っても除去することができます。
スマート選択を使用する場合は、「ボックス」「円」「スワイプ」の好きなものを選択して、不要物をざっくりと囲みます。すると、AI が不要物を自動で認識して、選択してくれます。
「オブジェクト」を使う場合は、写真に写りこんだオブジェクト(物)を AI が自動で認識してくれているので、消したいものを選ぶだけで OK です。
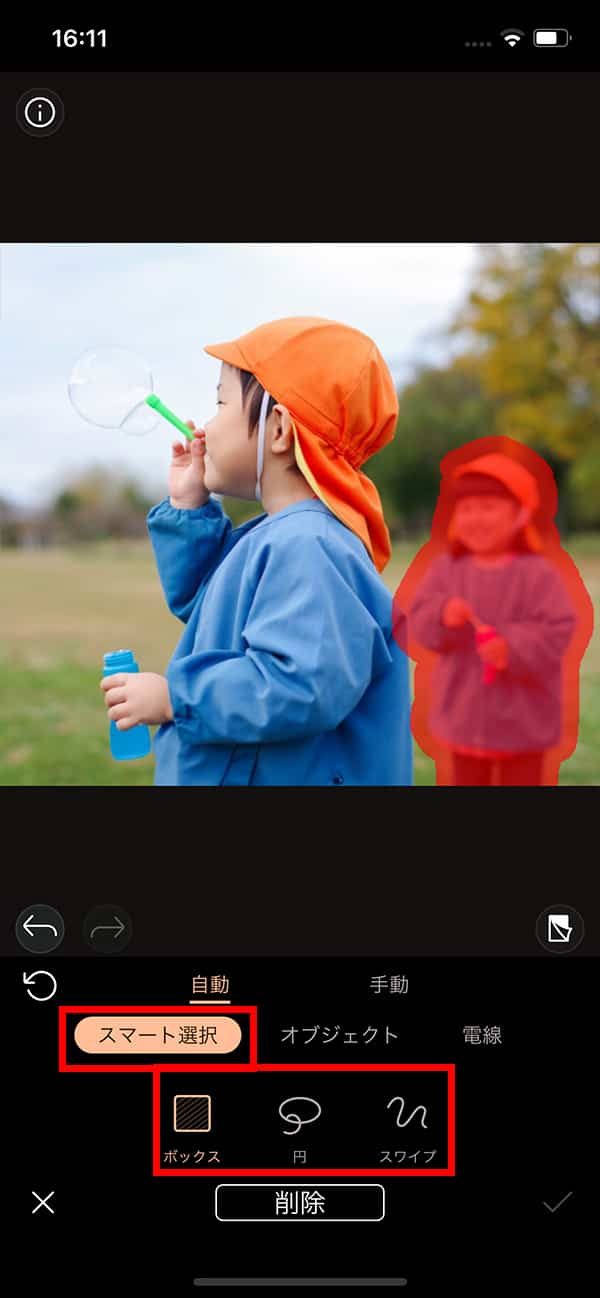
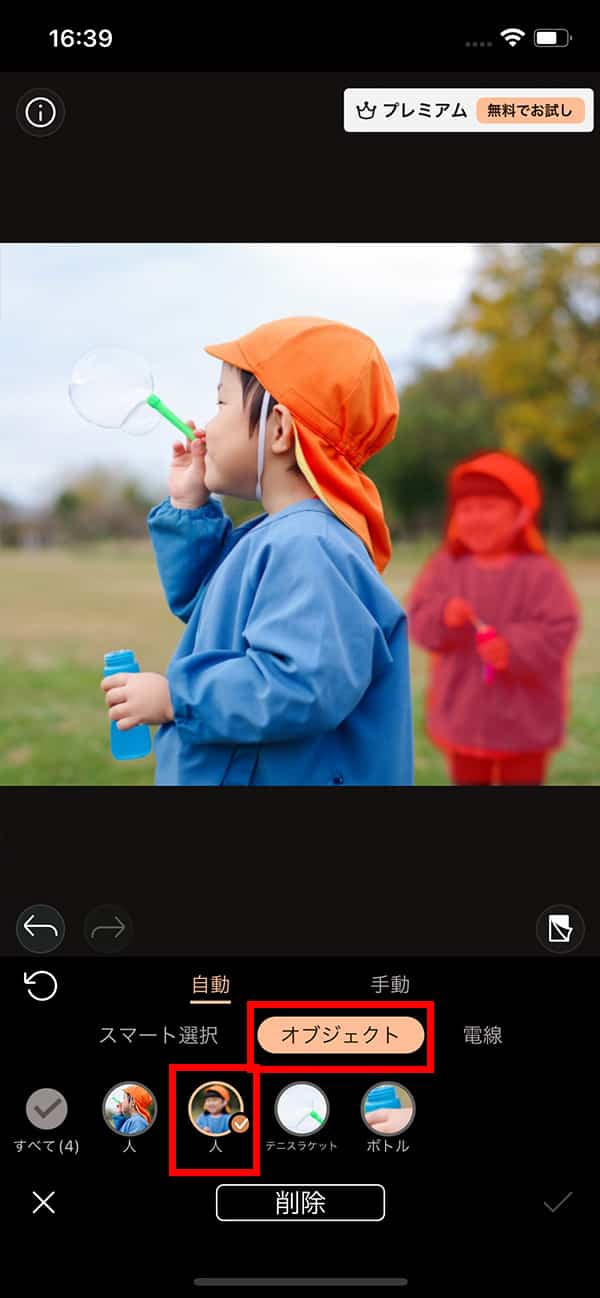
なお、「手動」を使うと自分で不要物を指でなぞることができます。自動でうまく選択できなかった場合は、手動を使うようにしましょう。
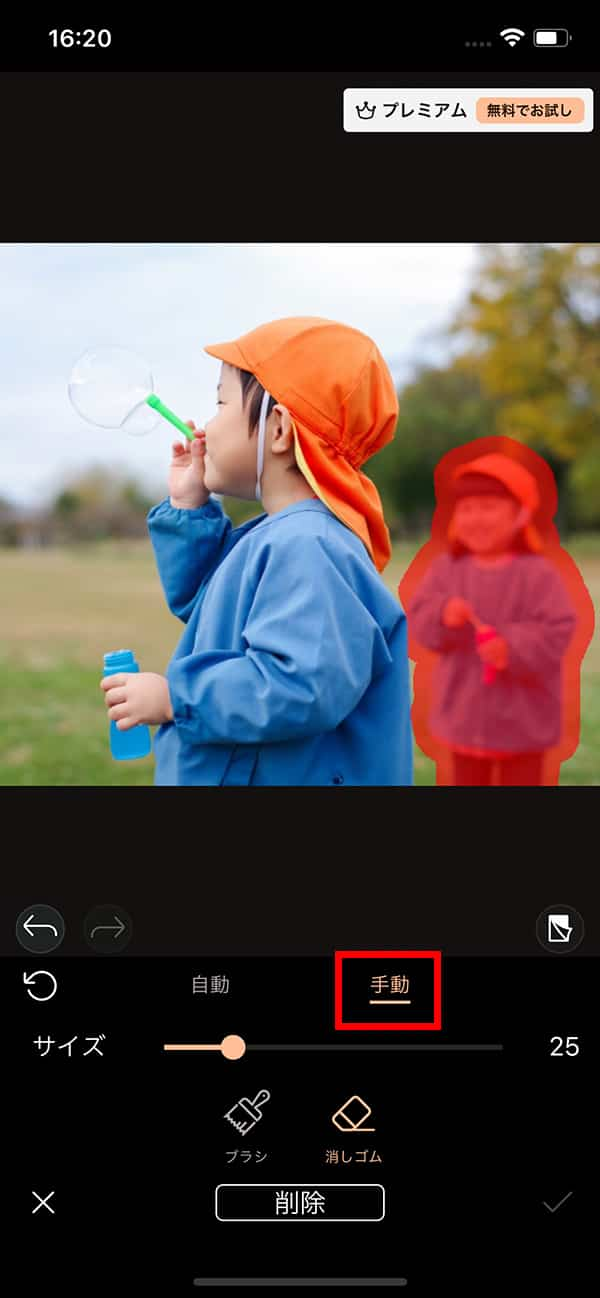
4. 削除をタップする
不要物が選択できたら、最後に「削除」をタップしましょう。
サンプルの通り、後ろに写りこんでしまった女の子がきれいに消えましたよね。
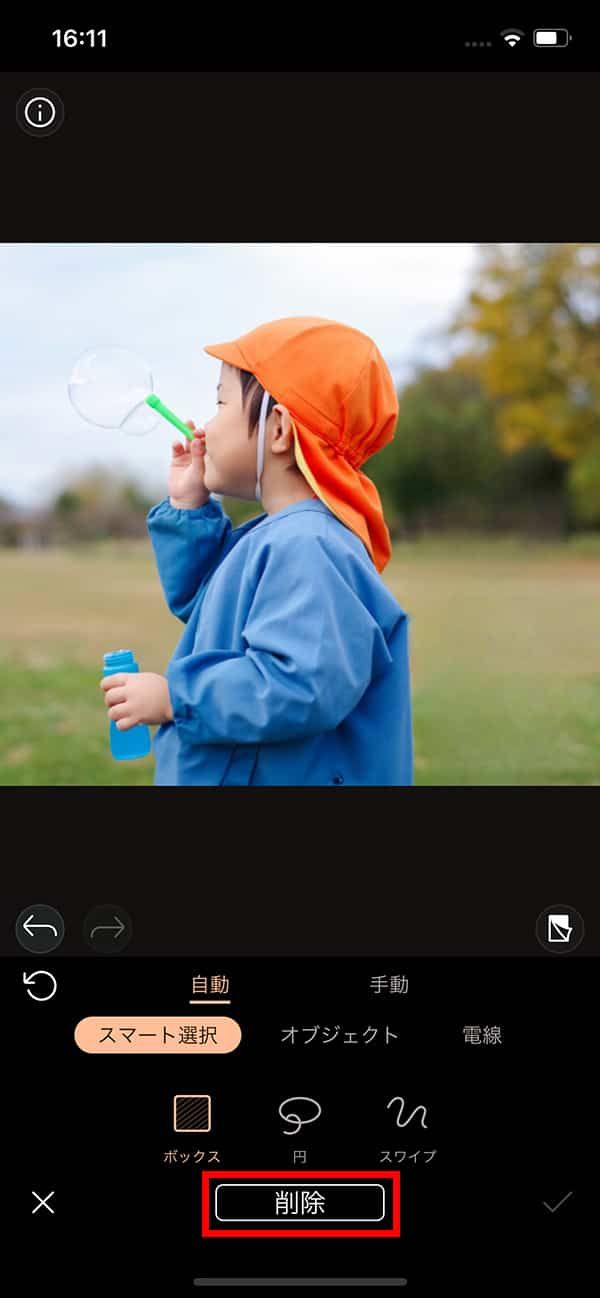
※ 画像を保存するには、プレミアムプランに加入する必要があります。(7日間の無料試用期間あり)
オンラインで瞬時にオブジェクトを除去
この PhotoDirector「オブジェクト除去ツール」と同じように写真に写った不要なものを消すことができる機能がオンライン上で利用できます。
MyEdit では「オブジェクト除去」を含め、簡単な画像編集ができ、オンライン上で完結できるためソフトのダウンロードも必要ありません。
▲あっという間!
気になる方は下記ボタンリンクからアクセスしてみてください。
写真からオブジェクトを除去
このオブジェクト除去機能(映りこんだ不要なものを自然に除去する機能)は、かつては比較的高度な技術が必要でした。
しかし、PhotoDirector の革新的な技術を利用することで、写真編集の初心者でも、簡単に処理することができるようになりました。
是非この機会に PhotoDirector を以下よりダウンロードして、お試しください!


