【無料】動画を繋げる・結合する方法【iPhone&Android】

- 動画を結合・繋げる動画編集アプリおすすめ5選
- 1 位:タイムライン編集で動画を簡単に繋げられる「PowerDirector」
- 2 位:操作性の良さで人気のアプリで動画を繋げよう「CapCut」
- 3 位:シンプルな操作で動画を繋げられるアプリ「InShot」
- 4 位:簡単な動画編集から高度な合成まで可能なアプリ「Premiere Rush」
- 5 位:スタイリッシュに動画を繋げられるアプリ「Quik」
- スマホで動画を結合・繋げるには?
動画を結合・つなげるアプリおすすめ5選
1 位:タイムライン編集で動画を簡単に繋げられる「PowerDirector」

PowerDirector(パワーディレクター)は、世界中で 2 億人以上の愛用者がいる PowerDirector の PC 版をスマートフォンの小さい画面内でまるで PC で編集しているように使えるように落とし込んだアプリで、アプリ版もとても人気があります。
人気の秘訣は、PC 版でも定評のあるわかりやすい UI 配置や AI を多用した機能、日本語での充実したサポートなど、とにかく使いやすさを追及している点でしょう。
サブスクリプションサービスに加入する事によって、Shutterstock が保有する写真や動画・音楽などの膨大なロイヤリティーフリー素材を使い放題になります。これによってわざわざ外部から著作権を気にしながら素材を探してくる手間も省けます。
初心者にも使いやすい上にプロの使用にも耐える多彩で高品質な機能も併せ持つおすすめアプリです。
2 位:操作性の良さで人気のアプリで動画を繋げよう「CapCut」
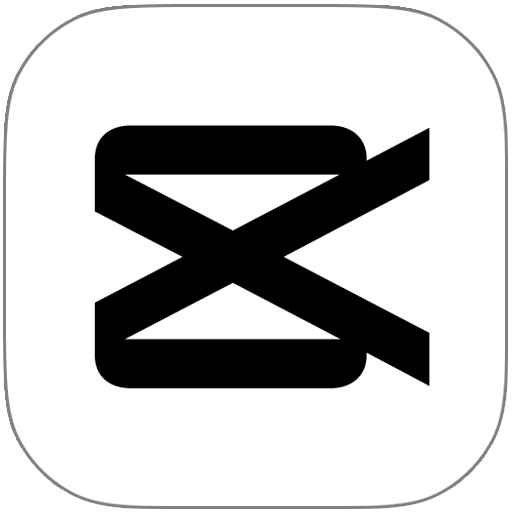
CapCut(キャップカット)は、とにかく簡単な操作方法とデフォルトで用意されているフィルターやエフェクトが魅力の動画編集アプリで、操作が簡単なため初心者でも手軽に動画のつなぎやカット、逆再生、速度変更などができます。
スタンプ機能やテキスト機能もありますし、BGM の挿入もできますので、スマートフォン上で簡単に動画編集が出来てしまうおすすめアプリです。
3 位:シンプルな操作で動画を繋げられるアプリ「InShot」

InShot(インショット)はスマートフォンでも PC で編集しているように使えると人気のアプリです。
無料で使える BGM やスタンプがデフォルトで用意されており、基本的な動画編集機能も揃っているので、簡単に動画編集が行えます。画面を縦のままで動画編集が出来るのは面白い機能です。
編集してそのまま SNS 等にアップロードできる点も便利な機能ですね。
4 位:簡単な動画編集から高度な合成まで可能なアプリ「Premiere Rush」
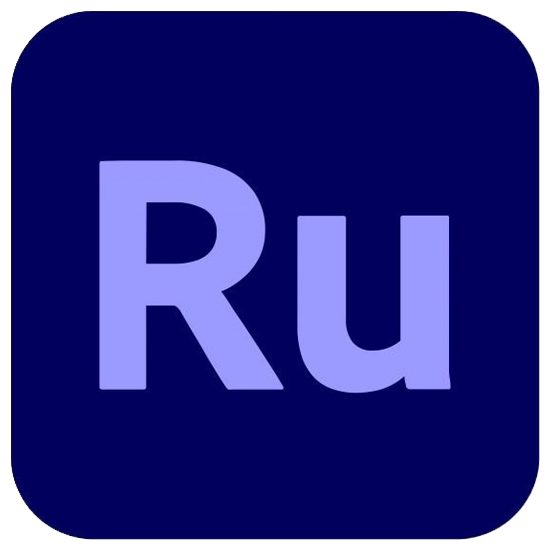
Premiere Rush(プレミアラッシュ)は、様々な加工ソフトで有名な Adobe 社のリリースしているアプリで、有料ながらそれに見合った機能が備わっているプロ向けのアプリです。
動画をつなげるだけのような単純な編集はもちろん、プロのような本格的な編集まで可能ですが、高度で精密な編集ができる反面、操作や UI が煩雑で操作に慣れるのに少々時間がかかるかもしれません。
総合的にみて、中級~上級者用としておすすめのアプリと言えます。
5 位:スタイリッシュに動画を繋げられるアプリ「Quik」

Quik(クイック)は、少々変わった動画編集アプリで、本来は GoPro で撮影した動画を編集するために用意されたアプリですが、じつは GoPro で撮影した動画でなくても編集できてしまいます。
面白い機能として、動画や写真を選ぶだけで自動的にショートムービーを作ってくれたり、使いたい BGM と動画を取り込むだけで、自動的に解析して BGM にあわせた動画を作成してくれるたりと編集の経験がなくとも簡単に動画が作れてしまうのです。
もちろん自動編集を使わないで、自分でつなぎやカットといった編集を行うこともできます。
ちょっと楽に動画編集を行いたい人に向いているかもしれません。
スマホで動画を結合・繋げるには?
動画を繋げることで、コンテンツを友達と簡単に共有でき、お気に入りの思い出をすべて1か所にまとめることができます。
単に動画を組み合わせるだけでなく、さまざまな編集をして、ユニークで楽しいコンテンツを作成するに適した優れたアプリがいくつかあります。おすすめのアプリをチェックして、iPhoneを使って無料で動画を結合する方法を学びましょう。
ここからは、スマートフォンで動画をつなぐ方法について解説していきます。
なお、解説は CyberLink 社の PowerDirector を使って行います。
もし一緒にやってみたい方や実践してみたい方は、無料でインストールできますので、ぜひこの機会に下記リンクより PowerDirector をインストールして使ってみてくださいね。
【解説動画】動画を繋げるには?
PowerDirector公式YouTubeでは動画編集の方法についてのさまざまなチュートリアル動画が公開されています。初めて動画編集に挑戦される方は、チュートリアルを参考にしながら挑戦してみましょう!
① PowerDirectorを起動します
PowerDirector を起動すると、下図のような画面になります。
「+新規プロジェクト」をタップしましょう。
すると、編集したい動画の画面比率を選べますので、通常の動画や YouTube 用でしたら 16:9 を、Instagram 用でしたら、1:1 を選びましょう。
 |
 |
② 編集する動画を選びます
「縦横比(画面比率)」を選択すると、動画の選択画面になります。
ここから、編集したい動画を選びましょう。この際に、つなげたい動画をつなげたい順番で選ぶと後々楽になります。もちろん、順番はあとから変更できますので、編集したい動画を適当に選んでも問題ありません。
 |
 |
③ トラジションを挿入します
このままでも「動画をつなぐ」という目的はすでに達成しているのですが、せっかくなのでもっと見やすく高品質な動画にしてみましょう。
そこで登場するのが「トラジション」です。「トラジション」とは「移行・変化」と言う意味で、動画編集においては画面転換を指します。TV 等で場面転換する際に画面がぼやけたり、エフェクトが入ったりするシーンをみたことがあると思います。PowerDirector ではそのトラジションをワンタップで挿入することができます。
トラジション(画面転換)を挿入してみましょう。
動画のつなぎ目部分にある「四角」(下図赤矢印部)をタップします

すると、画面下に「ぼかし」や「フェード」などのトラジションが表示されます。
この中から使いたいトラジションを選ぶと、下図のようにつなぎ目部分に青のトランジションマークが表示されます。
 |
 |
PowerDirector には大量のトラジションが用意されていて、トラジションはつなぎ目ごとに別々の物を入れる事ができます。すべて別のトラジションを入れる事も出来ますが、あまり統一性のないトラジションを 1 つの動画に使うと、動画全体の統一性がなくなり、逆に素人っぽい動画になってしまいますので、その点気を付けましょう。
これらのアプリをダウンロードして、ご自身に最適なiPhone用動画編集アプリを見つけてください。
ただし、PowerDirector もお忘れなく。今すぐアプリを無料でダウンロードして試してみましょう!
また、動画編集スキルさらに高めたい場合は、スマホで動画を編集するには【完全ガイド】 を読んで思い通りの動画を作ってみましょう。


