【無料】エンドロールの作り方とおすすめ動画編集アプリ5選【2025年最新版】

動画の編集をはじめると、他の人が作った様々な動画を見るようになりますよね。少しでもかっこよく、魅力的な動画にするために、編集方法を勉強したりカットや挿入などに凝ってみたり、効果音や BGM を挿入したり。
そんな動画編集で、ぜひ挑戦してみていただきたいのが「エンドロール」です。
エンドロールには、動画に出演した人達や編集したあなたの名前をクレジットすることができます。
名前をクレジットする事で、動画を観た人にどんな人が出演していてだれが編集しているのかを知ってもらえ、その動画に関わった人々が他にどんな動画を作っているかを知ってもらえるいい機会です。また、結婚式の余興ビデオなどの最後にもよく使われていますよね。
そこで今回は、スマートフォンで簡単にエンドロールを付け加える方法と、エンドロールが入れられるおすすめアプリ5選について解説していきます。
目次:
- エンドロールとは?作り方は簡単?
- エンドロール作りにおすすめアプリ5選
- 1位.本格的な動画編集機能でエンドロールの作り方が簡単なPowerDirector
- 2位.使いやすくてエンドロールの作り方が分かりやすい「Cute CUT」
- 3位.エンドロールの作り方が簡単で直感操作で編集できる「InShot」
- 4位.流行りの動画が作れてエンドロールの作り方もシンプルな「CapCut」
- 5位.高機能でエンドロールの作り方も簡単な「iMovie」
- スマホで簡単!エンドロールの作り方
- まとめ
エンドロールとは?作り方は簡単?
エンドロールとは、映画や動画の最後に流れる動画の事で、その映画や動画の制作に関係した役者や出演者、撮影に関わったスタッフなどの名前をクレジットする動画になります。
エンドロールを付ける事で、映画や動画が本格的に見えたりクレジットされているスタッフが関連した動画への導入になったりもします。もしかするとスカウトなんかもあったりするかもしれません。エンドロールを付けるのは少し手間ですが、それに見合った効果はあると思います。
そんなエンドロールは作るのが難しそうに思えるかもしれませんが、実はアプリで簡単につくることができます。
次項では、スマートフォンで簡単にエンドロールを作れるアプリをランキング形式で5選ご紹介します。
アプリはそれぞれに特徴がありますので、ご自身の環境やスキルに併せて選んでみてください。
エンドロール作りにおすすめアプリ5選
1位.本格的な動画編集機能でエンドロールの作り方が簡単なPowerDirector

PowerDirector(パワーディレクター)は、動画編集アプリとして必要な機能を全て満たしている事はもちろんですが、他のアプリではあまり見かけないマルチトラックや 4K 編集機能、タイムラインやオーディオトラックが搭載されており、スムーズに動画をつなぎ合わせたり音楽を追加することができます。
もちろん、エンドロールもとても簡単に作ることができ、エンドロールの背景やテキストも自由にカスタマイズすることができます。
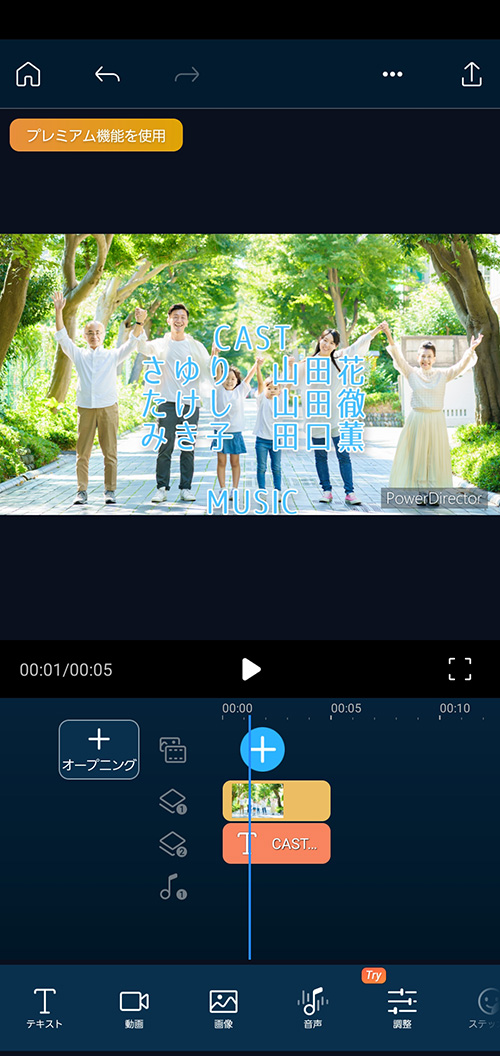
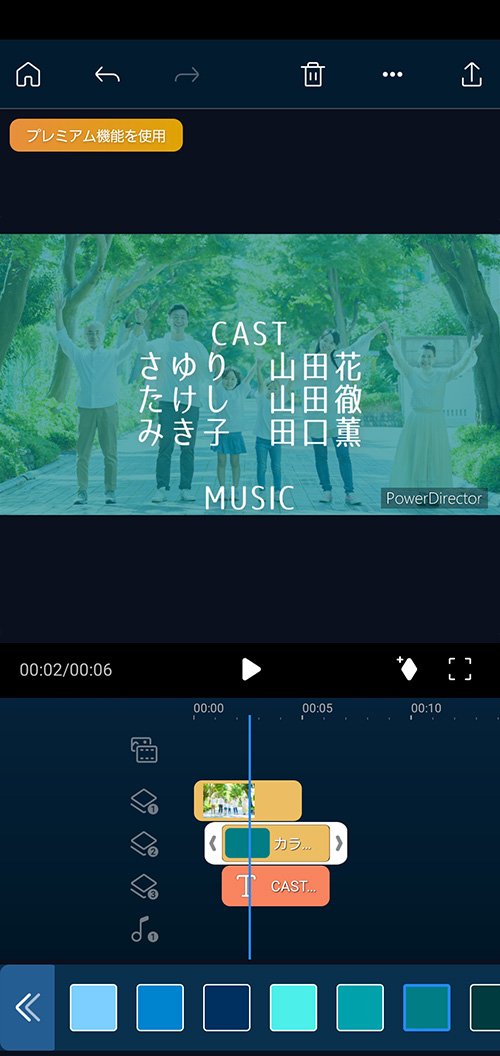
▲ 簡単操作でエンドロールが作れる!フォントや背景も自由にカスタマイズ可能♪
PowerDirector は、スキルや経験に関係なく、かんたんな操作で動画の編集を行うことができ、特筆すべきは AI による自動編集は編集の補助で、動画編集の経験が無い人でも簡単にプロ並みの編集を行うことが出来る点でしょう。
また、サブスクリプションを購入することで、Shutterstock (シャッターストック)が提供するロイヤリティーフリー素材ライブラリー内の写真、動画、音楽素材が使い放題なのもとても便利で嬉しい機能です。どれもプロが提供している素材なので、より本格的なビデオ作品をつくることができます。
このあと紹介する「スマホで簡単!エンドロールの作り方」では、こちらのアプリを使用して解説しています。気になる方は上記リンクより無料でインストールできますので、この機会にダウンロードしてみてくださいね。
2位.使いやすくてエンドロールの作り方が分かりやすい「Cute CUT」
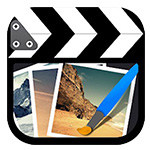
Cute CUT(キュートカット)は、スマートフォンで簡単に動画編集を行えることで人気のアプリです。
動画編集専門のアプリに匹敵する程の高度な機能が盛り込まれていて、Youtube の動画編集をこれだけで行う事もできます。エンドロールの作成も可能です。
20 種以上のトラジションや動画に手描きができる絵筆機能など便利な機能も搭載されており、動画編集アプリとしてなかなか充実した機能があります。
ただ、インストールしたままの無料版ではウォーターマーク(透かし)が入ってしまったり、30 秒以上の動画の出力が出来ないなどの制限があるため、もし本格的に動画の編集を考えている方は、まず無料版を使って色々試してから購入するようにしましょう。
3位.エンドロールの作り方が簡単で直感操作で編集できる「InShot」
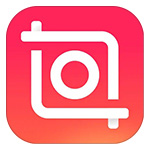
InShot(インショット)は、かんたん操作で動画を編集できる秀逸なアプリです。
編集できる項目は幅広く、動画の明るさやモザイク加工・エフェクト加工などを自分の好みでカスタマイズできます。
フィルターやエフェクトも数タップで挿入でき、エフェクトの濃度もスライダーのスワイプでできるので、エンドロール作成も簡単に作成できます。操作も直観的で初心者に優しいと言えます。
動画編集に必要な機能は大体そろっているので、かんたんな YouTube 動画編集や SNS 用の動画編集など幅広く使えるでしょう。
4位.流行りの動画が作れてエンドロールの作り方もシンプルな「CapCut」
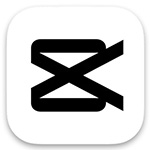
CapCut(キャップカット)は、TikTok で有名な Bytedance 社がリリースしている動画編集用アプリです。
TikTok の会社がリリースしているだけあって、撮影したビデオにその場でカット・トリミングをしたり、エフェクトや音楽、スタンプなどをつけたり、自由にかんたんに編集できるのが特徴。
エンドロールの作成やかんたんな動画編集以外にも逆再生や速度調整、美顔フィルターなど面白い機能も多く、TikTok と言えば音楽にあわせて歌ったりダンスする動画が多いので著作権の心配がない楽曲も豊富に収録されています。
しかし、短い動画の編集を想定されており、長尺の動画編集をしたい人やもっと本格的に動画編集したい人には不向きかもしれません。
5位.高機能でエンドロールの作り方も簡単な「iMovie」
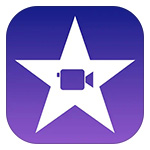
iMovie(アイムービー)は、iPhone ユーザーなら無料で利用できる高機能な動画編集アプリです。
数タップするだけでオリジナルなビデオを作れたり、アルバムやビデオのグループを選択するだけでタイトルからトラジション、音楽を挿入したビデオを作る機能など動画編集の初心者に優しい機能が搭載されています。
しかし、現在のバージョンではエンドロール作成の機能はありませんので、iMovie 単体ではエンドロールを作る事はできません。
このアプリでエンドロールを作るには、多少手間ではありますが Keynote など別のアプリで流れる文字部分を作ってから動画に編集する事になります。
スマホで簡単!エンドロールの作り方
それでは、実際にアプリを使ってエンドロールを作ってみましょう。
今回は、おすすめアプリ 1 位でご紹介しました PowerDirector を使って解説を行います。
なお PowerDirector は無料でインストールできますので、一緒に試してみたい方は下記リンクよりダウンロードしてくださいね。
ステップ 1:エンドロールを加えたい動画を取り込みましょう
PowerDirector を起動すると、下図のような画面になりますので、「新規プロジェクト」をタップし、作りたい動画の縦横比を選択しましょう。
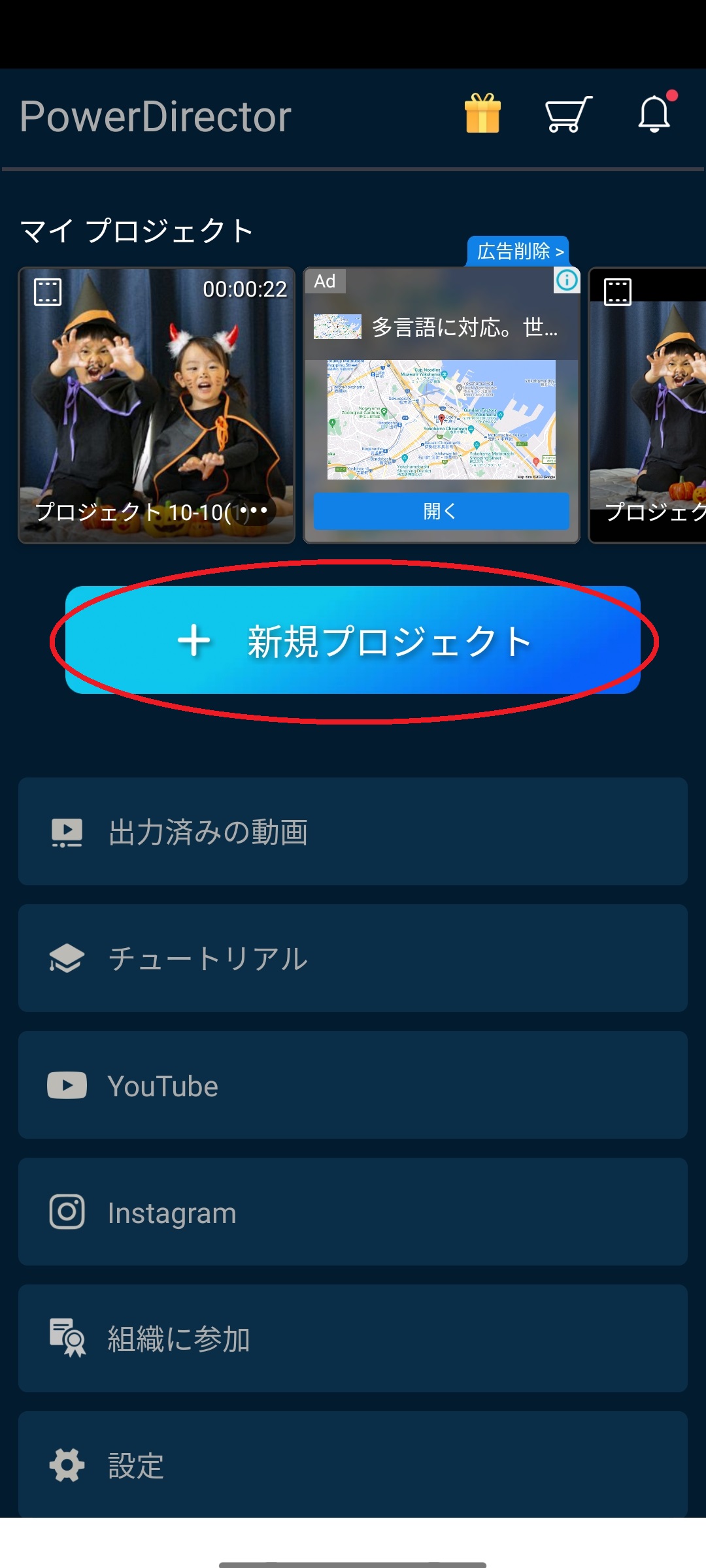
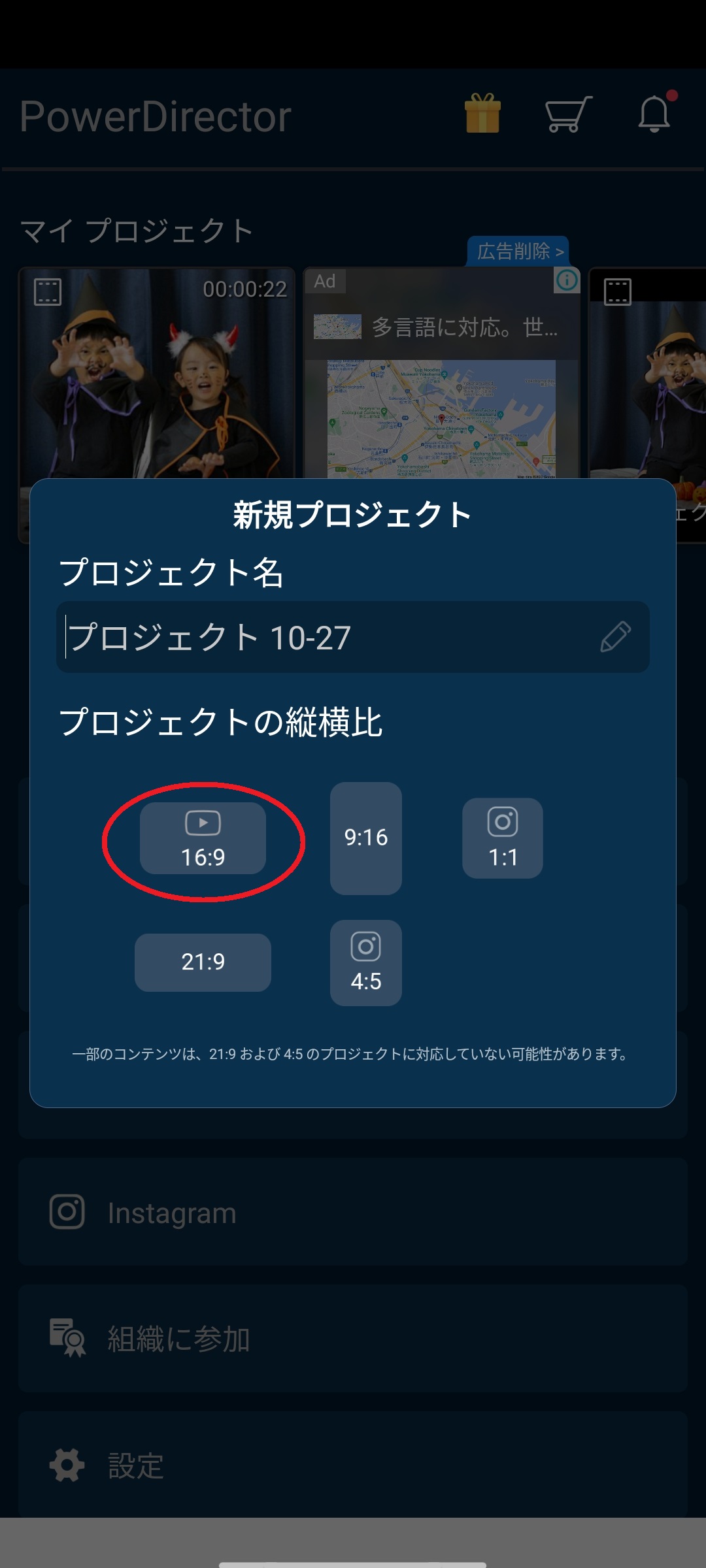
スマートフォン内の動画フォルダが開きますので、エンドロールを作りたい動画を選び、編集画面へ追加しましょう。
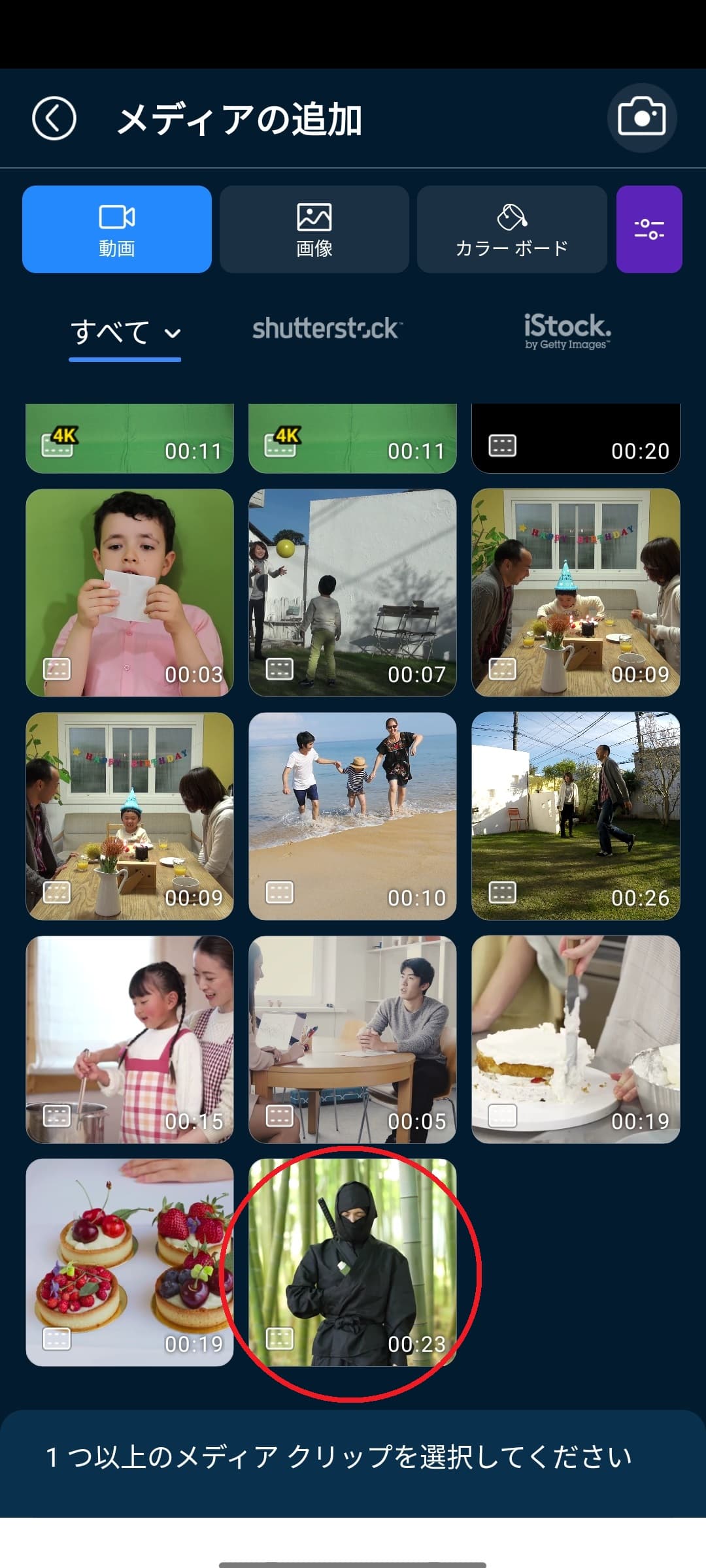
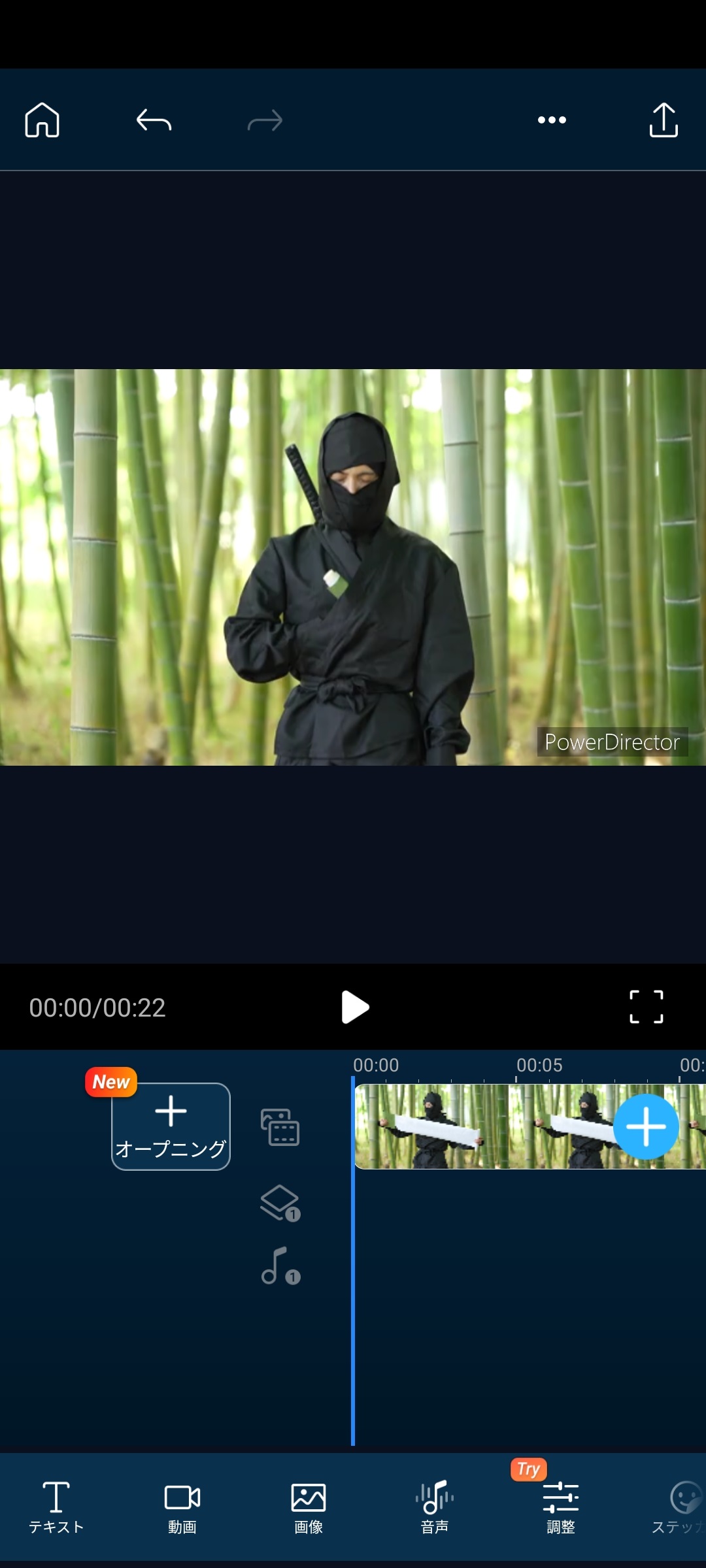
ステップ 2:エンドロールのテキストを入力しましょう
動画の終了部分までタイムカーソル(青い縦線)を移動し、画面下部メニューから「テキスト」をタップします。
今回は映画のエンドロールのように下から上へ文字列が移動するタイプにしたいので、タブから「クラシック」→「エンディングロール01」をタップしましょう。
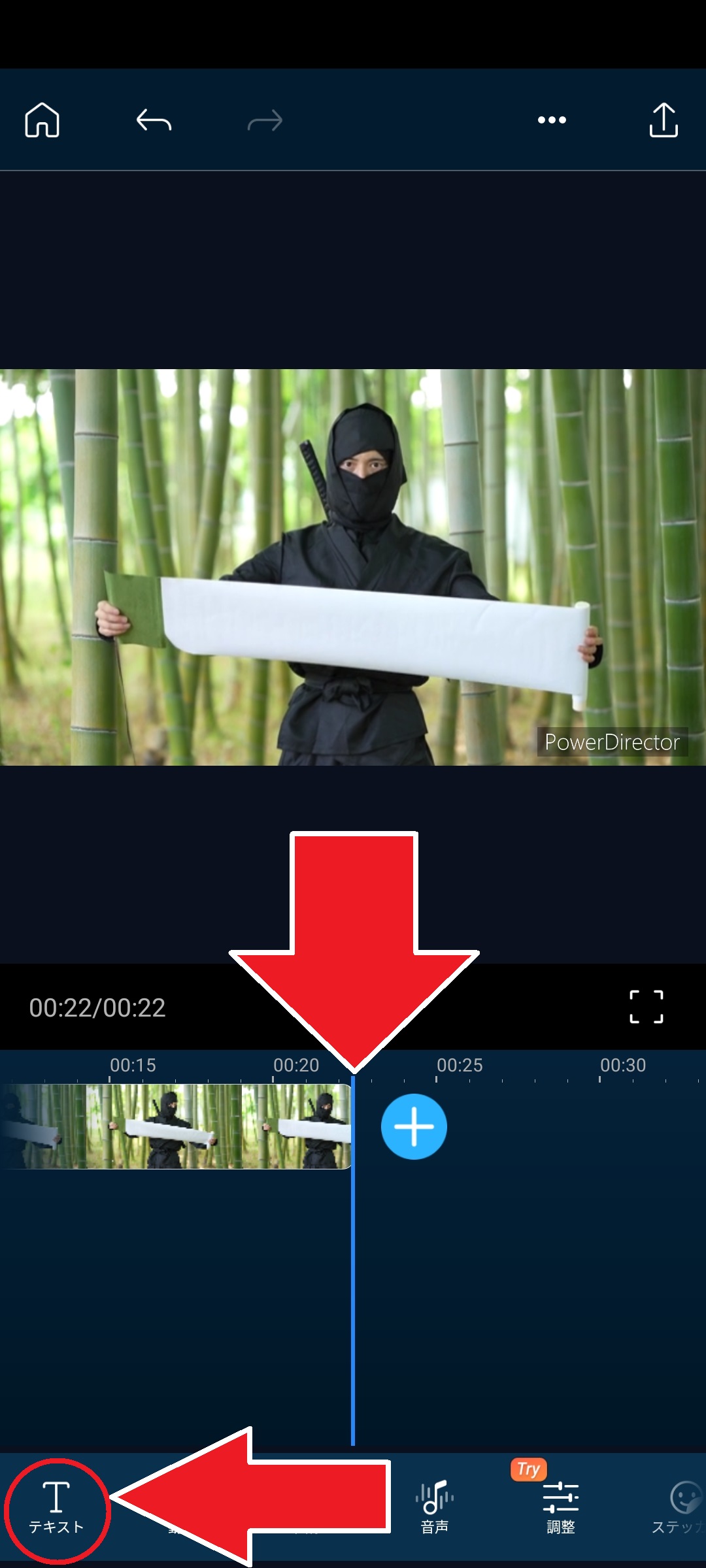

テキスト入力欄に、エンドロールで流したい文字列を入力しましょう。
入力が終わりましたら、下図左のテキスト欄右横の「✓」をタップして入力を終わらせます。
今の状態では画面上での表示サイズが最大になっていますので、スワイプで大きさを調整します。
表示範囲の調整が終わりましたら、フォントを見やすい物に変更しておきましょう。
フォントの変更を行うには、画面下部メニューから「フォント」をタップします。
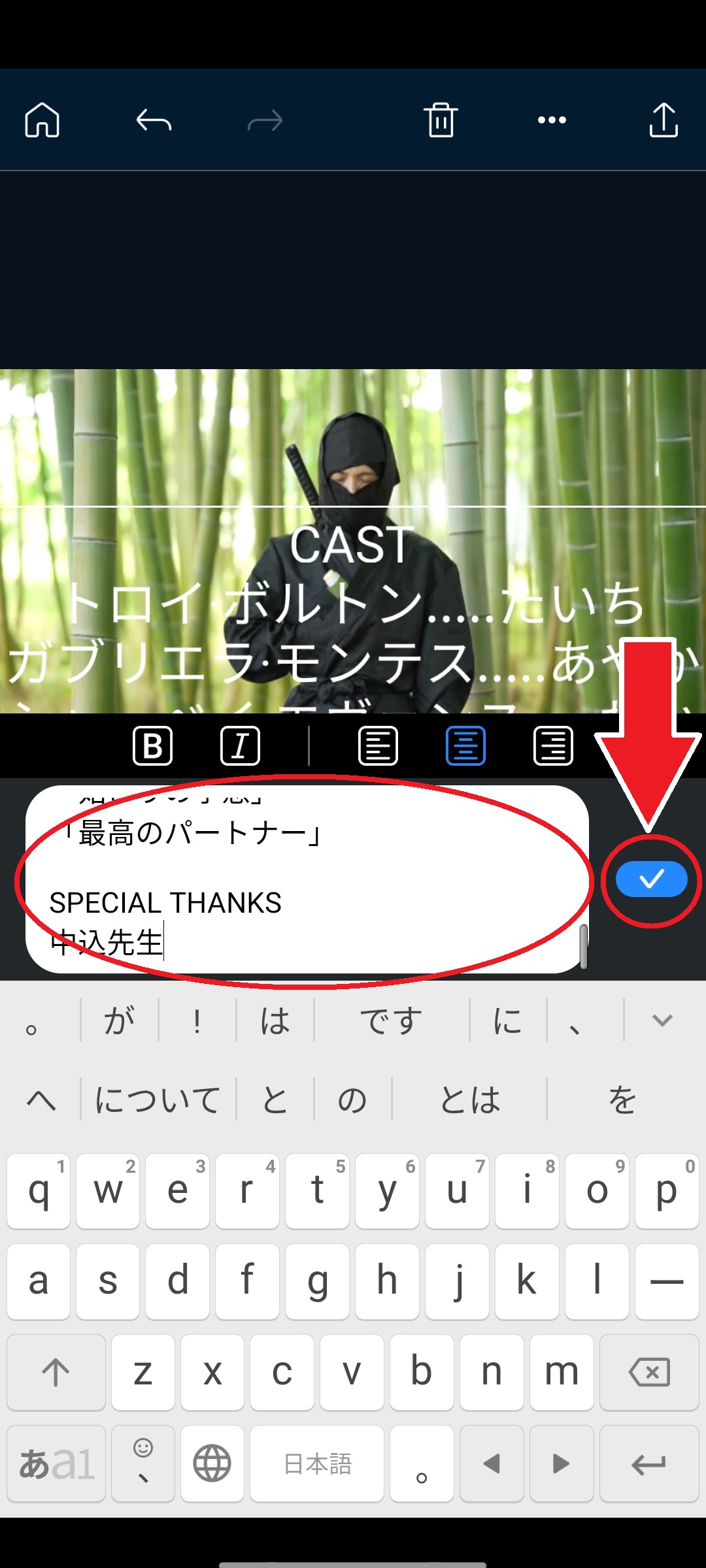
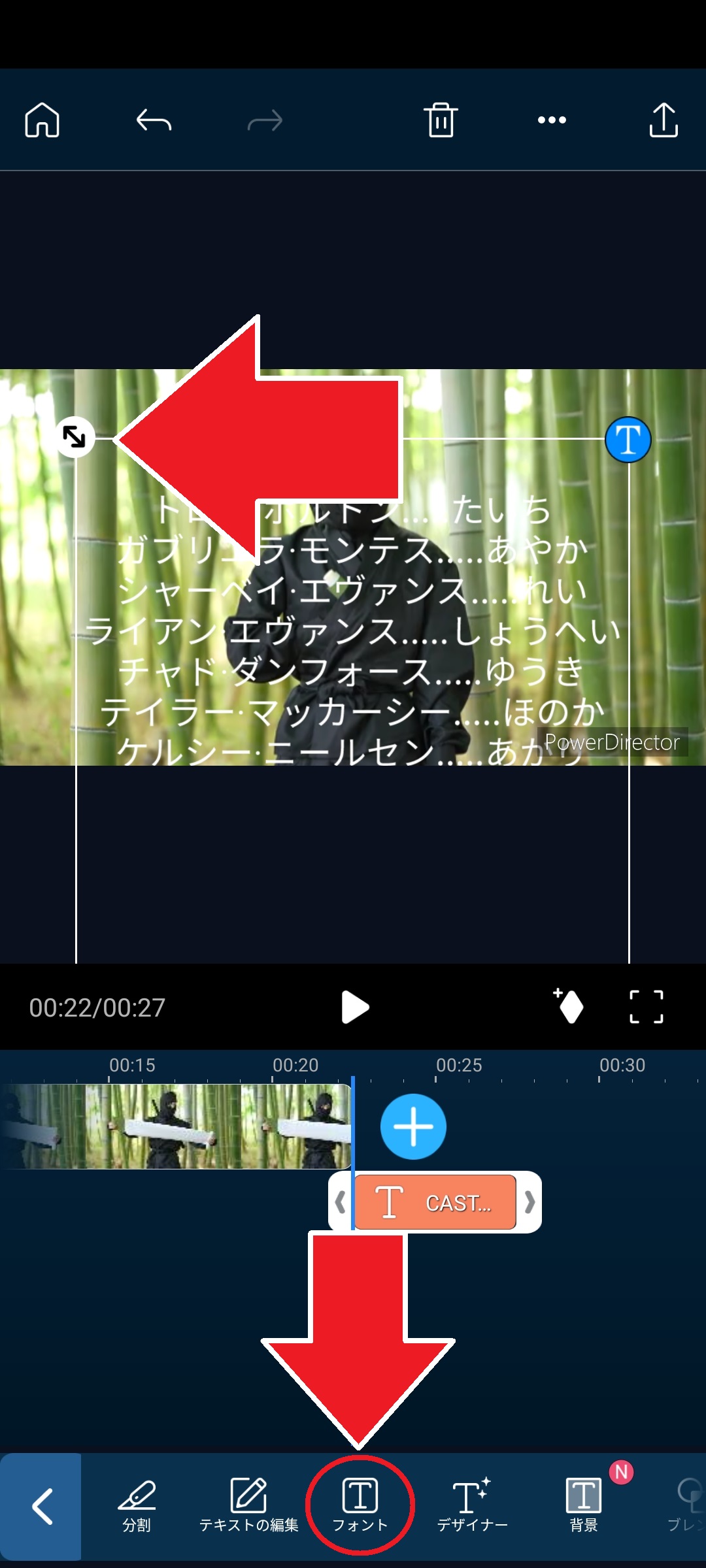
今回は見やすくてポップな雰囲気の「ラノベPOP v2」にしておきます。
PowerDirector には、豊富な日本語フォントが用意されていますので、動画のイメージにあったフォントや見やすいものを選びましょう。
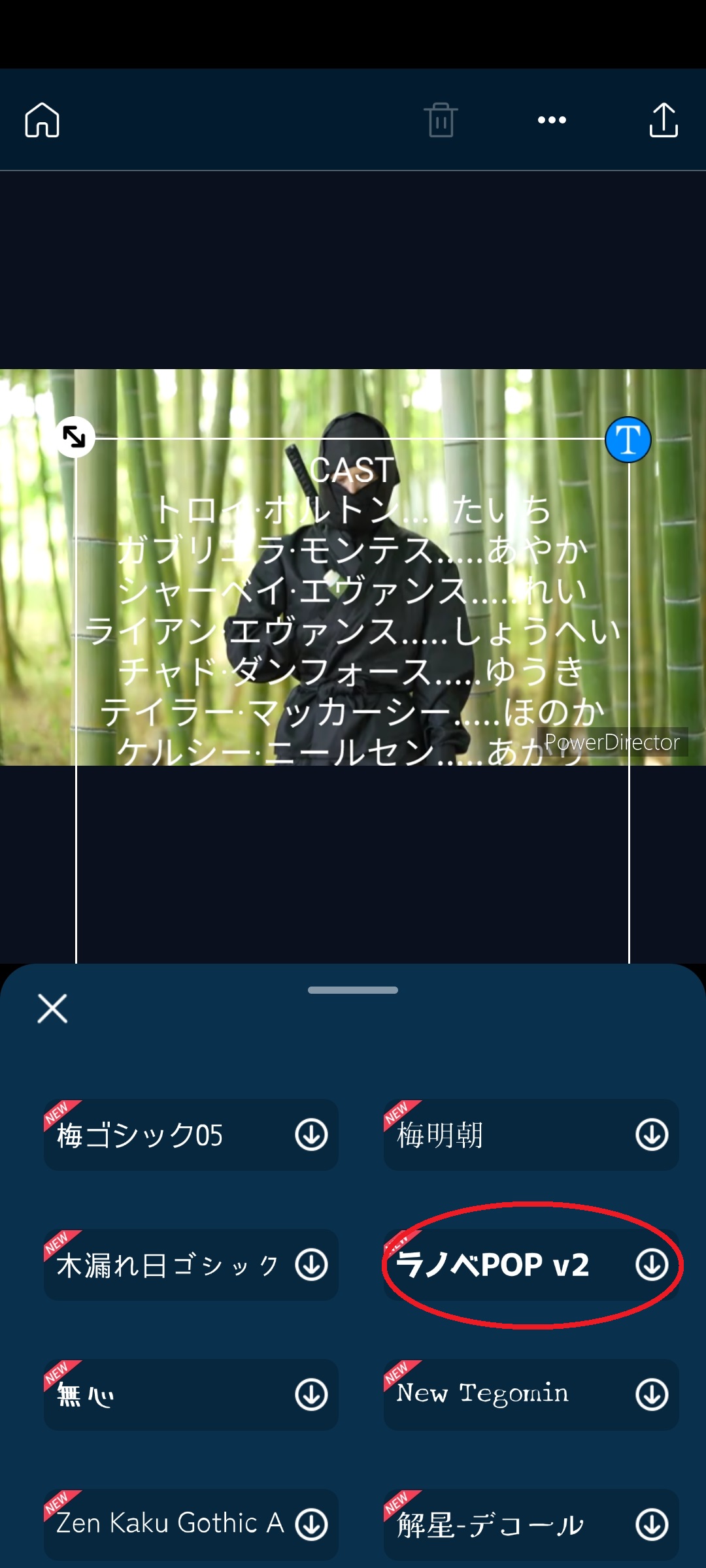
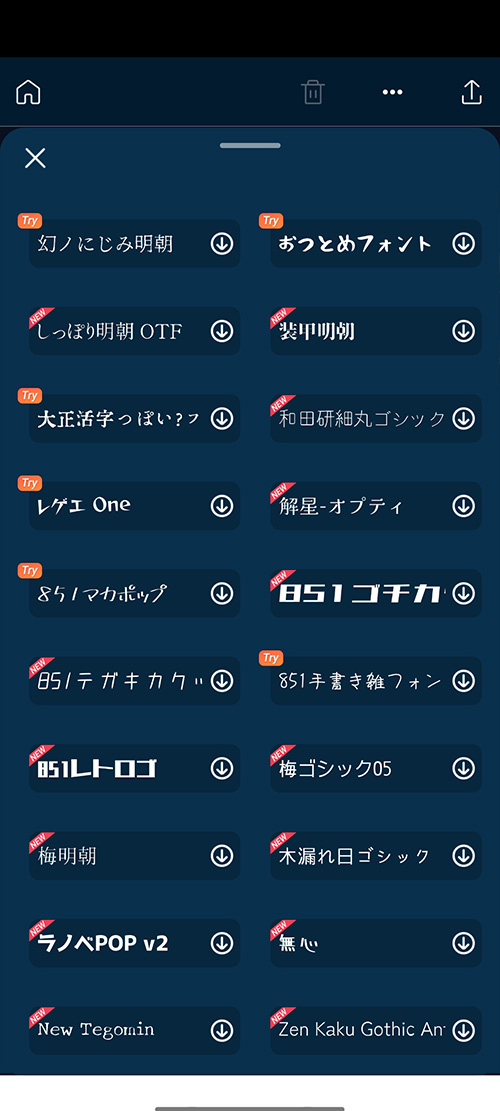
さらにテキストを「斜め文字」にしておきましょう。
やり方は、画面下部メニューから「デザイナー」をタップします。
「形式」から「斜め文字」アイコンをタップするだけで、テキストを斜め文字にすることができます。
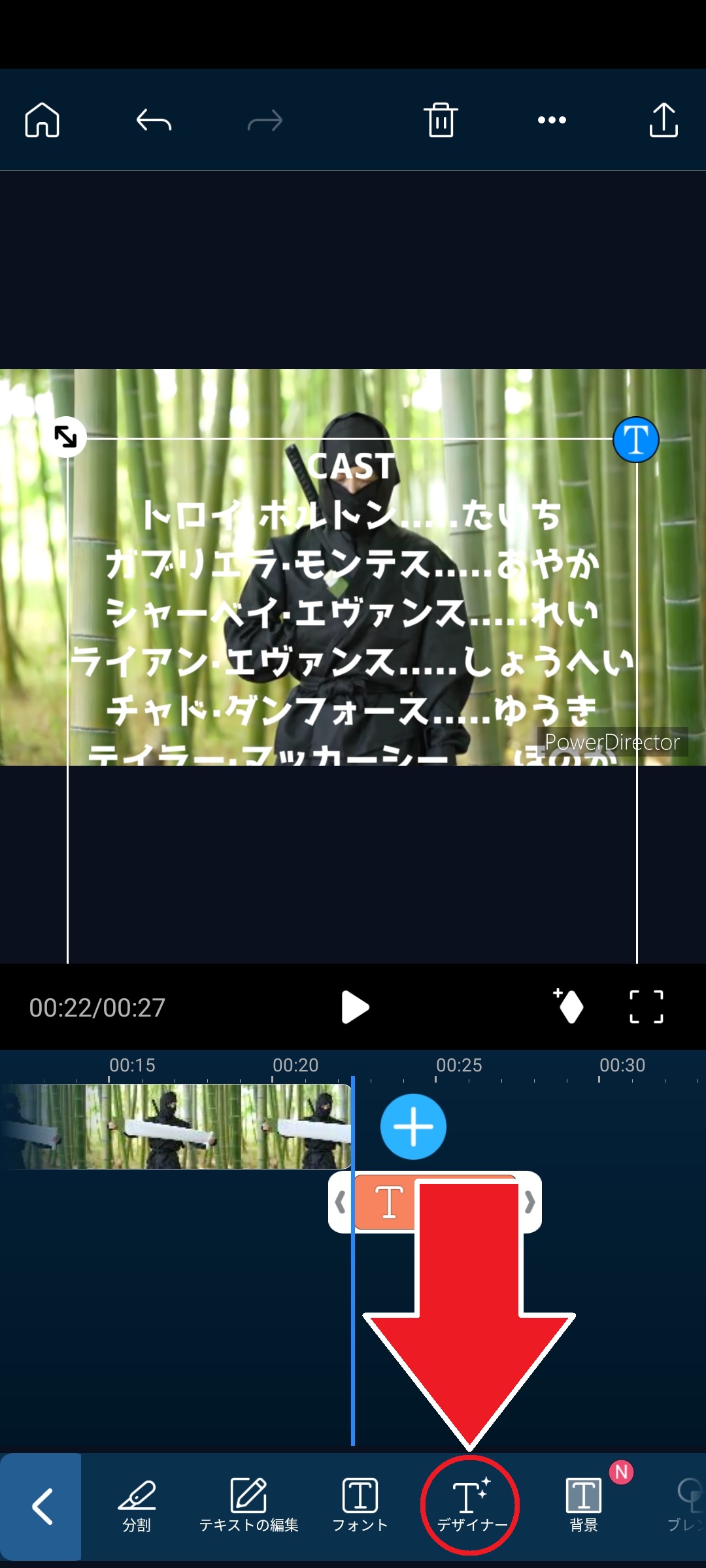
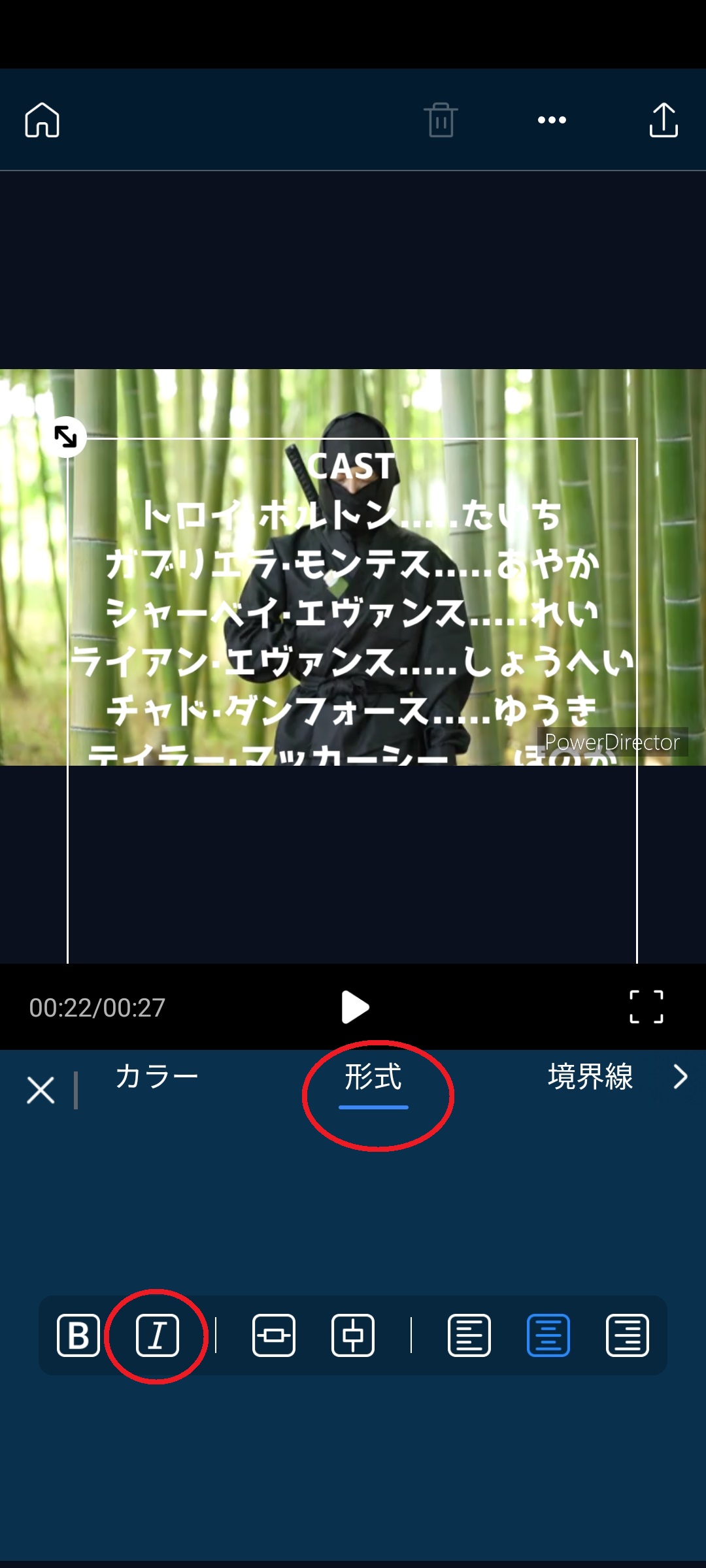
ステップ 3:エンドロールの流れる速度を調整しましょう
エンドロールの流れるスピードを遅くしたい場合は、テキストクリップをスワイプで長くすることででき、逆にスクロールを早くしたい場合は短くすることでできます。
ただし、この処理を行うとスクロールのアニメーションが崩れてしまうことがありますので、下部メニューから「アニメーション」をタップします。
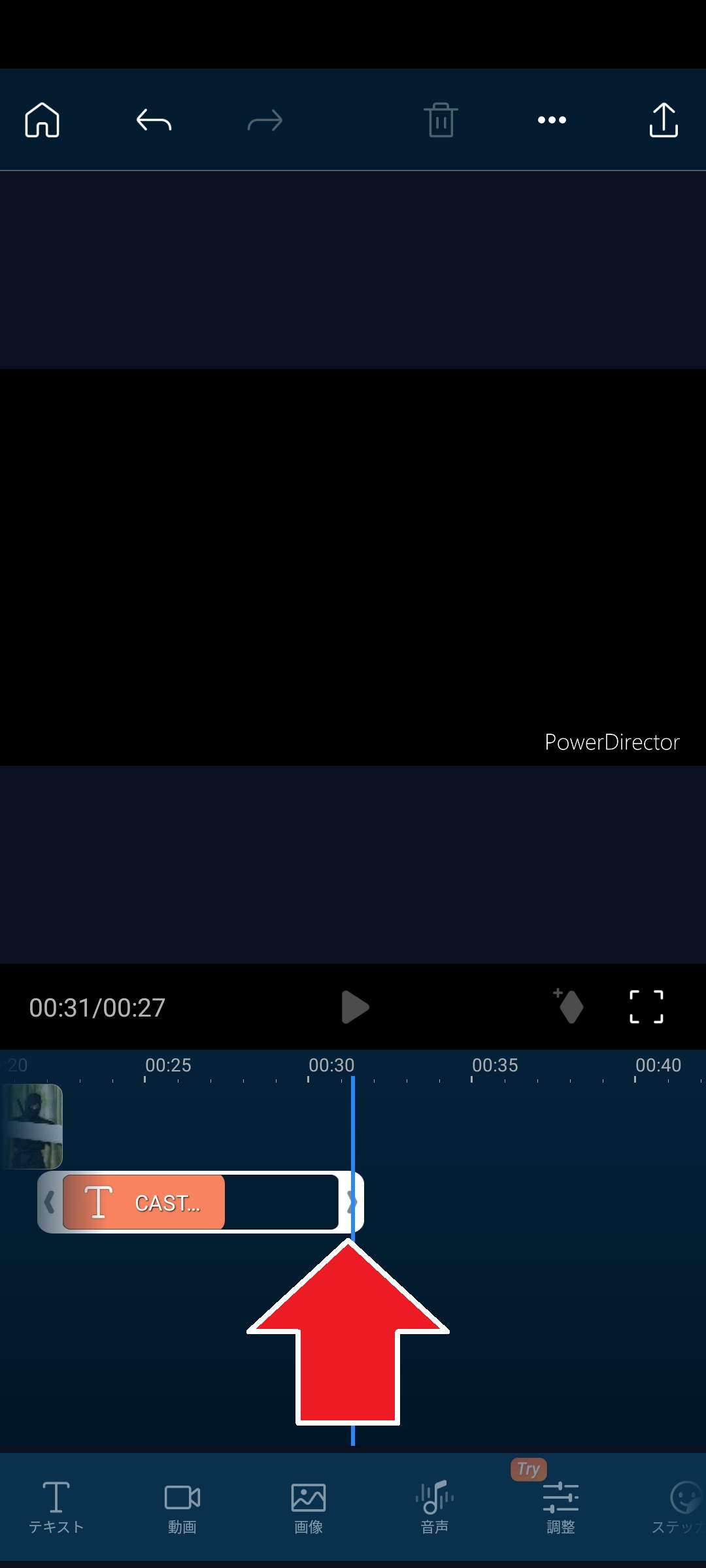

「終了アニメーション」→「スクロール(上へ)」をタップすることで、アニメーションの崩れを直すことができます。


ステップ 4:エンドロールの背景色を変更しましょう
エンドロールの文字を見やすくしたり装飾する意味で、背景の色を変えてみましょう。
下部メニューから「画像」をタップし、下図右の画面上部のタブから「カラーボード」をタップします。すると、カラーパレットが表示されますので、その中から設定したい色を選びます。
なお、ここで「動画」や「画像」をタブから選ぶと、背景に動画や画像を設定することもできます。
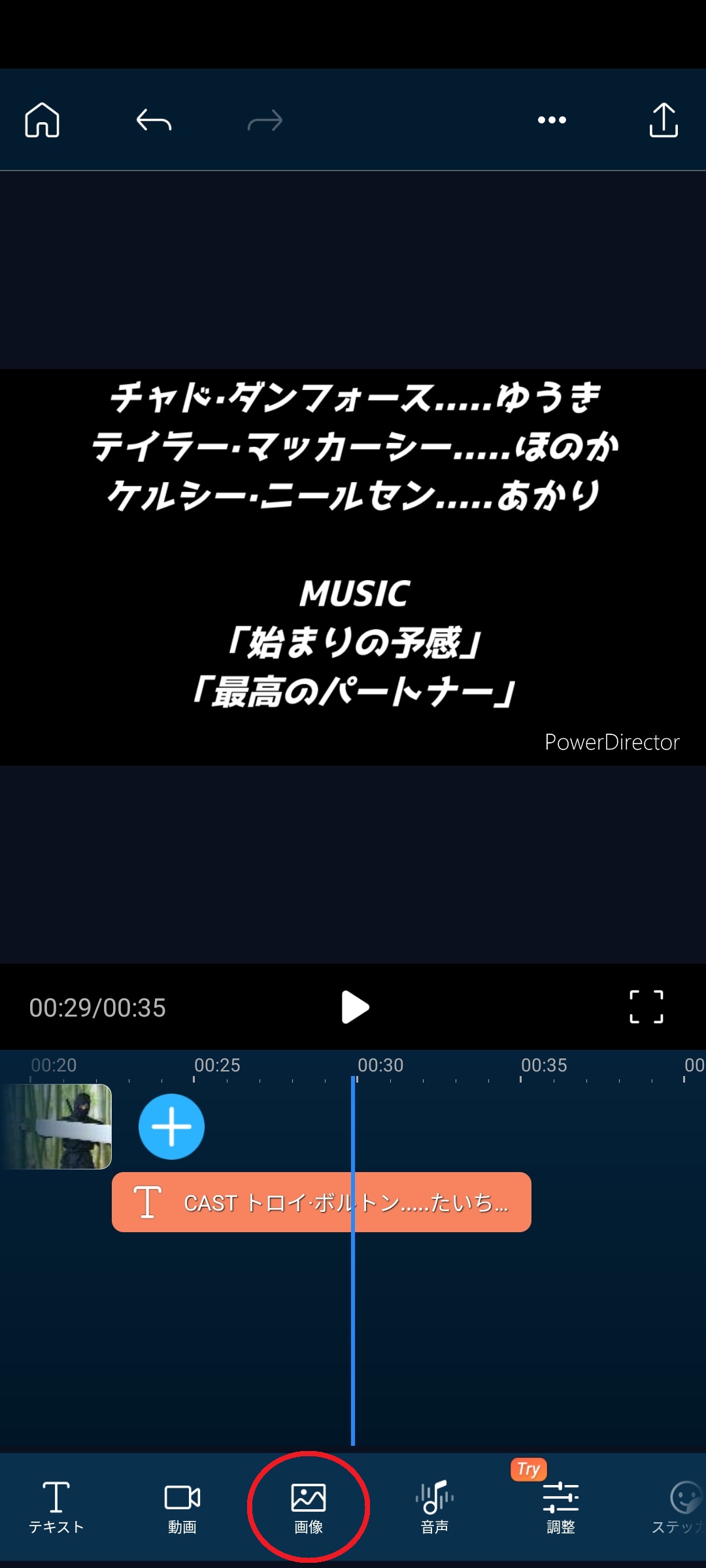
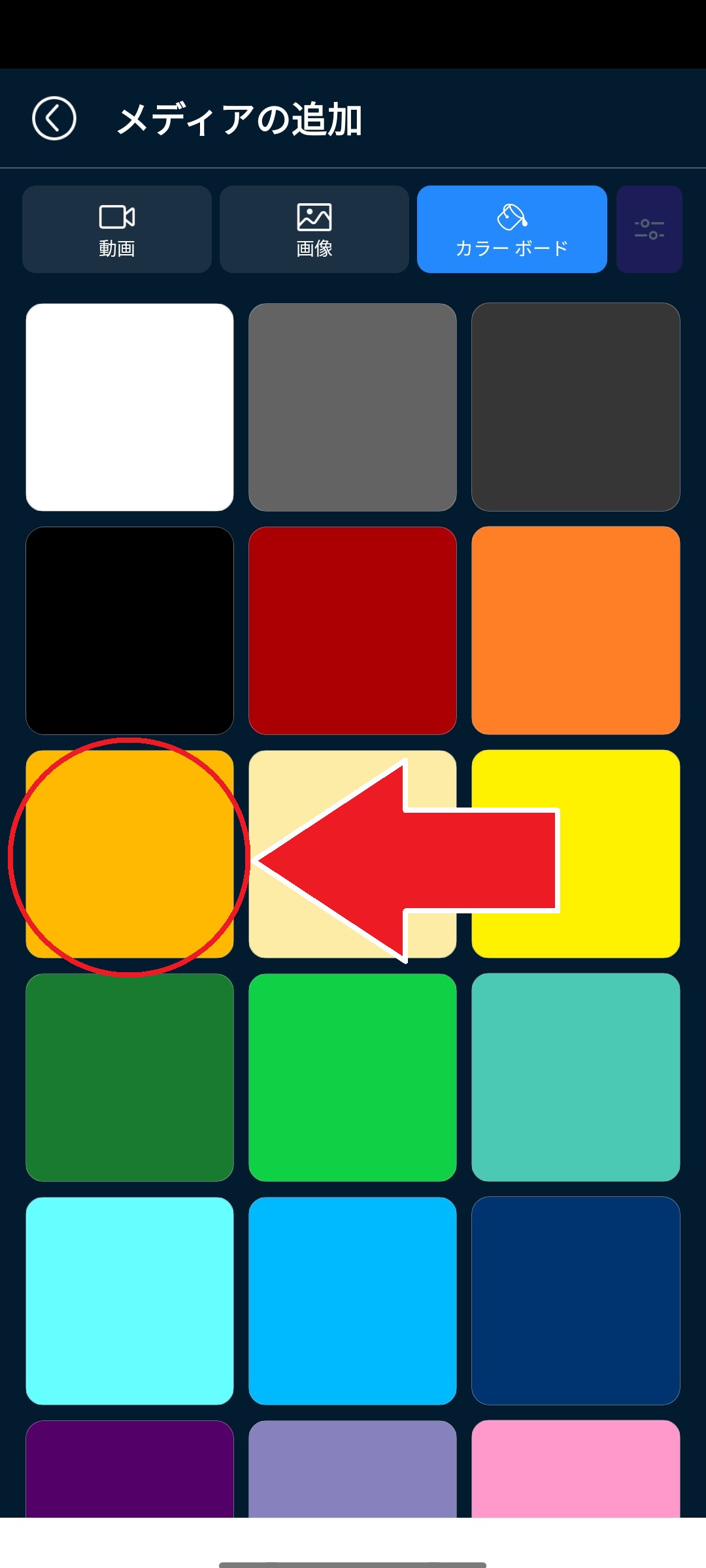
このままでは、背景色のレイヤーがテキストレイヤーより上になってしまっているので、背景色クリップをテキストクリップの上へスワイプで移動しましょう。
最後に、背景色クリップの長さをテキストクリップと同じ長さに調整して終了です。

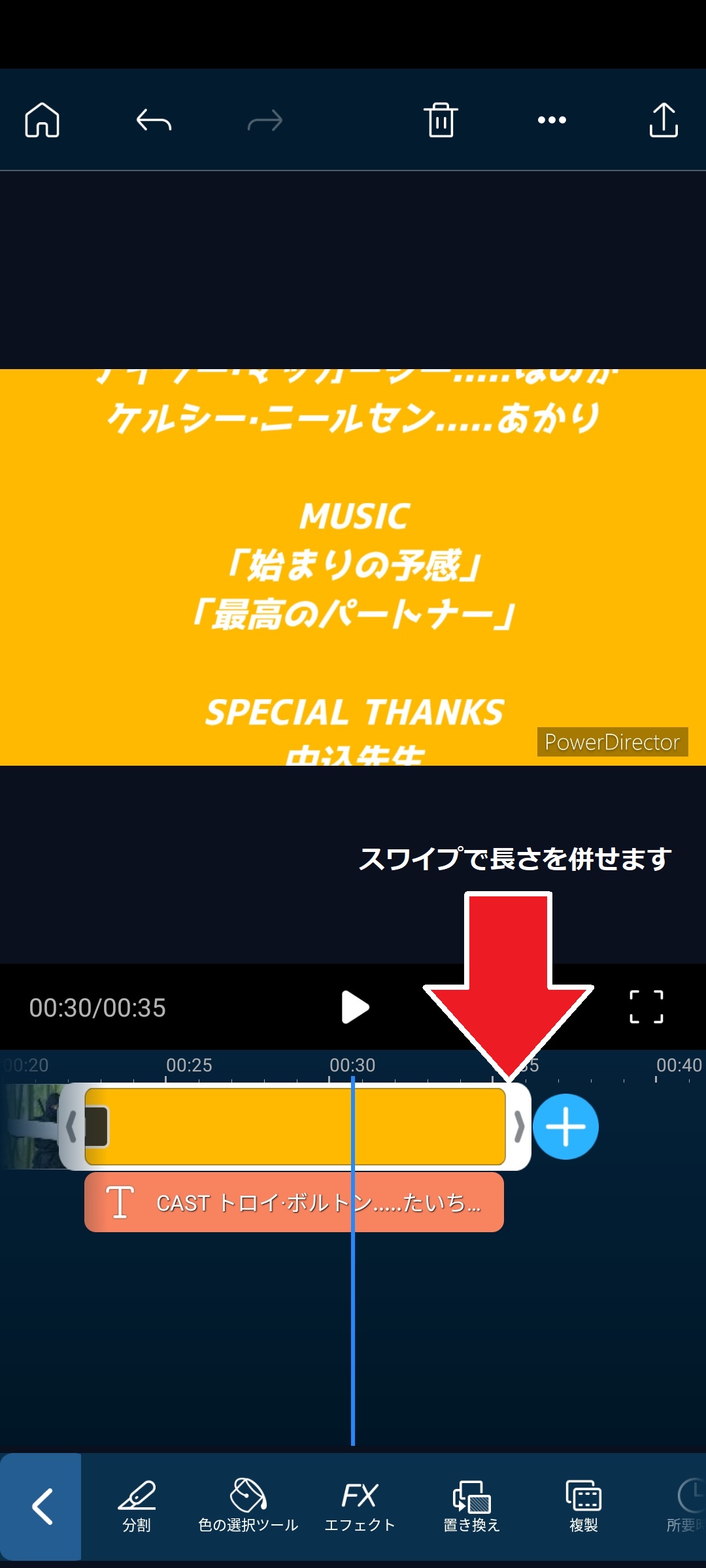
ステップ 5:書き出しをしましょう
編集が終わったら、画面右上の「上向き矢印」をタップして書き出しを行っておきます。
これで、エンドロールの編集完了です。
とっても簡単に映画で見るようなエンドロールを入れることができましたよね。

まとめ
動画や映画にエンドロールを付ける利点や作り方、スマートフォン 1 つで作ることが出来るアプリなどをご紹介してきました。
エンドロールを付ける事で制作に関わったスタッフの名前をクレジットして関連動画への導入したり、動画を本格的な物に見せることが出来ます。ぜひ少しの手間でエンドロールにチャレンジしてみてくださいね。
また、今回おすすめアプリ 1 位でご紹介した PowerDirector には PC ソフト版もあり、PC の大きな画面でさらにパワフルに快適に動画の編集を行うことが出来ます。
PC 版は日本国内で 7 年連続 BCN アワード最優秀賞受賞するなど、非常に優秀なソフトです。
スマートフォン版の PowerDirector でも充分な動画編集が可能ですが、さらに本格的な編集をしたい場合は PC 版を試してみるのも良いかもしれません。
今回紹介したアプリ版の PowerDirector は無料でインストールできますので、この機会にまず試してみたい方は下記リンクよりダウンロードして使ってみてくださいね。




