【無料】スマホで動画を反転させるおすすめアプリ3選【2025年最新版】

スマートフォンの正面カメラで自撮りをしたり、撮影すると画像が反転してしまいますよね。
人物の動きや会話に焦点をあてた動画であれば、そんなに不都合は無いのですが、風景や街並みを撮影した場合、看板などの文字も反転してしまっていて、視聴者に見づらい動画になってしまいます。
そこで役に立つのが動画編集ソフトの「反転」機能です。
今回は、撮影した動画を「反転」する方法について解説すると共に、オススメのアプリをご紹介していきます。
ぜひ最後までお読みいただき、より見やすい動画作りにお役立てください!
- 「動画の反転」ってどういう事をするの?
- iPhone & Android おすすめ「動画反転」アプリ
- iPhone & Android で「動画を反転」する方法
- iPhone でかんたんに「動画を反転」する方法
- PCで「動画を反転」する方法
- まとめ
- 「動画の反転」FAQ
「動画の反転」ってどういう事をするの?
冒頭でも述べましたが、スマートフォンの内側(自撮り)カメラで撮影すると特殊な設定をしないかぎり、撮影される映像は反転したものになります。
それが人物の動きや会話を中心とした映像であれば特に問題は無いのですが、風景や街並みだった場合、写り込む看板や標識はすべて反転したものとなってしまうため、視聴者には見づらい動画になってしまうのです。
また、通常のカメラで撮影した動画を、わざと反転する事で生じる違和感で印象的な動画を作るといった手法もあります。
そういった「反転映像」を通常のものに戻す事や、動画を鏡に映ったようにする効果を「反転」と言います。
それでは、スマホで手軽に動画を反転できるおすすめアプリを3つご紹介します。使い方も合わせて後半で紹介していますので、合わせてご覧ください。
iPhone & Android 向け おすすめ「動画反転」アプリ
iPhone での「動画反転」の方法について解説しましたが、ここで Android にも対応した、おすすめアプリのご紹介もしておきましょう。
今回ご紹介するアプリは基本的にダウンロード無料ですので、気軽にダウンロードして実際に使ってみましょう。
ぜひ色々と使ってみて、ご自身に使いやすいアプリを見つけてくださいね。
1. PowerDirector (パワーディレクター)

PC 版では世界中に 2 億人以上の愛用者がいる大人気ソフトのアプリ版。
直観的な UI や豊富な機能をほぼそのままにアプリへ移植された動画編集アプリで、タップ操作でさらに直観的に手軽に動画を編集できるようになりました。
これさえあれば、撮影した動画をわざわざ PC に移動して編集しなくても、スマートフォン上で反転してそのまま SNS や YouTube へアップロードする事ができます。
ダウンロード無料ですので、スマートフォンには必ず入れておきたいアプリですね。
2. Adobe Premiere Rush(アドビプレミアラッシュ)

画像編集といえば「Adobe」といわれるほど有名な「Adobe」が提供している動画編集アプリ。
PC ではプロ仕様の動画編集「Premiere」をリリースしていますが、それのアプリ版で機能はやや控えめ。
動画のエクスポートが3回まで無料で、それ以上は有償利用となりますが、ビデオの分割やトランジションの追加、編集、テロップ入れなど、動画編集に必要な機能は揃っているハイクオリティな動画編集ソフトです。
また、編集後にはアプリから直接 Instagram や YouTube などへ投稿できたり、予約投稿もできるためとっても便利なアプリに仕上がっています。
3. KineMaster (キネマスター)
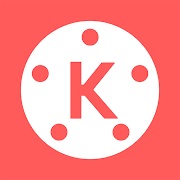
スマートフォンで撮影した動画や画像をはめ込んでいくだけで、誰でも簡単に動画の編集ができるアプリ。
特徴としては、スマートフォンアプリだけにスタンプやエフェクトが多く、UI がわかりやすいため、初心者でも簡単に使いこなすことができます。
ただ、すこしでも凝った編集をしたい場合は機能的に物足りなさを感じる場面が多々あります。
SNS でしか動画編集は使わないといった割り切った使い方をする方向けと言えます。
iPhone & Android 対応!無料アプリを使用して動画を反転する
それでは、ランキングの1位でも紹介した iPhone & Android に対応し、初心者でも使いやすい人気の「PowerDirector」を使って解説していきます。
もし同じように自分でもやってみたいという方は、無料でダウンロードできますので、ぜひインストールして試してみてくださいね。
無料のダウンロードは下記リンクからどうぞ。
アプリをダウンロードして起動したら、iPhone でも Android でも同じように手順に従って動画を反転することができます。
ステップ1:新しいプロジェクトを作成し、ライブラリを参照してビデオを見つけます。
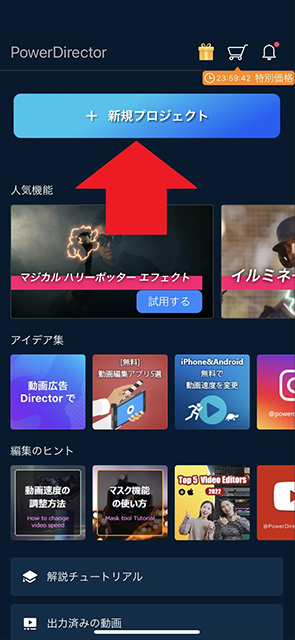
ステップ2:ビデオをタップし、+アイコンを押してタイムラインに追加します。
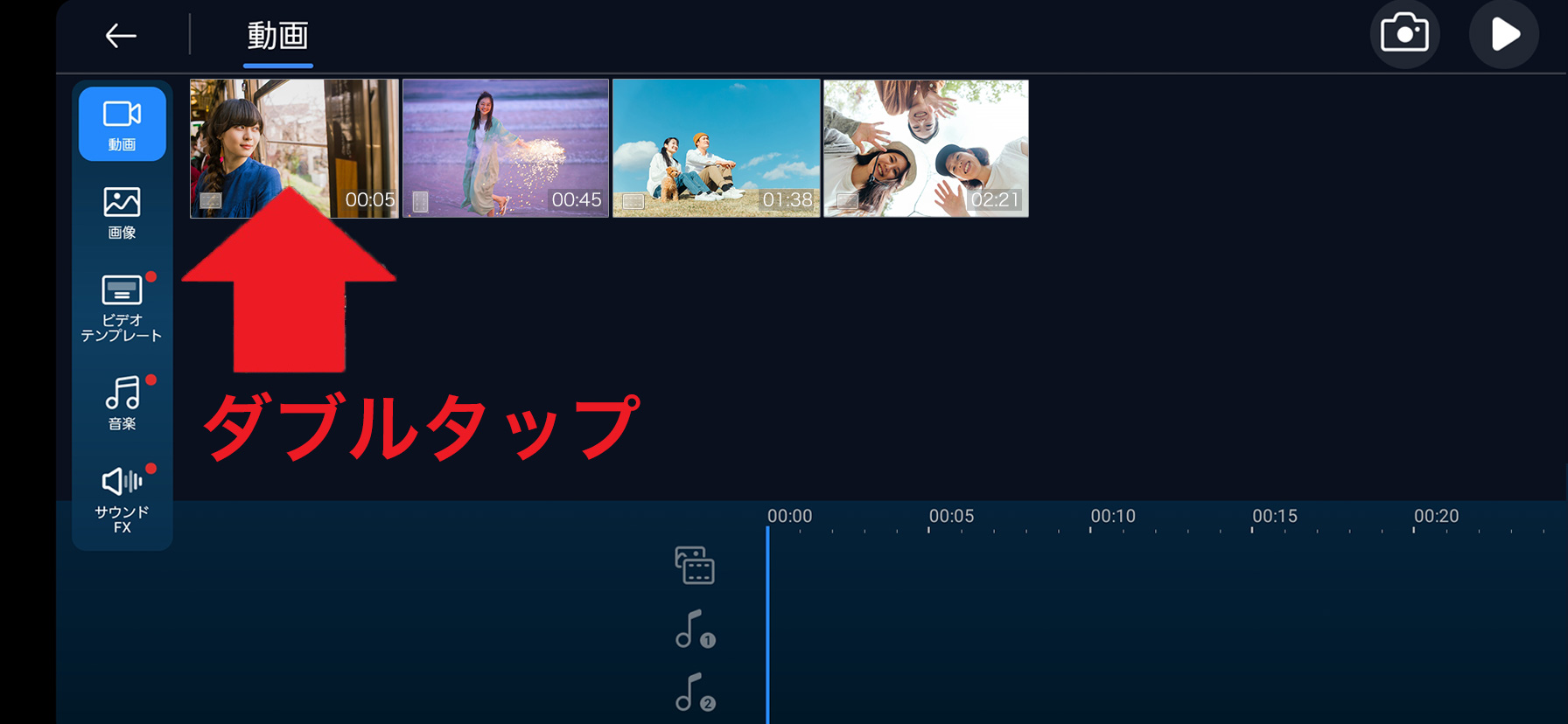
ステップ3:タイムライン上のビデオをタッチし、編集アイコン(鉛筆)をタップします。
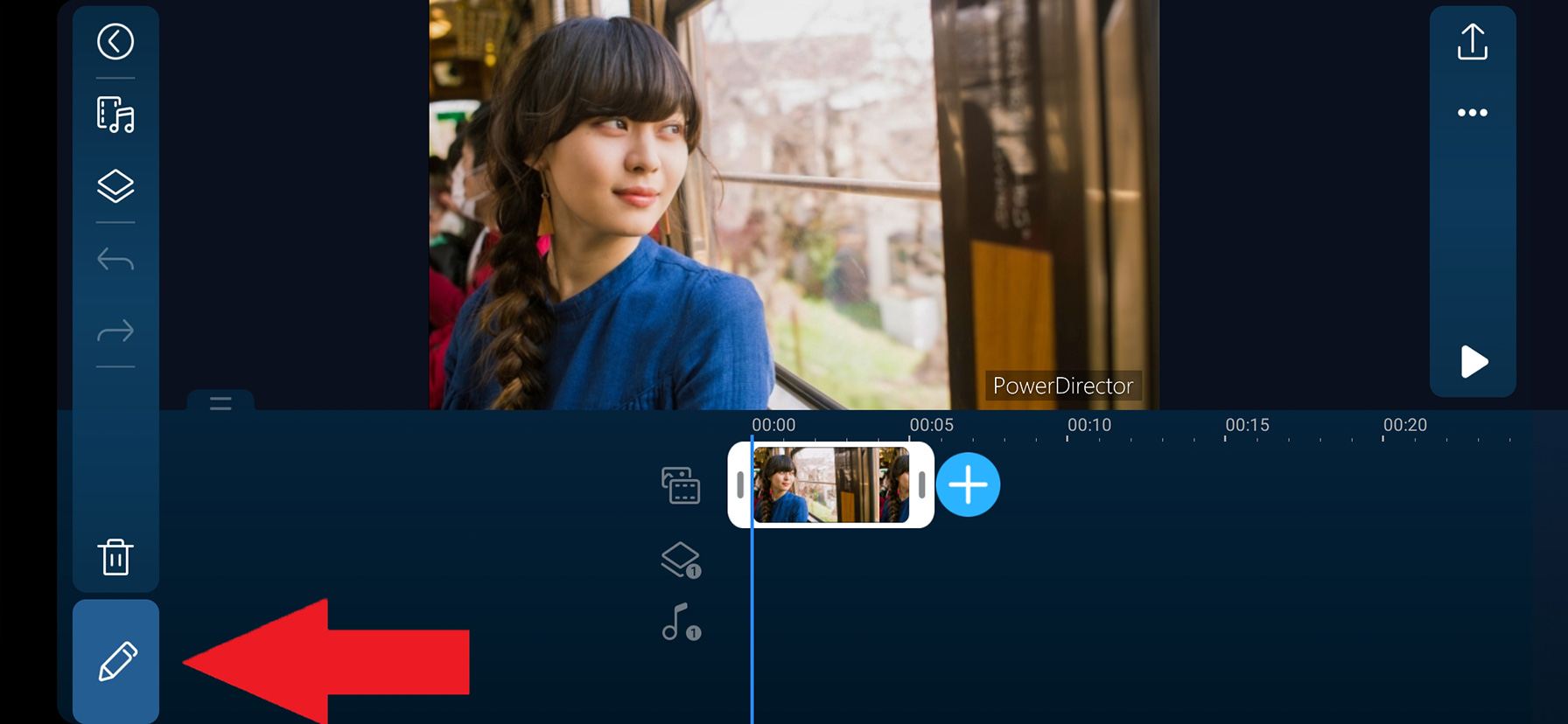
ステップ4:反転を選択します。
ビデオは左から右または右から左に水平に反転します。
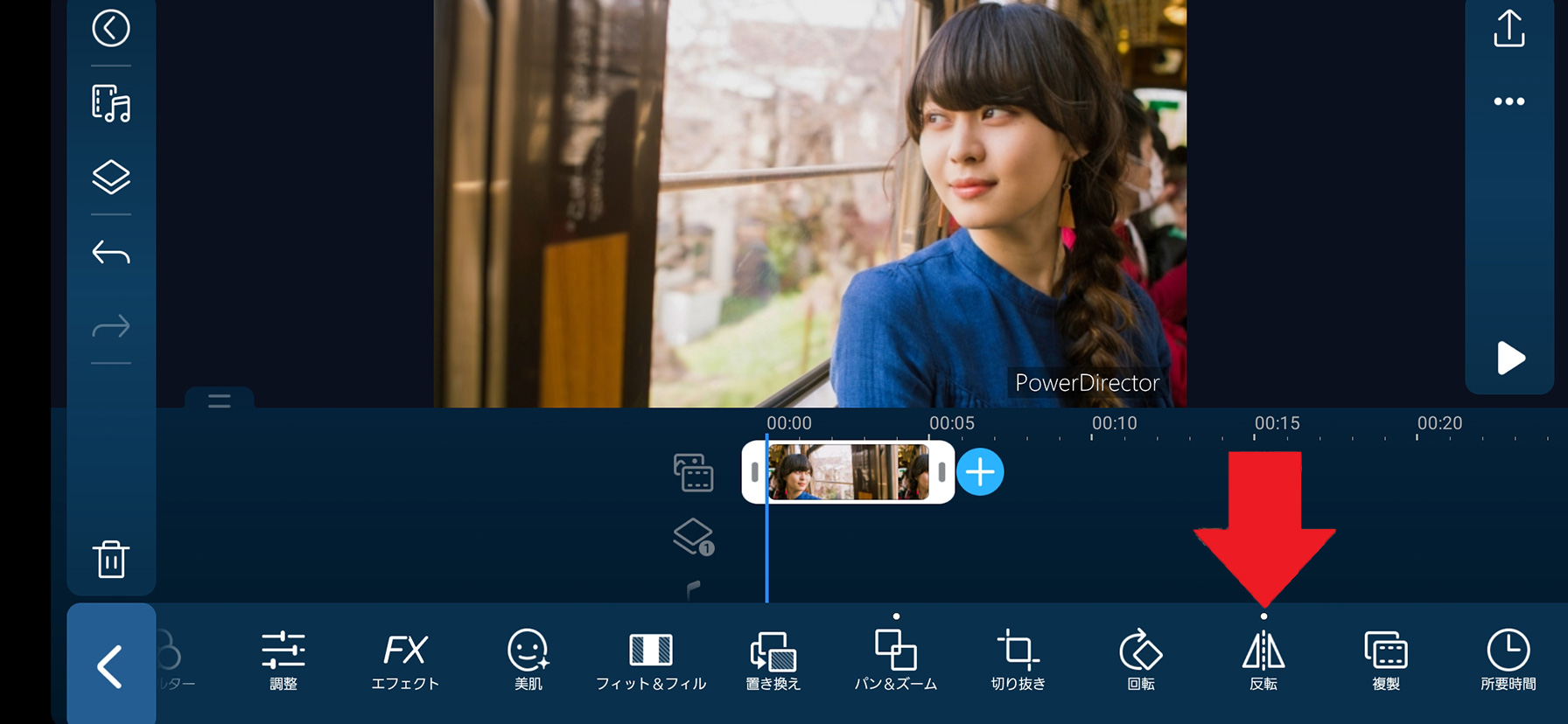
上下逆にする必要がある場合は、ビデオの隅にある「回転」(円形の矢印)をタップします。
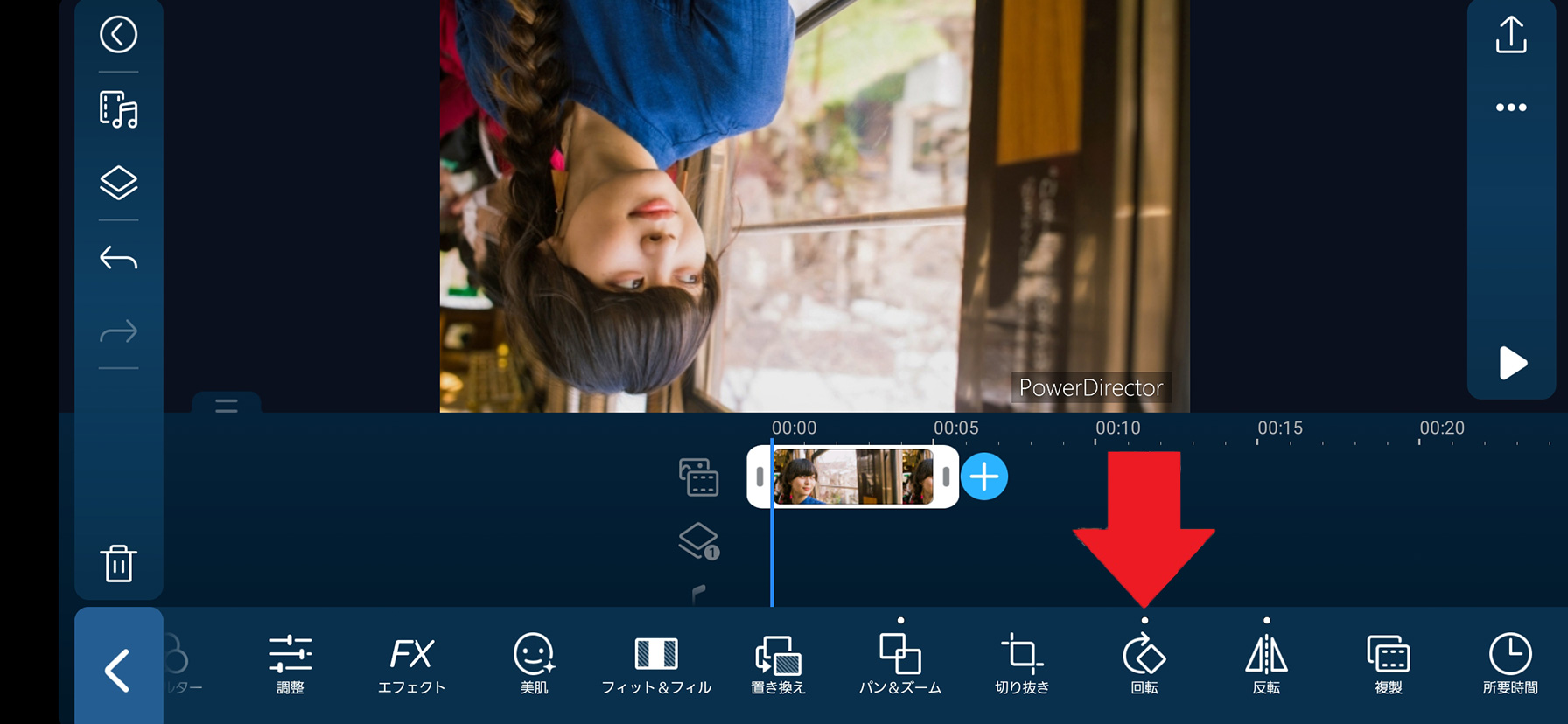
動画をお好みの方向や角度に反転しましたら、そのままアプリ内のツールを使用して編集したり、エクスポート(出力)したり、ソーシャルメディアに直接アップロードしたりできます。
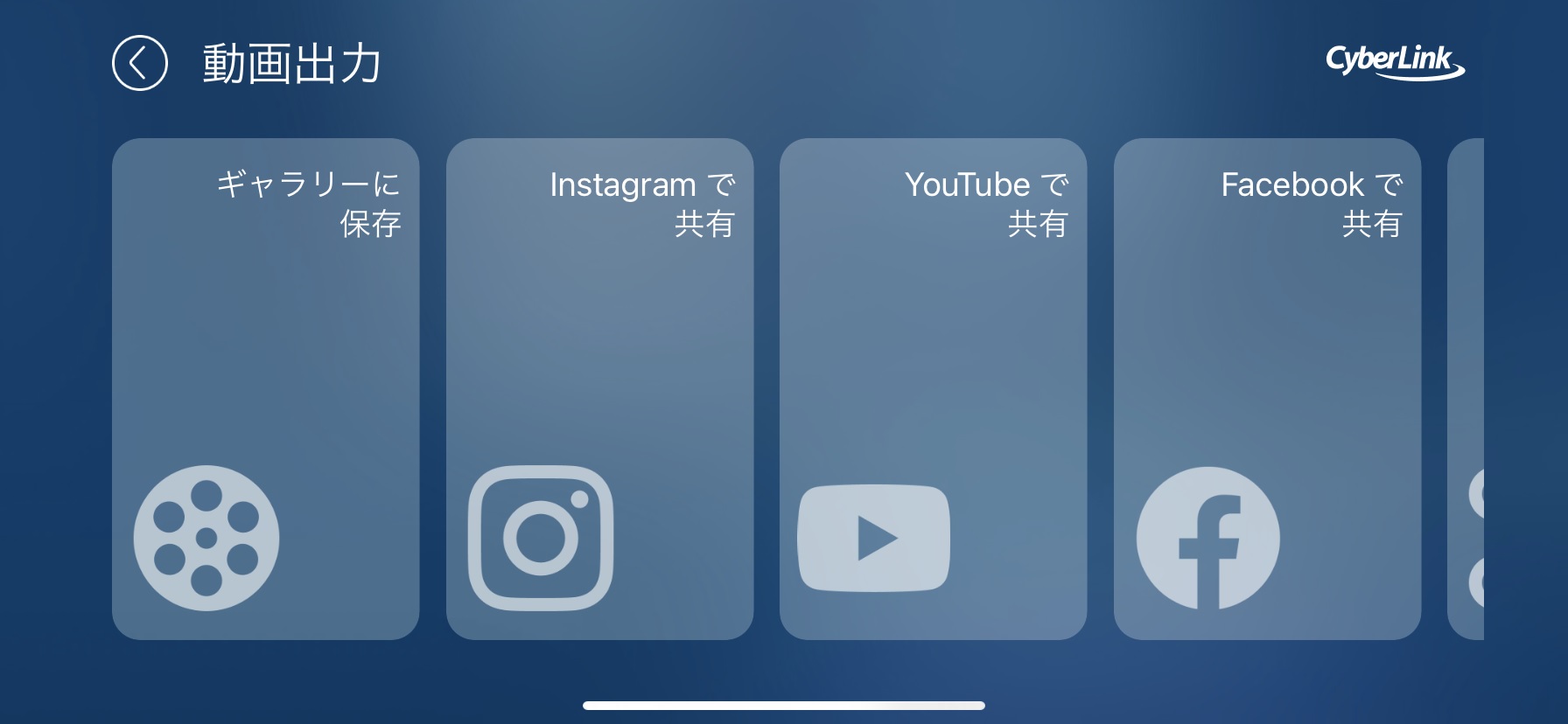
PowerDirector アプリは、スマートフォン上でスタジオで作ったような品質のビデオを作成できます。
プロが使用するような機能や特殊効果を豊富に備えていても、驚くほど使いやすいので、動画編集が初めての方から中級~上級者にも最適です。
iPhone でかんたんに「動画を反転」する方法
iPhone(iOS)のみの方法となりますが、iPhoneでかんたんに動画を反転させる方法があります。
それはプリインストール(買ったときから入っているアプリ)の写真アプリで行う事ができます。
ただし、プリインストールの写真アプリは左右の反転のみしかできませんので、動画を上下逆にする必要がある場合は、今回紹介したアプリなどをインストールする必要があります。
1. iPhone のプリインストール写真アプリを使用してビデオを反転する方法
ステップ1:写真アプリを開きます。

ステップ2:反転するビデオを選択します。
ステップ3:画面の右上にある[編集]を選択します。
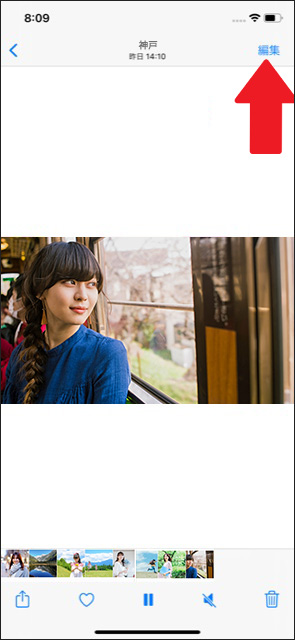
ステップ4:下部にある切り抜きアイコンをタップします。切り抜きアイコンは、2つの矢印で構成される正方形です。
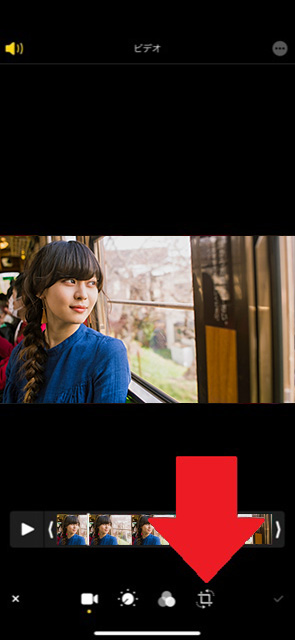
ステップ5:左上の三角形であるフリップアイコンをタップします。
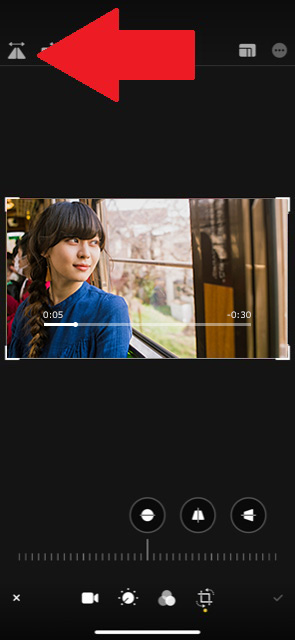
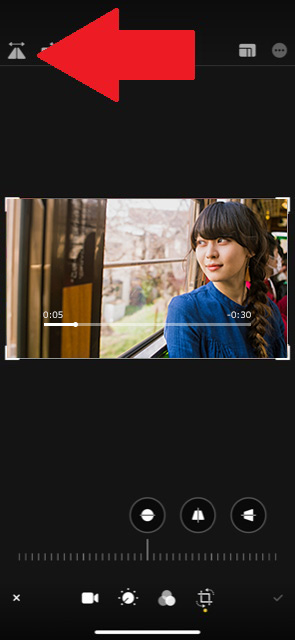
手順6:[完了]をクリックして保存します。
続いて、Android にも対応した動画を反転できるアプリをご紹介します。
PC で「動画を反転」する方法
PowerDirector はパソコン版もあり、Windows または Mac に「PowerDirector」をダウンロードして、動画の反転だけではなく、高度な編集やエフェクトを無料で追加することができます。
「PowerDirector」には無料の体験版もございますので、解説と併せて実際にやってみたい方は、下記リンクから体験版をダウンロードしてください。
ステップ1:メニューバーに移動し、[ファイル]メニューを選択します。
[インポート]、[メディアファイル]の順に選択します、もしくは動画ファイルを「PowerDirector」にそのままドラッグ&ドロップしても可能です。
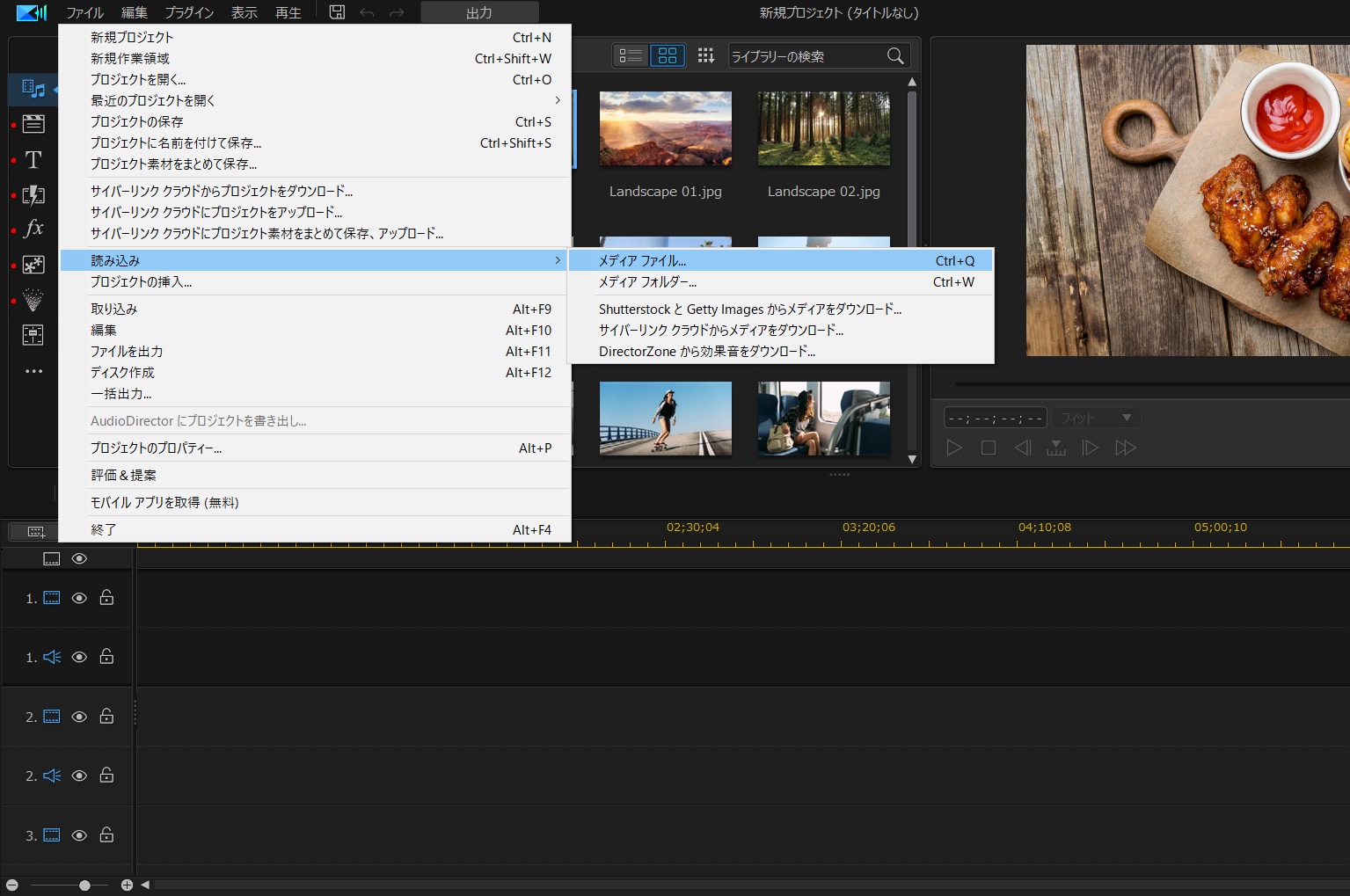
ステップ2:ビデオをメディアコンテンツからタイムラインにドラッグします。
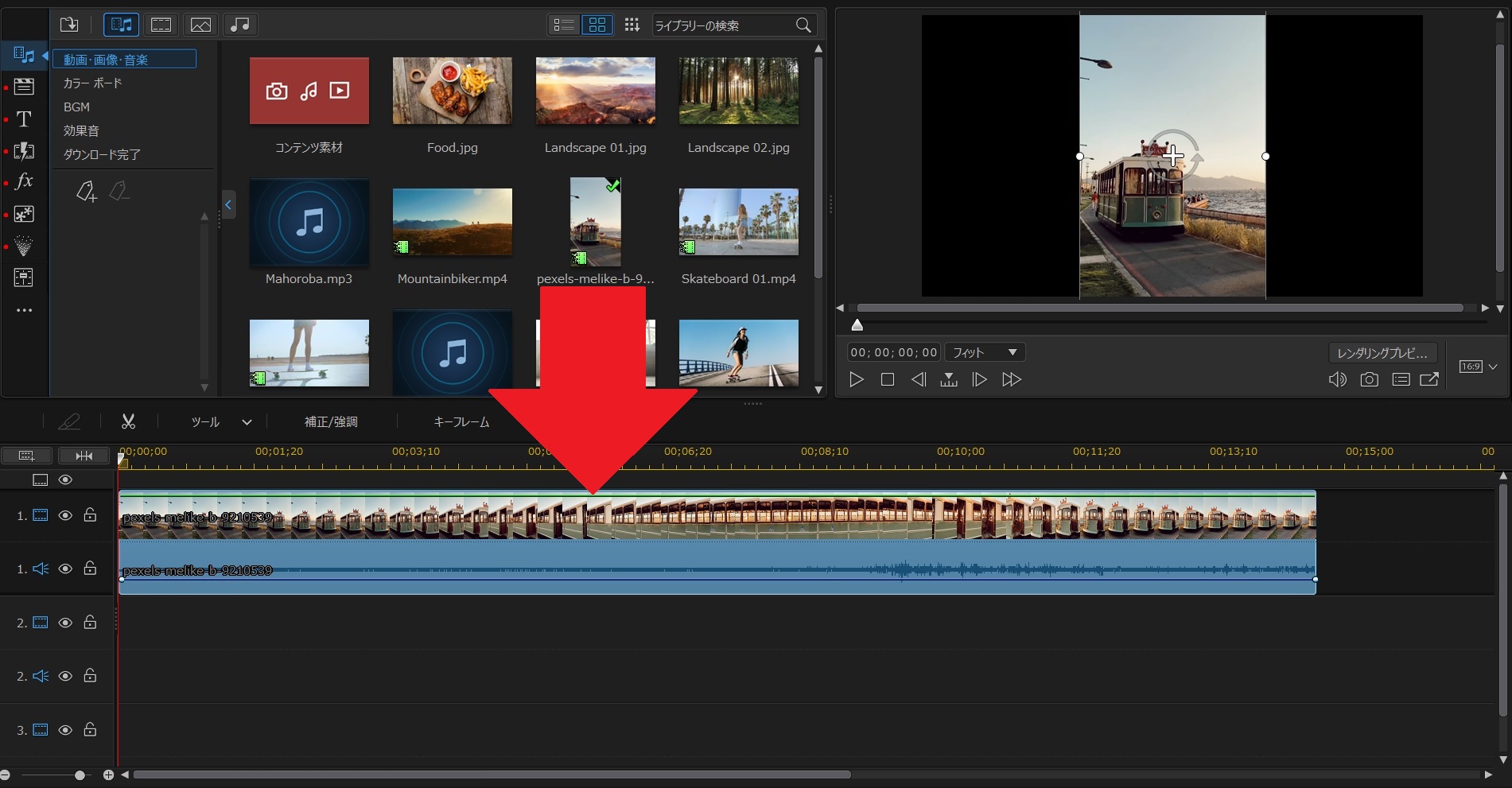
ステップ3:ビデオをクリックして、タイムラインのすぐ上にツールバーを表示し、ツールバー内の「PiPデザイナーで編集」をクリックします。
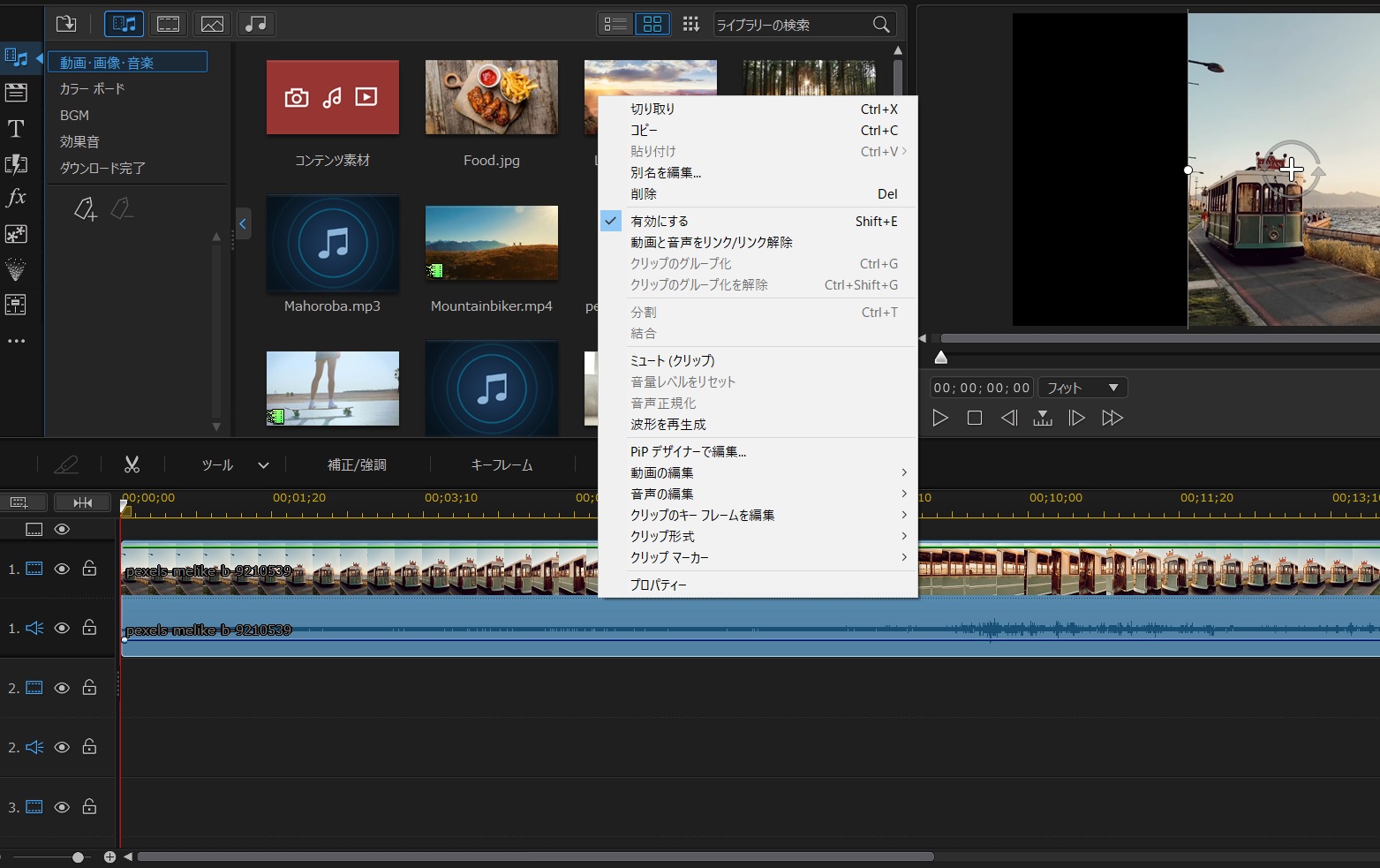
ステップ4:ビデオをどのように反転させるかに応じて、「上下逆」または「左右逆」のいずれかを選択します。
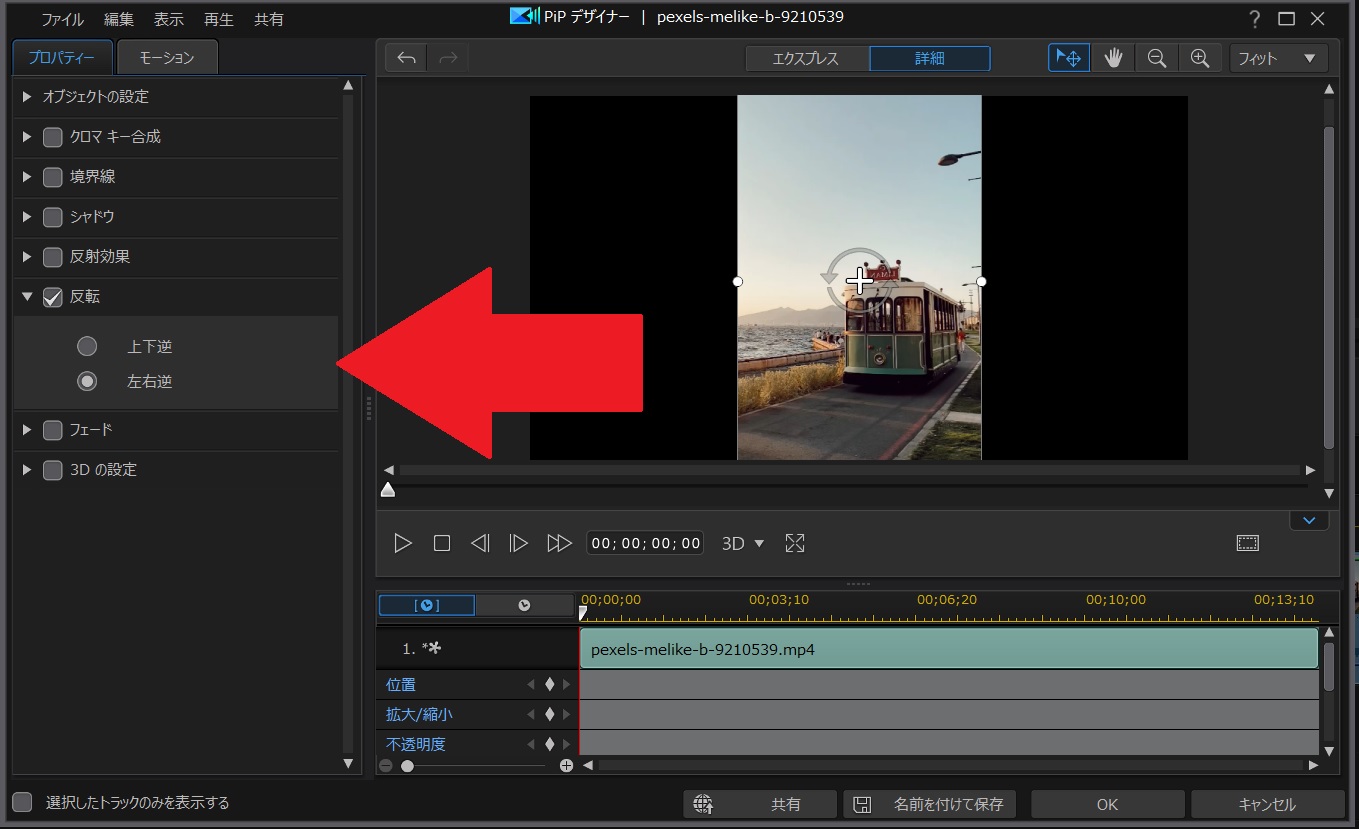
ステップ5:[OK]をクリックしてから、ビデオを制作するか、編集を続けます。
ビデオの反転が終了したら、「PowerDirector」に搭載されているたくさんの優秀な編集ツールを使用してそのままビデオを編集することもできます。
また「PowerDirector」には膨大な量のストックライブラリ素材がありますので、プロが撮影した高品質な動画や写真、好きな音楽や効果音を追加することもできます。
まとめ
さて、動画の反転をする方法や、スマートフォンで簡単に行えるオススメアプリをご紹介しました。
いかがでしたでしょうか、あなたの理想のアプリは見つかりましたでしょうか。
スマートフォンだけで使うにしろ、PC まで使った本格的な動画編集をするにしろ、操作感や機能が共通な「PowerDirector」は便利ですね。
もしスマートフォンでの動画編集は物足りなくなっても、PC でもっと本格的に編集できますし、操作感や機能も共通のものが多いため、最初から習得し直さなくても良いですし、なにより安心感があります。
そんな、マルチに活躍できる動画編集ソフト「PowerDirector」は、PC 向けには無料の体験版が、スマートフォン版はダウンロード無料ですので、この機会に両方ダウンロードしてみてはいかがでしょうか。
各プラットフォームのダウンロードは下記リンクからどうぞ。

「動画の反転」に関するFAQ
ビデオを「反転」させると言った場合、通常はビデオを上下逆にすることを意味します。
垂直フリップでは、上部が下部に切り替わりますし、水平反転すると、ビデオの左側が右側に切り替わります。
いっぽう、ビデオの「ミラーリング」とは、領域が垂直(上から下)または水平(左から右)軸に沿って反転することを意味します。ミラー効果は、元の画像とミラーリングされた反射画像が一緒に画面に表示されます。
そしてビデオの「回転」とは、ビデオを移動したり、ビデオの中心軸を中心に回転させたりすることです。これは、ビデオを垂直方向に録画し、水平方向に見たい場合に便利です。この場合、ビデオを90度回転しています。
iOS / AndroidのPowerDirector アプリでのビデオのミラーリング:
- メディアアイコンをタップして、ミラーリングするビデオを見つけます。
- ビデオをタップし、+記号を押してタイムラインに追加します。
- タイムライン上のビデオをタッチし、編集アイコン(鉛筆)を押します。
- [効果]を選択します。
- エフェクトをスクロールして、[ミラー]を選択します。
PowerDirector を使用した Windows および Mac でのビデオのミラーリング:
- ビデオを PowerDirector タイムラインに追加します。
- 左側の FX アイコンをクリックして、エフェクトルームを開きます。
- ミラー効果を見つけて、クリップにドラッグアンドドロップします。
- ビデオを選択した状態で、[効果]メニューを開いてミラー効果の設定を変更します。
Android または iPhone に PowerDirector アプリを無料でダウンロードしてください。
- メディアアイコンをタップして、回転させたいビデオを見つけます。
- ビデオをクリックし、+ 記号を押してアプリに追加します。
- 編集アイコン(鉛筆)を押します。
- [回転]を選択します。
ビデオは一度の操作で 90 度回転します。ビデオが希望の方向を向くまで、[回転]を押し続けます。
ビデオの隅にある円形の矢印を使用して、ビデオを回転させることもできます。ビデオが希望の角度になるまで、指でビデオを回転させます。
PowerDirector を使用して Mac または Windows でビデオを回転させる:
- ステップ1:ビデオをタイムラインにドラッグする
- ステップ2:ビデオをクリックして、タイムラインのすぐ上にツールバーを表示します。
- ステップ3:[ツール]をクリックします。
- ステップ4:PiP デザイナーをクリックします。
- ステップ5:オブジェクト設定を選択します。 ステップ6:[回転]まで下にスクロールします。
- ステップ7:ビデオを回転させたい角度を入力するか、ビデオの中央にある矢印を使用します。
回転が表示されない場合は、プレビューウィンドウで動画の上に「エクスプレス」ではなく「詳細」が選択されていることを確認してください。
PiP デザイナーを開かなくても、プレビューウィンドウで矢印を使用してビデオを回転させることもできます。
PiP デザイナーを使用すると、より詳細に制御できます。
iOS および Android で PowerDirector アプリを使用してビデオをトリミングする方法は次のとおりです。
- 新しいプロジェクトをタップします。
- トリミングするビデオを選択します。
- ビデオの + 記号をタップして、タイムラインに追加します。
- タイムライン上のビデオをタッチして、編集アイコンを表示します。
- 編集アイコン(鉛筆)を押して、切り抜きを検索します。
- 指を使ってボックスを動かし、ビデオをトリミングします。
Windows および Mac で PowerDirector を使用してビデオをトリミングする方法は次のとおりです。
- ビデオをタイムラインにドラッグします。
- ビデオをクリックして、タイムラインのすぐ上にツールバーを表示します。
- [ツール]をクリックします。
- 切り抜き/パン/ズームをクリックします。
- ステップ5:プレビューパネルのビデオの隅にマウスを移動し、必要に応じてトリミングします。
幅と高さの下に正確な数値を入力することもできます。
iOS および Android で PowerDirector アプリを使用して画像を反転する方法:
- 新しいプロジェクトをヒットします。
- [写真]をタップして、反転する写真を選択します。
- 写真の+記号を押して、タイムラインに追加します。
- タイムラインをタッチして編集アイコンを表示します。
- 編集アイコン(鉛筆)を押して、「反転」をさがします。
- [反転]をタップします。
Windows および Mac で PowerDirector を使用して画像を反転する方法:
- 写真をタイムラインにドラッグします。
- 写真をクリックして、タイムラインのすぐ上にツールバーを表示します。
- 写真をクリックして、タイムラインのすぐ上にツールバーを表示します。
- [ツール]をクリックします。
- PiPデザイナーをクリックします。
- 「反転」を選択します。
「反転」が表示されない場合は、プレビューウィンドウで動画の上に「エクスプレス」ではなく「詳細」が強調表示されていることを確認してください。 - 写真をどのように反転させるかに応じて、「上下逆」または「左右逆」のいずれかを選択します。
- [OK]をクリックします。




