【動画再生】動画をAI高画質化するおすすめソフト・アプリ【2025年最新版】

最近のデジタルビデオカメラやスマートフォンのカメラは日々進化し続けており、画質はさらに高画質になり続けています。しかし、高画質での撮影は動画ファイルのサイズも大きくなってしまいますよね。
そこで今回は、少しでもファイル容量を少なくする方法として、撮影する時の画質は控えめにし、あとから動画を高画質化する方法について解説していきます。
ぜひ最後までお読みいただき、スマホやデジカメの容量を節約しつつ、あとから動画を高画質化する方法を習得してみてください。
動画を高画質化するメリットとその方法
冒頭でも書きましたが、動画を高画質化するメリットはいくつかあります。
高画質化したスマートフォンでの撮影時に、あえて少し画質を落としたモードで撮影する事で、動画自体の容量を小さくしスマートフォンの負担を軽減することができます。そしてあとから動画再生ソフトで高画質化することで綺麗な動画を残すことができます。
他にも、過去に撮影した大切な思い出の動画を高画質化して綺麗な動画にしたり、使い方によっては監視カメラなどの動画を高画質化し映っている物を解析する・・・なんてことも可能でしょう。
最近では AI を利用した高画質化技術を使ったソフトが多く販売されています。
動画を高画質化する方法ですが、主に
- 動画「再生」ソフトを使う
- 動画「編集」ソフトを使う
今回は、再生ソフト・編集ソフトの両者からおすすめのツールを取り上げますので、皆さんのニーズをもとに参考にしてみてください。
動画を高画質化する動画再生ソフト3選
それでは、さっそく「動画を高画質化」するおすすめ動画再生ソフト 3選をご紹介していきます。
なお、ご紹介するソフトにはフリーソフトも含まれていますが、フリーソフトをご使用する際には、セキュリティソフトをインストールするなど、対策を行いましょう。
1位:独自技術で動画を高画質化・高音質化する「PowerDVD」

PowerDVD (パワーディーブイディー)は、日本では 18 年連続で国内販売本数 1 位を記録している大人気の動画再生ソフトです。
元々はその名の通り DVD や Blu-ray Disc、地上波デジタル放送を録画した CPRM 対応ディスク、AVCHD、AVCREC などのディスクメディアを再生する目的で作られた動画再生ソフトですが、様々なアップデートを経て、最近では多種なコーデックや拡張子の動画再生にも対応し、4Kデータ や 8K 映像に対応した高機能な動画再生ソフトです。
また、動画のサムネイルをお好みにカスタマイズできたり、 AI 技術による写真管理機能で動画コレクションの管理も可能です。
動画を高画質化する事に関しても、独自の品質向上技術 TrueTheater を搭載しており、動画を美しい色彩とさらに向上したオーディオで再生する事ができ、あたかも極上のホームシアターで試聴しているような体験ができます。
只今 Cyberlink 公式サイトにて期間限定セールも実施中です。気になる方は上記リンクより無料でインストールできますので、この機会にダウンロードしてみてくださいね。

▲ 独自の高画質化技術で、まるでその場にいるようなリアルで美しい映像を視聴することができます!
PowerDVD は無料体験版をダウンロードできるので、気になる方は上記のダウンロードリンクよりインストールして試してみてくださいね。
2位:「ビデオエフェクト」タブから簡単に動画を高画質化「VLC Player」

VLC Player (ブイエルシープレイヤー)は、日本国内では人気のある動画再生ソフトです。強力な再生機能を備えていて、UI デザインもわかりやすく操作しやすくなっていて、初心者にも優しい印象。対応するコーデックの多さが特徴で、動画の高画質化に関しても、「ビデオエフェクト」タブから画像の調整が可能で、画質をクリアにしたりシャープにすることができます。
3位:多くの動画ファイルに対応し動画の高画質化も可能な「GOM Player」

GOM Player(ゴムプレイヤー)は、かなり多くの動画ファイル(拡張子)に対応しており、AVI や WMV と言った古い形式から、最近よく見かける FLV や MP4、TS、MKV まで幅広く再生ができます。
またそれ以外にもデジカメで撮ったままの状態の MTS、M2TS や、iPhone で撮影した MOV もそのまま再生をする事ができます。
もし再生時にコーデックが不足していた場合、インストール手順の書かれたオンラインの解説ページに誘導されるので簡単に追加ができます。
そして、高画質のフルハイビジョンビデオや Ultra HD(4K) 動画もスムーズに高画質のまま再生する事ができますし、最近では 360 度 VR 動画の再生や、破損した動画ファイルの再生もある程度可能です。
動画の高画質化に関しても、メニューの「効果」から調整できます。
動画を AI で高画質化する動画編集ソフト・アプリ 3選
1 位:様々な AI ツールで動画高画質化ができる「PowerDirector」

PowerDirector (パワーディレクター)は、世界中で 2 億人以上の人に愛用されており、日本でも個人から企業にも幅広く使用されている動画編集ソフトです。
スマホアプリでも「AI 動画高画質化」機能が使えます。
初心者にもわかりやすい UI 設計やプロの使用にも耐える充実した機能、日本語でのサポートや YouTube でのわかりやすい使い方講座など、ユーザーに寄り添った機能が充実しています。
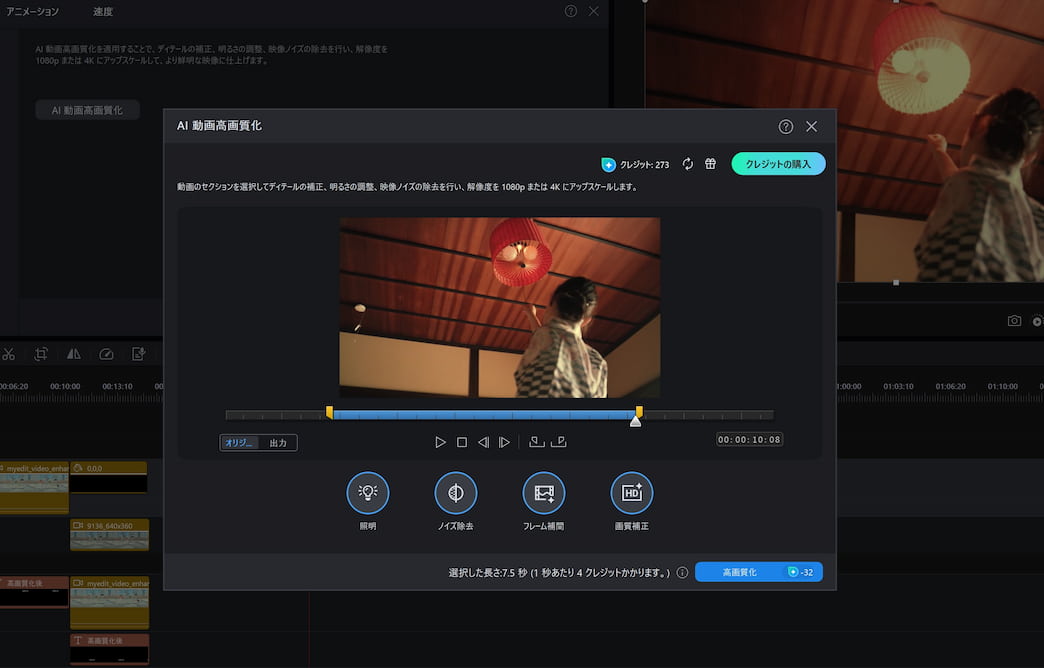
動画の補正機能も数多く搭載しており、AI による自動動画補正機能が人気です。
機能から項目を選んで高画質化処理を開始できます。画質の荒い動画や、暗い、カクカクする動画も補正をすることで見やすく出来ます。
▼ 動画で「AI 高画質化」どんな仕上がりになるか確認できます。


また、出力時の画質も様々に設定が可能ですので、調整してみましょう。
なお、PowerDirector の無料体験版は上記リンクからダウンロードできますので是非一度お試しください。
2 位:AI 補正機能で高画質化「Filmora」
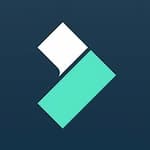
Filmoraもパワーディレクター同様に動画補正ツールを様々に搭載しています。
色調整からノイズ除去まで一通りの機能がありますので、映像を好みの仕上がりに補正することが可能です。
3 位:シャープフィルタで高画質化「AviUtl」

AviUtl(エーブイアイユーテル、エーブイアイユーティル)は日本人が開発し無料で提供している動画編集ソフトで、「完全無料」な点が大きな特徴で、プラグインを導入することで様々な機能を追加できるのが特徴です。
シャープフィルターという機能が搭載されており、輪郭がぼやけているような動画に適用することで、映像や字幕をはっきりとさせることが可能です。
ただし強くかけすぎるとノイズが強調されてしまいますので注意しましょう。
動画を高画質化するには?
おすすめソフトのご紹介も終わりましたので、さっそく「高画質化」のやり方を解説していきます。
今回は、おすすめソフトの 1 位でご紹介している「PowerDVD」を使って解説を行います。もし読みながら実践してみたい方は、「PowerDVD 体験版」が無料でダウンロード出来ますので、下記リンクからダウンロードしてからどうぞ。
ステップ 1:PowerDVD を起動します
PowerDVD を起動すると、下図のような画面になります。
この画面になりましたら、編集したい動画をさがして再生します。
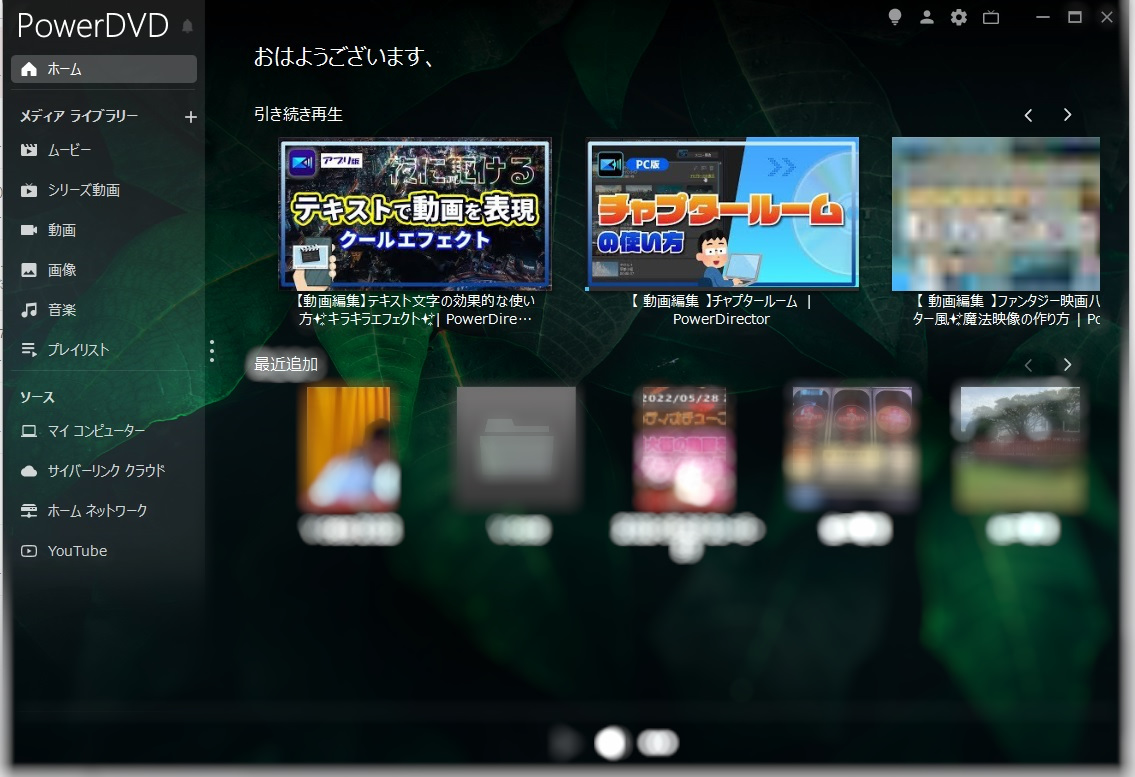
ステップ 2:「TrueTheater」機能を起動します
再生画面になりましたら、画面右上の歯車アイコン(下図矢印部)「PowerDVDの設定を構成」をクリックします。
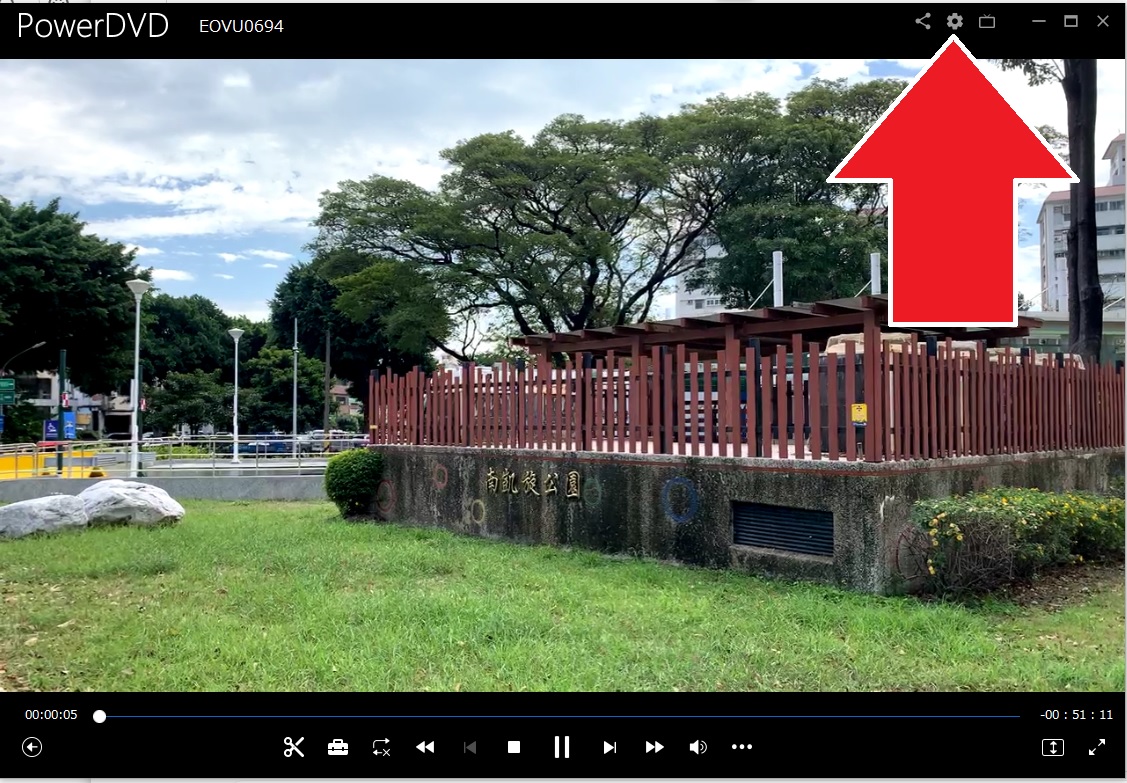
歯車アイコンをクリックすると、下図のようなプルダウンメニューが開きますので、「TrueTheaterの設定」をクリックします。
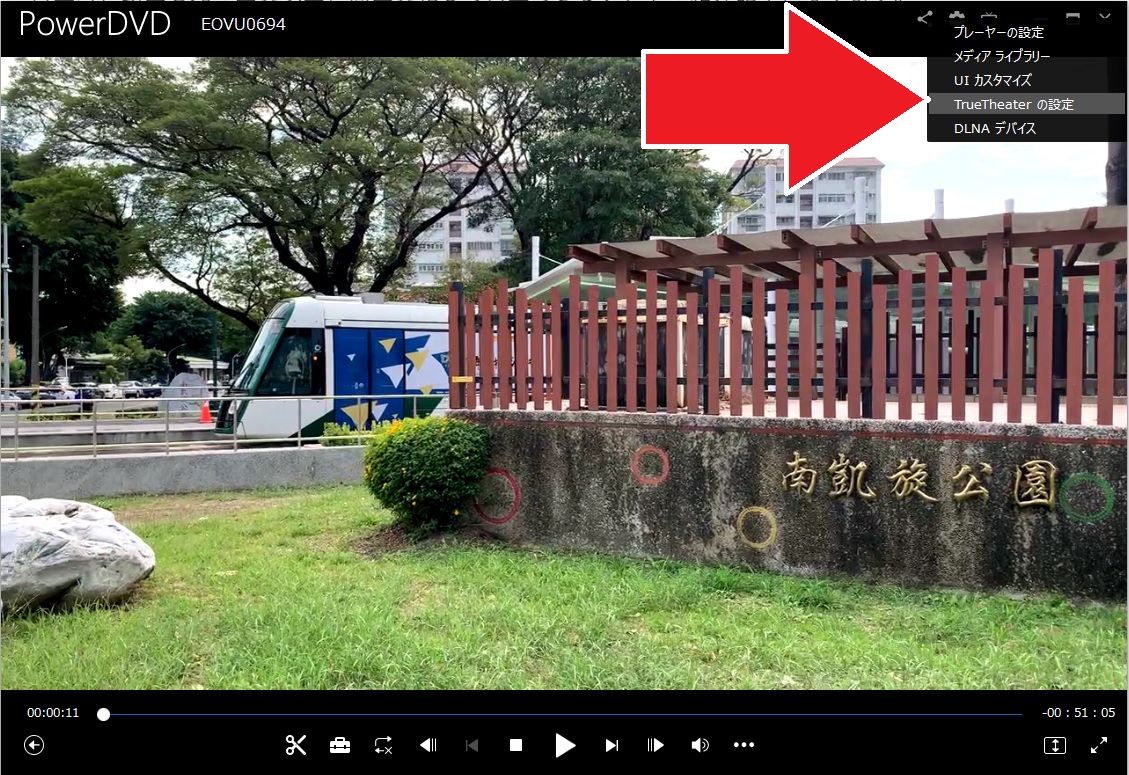
ステップ 3:高画質化を調整します
TrueTheater 画面は下図の様になっています。
難しい調整が苦手だったり、簡単に調整をしたい場合は「エンハンスメント(スマート)」を使いましょう。
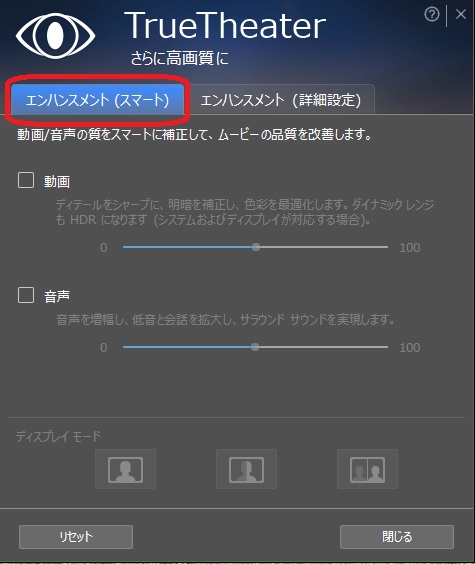
動画の調整は、下図赤枠内で行います。
「動画」のチェックボックスをクリックし、スライダーを左右に動かすことで、画質を調整することが出来ます。
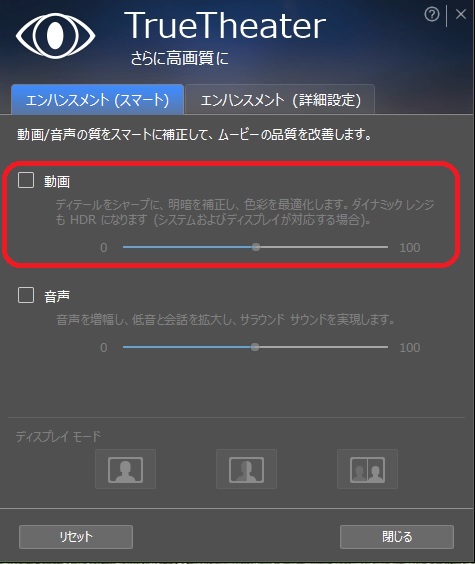
調整前と調整後の状態を見ながら行いたい場合は、ディスプレイモード(下図赤枠内)を選ぶことで、左右対称画面で調整の前後を見ながら行うことができます。
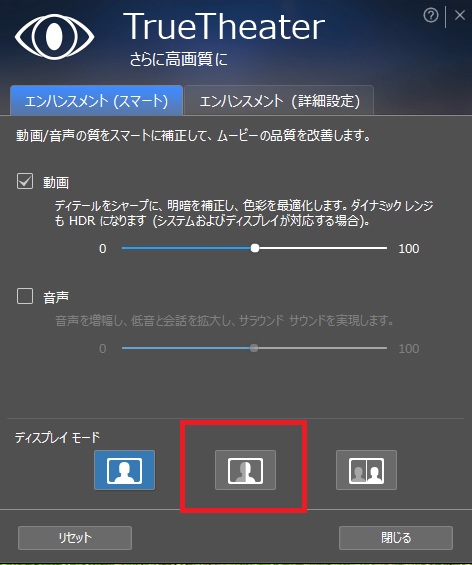
調整が終わったら、「ディスプレイモード」を通常に戻して終了します。
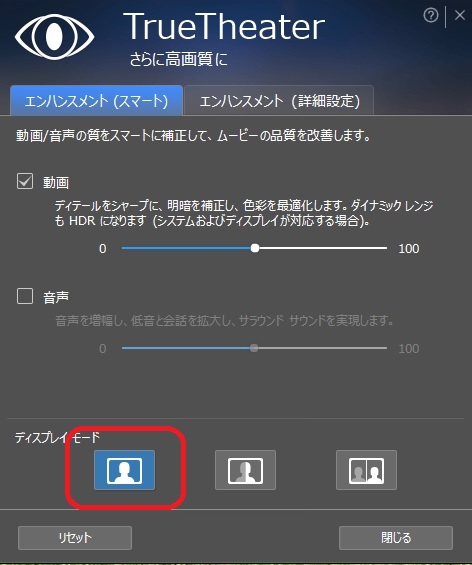
もっと細かく調整を行いたい場合は、「エンハンスメント(詳細設定)」を使いましょう。
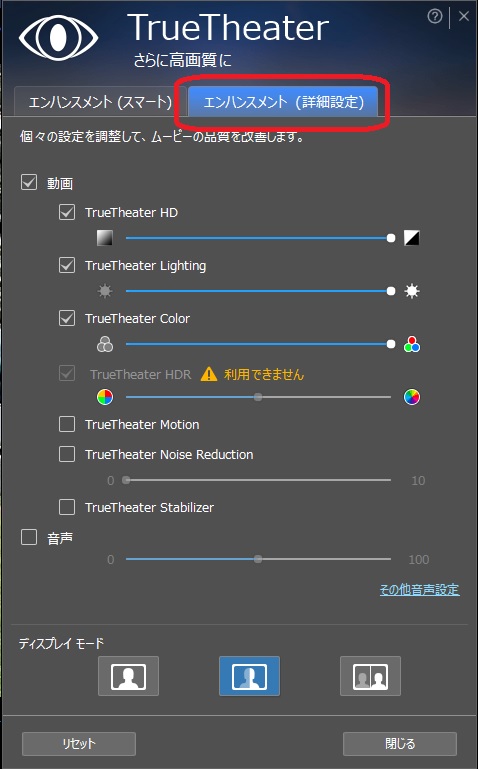
詳細設定では、画質やライティング、色彩などをそれぞれに調整することができますので、「スマート」よりさらに細かく調整が可能です。
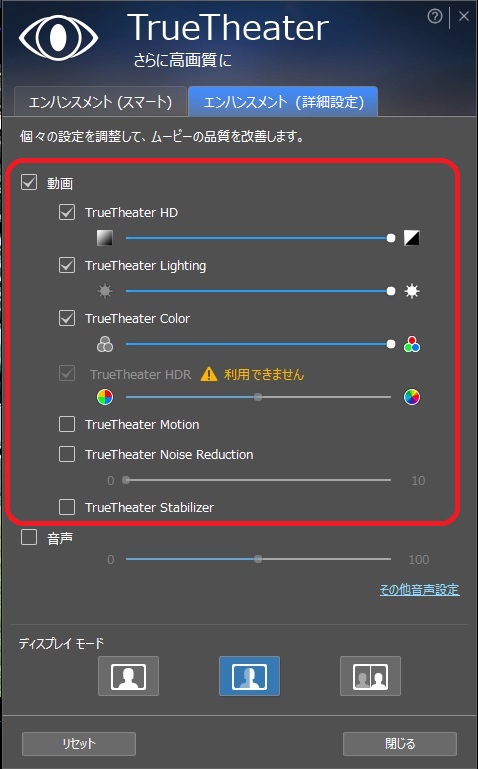
なお、音声の調整も可能ですので、もし音声の調整も行いたい場合は、チェックボックスをクリックしておきましょう。
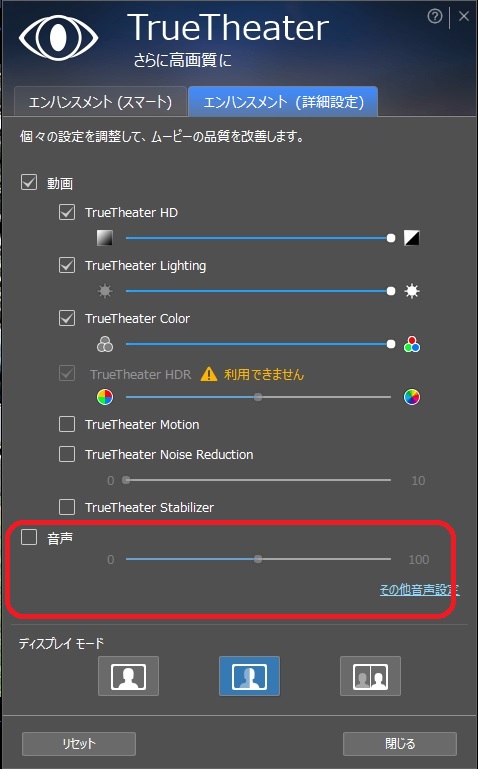
調整を行うと、下図のようにパッと見でわかるほど画質が変わります。
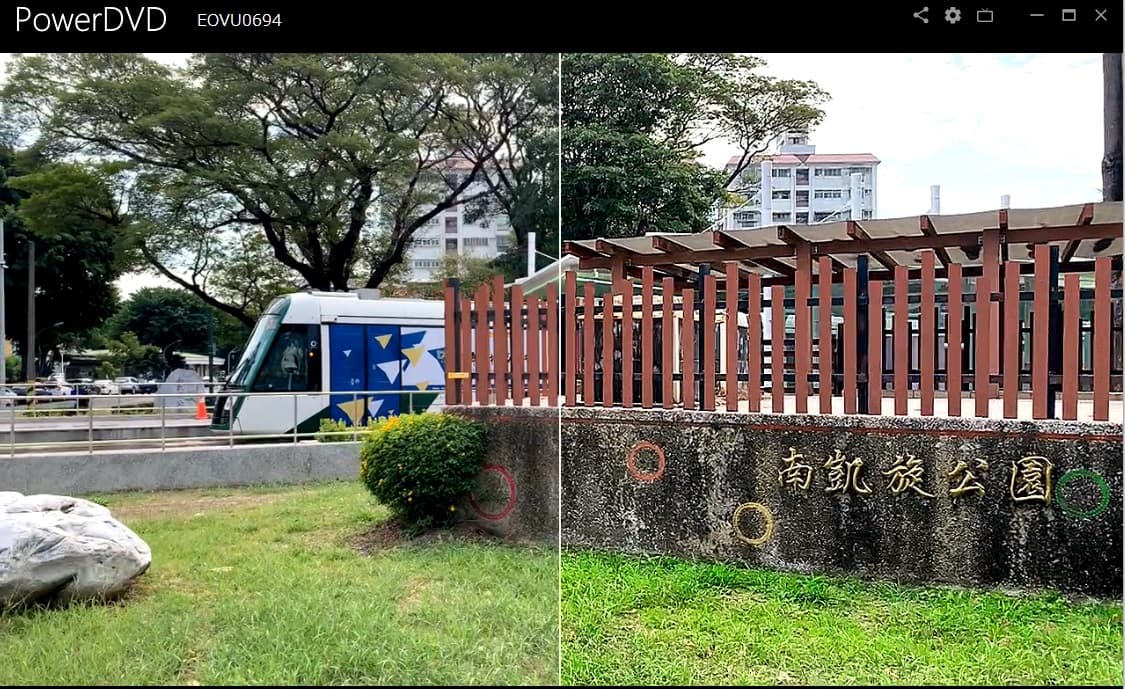
下図の赤枠内を見ていただければわかりやすいかと思います。
上手に調整して、高画質な動画に仕上げてください。

PowerDVD ってどんなソフト?
今回ご紹介した「PowerDVD」は上記で解説したとおり、YouTube 動画をオフラインで見る事ができますが、それだけのソフトではありません。このソフトは非常に高度な機能を搭載した「動画再生ソフト」です。
この項で、その機能を一部紹介していきます。
・映画館並みのホームシアター体験
4K ファイルや 8K 映像に対応し、ブルーレイや DVD の再生も可能。映画館並みの迫力で動画視聴をする事ができます。
・オールインワンの動画再生ソフト
AI ツールが搭載されており、動画視聴がさらに快適になります。
・幅広いファイル形式に対応
最近使われる事の多い HEVC/H.265、MP4 から、AVI や MOV など、様々な動画・音楽ファイル形式の再生に対応しており、ほとんどの動画ファイルの再生が可能です。
・動画コレクションを自分の色に
動画のサムネイルを自分の好きなようにカスタマイズすることが可能です。さらに AI 技術による写真管理機能も搭載しており、あなたの動画コレクション管理をサポートしてくれます。
・お気に入りの映画や動画に命を吹き込む TrueTheater 技術
独自の品質向上技術 TrueTheater は色彩を美しく、オーディオを高品質にしてくれます。この機能でいつもの作品を臨場感あふれる極上ホームシアター気分で再生が可能です。
・YouTubeのオフライン再生
インターネットに接続せずに最大 8K の YouTube 動画再生に対応。
・お気に入りのデバイスで動画視聴が可能
家にいる時は、大画面 TV で、外出先ではモバイル機器で、あなたのお気に入りのデバイスで、しかも最高の画質でメディアを再生できます。
・いつでも、どこでも、見られる
サブスクリプションサービスに加入することで、100GB のクラウドストレージを無料で利用できます。
クラウドストレージを使用することで、デバイスに保存しておかなくても、いつでも、どこでも、動画を見ることができます。
まとめ
今回は「動画を AI で高画質化」できるおすすめソフトを紹介しました。
いかがでしたでしょうか?使い方次第でとても使えるテクニックですので、ぜひ「こういう動画編集方法もある」という事を覚えておいてください。
もし、本格的に「動画の高画質化」を行いたい場合は、おすすめソフト 1位でご紹介した「PowerDVD」や「PowerDirector 365」を試してみてください。
どちらも AI 編集などの最新動画再生技術が搭載されており、初心者でも数クリックで高画質化することができますし、日本語でのサポートも充実していますので安心です。
只今 Cyberlink 公式サイトにて期間限定セールも実施中です。気になる方は下記リンクより無料でインストールできますので、この機会にダウンロードしてみてくださいね。




