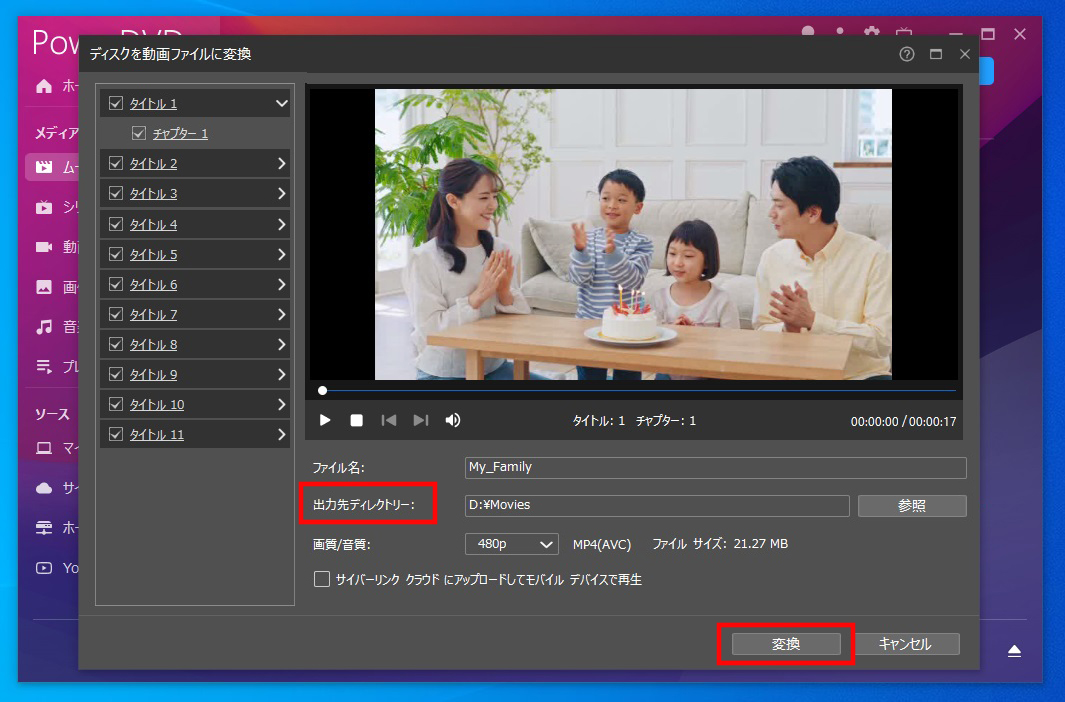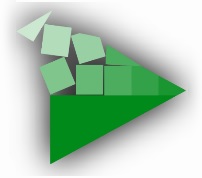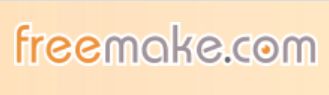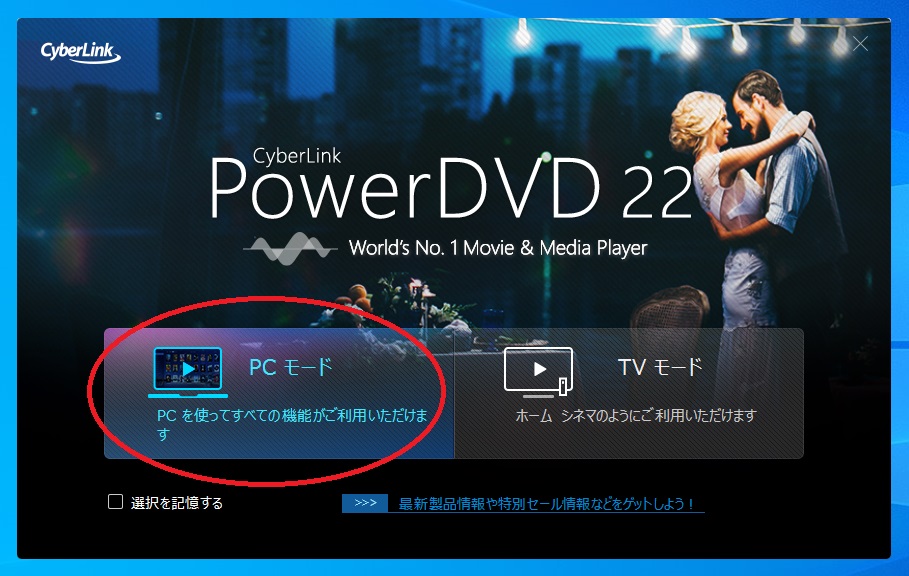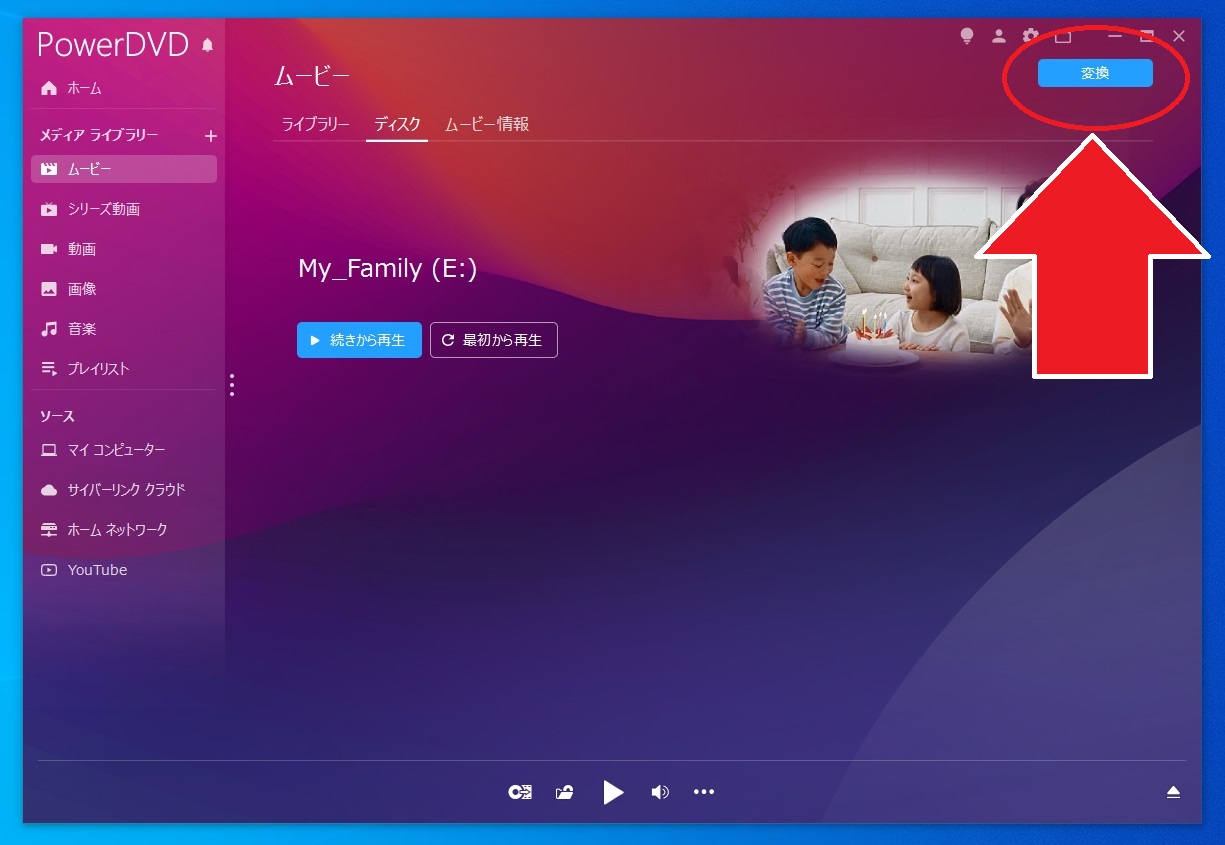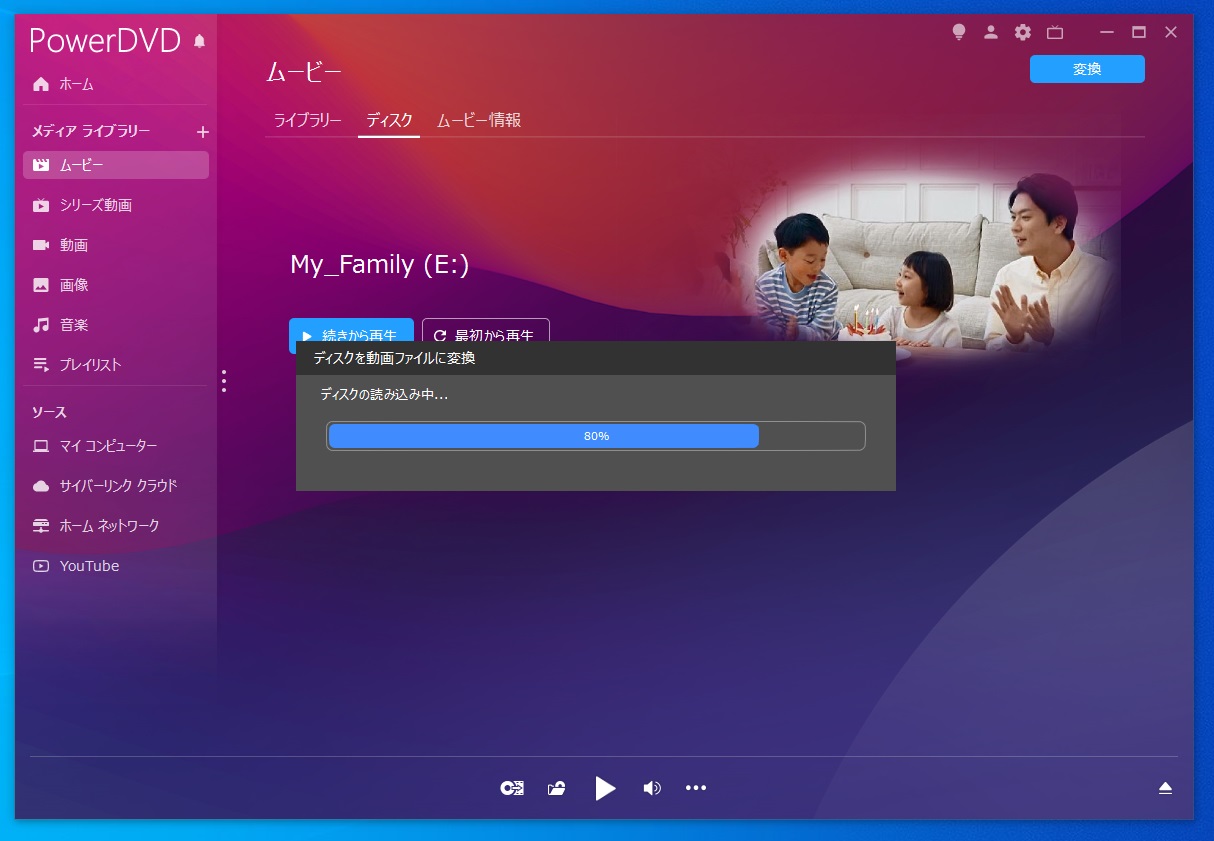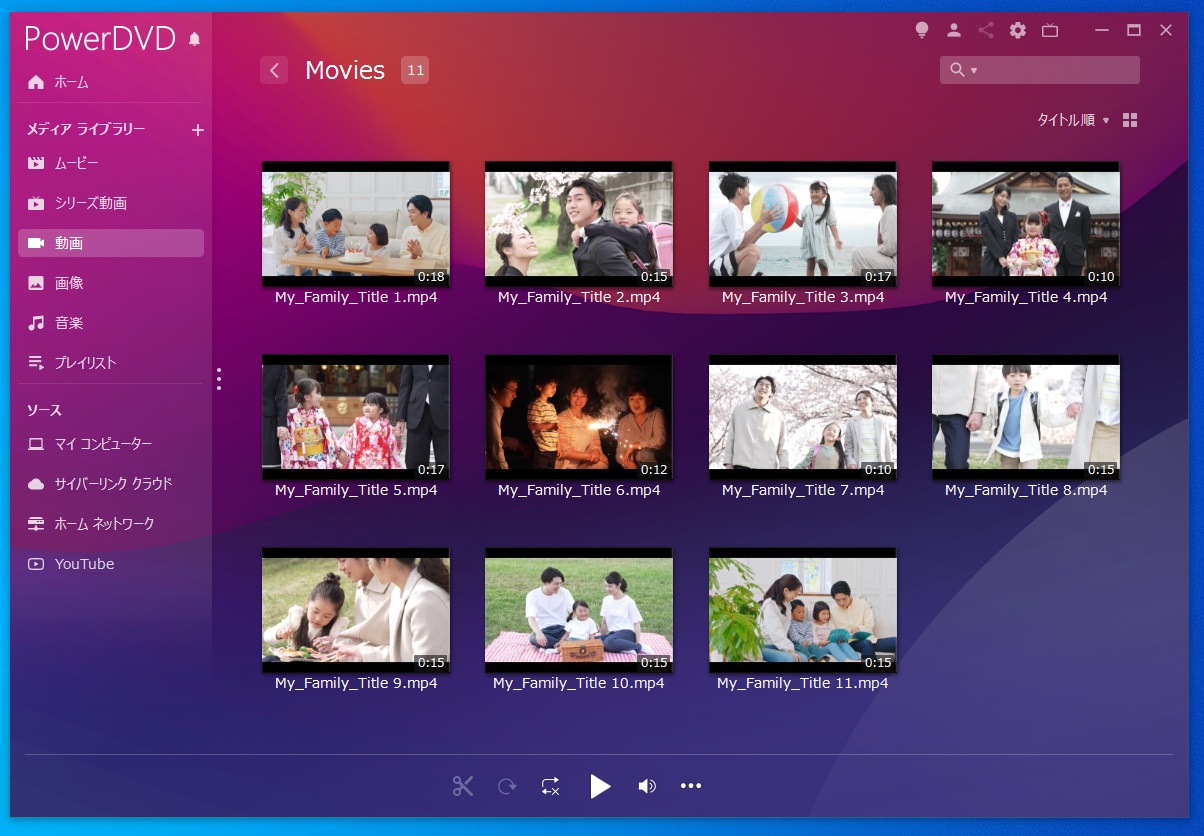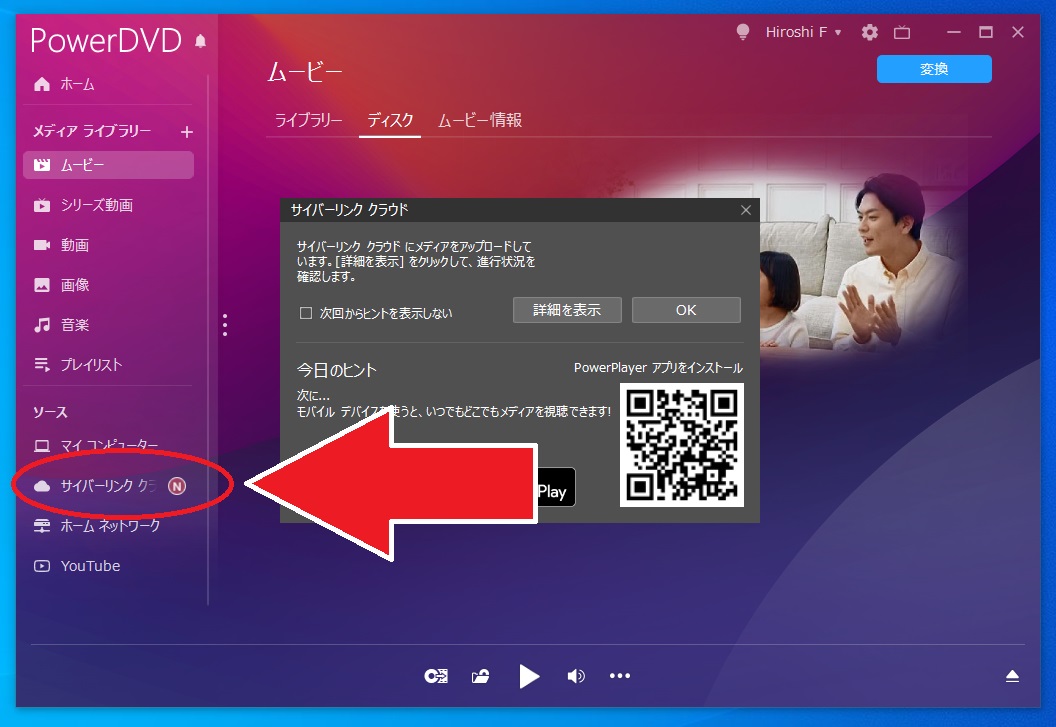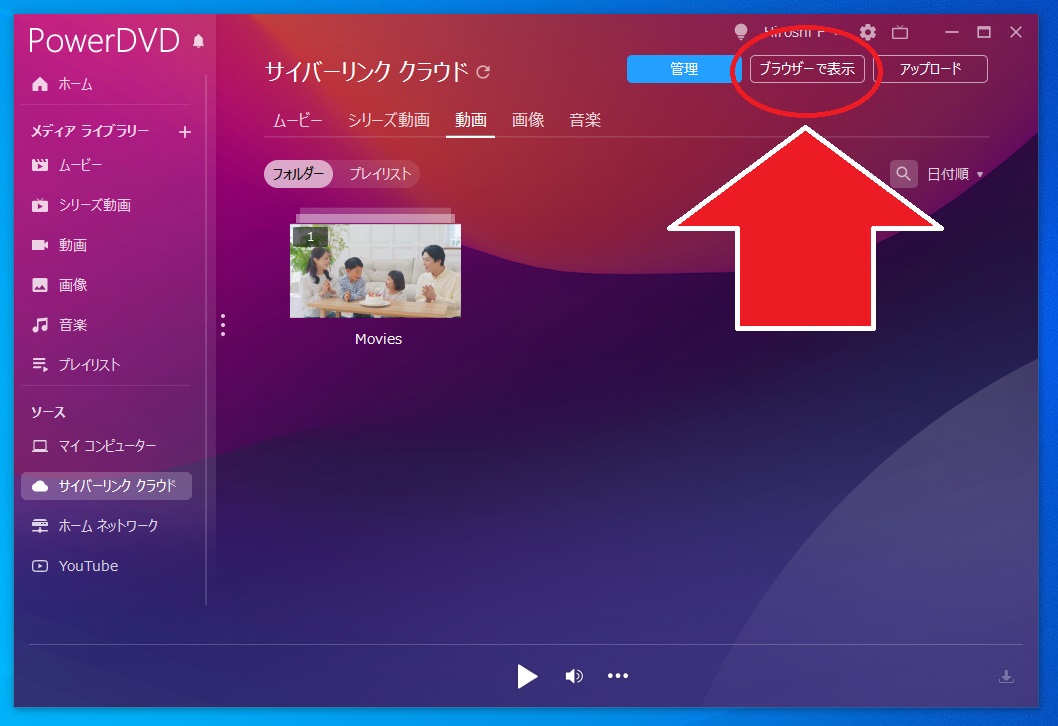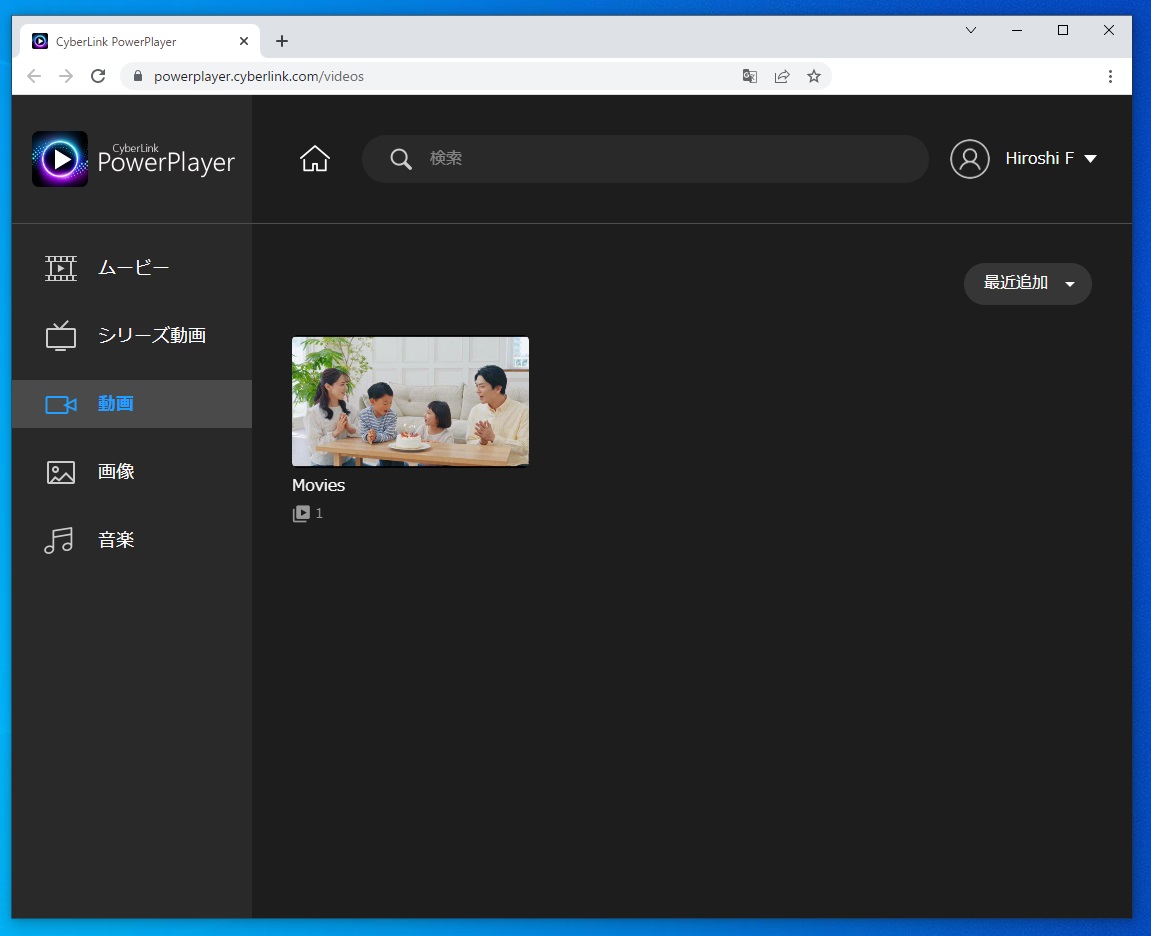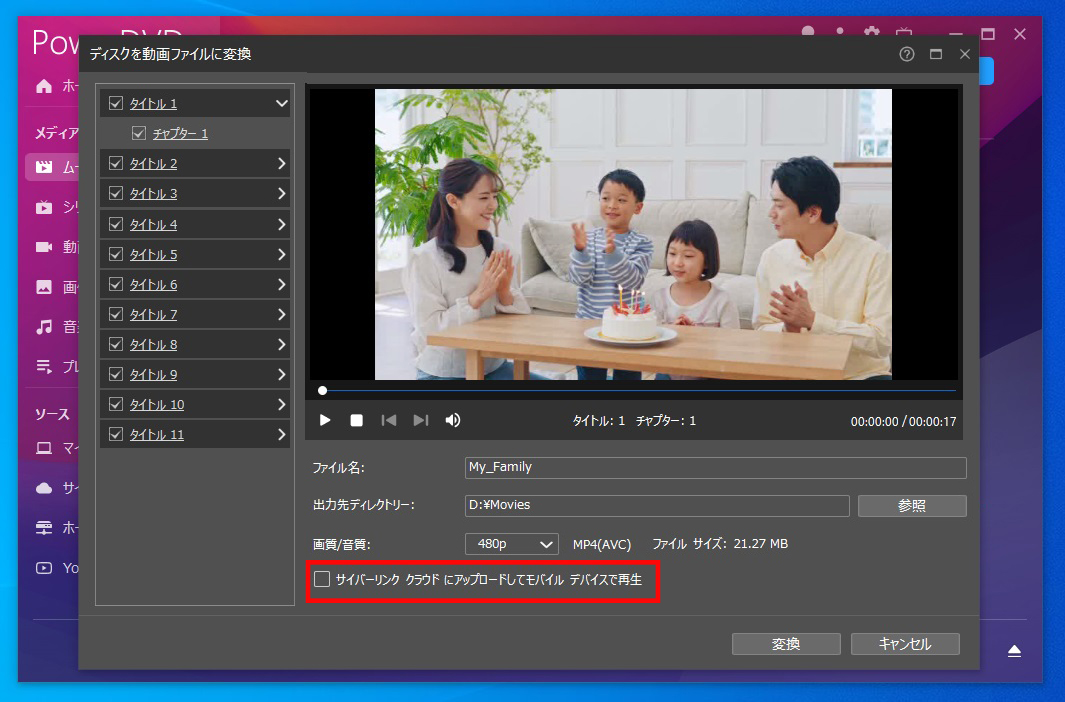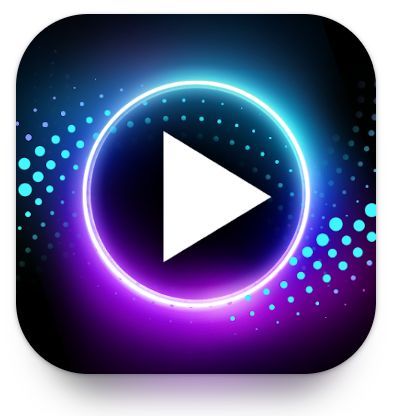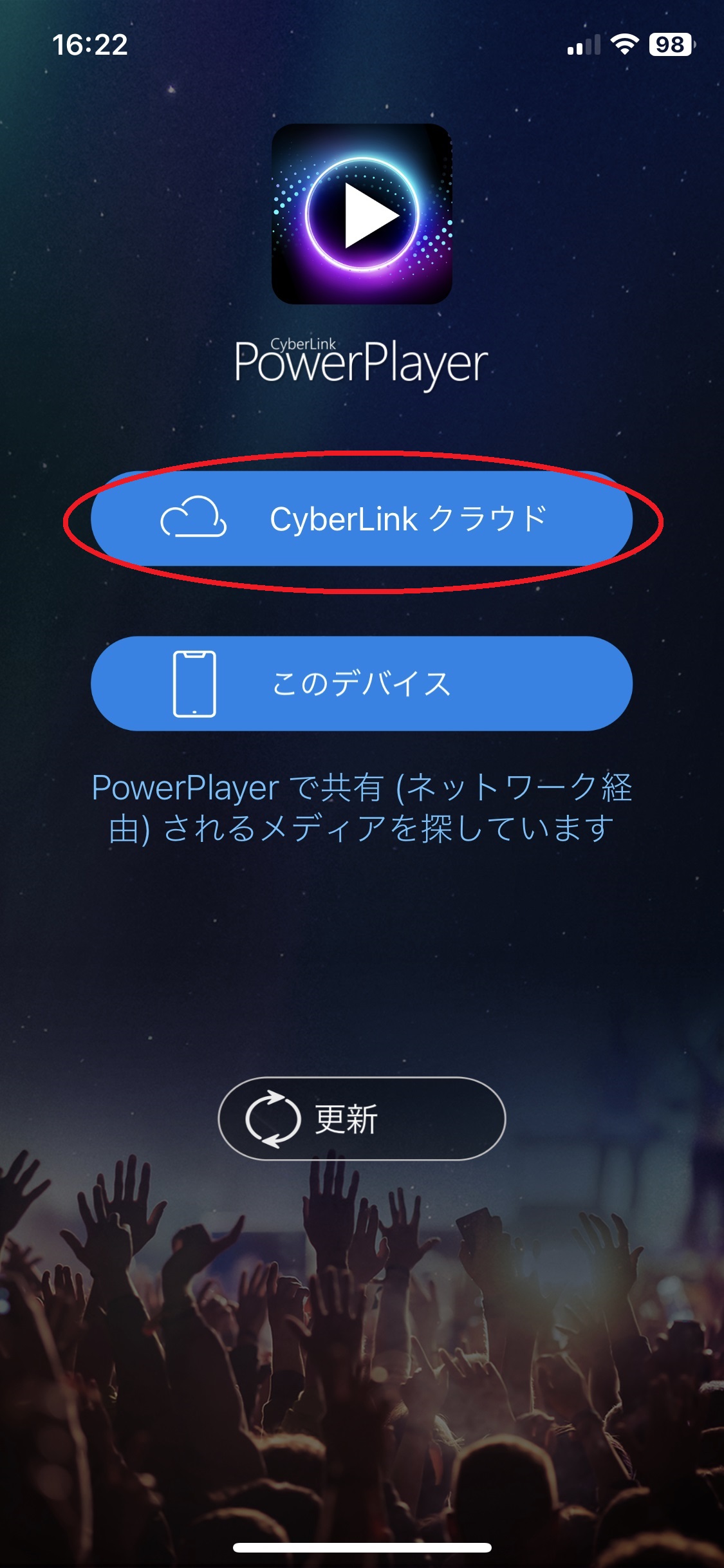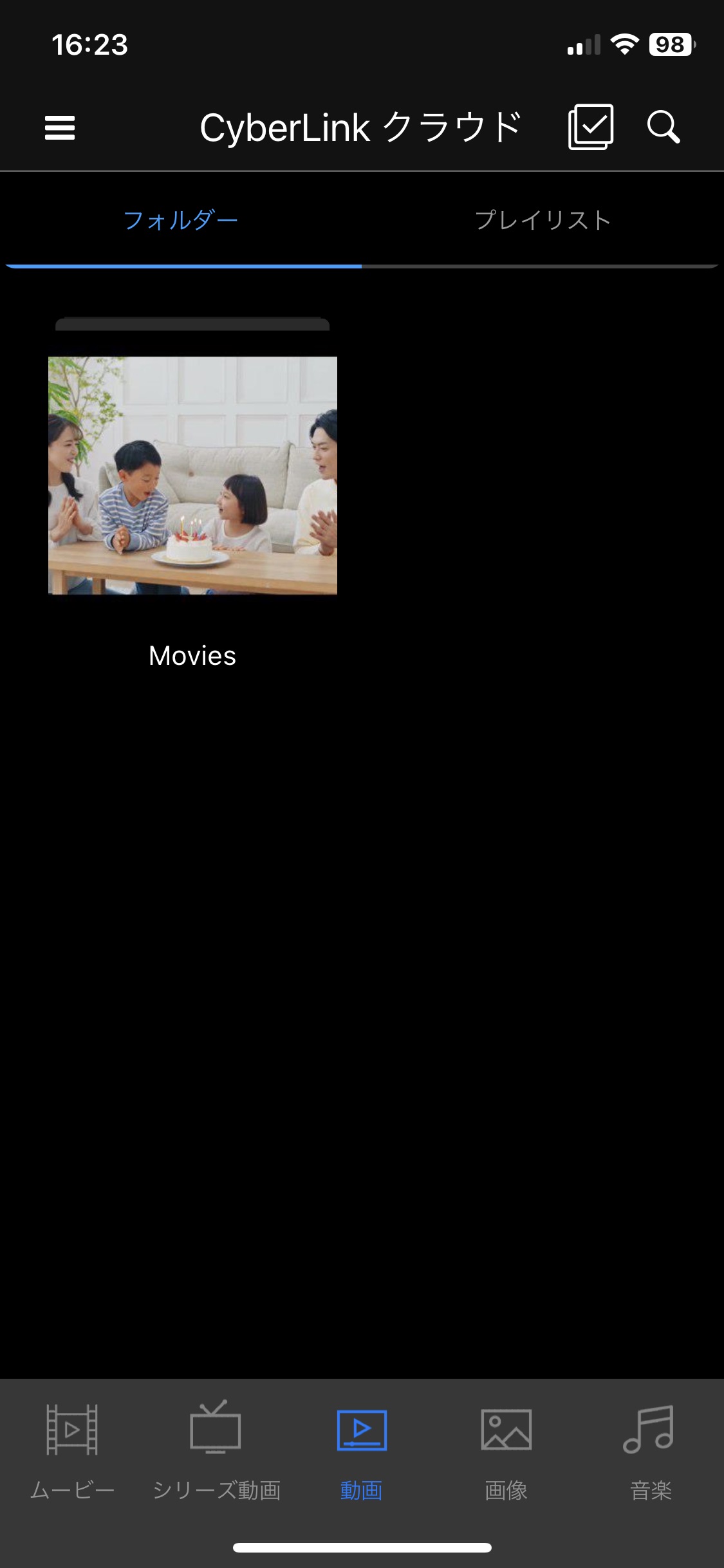【無料】DVD を MP4 に変換する方法とおすすめソフト5選【2025年最新版】

最近では PC に DVD ドライブが付いていない方が主流となり、DVD に保存した大切な思い出などのさまざまな映像データを再生できなくなってしまった方も多いのではないでしょうか。
また、もし外付けや後付けで DVD ドライブを購入したとしても、 DVD ディスクには耐用年数があるため、いつかはデータ化をしなければいけません。
そこで、今回は DVD を MP4 に変換して保存する方法と、それを可能にするおすすめソフトについて解説します。
- DVD を MP4 に変換するメリットとは?
- DVD を MP4 に変換できるおすすめソフト 5 選
- 1位.簡単に DVD を MP4 に変換できて PC やスマホで再生できる「PowerDVD」
- 2位.動画変換、リサイズ、字幕追加など便利機能が無料で使える「HandBrake」
- 3位.DVD を MP4 に変換できて動画編集もできる「VidCoder」
- 4位.幅広い動画・音声ファイルの変換に対応した「XMedia Recode」
- 5位.変換と簡単な動画編集やスライドショーが作成できる「Freemake Video Converter」
- 簡単!安全!DVD を MP4 に変換する方法
- まとめ
DVD を MP4 に変換するメリットとは?
冒頭でも少し書きましたが、 DVD ドライブが付いた PC はかなり少なくなってきました。
ノート PC に至っては、ゲーミングでもない限りほぼ搭載していないでしょう。
DVD ドライブの需要が減った事により、 DVD ドライブの価格も高騰し始め、 DVD ディスクも値上がりし始めています。そして DVD には耐用年数があり、それを超えるとデータの劣化がはじまります。
そこで、手遅れになる前に、大切な思い出やデータを保存しやすい形にデータ化する必要があります。またデータ化することで、DVD からデータを開くよりも、HDD や以前よりも低価格で購入できるようになった SSD などからデータを開くほうがスピードも早いという利点があります。
DVD を MP4 に変換できるおすすめソフト 5 選
「DVD を MP4 へ変換」と検索すれば、多数のフリー・有料ソフトがヒットするでしょう。その中から自分の目的にあったソフトを探すのは大変ですよね。そこで、ここでは筆者が数あるソフトの中から厳選したものをおすすめ順にご紹介します。
1位.簡単に DVD を MP4 に変換できて PC やスマホで再生できる「PowerDVD」
PowerDVD(パワーディーブイディー)は、16 年連続国内販売本数 1 位を誇る大人気動画再生ソフトです。元々は DVD や Blu ray などのディスクメディアを最高の品質で視聴する事を目的に作られたソフトでしたが、現在では、さまざまな動画の再生や 8K や 4K 動画の再生にも対応し、PC をご家庭の TV とHDMI で接続すればさらに大画面・高画質での視聴も可能となっています。
PowerDVD は動画の再生だけでなく、とても簡単な数ステップで DVD データを MP4 に変換することもできます。
※ 変換する事のできるディスクは、コピー防止保護がされていない個人で作成した動画の DVD のみとなります。
只今 Cyberlink 公式サイトにて期間限定セールも実施中です。気になる方は上記リンクより無料でインストールできますので、この機会にダウンロードしてみてくださいね。
▲ 操作画面が分かりやすい!DVD を読み込んで出力先のフォルダを指定して、「変換」をクリックするだけで簡単に MP4 へ変換することができる!
また、CyberLink 独自の技術である「TrueTheater テクノロジー」が搭載されており、この機能を使えば動画の品質を向上させ、色、照明、オーディオも自動で最適化、視聴体験を飛躍的に向上させることが可能です。ホームシアターは元より、ノート PC 等の発色が弱い画面を使用した際でもきれいに再生が出来ます。
お気に入りの映画や動画を PowerDVD 経由で「CyberLink Cloud(サイバーリンククラウド)」にアップロードすることで、ネット環境さえあればどこからでも自分のコレクションにアクセスでき、サイバーリンククラウドのリンクを共有することで、友人や家族も鑑賞することが可能です。さらに、YouTube にも対応しており、お気に入りの YouTube ビデオを「ピン留め」することで、キャンプ場や旅行の移動中などのネット環境が無い所でも、高画質で視聴することができます。
▼ PowerDVD 製品紹介ビデオ
後ほどご紹介する「簡単!安全!DVD を MP4 に変換する方法」では、この PowerDVD を使用して解説を行っています。こちらは全機能が使用できる無料体験版が用意されていますので、気になる方は上記リンクよりダウンロードして試してください。
2位.動画変換、リサイズ、字幕追加など便利機能が無料で使える「HandBrake」
HandBrake(ハンドブレーキ)は、フリーソフトとして開発された人気の動画変換ソフトです。
基本的な動画形式だけではなく、 DVD やブルーレイを MP4 などへ変換することができ、動画のリサイズや画質調整、字幕トラックの追加などの便利な機能も備わっています。
フリーで便利なためおすすめですが、海外で開発されるフリーソフトですので、日本語の UI は無く、操作方法などは自分で検索して調べる必要があります。また、セキュリティ面で不安が残るため、もし自分のセキュリティ環境に自信がなければ、 1 位の PowerDVD などの方がおすすめと言えます。
3位.DVD を MP4 に変換できて簡単な動画編集もできる「VidCoder」
VidCoder(ヴィドコーダー)は、 Windows で利用可能なフリーの動画変換ソフトです。無料でさまざまなファイル形式や DVD ファイル、 Blu-ray や ISO 形式などを取り込んで、 MP4、M4V、MKV 形式などに変換することができます。また、カット編集やフィルターを追加したりなど、簡単な動画編集も可能です。
4位.幅広い動画・音声ファイルの変換に対応した「XMedia Recode」
XMedia Recode(エックスメディアレコード)は、さまざまなフォーマットに対応した動画・音声ファイル変換ソフトで、変換可能なファイル形式はメジャーなものからマイナーなものまで幅広いのが特徴です。 GPU エンコードや解像度変更、クロップ、黒塗り追加、インターレース解除、色調・明るさ補正など便利な動画編集機能も付いているので、おすすめと言えます。ただし、海外のソフトですので、日本語で使いたい場合は「日本語化」する必要がありますし、セキュリティ面では注意が必要でしょう。
5位.変換と簡単な動画編集やスライドショーが作成できる「Freemake Video Converter」
Freemake Video Converter(フリーメイクビデオコンバーター)は、 DVD、MP3、MP4、AVI、MKV、WMV など 500 以上の形式をサポートした無料で使用できる変換ソフトです。 また、ファイルの変換だけでなく、ビデオのトリミングなどの簡単な動画編集や写真スライドショーなどの便利な機能も搭載されています。しかし、無料版はファイルを出力する際、ウォーターマークが入ってしまい、それを取り除くにはお金がかってしまいます。そのため、ウォーターマークが気になる方にはおすすめできません。
簡単!安全!DVD を MP4 に変換する方法
それでは、さっそく DVD を MP4 に変換する方法について解説していきます。
ここではおすすめソフトの 1 位でご紹介した PowerDVD を使って解説します。
PowerDVD には無料体験版がありますので、一緒に試してみたい方は下記リンクからダウンロードしてください。
※ 変換する事のできるディスクは、コピー防止保護がされていない個人で作成した動画の DVD のみとなります。
只今 Cyberlink 公式サイトにて期間限定セールも実施中です。気になる方は下記リンクより無料でインストールできますので、この機会にダウンロードしてみてくださいね。
ステップ 1:PowerDVD を起動しましょう
PowerDVD を起動すると、下図のような画面になります。
「PCモード」をクリックして起動してください。
ステップ 2:DVD を PC に読み込みましょう
PC の DVD ドライブに読み込みたい DVD を入れると、自動的に認識しますので、画面右上の「変換」をクリックしましょう。
すると、DVD の読み込みが開始します。
ステップ 3:変換したい動画を選び、変換を開始しましょう
読み込みが終わると、左側にディスク内の動画が一覧で表示されるので、変換したい動画のチェックボックスに「✓」を入れます。
また、画面下の「出力先ディレクトリー」から、変換後のファイルの保存先を指定できます。
変換したい動画を指定して、出力先を決めたら、画面一番下の「変換」をクリックしましょう。
動画の変換が開始されますので、処理が終わるまでしばらく待ちます。
処理が終わると下図のような画面になりますので、「ライブラリー中のファイルを確認」をクリックしてみましょう。先程読み込んだ動画ファイルを確認することができます。
なお、変換したファイル自体は変換開始前に選んだ「出力先ディレクトリー」に MP4 ファイル形式で変換され保存されています。
これで完了です。PowerDVD を使うことでとても簡単に DVD を MP4 に変換することができましたよね。
動画変換後に使える PowerDVD の便利機能
便利機能 ① サイバーリンク クラウドを利用してみましょう
PowerDVD の有料版では、クラウドに保存してスマホなどから動画を見る事もできます。
やり方は簡単です。
先ほどの動画変換後の画面で、左側の「サイバーリンク クラウドにアップロード」を選択することで、変換した動画がクラウドにアップロードされ、スマホから視聴することもできるようになります。
なお、クラウドを使う場合は事前にサイバーリンクアカウントを作成してログインする必要があります。
「サイバーリンク クラウド」へアップロードが完了すると、左側の「サイバーリンク クラウド」にアップロードされた動画が表示されます。
右上の「ブラウザーで表示」をクリックするとブラウザー上で「サイバーリンク クラウド」内のファイルを見ることもできます。
なお、上記の方法以外にも、下図の通り DVD を取り込んで変換する際に「サイバーリンク クラウドにアップロードしてモバイル デバイスで再生」にチェックを入れることでアップロードすることも可能です。
便利機能 ② スマホから動画を見れるようにしてみましょう
スマホからクラウド上に保存した動画を見るには、PowerDVD と連携して使用できる「CyberLink PowerPlayer」アプリを事前にインストールしておくことで可能になります。
「PowerPlayer」アプリを起動すると下図のような画面になります。
「CyberLink クラウド」をタップしてみましょう。
先程「サイバーリンク クラウド」にアップロードした動画が表示されます。
このように、 PowerDVD なら「サイバーリンク クラウド」を上手に使うことで、動画の再生だけでなく、 DVD ディスクから MP4 への変換、さらに手間のかかるデータ移動をすることなくスマホでの動画視聴も可能になります。
まとめ
今回は、 DVD を MP4 に変換する方法や変換に必要なソフト、そして変換した後のデータをスマホなどで視聴する方法などをご紹介してみました。
DVD の市場はどんどん縮小しています。 DVD に保存している大切な動画データが見れなくなる前に、扱いやすい MP4 データに変換しておくことをおすすめします。
PowerDVD は、PC用の DVD 再生ソフトとしてもおすすめです。変換や再生に活躍します。
只今 Cyberlink 公式サイトにて期間限定セールも実施中です。気になる方は下記リンクより無料でインストールできますので、この機会にダウンロードしてみてくださいね。