【無料】DVD書き込み・作成おすすめソフト5選【2025年最新版】

時代はソリッド・ステート・ドライブ (SSD) やクラウドなど新しい記録メディアへの変換期ですが、SSD やハード・ディスク・ドライブ (HDD) などの物理ドライブには容量的な限界もありますし、クラウドもタダではありません。しかもこれら記憶媒体には故障や破損、データ紛失の危険性は付き物です。
可能であれば大事なデータは手元に残しておきたい、それも安価にそしてより強固に保存したい、そう考えたことはありませんか?そこで登場するのが、DVD です。
DVD は、保管の容易さは元より、メディアの安価さ、データ保管の堅牢性などなど良い所が多いです。しかも DVD を受け渡すだけで友達や家族、また遠くに住む親戚などに簡単に共有できるのも良いですよね。
そこで、今回は DVD 書き込み・作成におすすめなソフト 5 選と実践的な DVD 書き込み・作成の方法について解説していきます。
- DVD 書き込みの用途は?
- DVD の書き込みができるおすすめソフト5選
- 1位. オールインワンの DVD&CD 書き込みソフト「Power2Go」
- 2位. 全ての DVD メディアに対応した無料DVD作成ソフト「DVDImgBurn」
- 3位. 動画ファイルを DVD に書き込める無料ソフト「DVD Flick」
- 4位. Windows/Mac 標準の DVD 書き込みソフト「Windows Media Player / iTunes」
- 5位. 動画ファイルをメニュー画面付きの DVD データに変換できる「DVD Styler」
- DVDの書き込み・作成をする方法
- まとめ
DVD 書き込みの用途は?
DVD を作成する目的としては、大きく分けて「映像をDVDプレーヤーで再生」するために作成する場合 (mp4 データを書き込むなど)と、「データの保存・バックアップ」のために DVD に書き込む場合の 2 通りがあると思います。
どちらも「DVDに書き込む」という共通した作業なのですが、方法も手段、準備するものも異なるため、注意しましょう。
通常の DVD プレーヤーで読み込めるデータ形式は DVD-Video 形式と言い、普段 PC などで使っているデータと異なるものですので、変換する必要があります。一方で「データディスク」とは、普段 PC で使っているデータをそのまま DVD に保存する事を指しており、このあたりを間違えるとせっかく作成した DVD が DVD プレーヤーでは観れなかったり、データディスクのつもりで作成したのに、データ形式が DVD-Video 形式だったりと何かと不都合がありますので気を付けてください。
DVD の書き込みができるおすすめソフト 5 選
1位. オールインワンの DVD&CD 書き込みソフト「Power2Go」

只今 Cyberlink 公式サイトにて期間限定セールも実施中です。気になる方は上記リンクより無料でインストールできますので、この機会にダウンロードしてみてくださいね。
Power2Go (パワートゥ―ゴー)は、ディスク書き込み、ビデオディスクのオーサリング、メディア変換、バックアップなどが行える、シンプルなオールインワンのオーサリングソフトです。「データ書き込み」、「ディスクコピーや作成」、「動画変換」などの必須機能に加え、かんたんな「音楽編集」や「動画編集」もできます。
さらに、豊富な「無料素材」が用意されているため、使い方に慣れればプロ並みのオーサリングも可能です。
もちろん DVD の書き込みも、ドラッグ & ドロップのかんたん操作でデータやビデオを様々な形式のディスクにすばやく書き込むことができます。例えば、よく使われる mp4 形式で DVD への書き出しも可能です。
また、もし光学ドライブがない場合でも、ISO ディスクイメージを仮想ドライブとして、PC にマウントすることができますので、ISO ビューアを使用して、ISO ディスクイメージの整理と閲覧が行えます。
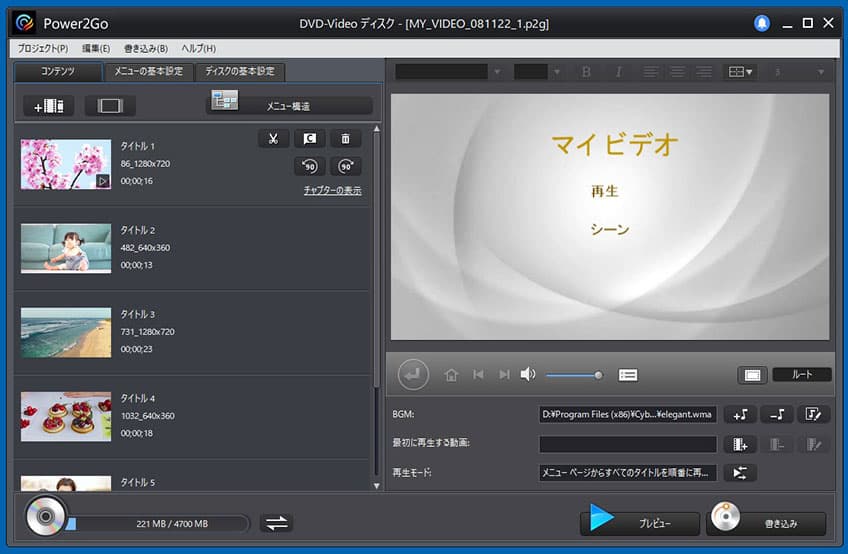
DVD の書き込みだけでなく、さまざまな事ができる便利なソフトです。
無料の体験版も用意されていますので、是非下記リンクよりダウンロードしてお試しください。
2位. 全ての DVD メディアに対応した無料 DVD 作成ソフト「DVDImgBurn」

ImgBurn (イメージバーン) は、昔から PC を扱っていた人なら知らない人が居ないと言われるほど有名な DVD 作成フリーソフトです。
すべての DVD メディアに対応している多機能な DVD ライティングソフトで、動画ファイルやイメージファイル、DVD ディスクなどを DVD に書き込むことができますし、MP4 形式などの動画ファイルから DVD への書き込みも行うことができます。
しかし元々は英語版のため、日本語化するためには日本語パッチをインストールしなければなりませんし、Windows 10 、 Windows 11 には対応していません。
3位. 動画ファイルを DVD に書き込める無料ソフト「DVD Flick」

DVD Flick (ディーブイディーフリック)は、MP4 など様々な動画ファイルを DVD ディスクに書き込むことができる DVD 作成フリーソフトです。
作成する DVD に字幕を入れたり、音声ファイルやキャプチャーを設定する事が出来たりと、意外と多機能です。
しかし、DVD を作成する上での自由度があまり無いため、細部にまでこだわりたいという方にはおすすめできません。
また、DVD を焼く(書き込む)機能がありませんので、その部分は ImgBurn など別のソフトを用意する必要があり、少々不便と言えます。
4位. Windows/Mac 標準搭載の DVD 書き込みソフト「Windows Media Player / iTunes」


Windows Media Player (ウィンドウズメディアプレーヤー)、iTunes (アイチューンズ) は、Windows や Mac に標準搭載されている無料ソフトです。これらを使えば、MP4 などの映像データを DVD に簡単に書き込むことができます。
新たにソフトをインストールする手間はありませんが、書き込み機能にはさまざまな制限があります。
例えば、「DVD-Video」形式の DVD は作成することができなかったり、DVD に書き込んだ際に動画の画質が少し劣化する可能性があったりと不便なところもあります。
もし動画の画質を保ったまま DVD に書き込みたいときや、タイトルを付けたいりしたいなら、やはり専門的なソフト、たとえばおすすめソフト 1 位でご紹介した Power2Go などをインストールする事をおすすめします。
5位. 動画ファイルをメニュー画面付きの DVD データに変換できる「DVD Styler」

DVD Styler (ディーブイディースタイラー)は、さまざまな動画ファイルを、メニュー画面付きの DVD データに変換してくれるソフトです。
素材ファイルの順番入れ替えやチャプター別け、タイトル設定などができます。
さらに、映像・音声・字幕のフォーマットなども個々に設定できるなど、無料だけどなかなか高機能の DVD 書き込みソフトです。
しかし、インストール時に、英語で別のソフトのインストールを強要してきたりするので、それらを回避するためには、ある程度の知識が必要だったり、高機能なだけに使い方に慣れる必要があり、初心者の方には不向きかもしれません。
DVD の書き込み・作成をする方法
それでは、おすすめソフトのご紹介もしましたので、さっそく DVD 書き込み・作成方法について解説していきます。
なお、この項ではおすすめソフト 1 位でご紹介した Power2Go を使って解説を行いますので、もし実際に操作しながら体験してみたい方は、下記リンクより Power2Go の体験版をダウンロードしてくださいね。
1. DVD プレーヤーで見れる DVD の書き込み方法
DVD に書き込むと言っても、大まかに 2 種類の方法があり、1 つが「DVD プレーヤーで再生できる」のと、もう 1 つが「データ保存」の方法になります。
まずは「DVD プレーヤーで見れる DVD の書き込み方法」を解説します。
ステップ 1:Power2Go を起動します
Power2Go を起動すると、下図のような画面になります。
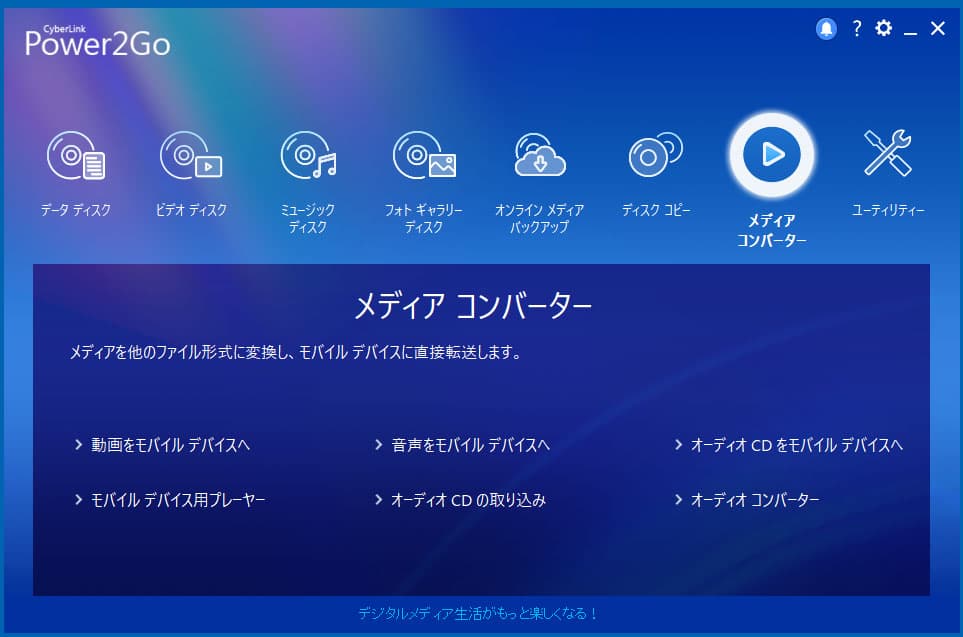
今回は DVD への書き込みですので「ビデオディスク」をクリックし、メニューから「DVD-Videoディスク」をクリックしましょう。
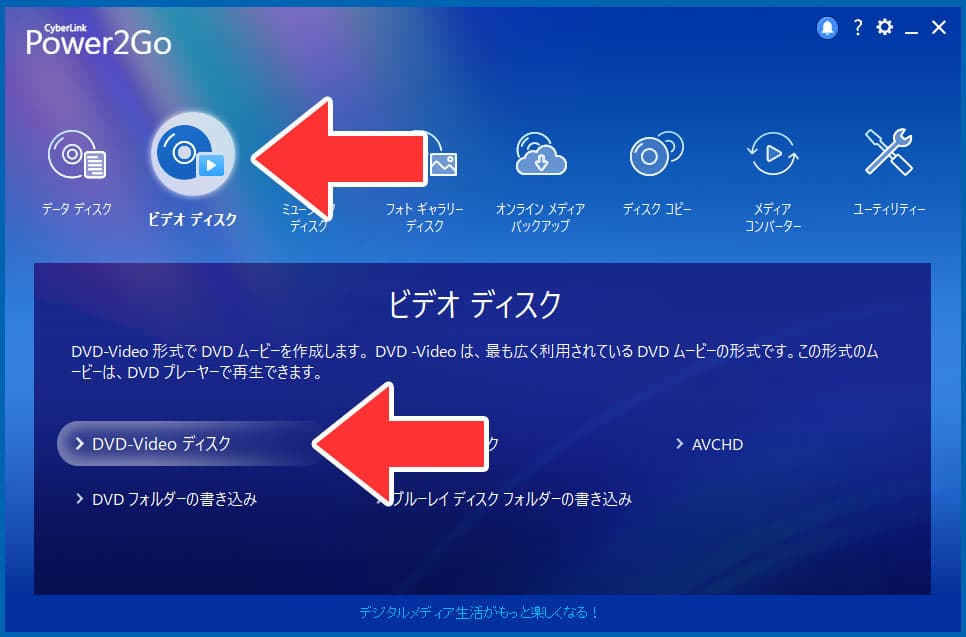
ステップ 2:動画データを読み込みましょう
「ファイルの追加」(下図矢印部)をクリックし、DVD に書き込みたい動画を選びます。
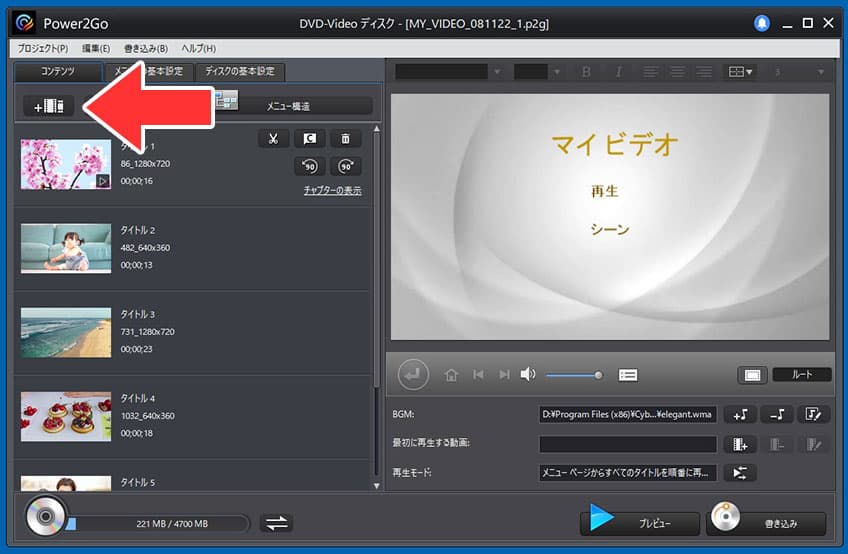
なお、この時に動画の順番を変える事ができます。
その場合は、動画をマウスで上下の好きな位置にドラッグするだけです。
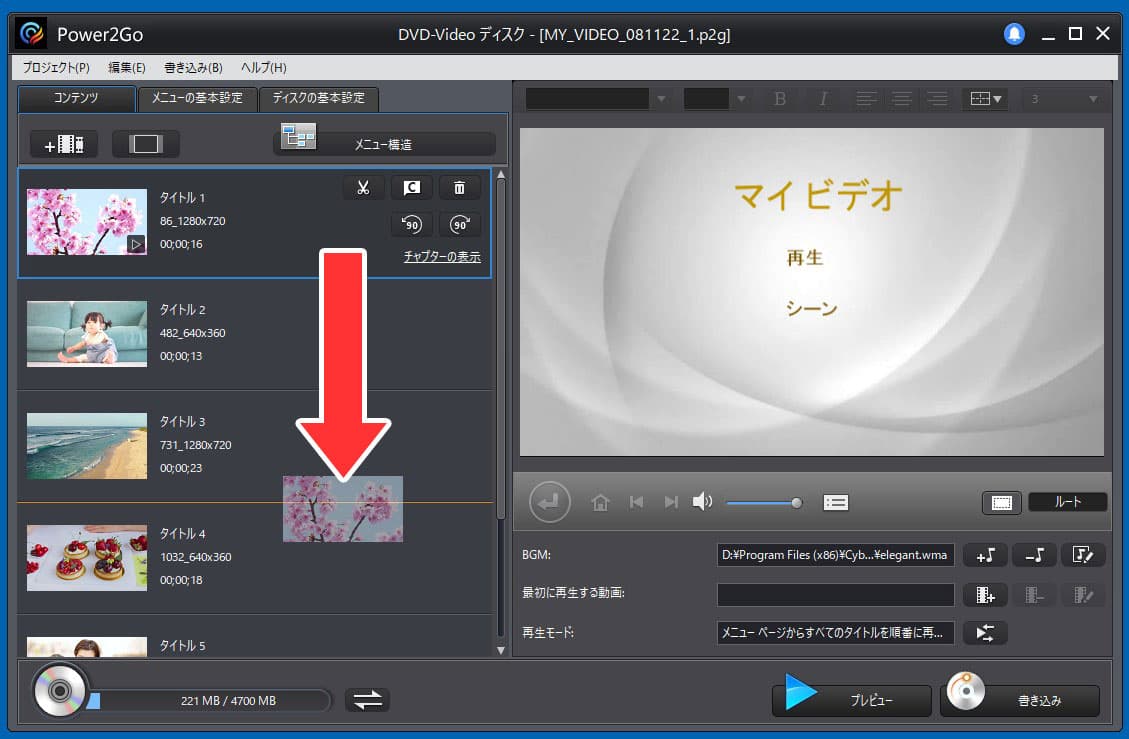
また、各動画の選んでクリックすることで、タイトルを変えたり、動画をトリミングしたり、チャプターを付けたり、削除することができます。
タイトルを変える場合は、タイトル欄に動画のイメージや情報でお好きに付けてください。
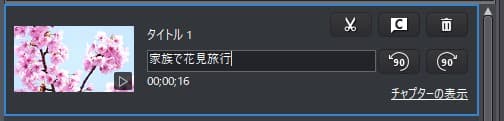
動画をトリミングする場合は、「ハサミマーク」(下図参照)をクリックする事で、
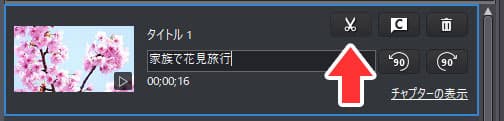
動画をトリミングして不要な部分を削除できます。
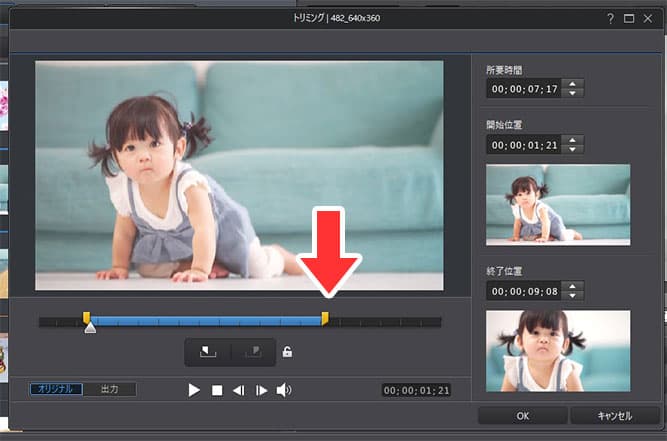
チャプターを付ける場合は、「Cマーク」(下図参照)をクリックする事で動画にチャプターを付けることができます。
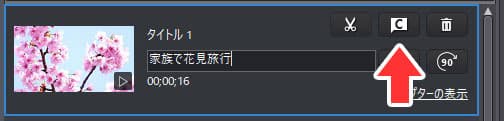

ステップ 3:書き込みを開始します
なお DVD の残り容量は、いつでも画面下部に表示されています(下図矢印部参照)ので、ここを見ながら動画データの追加を行い、容量を超えないように気を付けましょう。
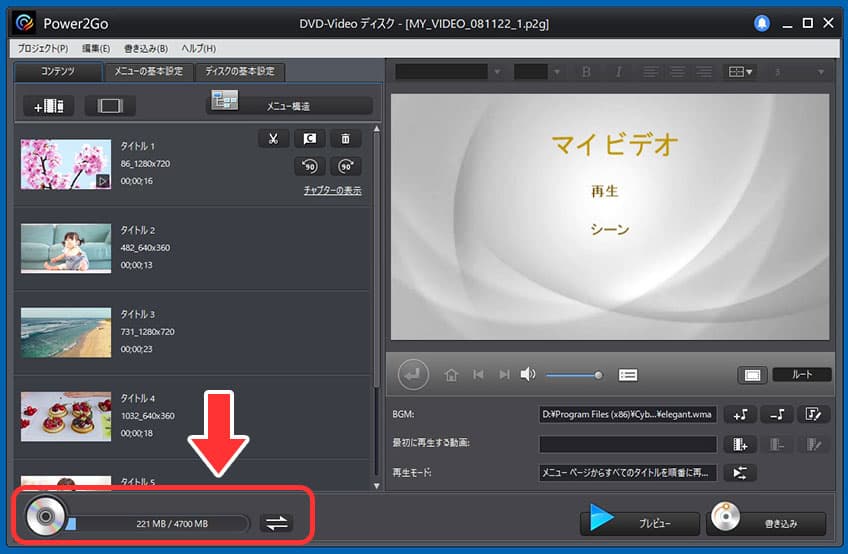
動画の編集が終わりましたら、画面下部にある「書き込み」をクリックする事で、DVD への書き込みが開始されます。
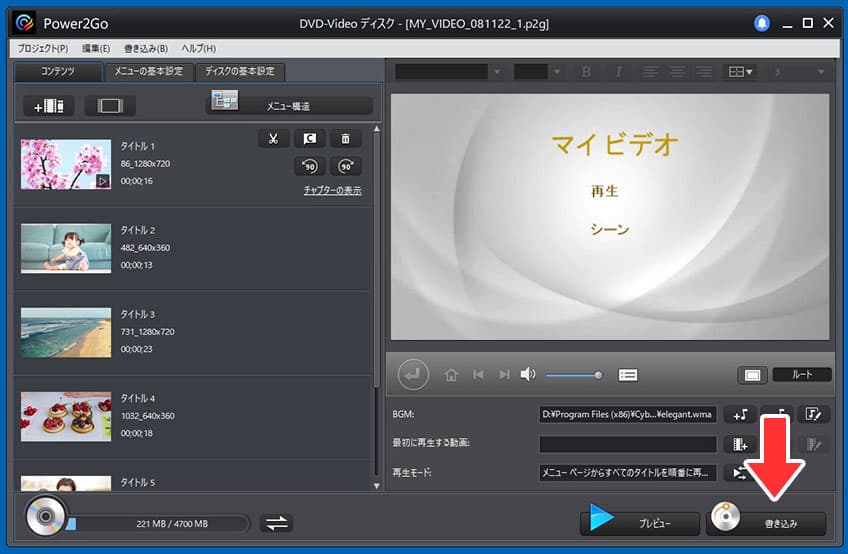
データディスクの作成方法
ステップ 1:Power2Go を起動します
Power2Go を起動すると、下図のような画面になります。
今回は「データディスク」の作成ですので、「データディスク」をクリックし、メニューから「DVD」をクリックします。
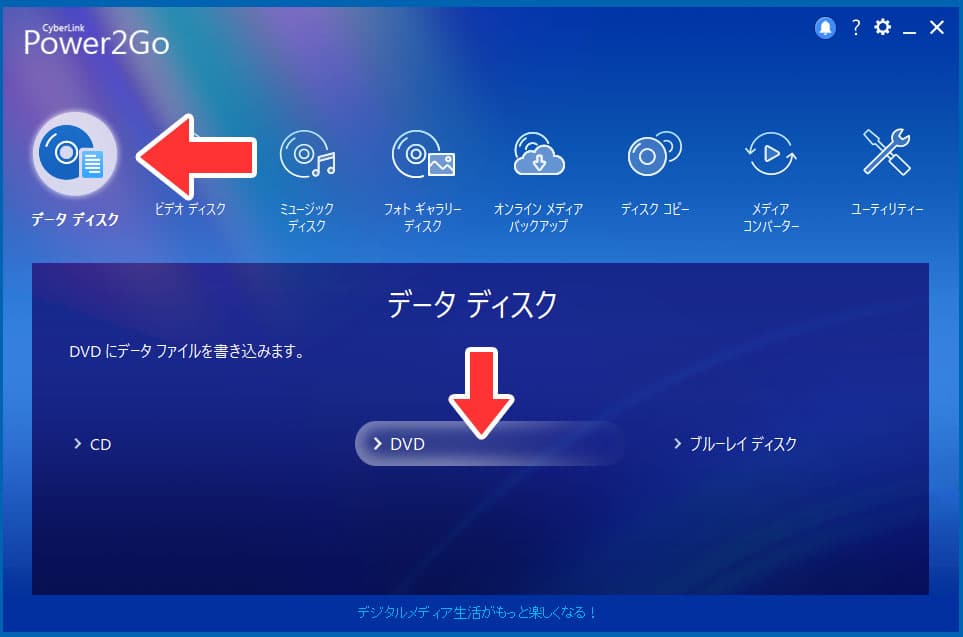
ステップ 2:データを追加します
編集画面が下図のようになります。
画面上部には、PC 内のデータが表示されており、画面下部は DVD に書き込むデータが表示されます。
書き込みたいデータを、マウスのドラッグ & ドロップで画面下部に移動するだけなので簡単ですね。

ステップ 3:書き込みを開始します
書き込みを開始する前に、画面中段の右側(下図参照)で使用する DVD の容量を 1 層、2 層から選ぶことが出来ますので、使用する DVD の容量形式を選んでおいてください。
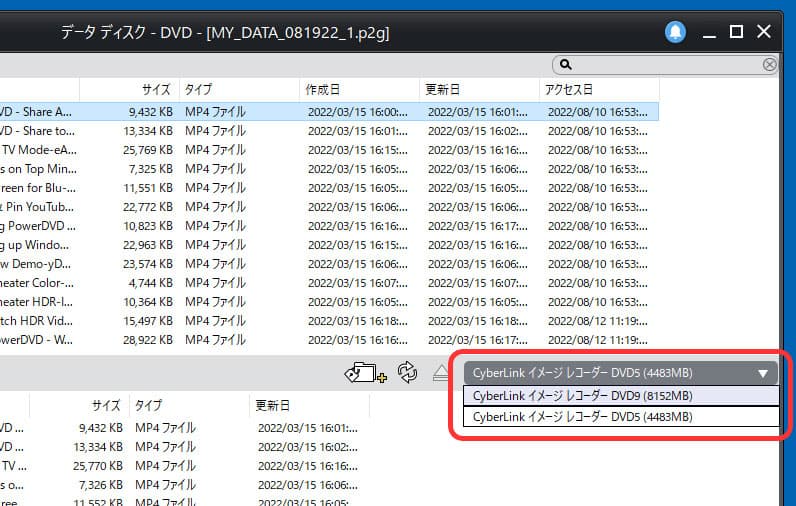
また、現在の DVD 内のデータ容量は、画面下部にいつでも表示されていますので、容量が超えない様に注意しておいてください。
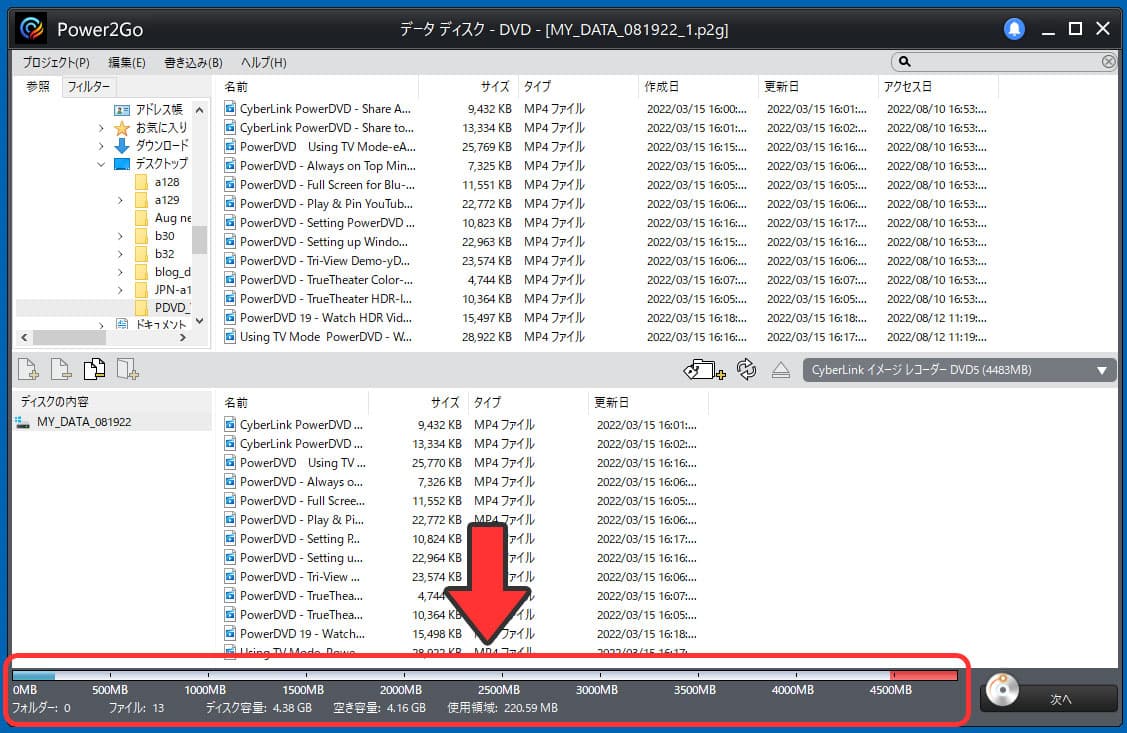
書き込む準備が整いましたら、画面下部にある「次へ」をクリックします。
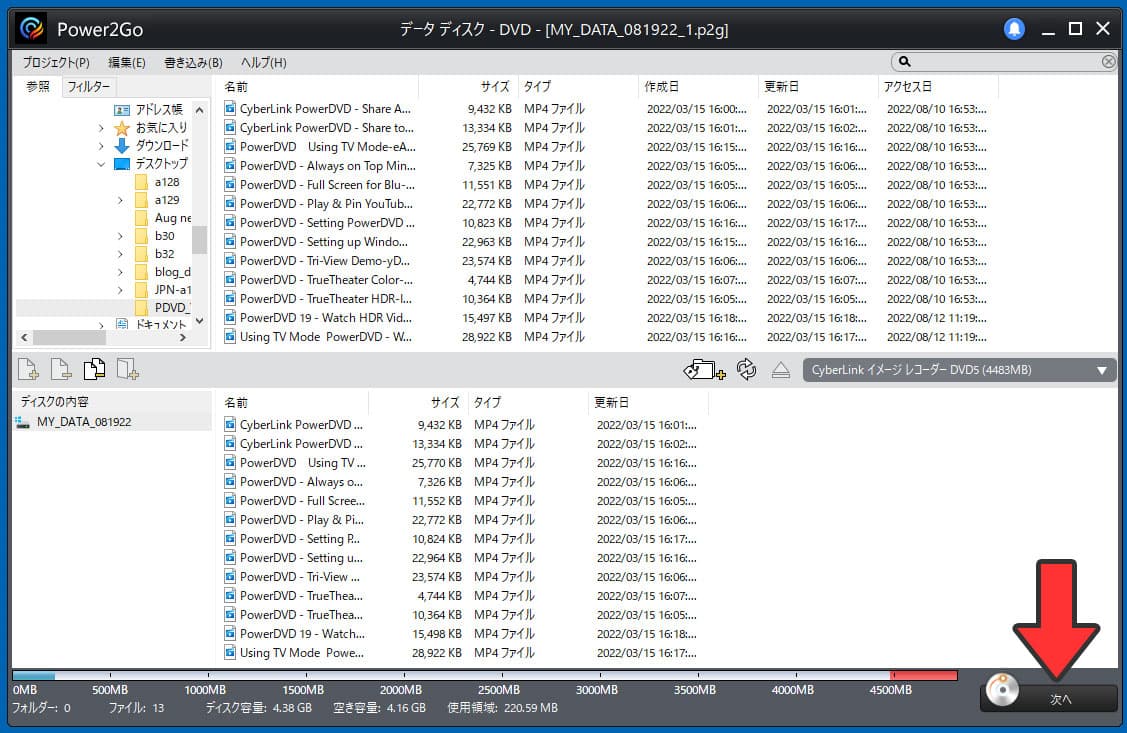
「次へ」をクリックすると、下図のような画面になりますので、この画面でお好きなディスク名を付けておきましょう。
ディスク名を付けたら、画面下部の「書き込み」をクリックして書き込みを開始します。
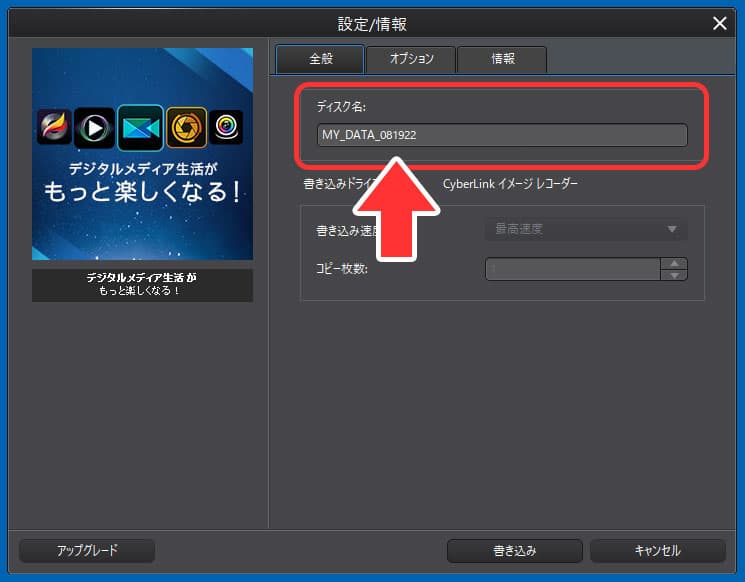
まとめ
大切な思い出を DVD に書き込んで保存するために、おすすめのソフト 5 選や DVD の書き込み方法について解説してきました。
いかがでしたか、DVD への書き込みは出来ましたでしょうか?
DVD 書き込みソフトは、インストール時にいらないソフトまでインストールしようとするものもありますしメニューが英語のみの物も多くあります。
もしそういったわずらわしさが嫌だったり、セキュリティには気を付けたいとお考えの方は、おすすめソフト 1 位でご紹介している Power2Go を使う事をおすすめします。
Power2Go は、大人気動画編集ソフト PowerDirector を作っている CyberLink 社が提供するソフトですので、サポートも万全ですし、応用範囲もとても広くなっています。
只今 Cyberlink 公式サイトにて期間限定セールも実施中です。気になる方は上記リンクより無料でインストールできますので、この機会にダウンロードしてみてくださいね。

