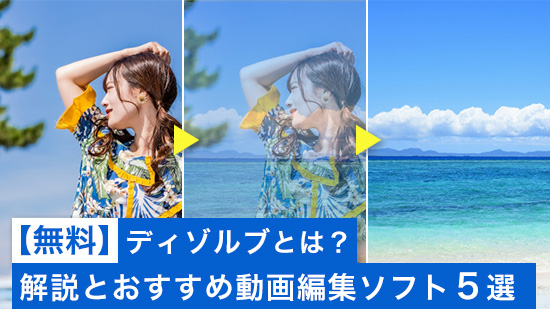【無料&有料】おすすめ mp3 編集ソフト&ツール5選【2025年最新版】

音楽ファイルとしてよく使われる MP3。MP3 ファイルは音質が良く、ファイルサイズも小さいので音楽配信サービスなどで良く使われます、また再生機器も対応したものが多く使い勝手の良いファイル形式です。
もちろん、配信されている音楽をそのまま楽しむのも良いのですが、曲や配信サイト毎に曲の余韻や無音時間が長かったり、音量が一定では無かったりと、何かと不満がある事もままあります。
そんな時に、自分でそれらの MP3 ファイルを好みの音量や状態に編集できる「MP3 編集ソフト」があると非常に便利ですよね。でも検索してみると大量の検索結果にうんざりしたり、どれが良いのかわからない、なんて話も良く聞きます。
そこで今回は無料・有料の MP3 編集ソフトからオススメの 5 本を紹介していきます。
是非最後まで読んでいただき、最適の「MP3 編集ツール」を見つけてくださいね。
MP3 編集ツール・ソフトとは?
「MP3 編集ソフト」とは、簡単な物だと「音量の調整」や「音楽のカット・編集」、MP3 での録音や、他の音楽ファイル形式から MP3 への変換や、逆に MP3 から他のファイル形式へ変換したり、リバーブ(残響)を掛ける、エフェクトを付ける、といった様々な機能があります。
高機能なソフトになると、オーディオ修復ツールと呼ばれる機能を使って、鮮明でクリアな、聞き取りやすいボーカルにしたり、ヒスノイズ、ハムノイズ、音の歪みなどを除去したりできます。
しかし、冒頭でも述べたとおり、多種多様な「MP3 編集ソフト」が存在しますので、どれを選ぶか悩む人も多いと思います。
今回は、機能や価格面など多角的に見たオススメのソフトを紹介していきます。
MP3 編集ソフトにあると便利な機能とは?
「MP3 編集ソフト」として、最低限欲しい機能をリスト化しました。 自分のあったソフトを選ぶ参考にしてください。
・ファイル形式変換機能
これは、MP3 以外のファイル形式から MP3 へ、そして MP3 から他のファイル形式へ変換する機能で、何気に使うことが多い機能なので、できれば欲しいところです。
・カット・編集機能
これは曲の無音部分や不要部分を「カット」したり、他の曲を挿入したりする機能で、「編集ソフト」と言うからには、もちろん欲しい機能です。
・録音機能
PC にマイクを接続し音声や歌声を録音する機能で、最近流行りの「歌ってみた」の録音などにも使えます。これも、必ず欲しい機能です。
・ボーカル強調 & 除去機能
この機能は、楽曲のボーカルを強調したり、逆にボーカルを除去してカラオケデータを作成するのに使える機能で、使い方次第でボーカルだけを残して楽器演奏の練習などにも使える便利な機能です。
・ノイズ除去機能
野外での録音の際にどうしても入ってしまう環境音や風切り音を除去する機能で、あれば重宝する機能の1つです。
・歪み除去機能
どうしても発生してしまう「音の歪み」を除去する機能で、必須ではありませんが、あれば重宝します。
おすすめ MP3 編集ツールランキング
「MP3 編集ツール」にあると便利な機能の解説もしましたので、さっそくランキングに入っていきましょう。
「有料・無料」が混交していますが、機能や価格を考慮してのランキングですので、是非参考にしてみてください。
1位. CyberLink 「AudioDirector」
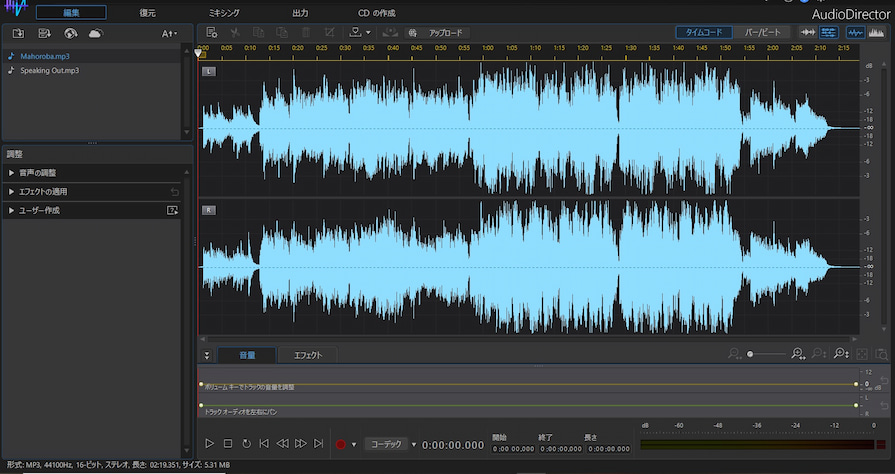

全世界で愛用される動画編集ソフト「PowerDirector」をリリースしている、CyberLink 社の高機能音楽編集ソフト「AudioDirector」を 1 位としました。
「AudioDirector」は、正確には MP3 編集ソフトではなく、もっと広く音楽全般を網羅する「音楽編集ソフト」ですが、かなりの高機能にもかかわらず、低価格で提供されている点と豊富な機能を重視してのランキングです。
有料ソフトではありますが、無料版も提供されていますので、上記リンクから気軽にダウンロードして実際に使ってみることをおすすめします。
搭載されている機能は豊富で、何より優秀な AI 機能を搭載しており、ウィンド(風切り音)除去やリバーブ除去を自動で行ってくれるなど、初心者でもプロのような編集が可能な点が評価ポイントになりました。
AI ツールでノイズ除去もかんたん!
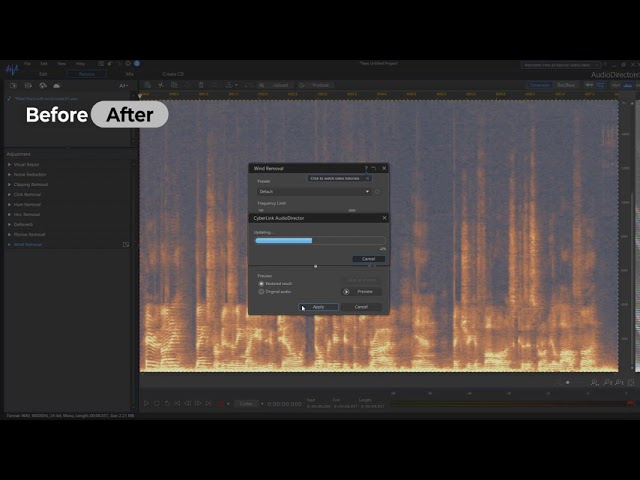
AudioDirector に搭載されている AI ツール ( AI ウィンドノイズ除去、AI リバーブ除去 ) を使えばかんたんにノイズを除去することが可能です。また、「ボーカルバランス」や「ボーカル除去」を使えば、制作した音楽トラックの音量を調整したり、ボーカルを除去することもできます。
詳しい編集方法は 次章 で紹介していますのでぜひご覧ください。
2位. ダウンロードせずにオンラインで MP3 編集可能「MyEdit」
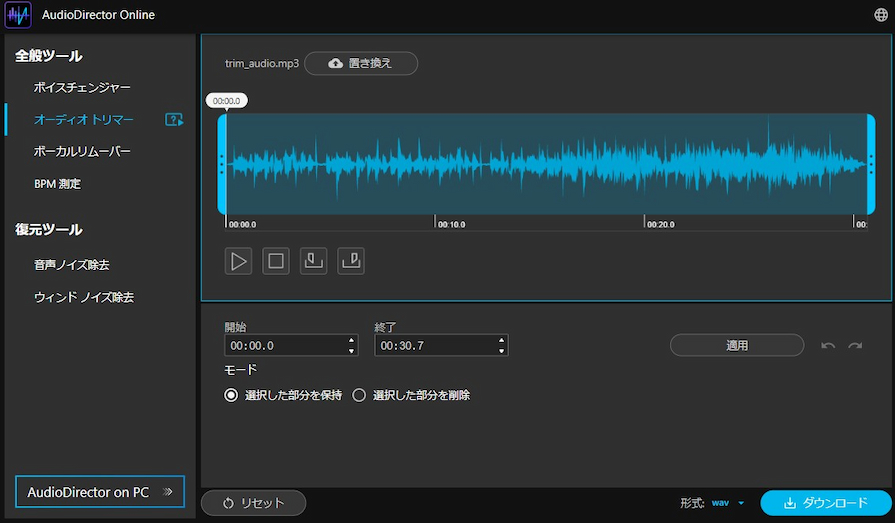
AudioDirector にはダウンロードせずにブラウザ上で MP3 編集が可能な「MyEdit」も存在します。
ドラッグ&ドロップで編集したい音声ファイルを選択し数クリックするだけで編集が可能なので、ソフトをダウンロードせずに気軽に編集したい方はこちらもおすすめです!
無料とはいえ、AI 認識を活用した精度の高い&品質劣化のない音声編集ツールが使用可能です。
MyEdit で使える編集機能一覧
- ボイスチェンジャー:声のピッチ(高低)を変更したり、プリセットされた声質(ロボット・子供・メガホン等)に変更
- オーディオトリマー:オーディオファイルを好きな場所でトリミングまたはカット
- ボーカルリムーバー:曲からボーカルを除去し、伴奏だけを残してカラオケが作成可能
- BPM 測定:曲のテンポを自動的に解析し、1分あたりの拍数(Beats Per Minue)を測定
- 音声ノイズ除去:音声ファイル内の不要な背景ノイズを除去
- ウィンドノイズ除去:屋外等で音声を収録した際に発生する風切り音を除去
- ファイル形式 MP3, WAV, FLAC, M4A に対応
詳しい編集方法は 次章 で紹介していますのでぜひご覧ください。
3位. Adobe 「Audition」
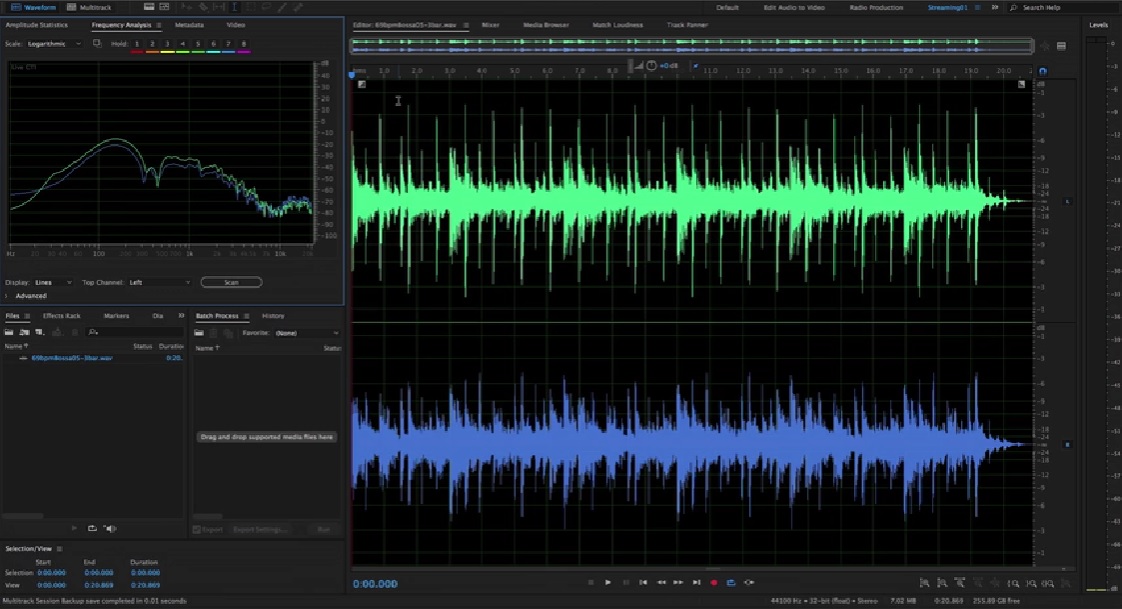
編集ソフト大手の Adobe 社製音楽編集ソフトで、謳い文句は「プロ向けのオーディオワークステーション」となっており、その通りに「プロ向け」の製品で、かなり高度な編集が可能なソフトです。他方、操作に慣れるのには多少時間を要するかもしれません。
4位. 「WavePad音声編集ソフト」

UI が日本語でわかりやすく、基本的な編集機能は網羅されているので、MP3 編集初心者の方やこれから始める方にはオススメのソフト。
有料版と無料版があり、有料版の無料体験版のダウンロードと無料版は似て非なる物で、無料版のダウンロードリンクが少々わかりにくい所に設置されていますので、注意が必要です。
無料版でも最低限の編集は可能ですので、MP3 編集の練習には良いソフトかもしれません、しかし少し高度な事をしようとすると「有料版」の範囲になってしまうため、最初から別のソフトを選ぶ方が無難かもしれません。
5位. 「Audacity」
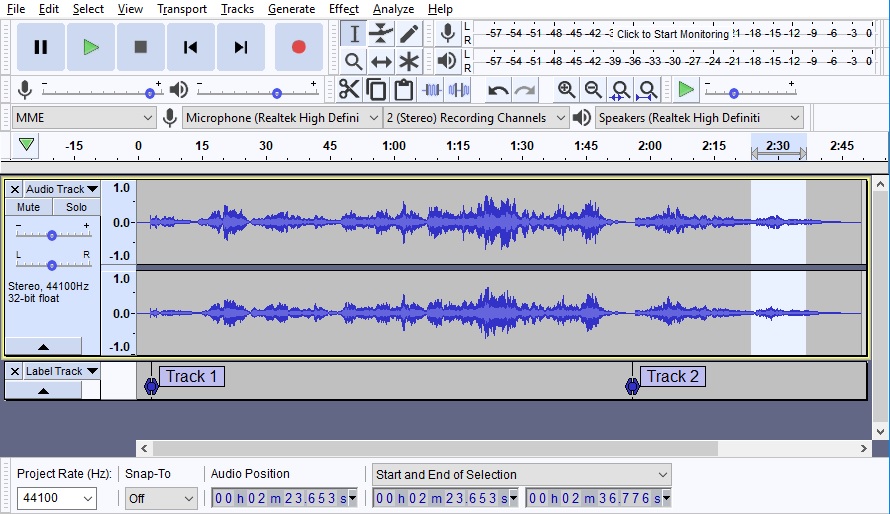
かなり有名な無料の MP3 編集ソフト。
録音から編集までこのソフト 1 本で可能ですが、さらにプラグインを導入することで使えるエフェクトを増やす事ができます。
基本的な機能は網羅されており、使いやすい機能も多いので、そういった面ではオススメです、「このソフトで良いのでは?」と考える方も多いのですが、開発元がロシアの企業に買収されておりセキュリティ面で少々難があるソフトになってしまいました。
Firewall などをいじれる人であれば、関連の通信をブロックするなどの対応策が可能ですが、やはりおすすめしきれないソフトとなります。
【簡単解説】MP3 ソフトの使い方
1. MP3 編集ソフト AudioDirector の使い方
さて、実際に「MP3 編集」をやってみましょう。
まずは 1 位で紹介した「AudioDirector」を使って解説しますので、一緒にやってみたい方は「無料体験版」をダウンロードしてやってみてください。
「AudioDirector」の無料体験版は下記リンクよりどうぞ。
まず、AudioDirector を起動すると、下図のような画面が開きますので、上部メニュー「ファイル」から「読み込み」を選択し、編集したい音源データを読み込みましょう。
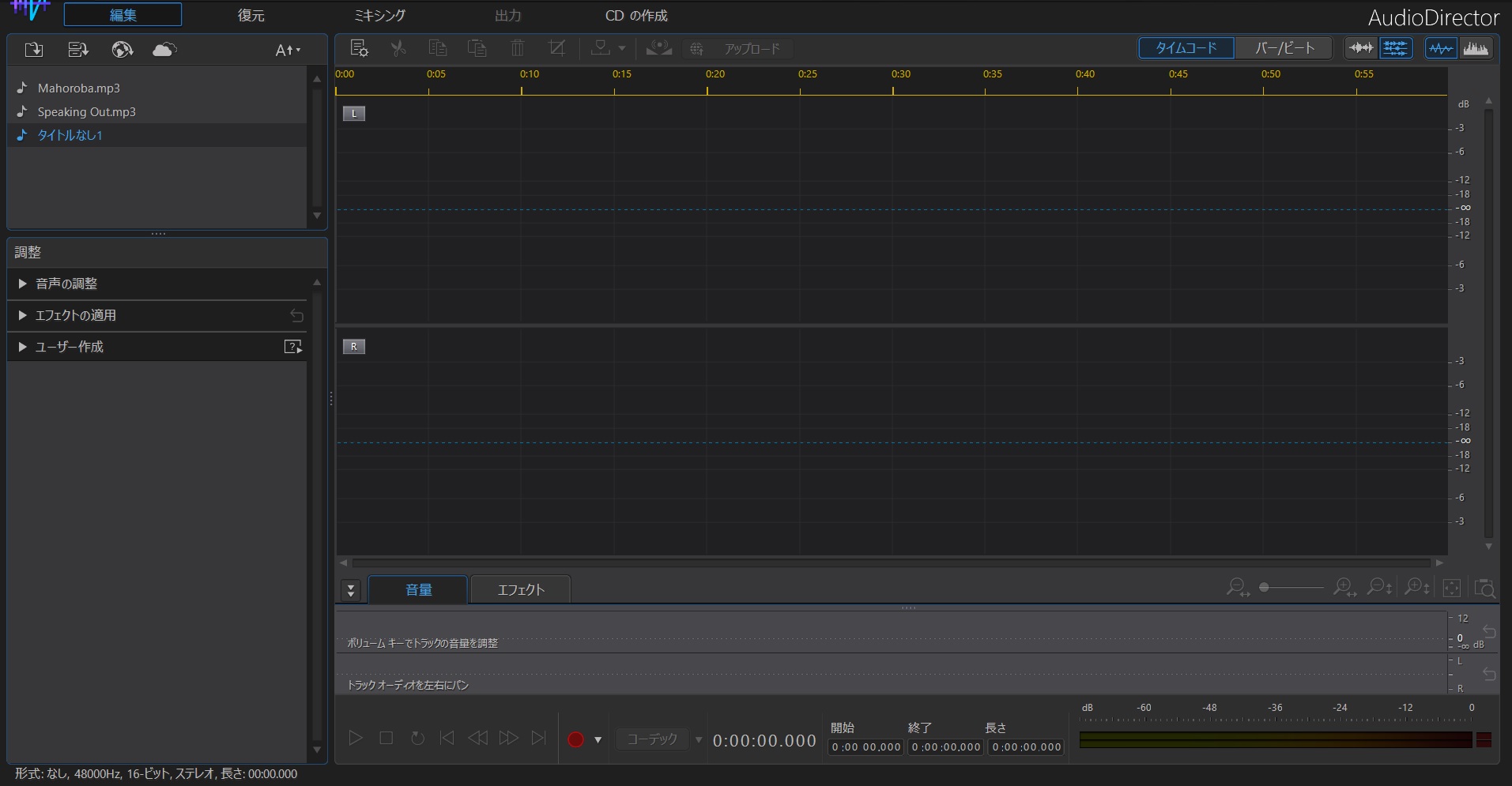
音源データを読み込むと、下図のような画面になります。
この波形が読み込んだ音源の物ですが、慣れないうちは波形の意味はあまり気にしなくても大丈夫です。
まずは、MP3 編集の基本「カット」をしてみましょう。
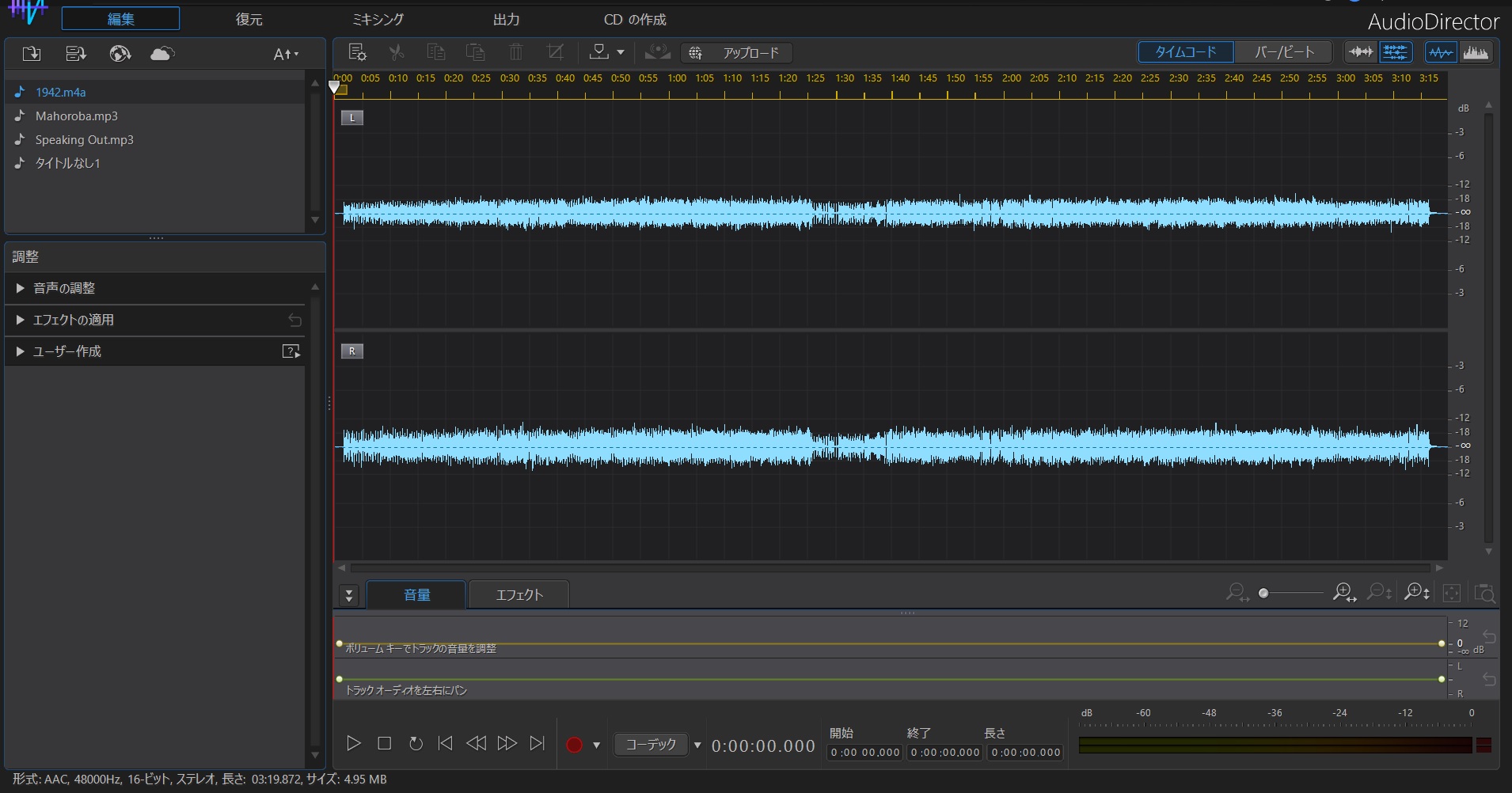
画面下部にある「再生」ボタンをクリックし、音楽を聞きながらカットしたい部分に再生ヘッド(赤い線)を移動します。

カットしたい部分に再生ヘッド(赤い線)を移動できましたら、今度は黄色いノード(台形のマーク)をクリック&ドラッグしてカットしたい終端まで移動させます。
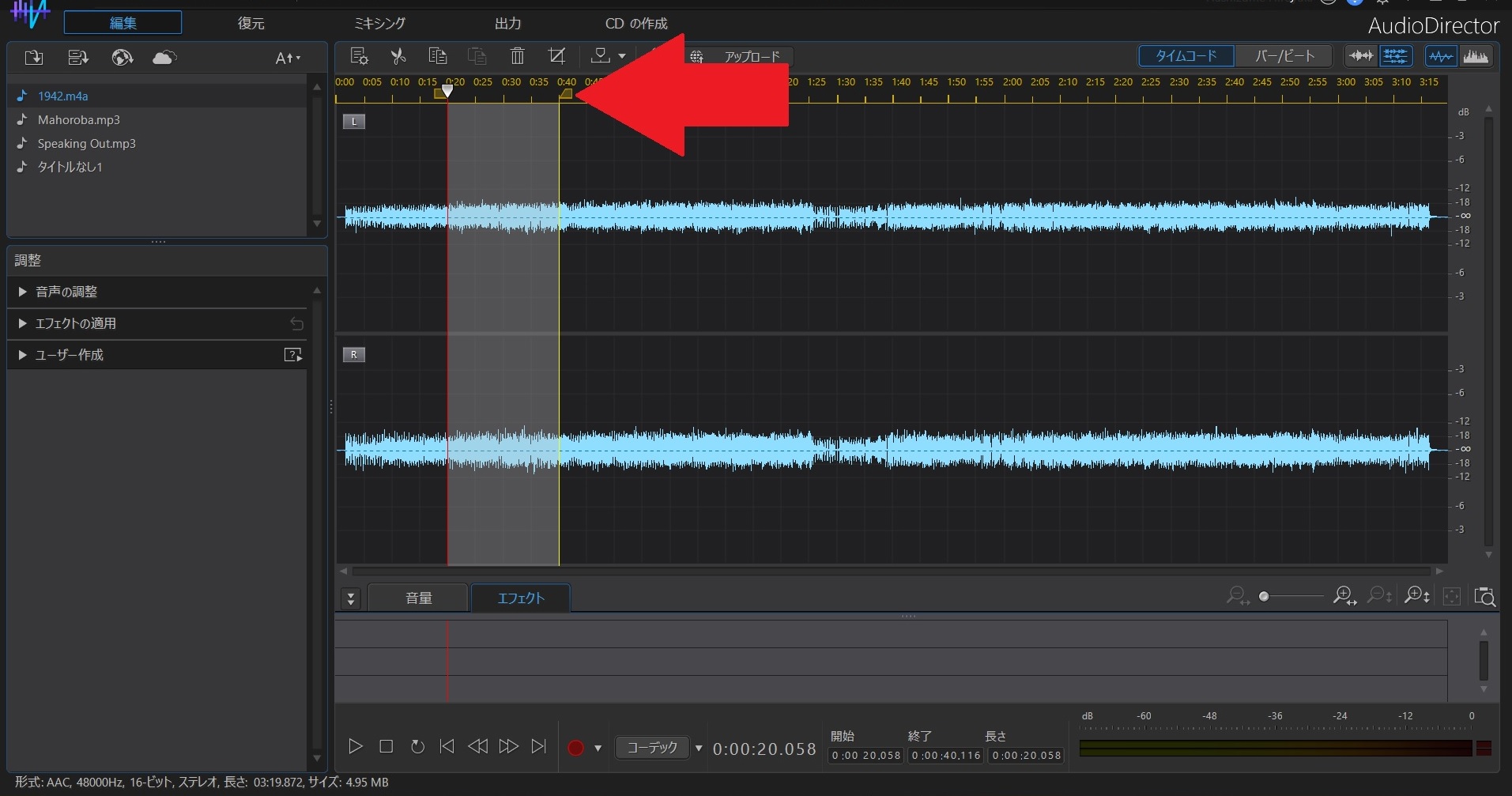
カットしたい範囲の指定が完了しましたら、画面上の「切り取り」(ハサミのマーク)をクリックします。
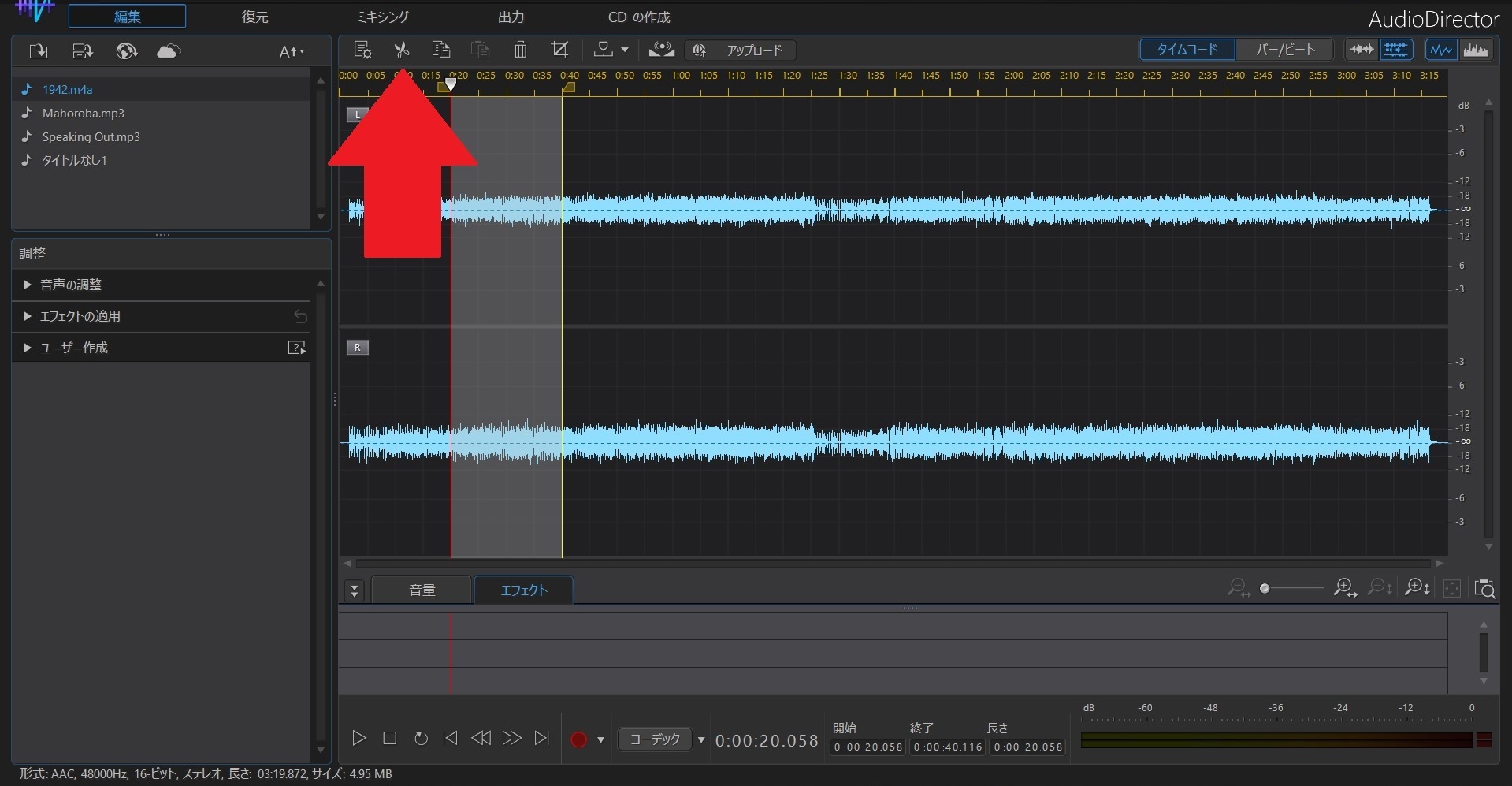
これで、「カット」が完了しました。
再生してカットされているかを確認してみてください。
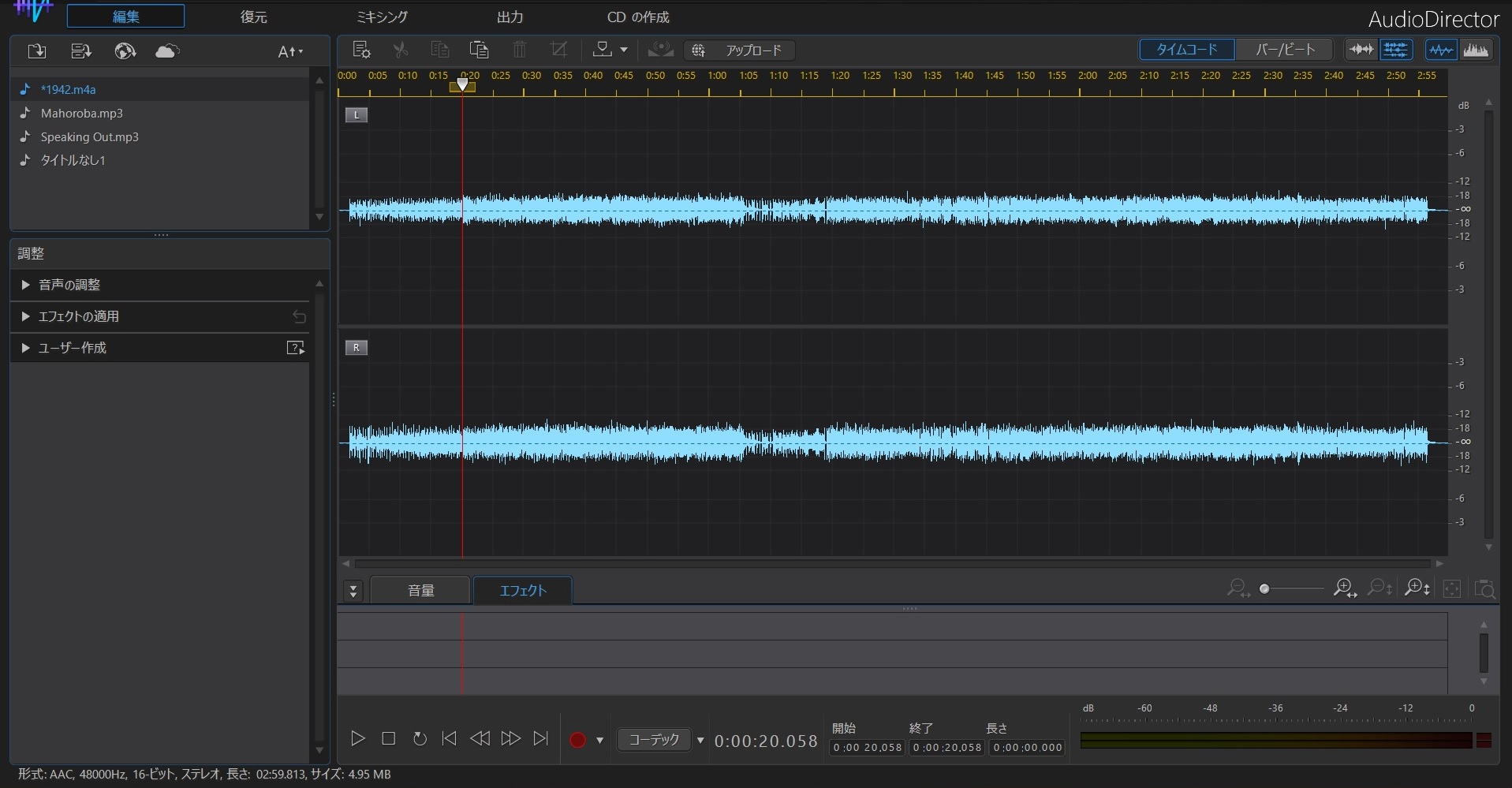
ついでに「主音量」の調整のやり方も解説しておきましょう。
こちらも簡単で、画面下部の「音量タブ」(赤矢印の部分)の黄色い線を、クリック&ドラッグで上下に動かします。上げれば音量が上がり、下げれば音量が下がります。
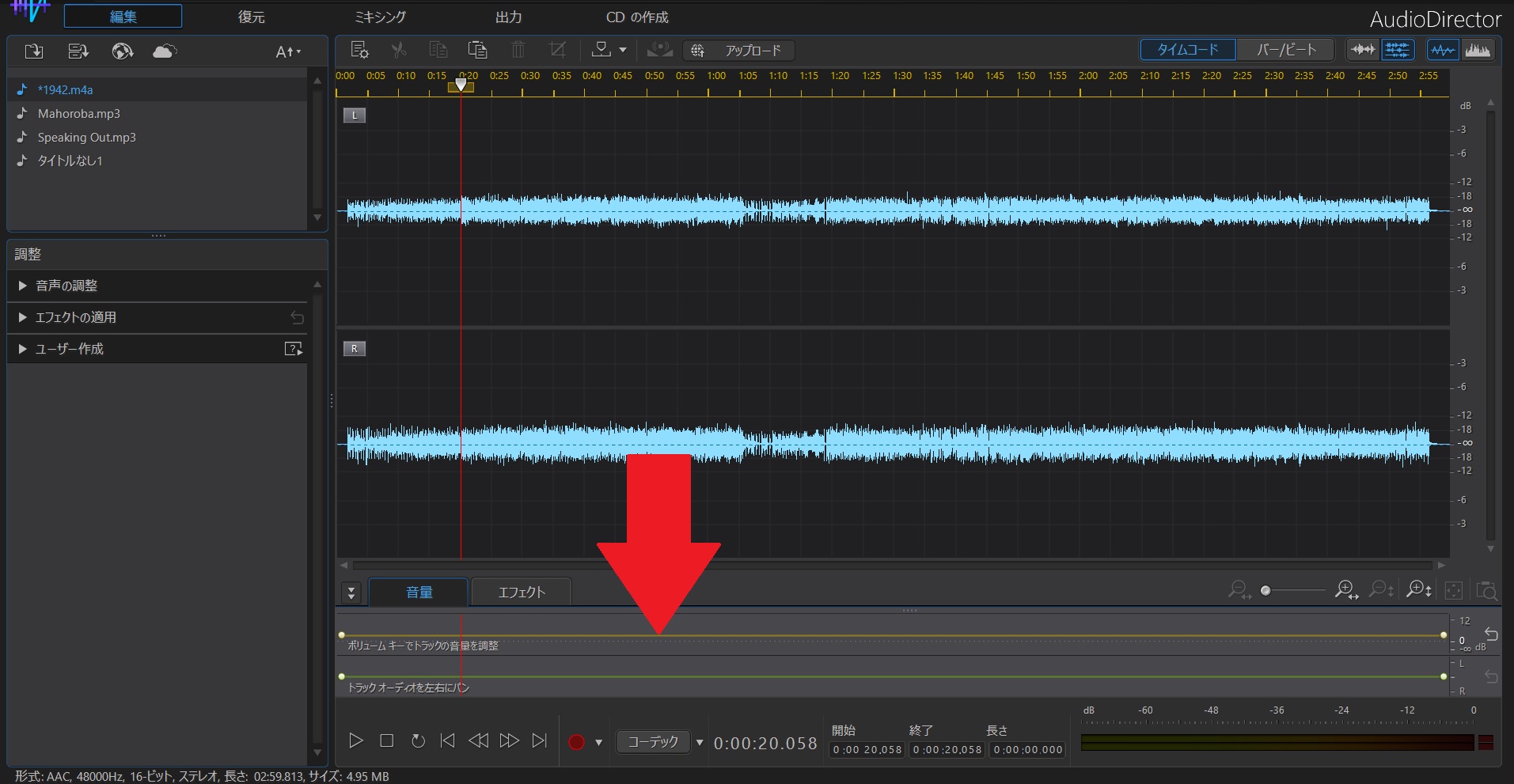
最初にソフトを立ち上げた時や音源データを読み込んで波形が出てきたときには、「難しいかも」と考えるかもしれませんが、実際に操作してみると結構簡単ですよね。
その他にも画面左側にある「調整」と言う所に色々な加工・編集が用意されています、これらは大抵メニューをクリックするだけ効果を見る事ができますので、色々チャレンジしてみてくださいね。
2. MP3 編集ツール MyEdit の使い方
2 位で紹介した「MyEdit」の使い方をお教えします。
まずは下記リンクよりサイトへアクセスしてください。
ステップ 1:音声ファイルを読み込む
「ファイルを選択」をクリックして、編集したい音声ファイルのある場所を指定しても良いですし、下図赤枠内に音声ファイルを直接ドラッグ&ドロップしても良いです。
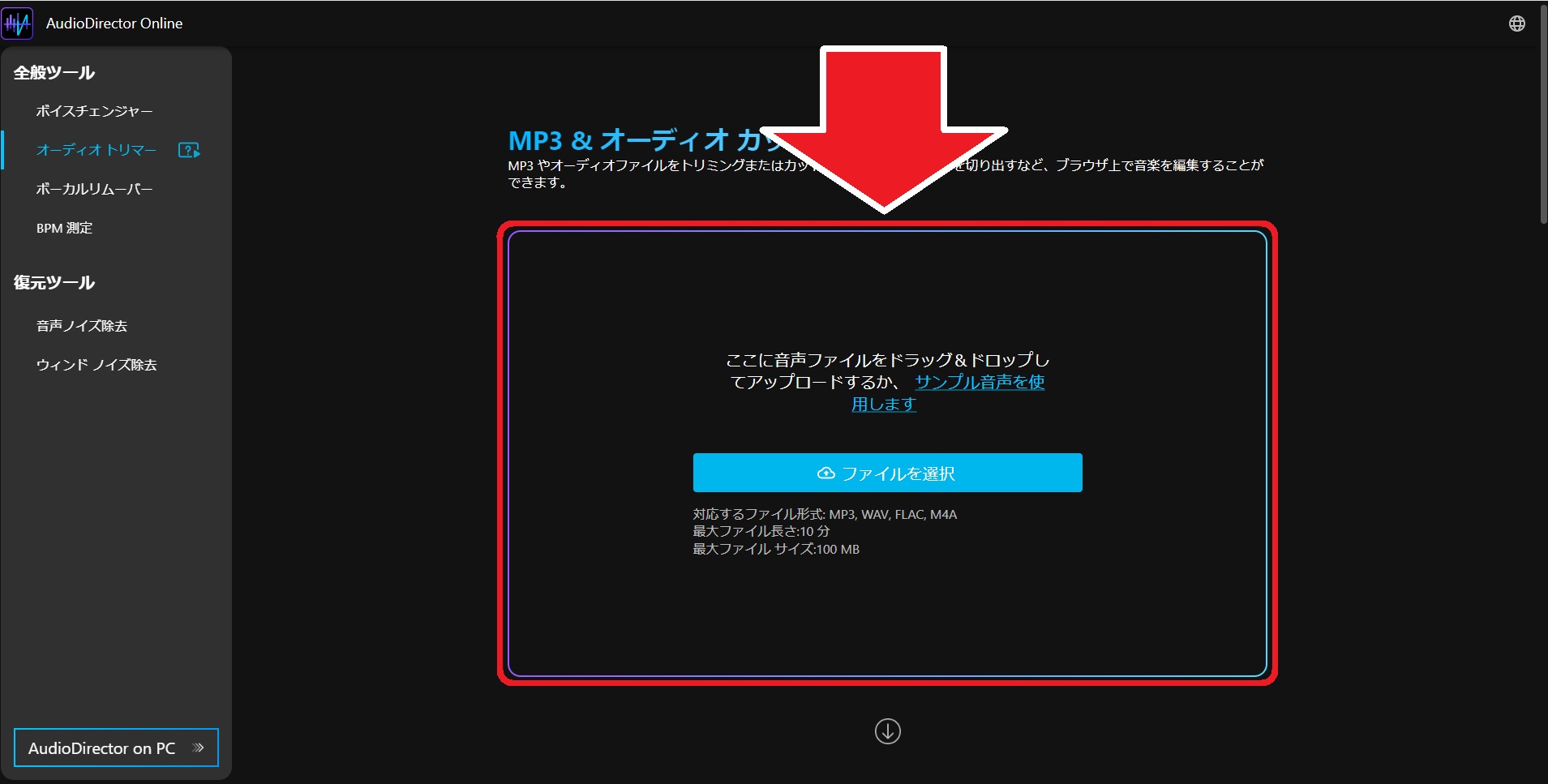
ステップ 2:音声のトリミングを行う
MyEdit での音声トリミングの方法は、大きく別けて3つの方法があります。
今回はそれぞれの方法を解説していきますので、ぜひ習得してみてください。
音声ファイルの読み込みが完了すると、下図のような画面になります。
ここから先は、トリミング方法によって操作が変わりますので、各方法を参照してください。
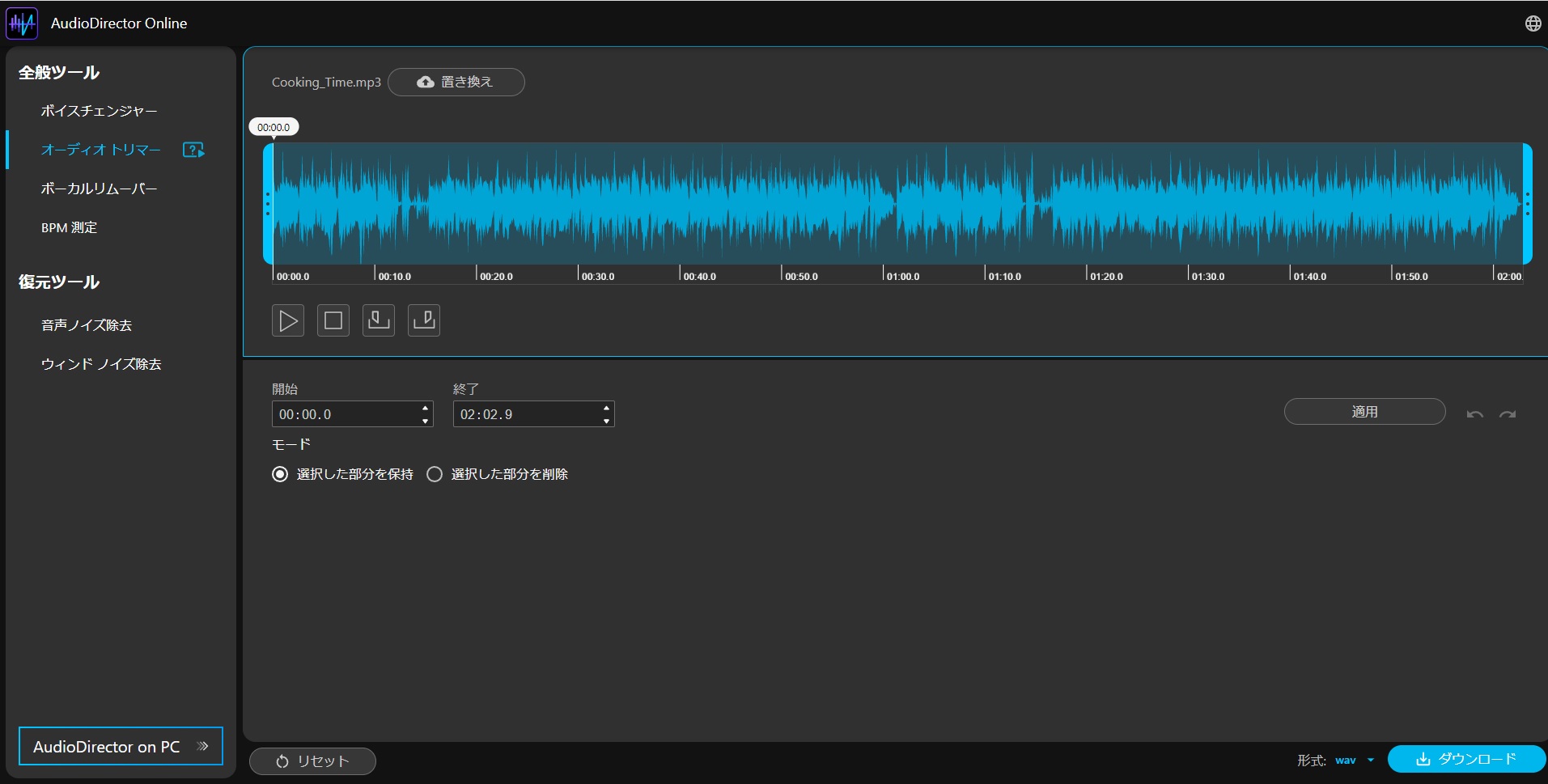
【トリミング方法 ①】
曲の前後のバーをマウスでドラッグ移動して、開始と終了位置を指定します。
時々「再生ボタン」をクリックして、イメージ通りの開始地点と終了地点になるように調整しましょう。
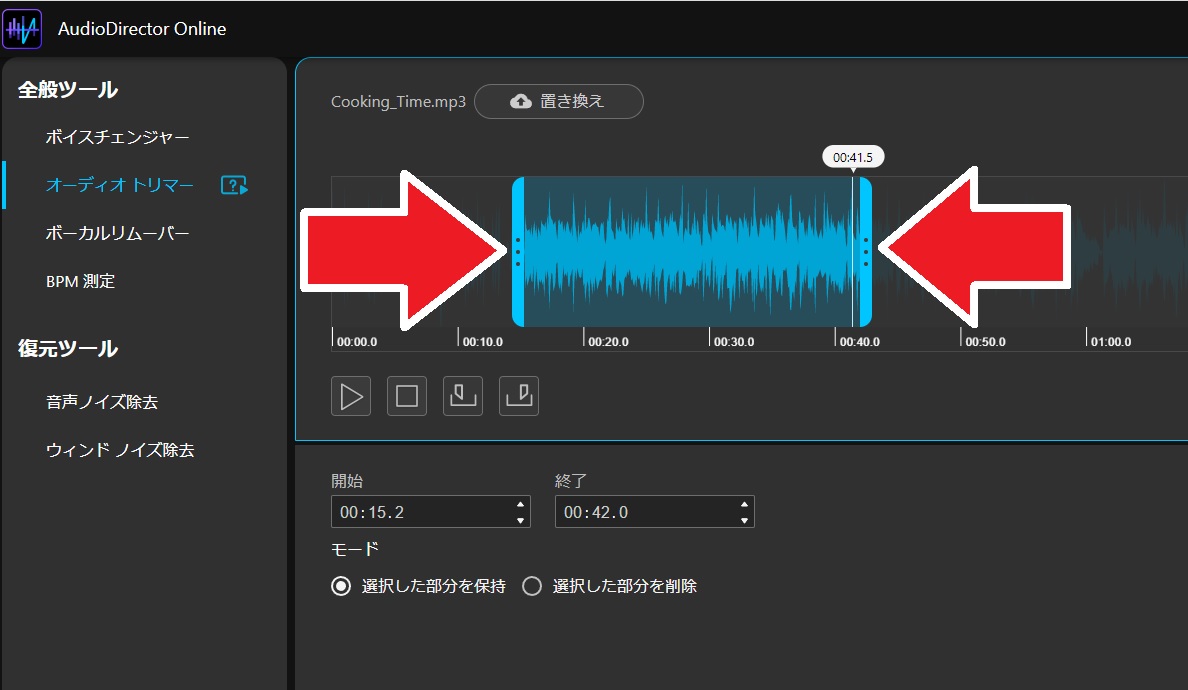
【トリミング方法 ②】
カットしたい部分までスライダーを移動し、開始のマーカーをクリックします。
すると、開始地点が指定されます。
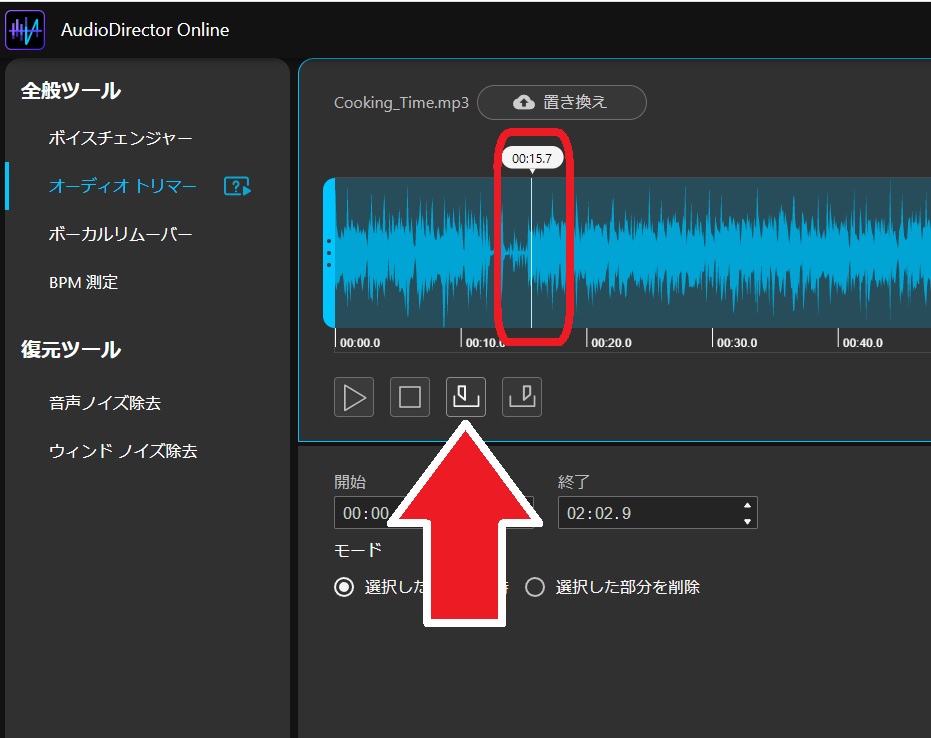
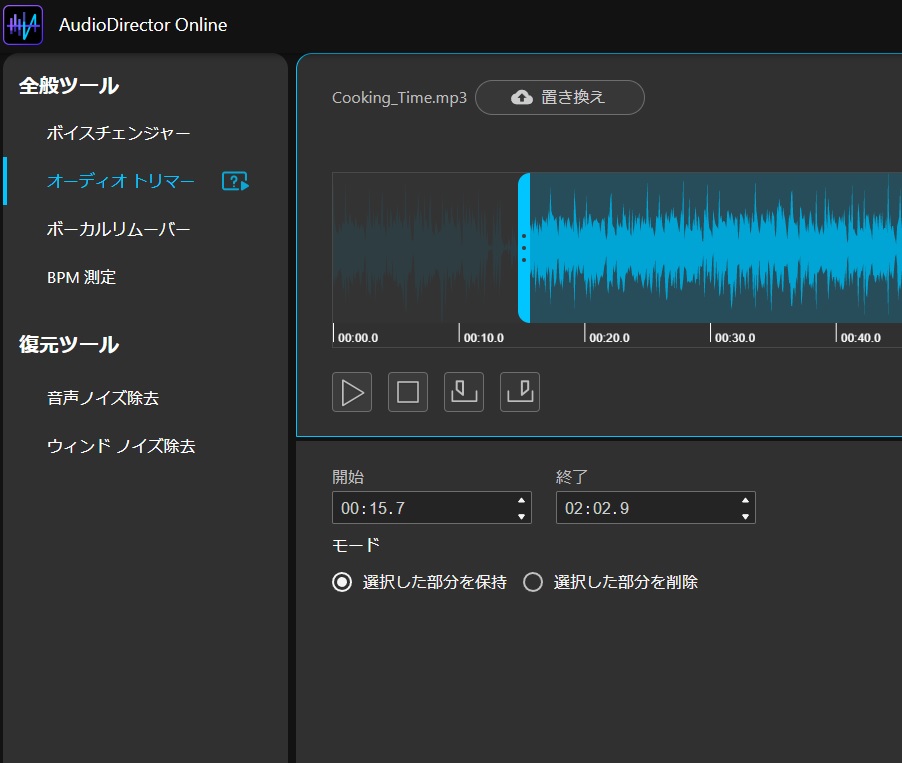
次に終了部分までスライダーを移動し、終了のマーカーをクリックします。
これで、曲の開始地点と終了地点が指定されトリミングされました。
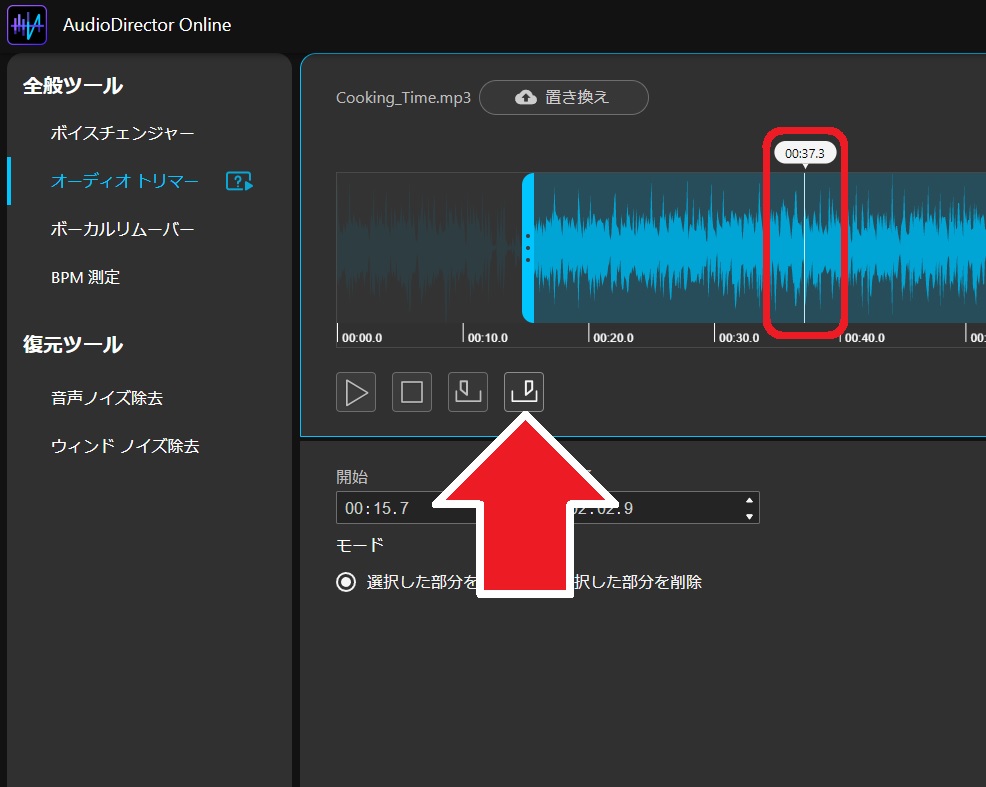
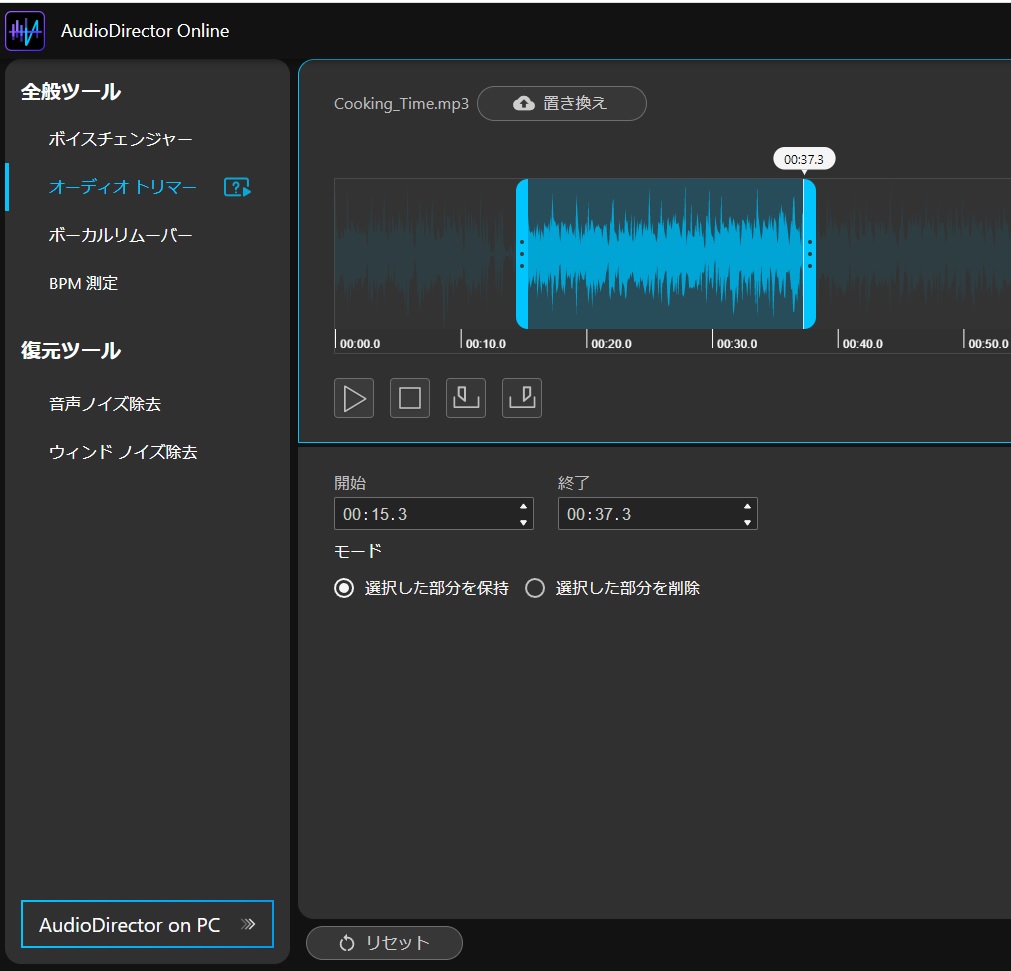
【トリミング方法 ③】
もし、開始地点と終了地点の時間が正確にわかっている場合は、
曲の波形パターン表示の下にある「タイマー」に、開始と終了の秒数を入力する事でトリミングできます。
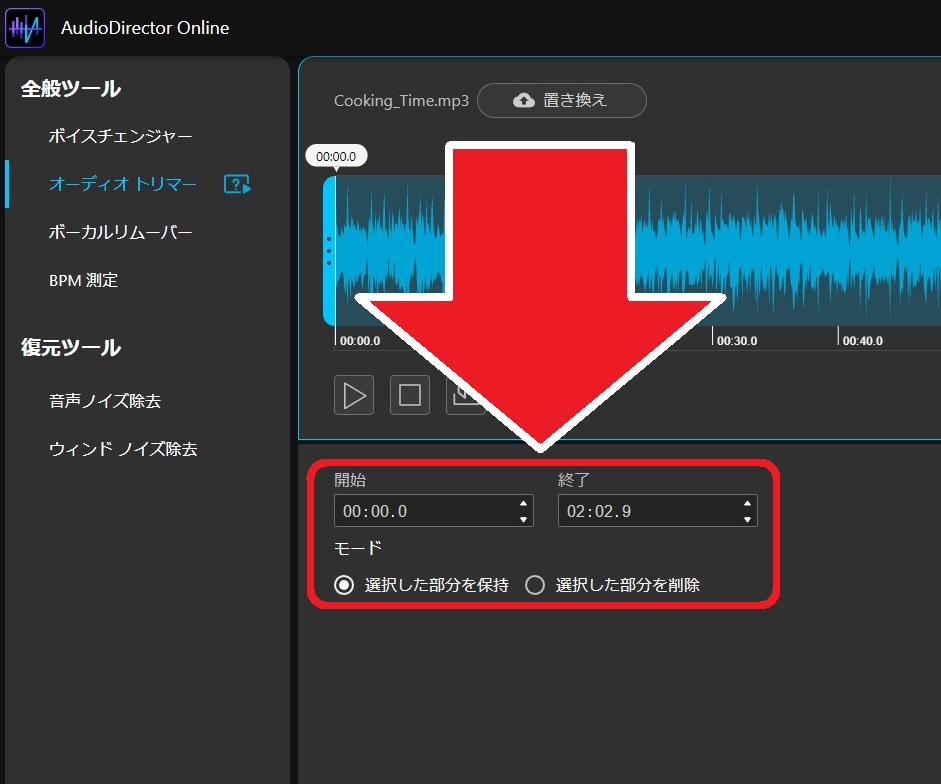
この時に、「選択した部分を保持」または「選択した部分を削除」を選ぶことができます。
「選択した部分を保持」を選ぶと、開始と終了の間の部分が残り、「選択した部分を削除」を選ぶと、その部分が削除された状態になります。
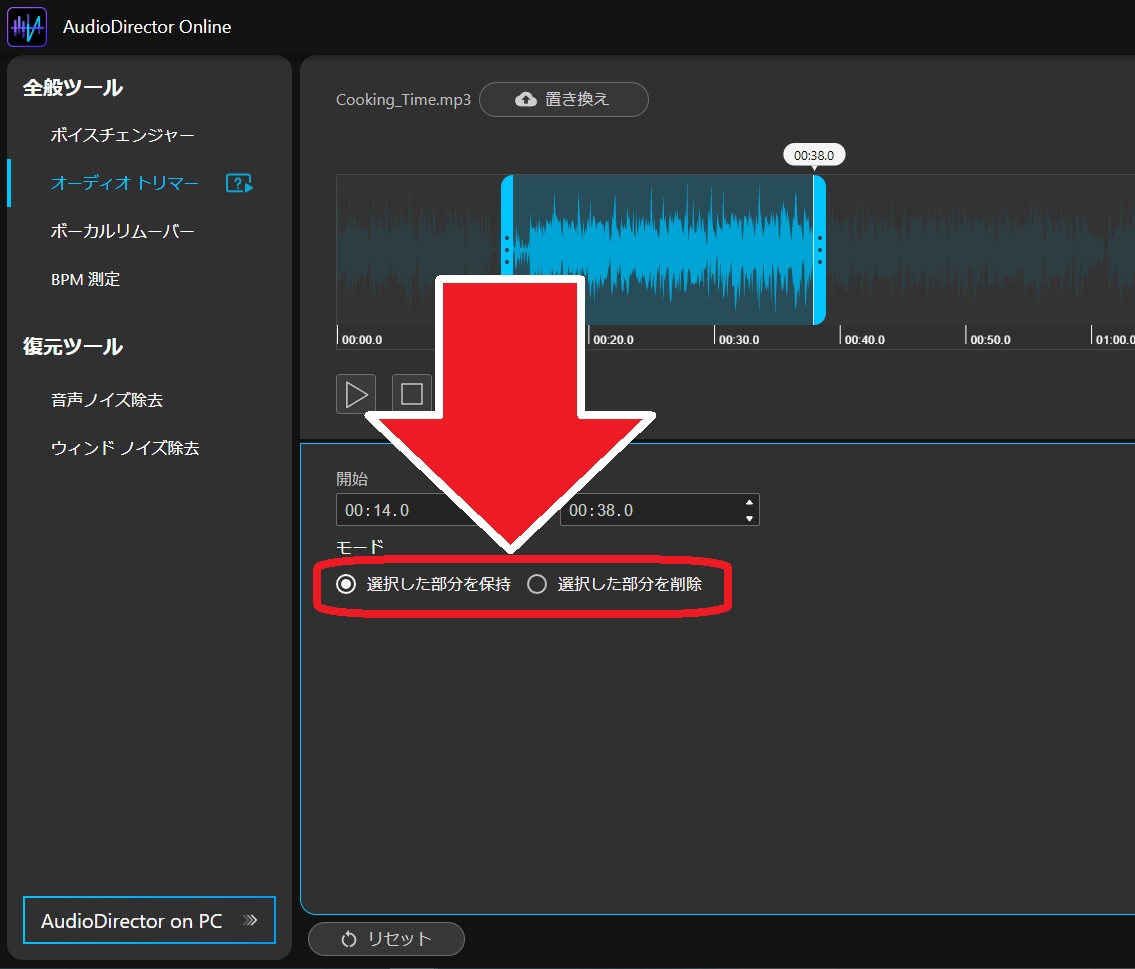
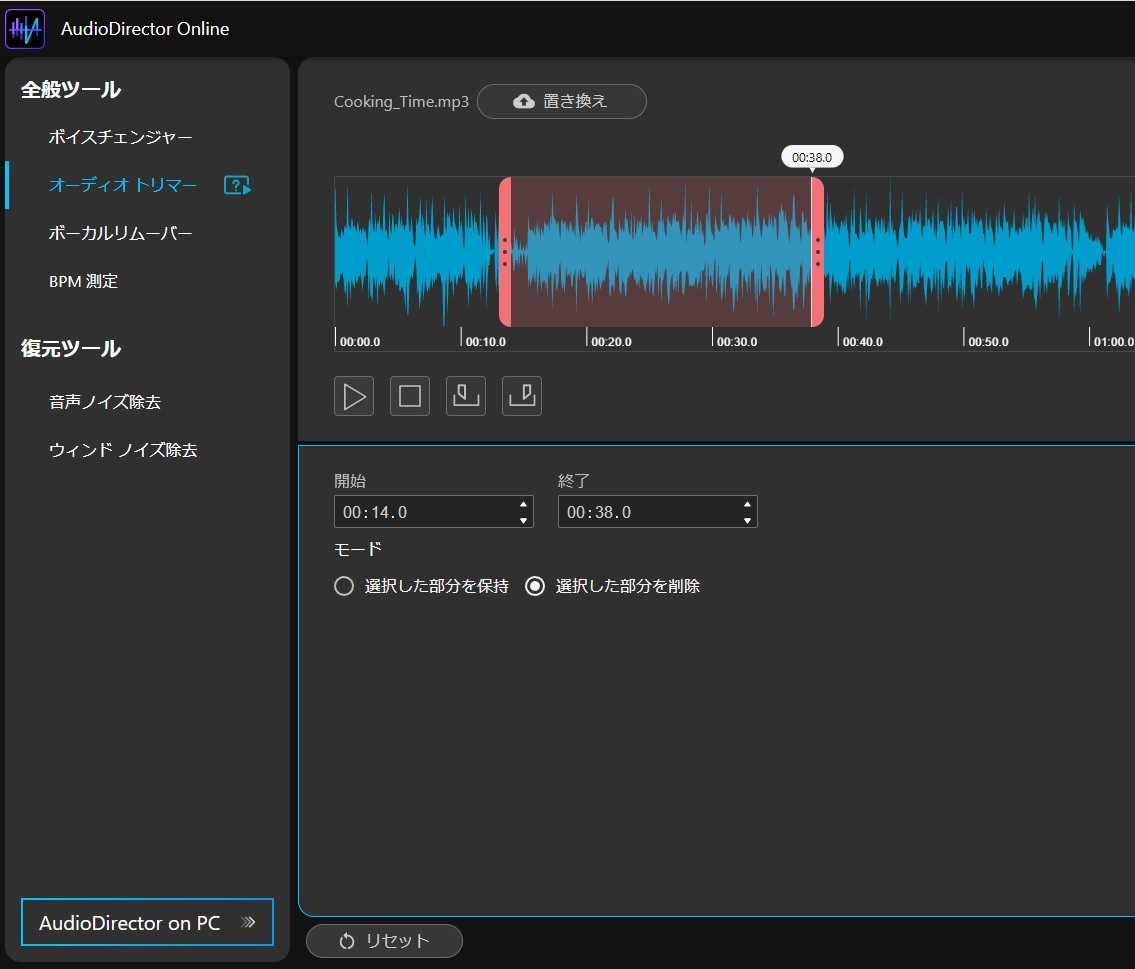
イメージ通りにトリミングができましたら、「適用」をクリックすることで、今行った編集が保持されます。
この後、続けて編集を行う事もできます。
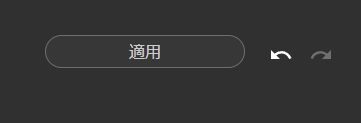
ステップ 3:ダウンロードを行う
思い通りの音声編集が完了しましたら、画面右下の「ダウンロード」をクリックして、編集が完了した音声をダウンロードしましょう。
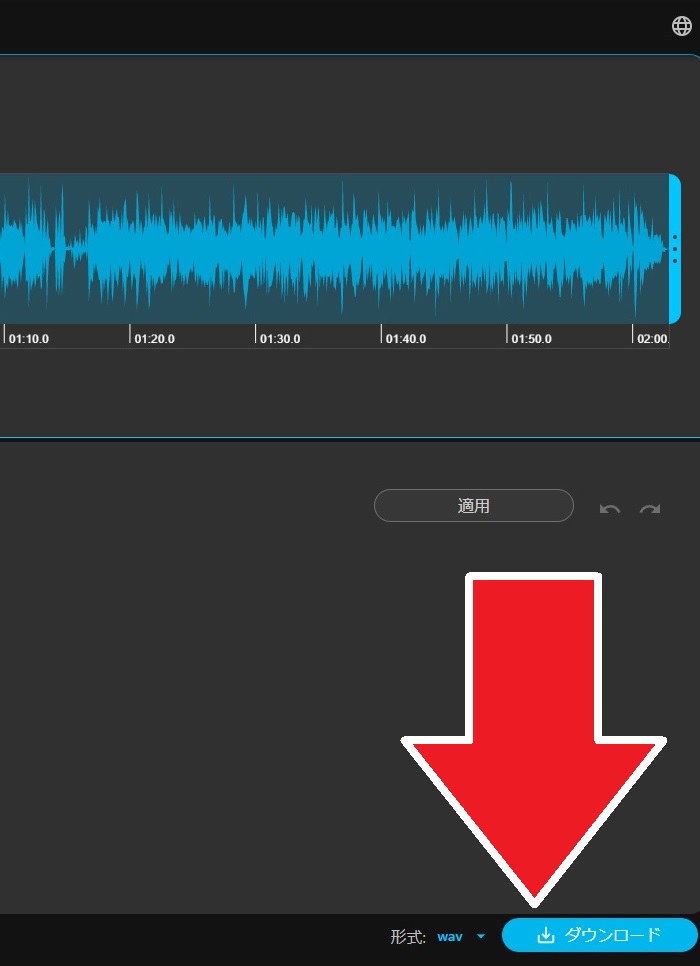
その際に、「形式」と書かれている部分をクリックする事で、ダウンロードするファイルの形式を選択する事ができます。
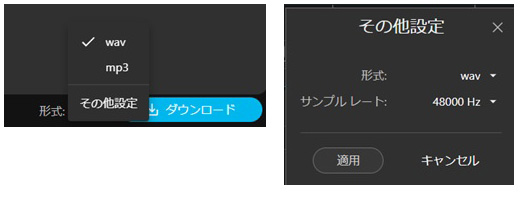
まとめ
「おすすめ MP3 編集ツールランキング」と「編集ソフトの使い方」について解説してきましたが、いかがでしたでしょうか。
ランキング1位で、使い方の解説でも使用しました「AudioDirector」は開発元のCyberLink 社が大人気動画編集ソフト「PowerDirector」で培った経験を詰め込んだソフトで、初心者からプロユースまでカバーできる機能が満載で低価格ですので、かなりオススメです。
「有料なソフトはちょっと・・」と躊躇してしまう人でも、無料の体験版とオンライン簡易ツールがありますので、お試し気分で使ってみてはいかがでしょうか。
「AudioDirector」の無料版ダウンロードは下記リンクからどうぞ。