【無料】YouTube 切り抜き動画の作り方とおすすめソフト・アプリ8選【2025年最新版】

最近 YouTube をはじめとした動画共有サービスで見かける「切り抜き動画」、主に有名 YouTuber の動画から面白い部分や見どころを文字通り「切り抜き」して再編集した動画の事を指します。有名どころではひろゆき氏や VTuber さんの切り抜き動画が人気ですよね。彼らの動画は確かに面白いのですが、雑談も多いため話の要点だけを見たい人にとっては切り抜き動画は歓迎されているようです。
そんな話題の「切り抜き動画」を作ってみたいと思う人も多いかもしれません。しかし「切り抜き動画」には様々な暗黙の了解ともいえる決まり事や注意点もあります。そういった注意点も含めた「切り抜き動画」の作り方の解説と編集におすすめのソフトもご紹介していきます。
「切り抜き動画」の編集には動画編集の基礎「カット編集」が多用されています。動画編集の練習にもなりますので、ぜひ最後まで読んでみて下さい。
- YouTube「切り抜き動画」とは?
- 【PC向け】YouTube「切り抜き動画」作成おすすめソフト5選
- 【スマホ向け】YouTube「切り抜き動画」作成おすすめアプリ3選
- YouTube「切り抜き動画」の作り方
- YouTube「切り抜き動画」作成の際の注意点
- まとめ
「切り抜き動画」とは?
「切り抜き動画」とは、YouTube やニコニコ動画などの動画共有サイトで公開されている動画を不要な部分や雑談部分など動画の本筋以外の部分を「カット」という動画編集テクニックを利用して再編集している動画の事を指します。
ショート動画として上がることも多く、切り抜き動画を見て本人を始めて知るということも少なくありません。
本当は本編を観たいけど時間が無い人や、要点だけを観たい人にはとても重宝する動画ですね。
「切り抜き動画」作成におすすめソフト5選
1.PowerDirector がバンドルになっている Director Suite

Director Suite は、世界中で 2 億人以上の愛用者がいる大人気動画編集ソフト PowerDirector に加えて、音声編集ソフトの AudioDirector、色編集ソフトの ColorDirector、写真編集ソフトの PhotoDirector がセットになった編集ソフトコレクションです。サムネイル用として写真編集ソフトも持っておきたい方には大変おすすめのセットです!
動画編集が始めてな人でもかんたんに動画編集ができるように、最新 AI 技術がサポートします。「切り抜き動画」で使える「AI 字幕生成」は、動画内の音声を検知し、自動で文字に起こしてくれます。文字起こしされた字幕は編集が可能ですので、必要に応じて調整が可能です。また、便利な音声自動文字起こしやサムネイル撮影、テキストの挿入などの機能がありますので、より高度な編集が可能でしょう。
Director Suite はお得なバンドルでございますが、すべて使う予定のない方向けに単体購入も可能です。
動画編集ソフト PowerDirector について

わかりやすい UI 配置や AI を多用した使いやすく豊富な機能、手厚く日本語で行われるサポートなど、初心者からプロまで使える多機能動画編集ソフトです。
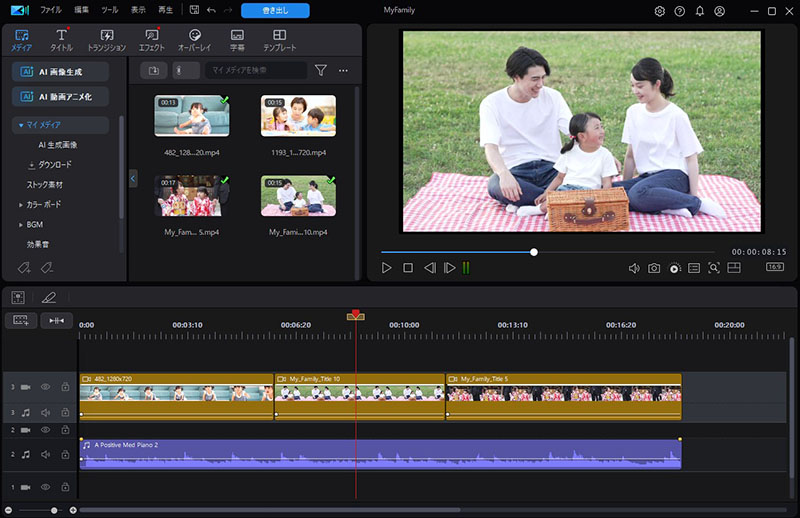
動画編集の基本「カット」はもちろん、クロマキー合成や AI モーショントラッキングなどの最新技術も搭載しており、さらにサブスクリプションサービスにはなりますが Getty Imagesの画像・動画素材が一部無料で使用可能なため、これ 1 本でさまざまなコンテンツの作成が可能になります。
PowerDirector は、国内シェア No.1 の BCN アワードも受賞しており、品質が保証がされているため、安心してお使いいただけます。

写真編集ソフト PhotoDirector について

PhotoDirector(フォトディレクター)は、最新の AI 技術を搭載した画像編集ソフトです。画像編集ソフトの基本機能は全て搭載されていて、必須とされる露出・明度・彩度といった編集や複雑なレイヤー編集なども一通り可能です。
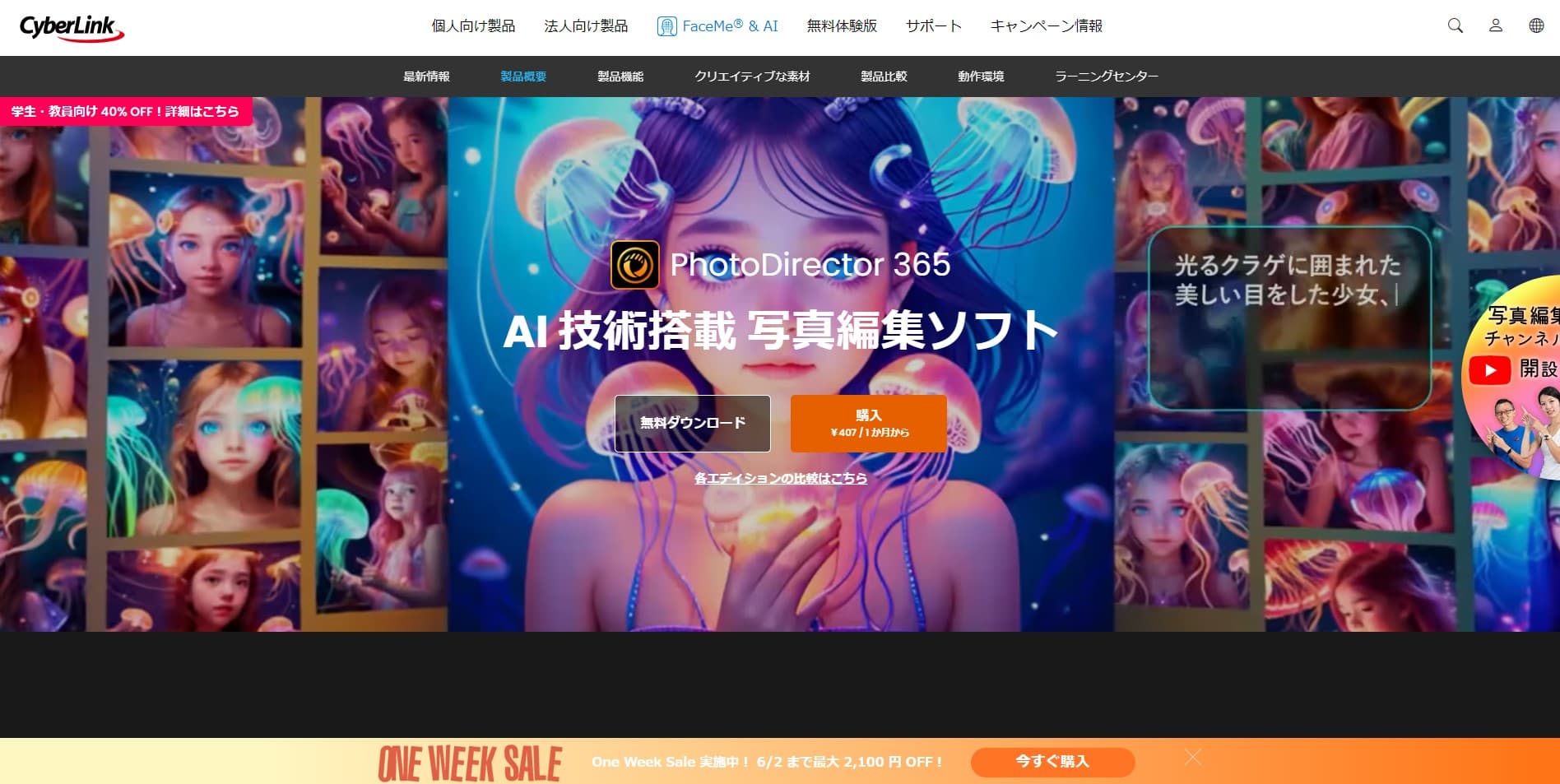
最大の特徴は最新の AI 画像加工ツールで、高精度な不要物除去、ノイズ除去などはもちろん、 AI 画像生成機能、人物写真をアニメ化できる AI アニメ化、好きなものに置き換えられる AI 置き換えなど、便利でユニークな AI 機能がとにかく豊富に用意されています。
音声編集ソフト AudioDirector について

音声編集ソフトの AudioDirector には、「ノイズ除去」、「ヒス ノイズ除去」など、さまざまな音声補正ツールが用意されています。これらのツールを使用することで、音のざらつきを無くし、不快感を与えない音声に加工可能です。
屋外で撮影した際や、体育館などの音声の反響が大きい場所で撮影した際、音声がどうしても聞き取りにくい場合がありますが、そんなときでも「スピーチ強調」を使えば、より聞き取りやすい音声に修復することが可能です。
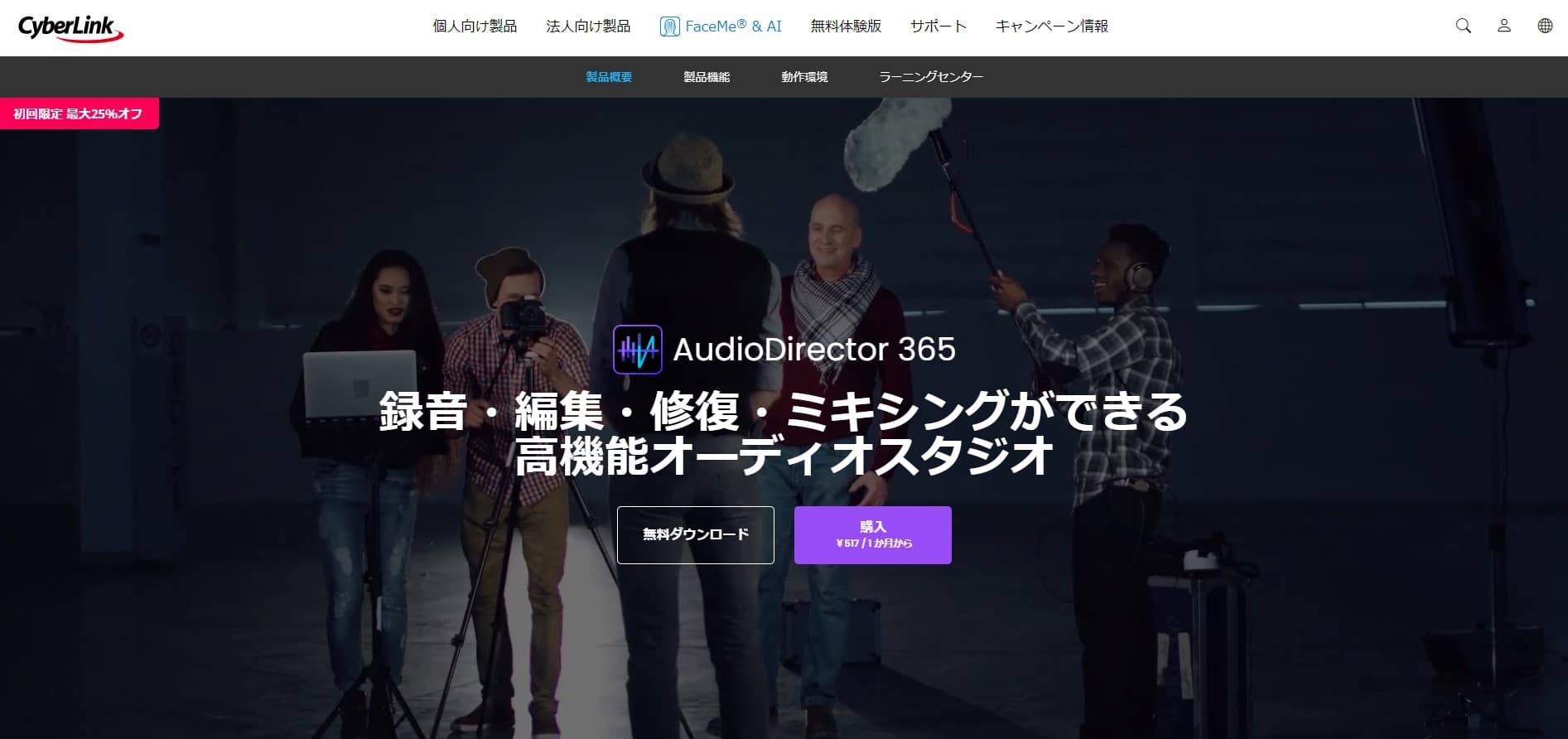
また、通常の音声編集ソフトとして、録音やミキシングも可能ですので、たとえばバンドなどの MV 撮影等にも十分に活躍します。
色編集ソフト ColorDirector について

ColorDirector は精密なカラーグレーディングが可能な色編集ソフトで、映画のような色調とスタイルを演出することが可能です。
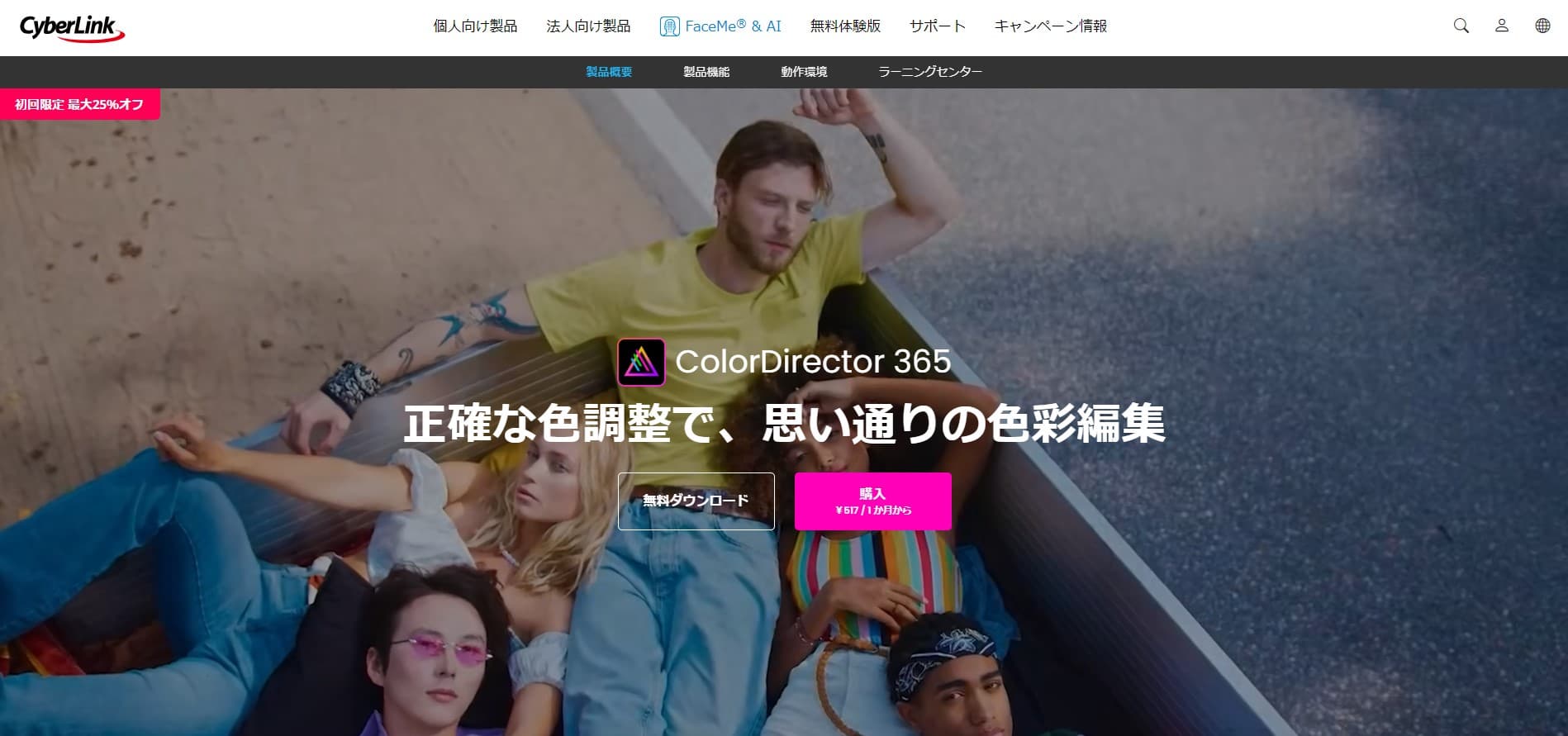
波形スコープやパレードスコープをつかって色を数値化し、目に見えるグラフにすることで、客観的に色を認識できます。これによって正確に色編集を行い、全てのシーンで色彩の統一感を確保することができます。
また、色補正とカラーグレーディングだけにとどまらず、スタイルパターンや照明などのエフェクト機能も搭載し、レンズフレア、光線エフェクトを追加させる機能もあります。また、グリーンバック合成を行っていない映像素材でも、「グリーン/ブルーバックメーカー」を使用すると、映像素材内のオブジェクトをマスクして追跡するだけで、仮想的にグリーンバックが追加された映像素材を生成し、クロマキー合成を行うことが可能です。
2.Lightworks

Lightworks(ライトワークス)は、Linux が開発・提供している動画編集ソフトで、中級者~上級者向けとなります。使用するにはアカウントを作成する必要があります、アカウント作成しなくても使用はできますが、7 日間の制限がつきます。また、無料の使用範囲では出力形式が MP4 に限られてしまいます。
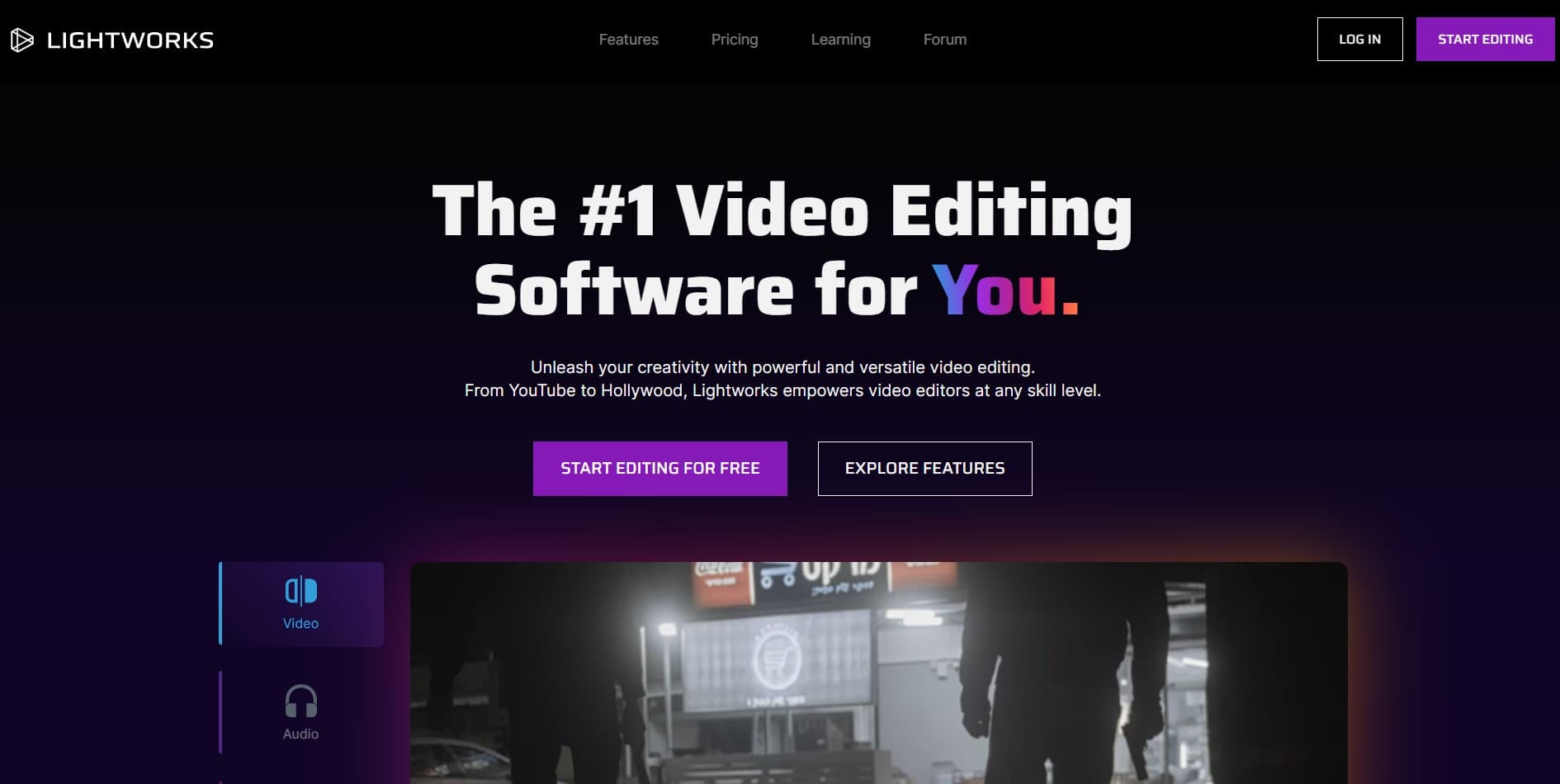
自由に使えるストックビデオやミュージッククリップのコレクションがある点が大きな特徴です。中級者以上向けのソフトのため、使いこなせるようになる慣れが必要で時間がかかります。トリム機能の使いやすさに定評があり、無料で使用できるストックビデオやミュージックのコレクションは嬉しい機能でしょう。
3.DaVinci Resolve
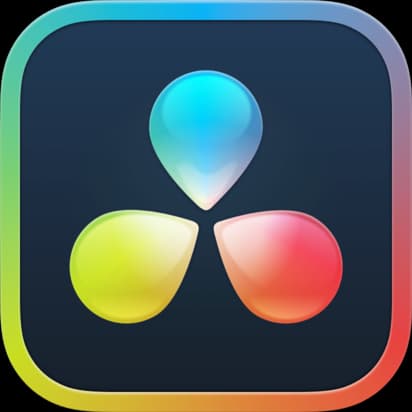
DaVinci Resolve(ダビンチ・リゾルブ)はハリウッドでも使用されるほどの高機能な動画編集ソフトです。機能制限がある無料版とフル機能が使える有料版がありますが、無料版でも一部のエフェクトやプロ向けの機能以外の多くの機能が使用できます。

しかし、ハリウッドで使用されるだけあって高機能でプロ向けなため、高機能すぎて、初心者~中級者には使いこなすのに時間がかかってしまう可能性があります。また、高機能ゆえにソフトを動かすためには高スペックな PC が必要で、普通の PC でフル機能を使うと処理速度がかなり遅くなってしまう点も注意が必要でしょう。とはいえ、ハリウッドで使われていると言うのは伊達ではなく、本当に動画編集を生業としたい人には、このくらい高スペックなソフトで動画編集をはじめるのもありかもしれません。
4.AviUtl

AviUtl(エーブイアイ・ユーティーエル)は、日本人が開発したフリーの動画編集ソフトで、フリーソフトゆえの拡張性の高さとシンプルな UI が特徴です。UI がシンプルで日本人が開発したということで、初心者でも日本語化などが必要なく使いやすい点はおすすめできるポイントでしょう。
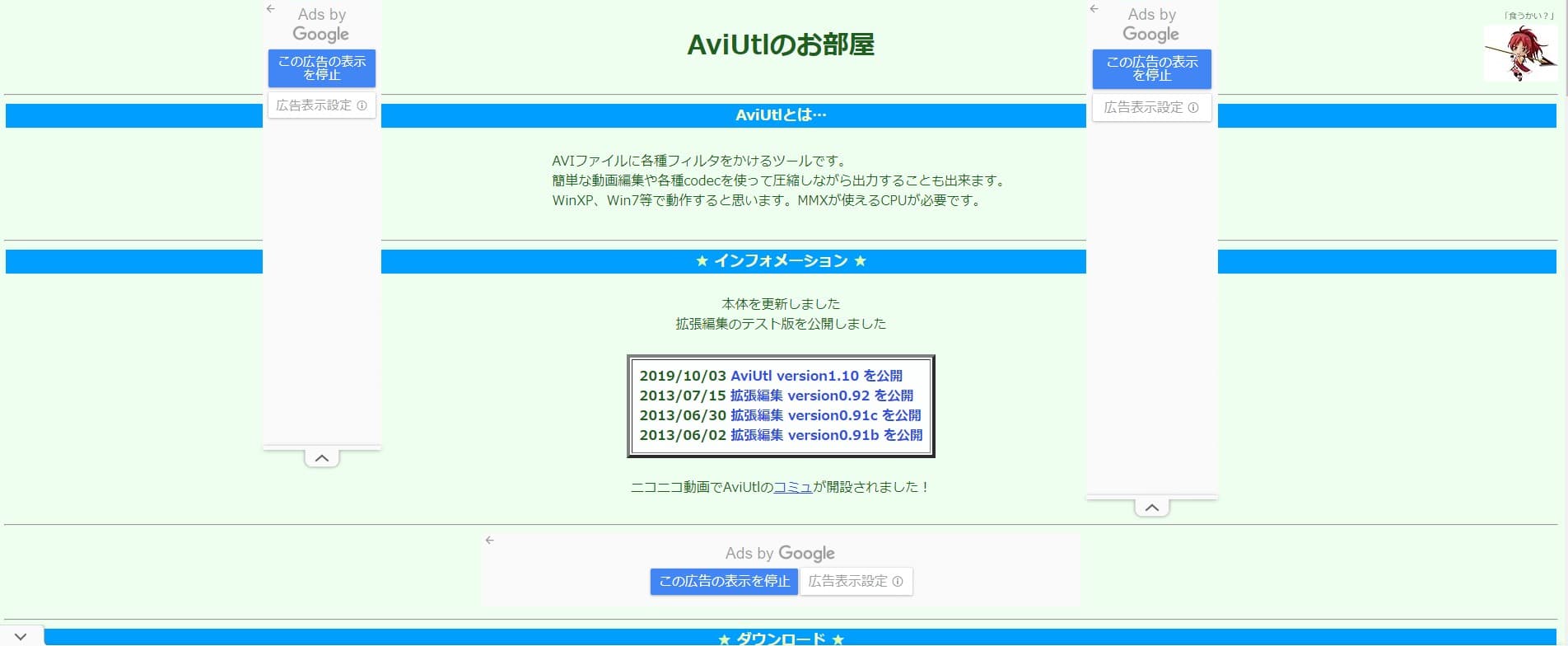
ただし、有料の動画編集ソフトほどの機能を使いたい場合はその分のプラグインをインストールして機能拡張する必要があります、しかしプラグインのインストールには慣れが必要です。また、Windows 版しかないため、その他のハードでは仮想マシン化するなどの手間が必要なうえ、推奨環境とは言い難い使い方になってしまいます。完全無料は嬉しいですが、使い始めるまでのハードルが高い点は注意が必要です。
5.Premiere Pro

Premiere Pro (プレミアプロ)は、Adobe 社が開発する、世界で一番使われている動画編集ソフトです。
動画編集、映像制作をしているクリエイターの多くが使っており、動画制作を仕事にしたいと考えている人にはおすすめのソフトと言えます。9 割以上が使用しているとも言われています。Adobe が開発しているため、その他の Adobe 製ソフトとの相性がよく、Adobe 専用フォントなどが豊富に使えます。
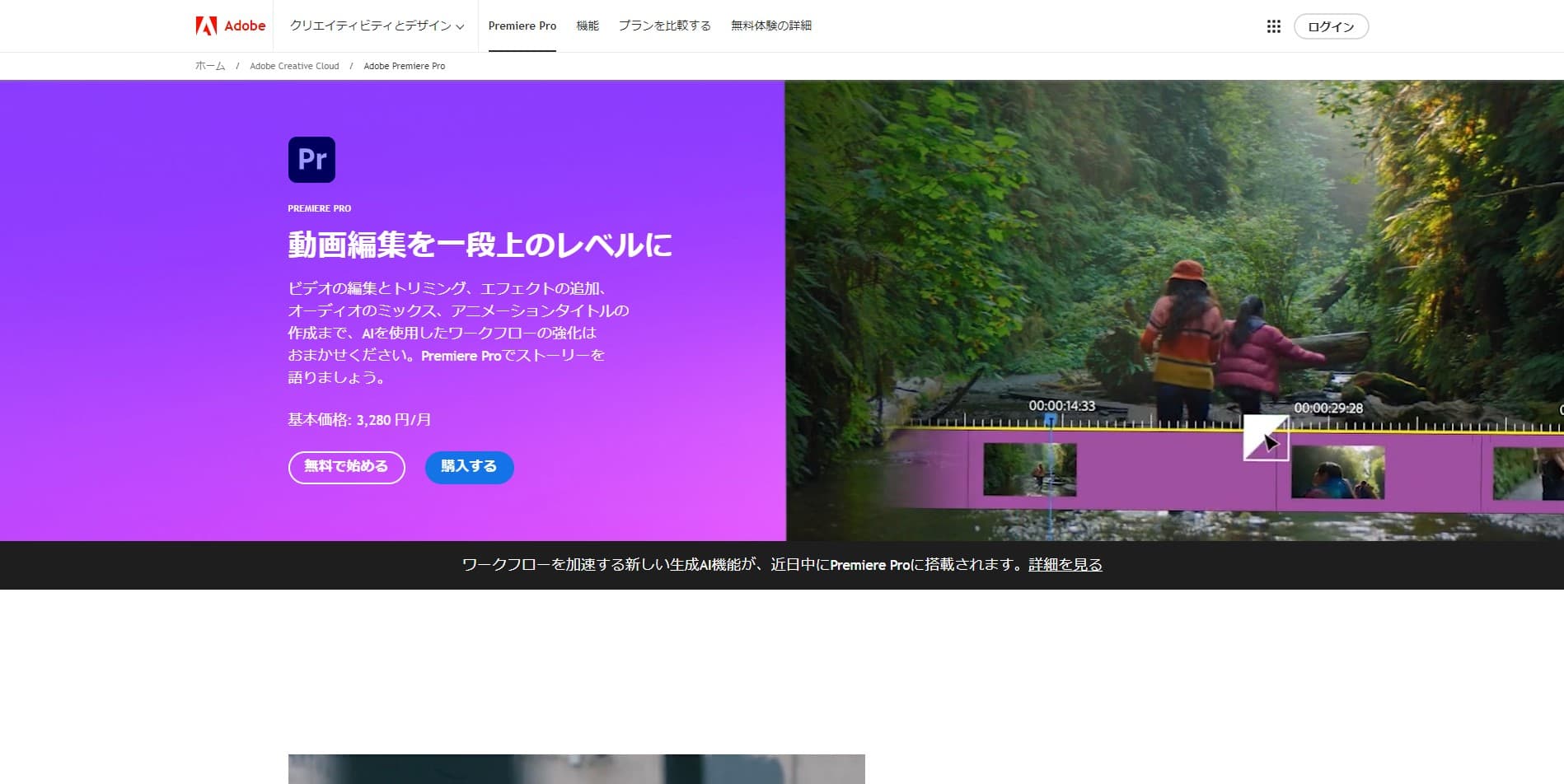
YouTube 動画編集おすすめスマホアプリ
ここからは、Youtube 動画編集をするにあたって活用したいスマホ版アプリのおすすめをご紹介します!
1. PowerDirector - かんたん操作で直感的ながら高度な編集も

PowerDirector はタイトルや字幕機能、デザインもかなり豊富なので、YouTube や SNS 向けにさくっとスマホで編集したいというニーズにもピッタリです。日本語フォントの種類が少ないのが従来の編集アプリの欠点でしたが、PowerDirector には日本語フォントの種類も多く、思い通りの文字入れが可能です。
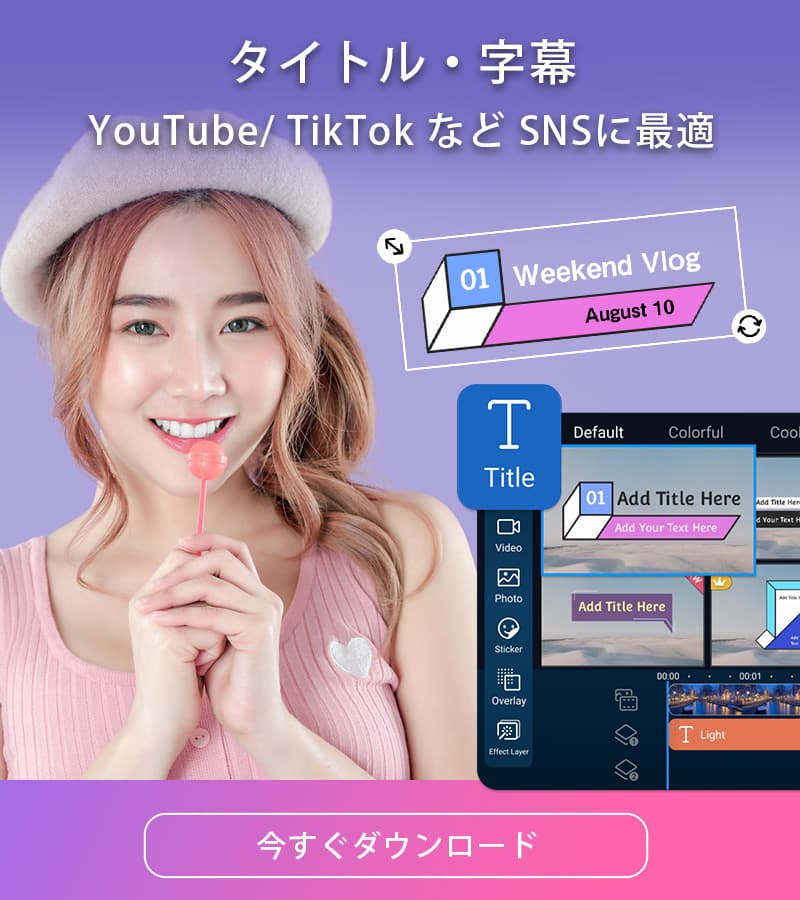
ビデオの編集が終了したら、最大 4K の解像度で書き出して YouTube や Facebook にアプリからそのまま直接アップロードすることができるので、動画形式などで迷うことがないのも高ポイントです。
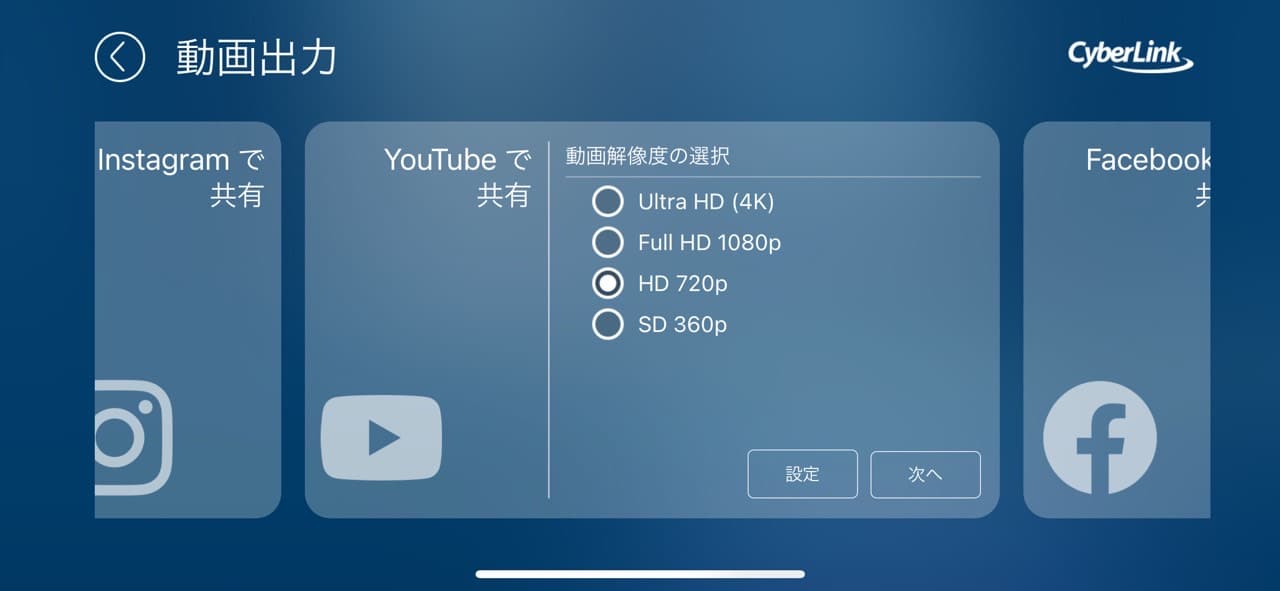
おすすめ機能一覧:
- スキルに関係なく、かんたんな操作で編集ができる
- 高解像度マルチトラック編集が可能
- 数え切れないほどのエフェクトと、毎月追加されるデザインを楽しめる
- ドラッグ&ドロップで動画エフェクトとトランジションの適用
- マルチタイムラインを使って写真とビデオを1つのクリップにまとめる
- PiP オーバーレイ機能で複数の写真やビデオを合成
「PowerDirector」アプリは基本無料で使用できますので、是非ダウンロードしてそのすばらしさを体験してみてくださいね。
2.iMovie - iPhone のデフォルト動画編集アプリ
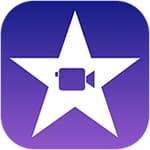
Apple の iMovie は、iPhone や iPad ユーザーの間ではさすがメーカーが直々に開発しているアプリだけあって、ベストチョイスと言っても過言では無い仕上がりのアプリ。もちろん、iMovie は、スマ―トフォンだけで動画を編集をする YouTuber の間でも人気があります。 iPhone を知り尽くした使いやすいインターフェイスと高性能を兼ね備えた上で、全に無料で利用できるのは魅力的。
iMovie の機能面では、4K とマルチトラックの編集ができ、動画の配列機能があり、自動的にビデオの長さを調整して無料の音楽を挿入することができ、操作も簡単で初心者でも少し練習すればある程度の動画は作れてしまいます。
そして、最も注目すべき機能の一つは、初期設定にある簡易サンプル(テンプレート)、サンプルには、フォトアルバム、スポーツ、旅行、コミックブック、ネオン等の種類があり、各サンプルには、音楽、トランジション、テキストがすでに含まれているので、編集時間と労力を節約することができます。
3.KineMaster - 簡単操作でサクサク動画編集

KineMaster(キネマスター)は、クリップをフレームごとにトリミング、カット、微調整することができ、これは音声トラックにも適用されます。
そしてこれらの精密な編集機能により、動画を思い通りに仕上げることが可能です。
KineMasterには他のアプリによく見られるタイムライン画面がないので、他のアプリやプラットフォームでの編集のように、クリップを重ねてしまうと下にズレるのではなく、重なって表示されてしまいますので操作に慣れが必要です。
またトランジション、混合モード、クロマキー、色調整などの機能を備えています。これらのツールはすべて、簡単に操作できるインターフェースで利用できます。
「切り抜き動画」の作り方
それでは切り抜き動画の作り方について解説します。
解説には PC 版 PowerDirector を使いますが、PowerDirector には無料の体験版がありますので、解説を読みながら「切り抜き動画」制作をしてみたい方は、下記リンクから体験版をダウンロードしてからどうぞ。
1. PowerDirector を起動します
PowerDirector を起動すると、下図のような画面が表示されます。
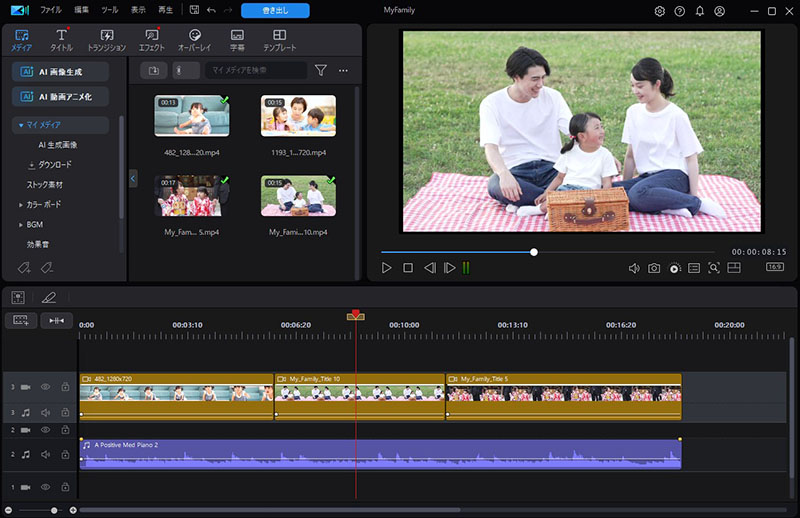
2. スクラブ再生設定する
編集の際、わざわざ動画を再生しなくても、再生ヘッドを左右に動かすだけで音が再生されるようになる「スクラブ再生」という機能があります。セリフの話始めや終わり部分を探す際に便利になるのでオンにしておくことをおすすめします。
設定の確認方法は、画面上部のメニュー「編集」をクリックし、出てきたメニューから「基本設定」をクリックします。
>新たに表示されたメニューの中から、「タイムラインの音声をスクラブ再生する」(下図右側矢印部分)を確認し「✓」が入ってる事を確認してください。もし、「✓」が入ってなければクリックしてオンにします。

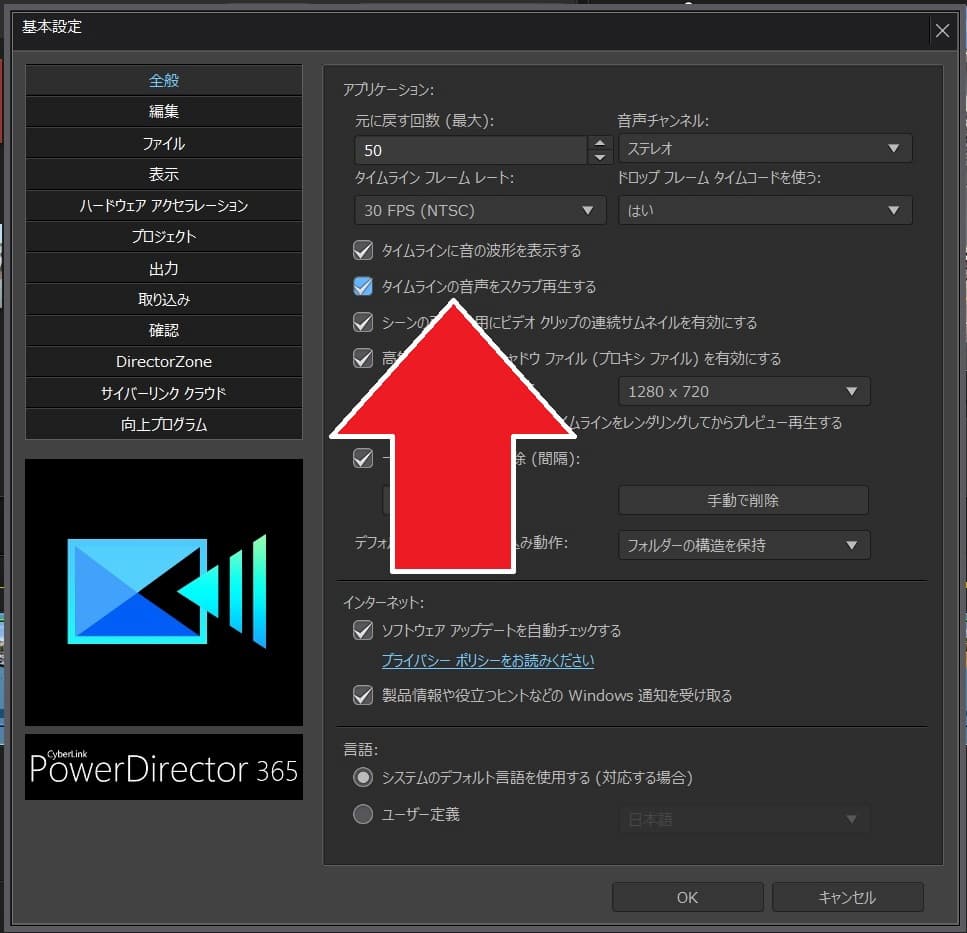
3. 動画を分割する
「カット」を行うために、不要部分の出だしを「分割」します。
タイムライン上の動画で、不要な部分の出だし部分に再生ヘッドをあわせて、「選択したクリップを分割」をクリックします。
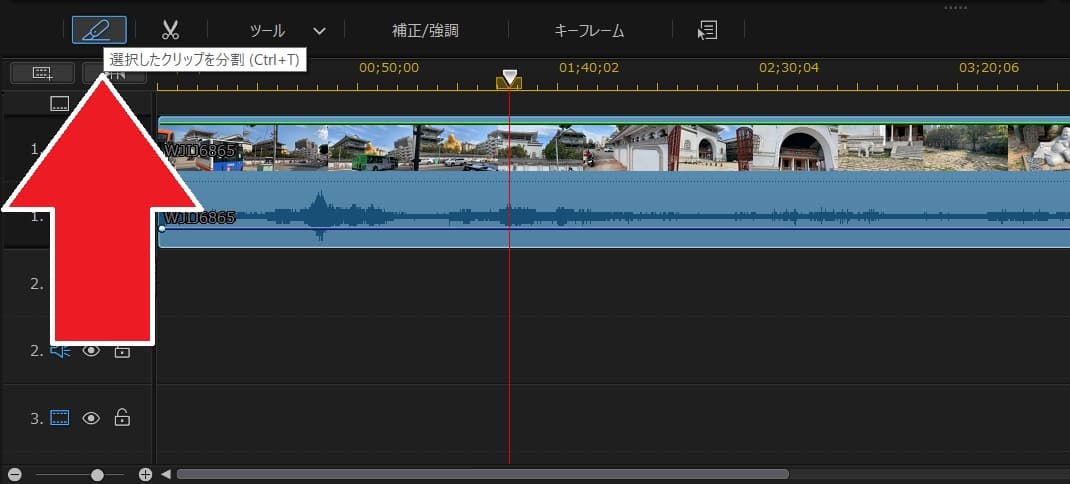
同様に不要部分の終了箇所に再生ヘッド位置をあわせて「分割」をクリックします。
これで、不要部分の前後を別けることができました。
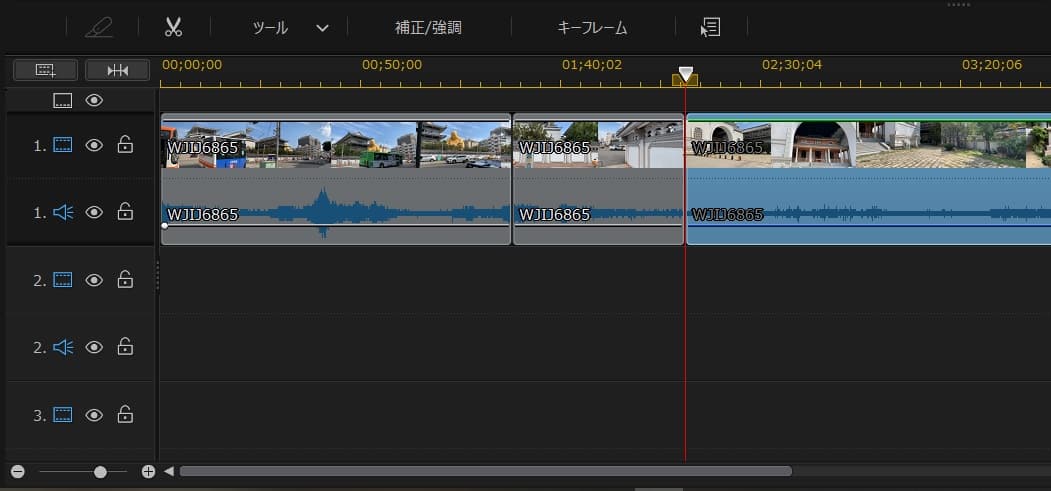
4. 不要部分を「削除」する
前後を分割した不要動画部分にカーソルをあわせ、右クリックします。
すると、下図のようにメニューが開きますので、その中から「削除」を選びクリックします。
新たにメニューが開き、「削除して間隔はそのままにする」、「削除して間隔を詰める」、「削除、間隔を詰めて、すべてのクリップを移動する」が選べます。これらには下記の通りの作用がありますので、状況は編集目的にあわせて使いこなしてください。
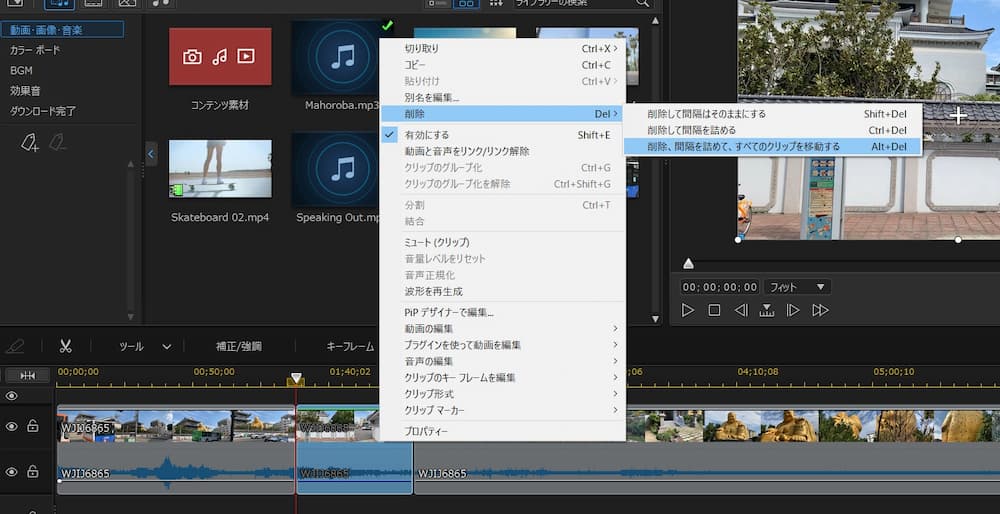
「削除して間隔はそのままにする」とは
不要部分を削除した上で、不要部分があった部分がそのまま残ります。
これは、その部分に他の動画を差し込んだり、エフェクトを入れたりする際に使います。
「削除して間隔を詰める」とは
これは、不要部分の前後の動画を自動的につなぐ事が出来ます。
「切り抜き動画」を作成する際には、大抵これを選ぶことになります。
「削除、間隔を詰めて、すべてのクリップを移動する」とは
これは、BGM を挿入していたり、エフェクトを挿入しているなど、複数のタイムラインを使用している場合にそれらのタイムラインにあるオブジェクトごとタイムラインを詰めることができます。「切り抜き動画」の編集でも BGM など複数タイムラインを使用している場合は、こちらを選びましょう。
5. 字幕を入れる
「切り抜き動画」を作成する際には、字幕を入れる事を推奨します。後述しますが、字幕を入れる事で重複コンテンツとして認識されにくくなり、更にユーザーの離脱率改善にも繋がるのでチャンネル自体の評価向上に繋がります。字幕を入れる場合は、左側メニューにある「CC」部分をクリックします。
新機能「自動文字起こし」により、動画内の音声を瞬時に字幕にすることが可能になりました。「字幕ルーム」を開いたら、音声の含まれるクリップを選択して「自動文字起こし」を選択するだけです。
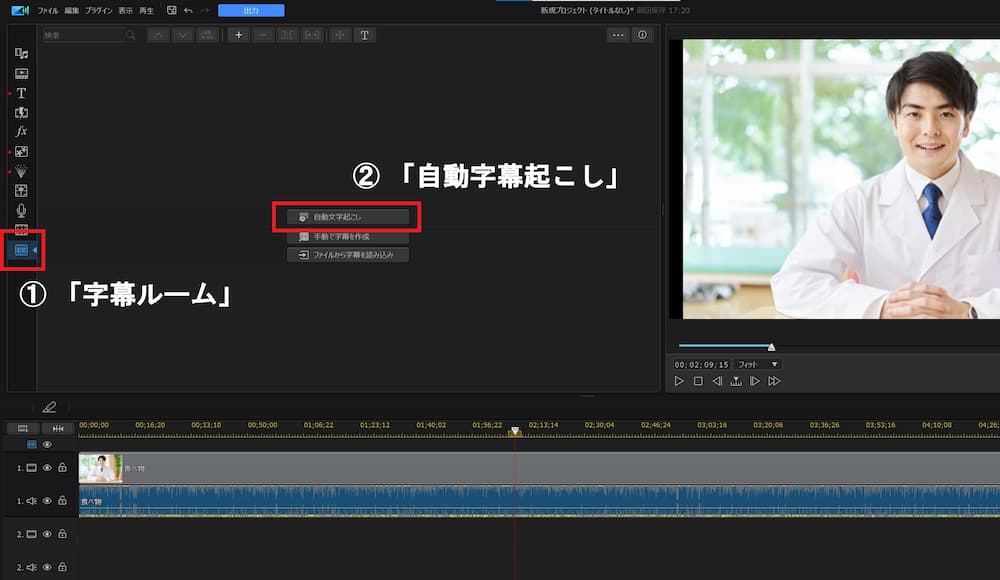
高性能の日本語認識で、音声を自動で読み取り適切な位置に字幕として表示してくれます。
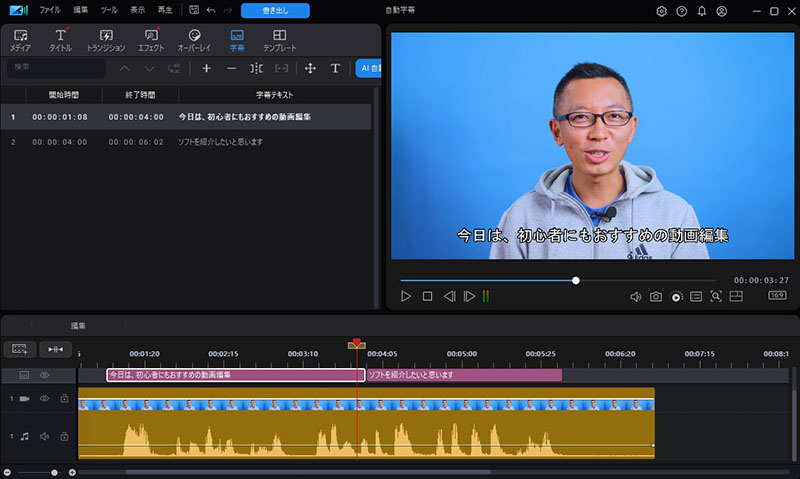
もちろん、手動で字幕を挿入することも出来ます。
下図の①の部分にある「+」をクリックすることで、再生ヘッドがある箇所(下図②部分)に「字幕」を追加できます。
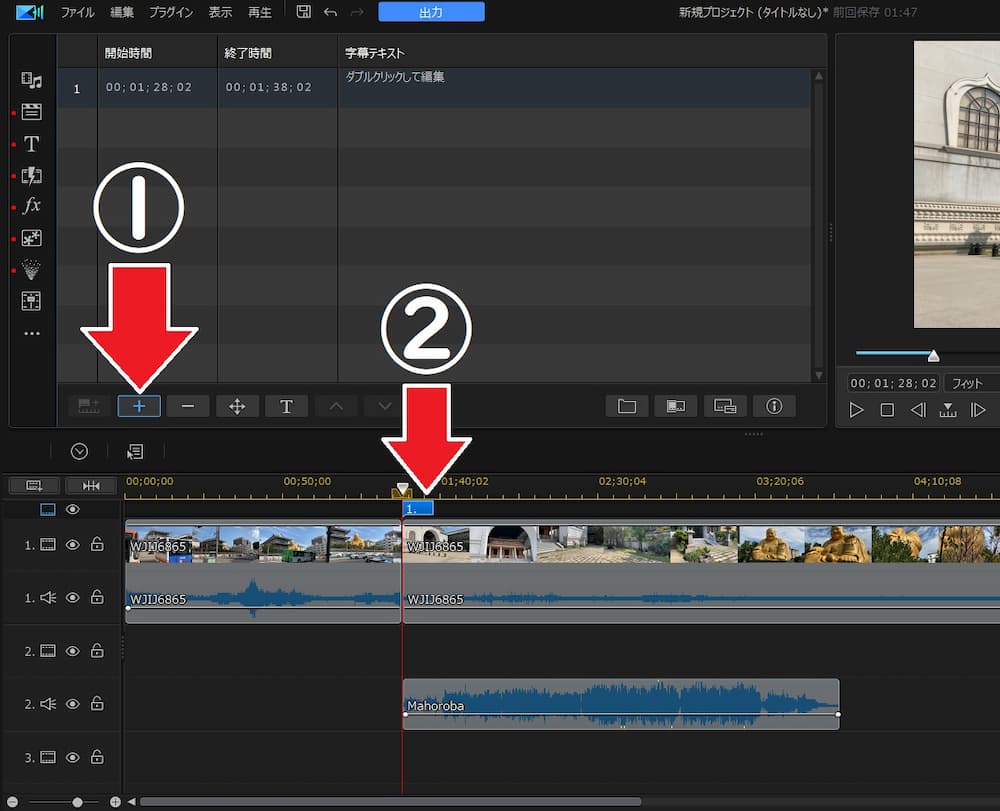
「ダブルクリックして編集」部分をダブルクリックする事で、下図のように好きな文字列を書くことができ、動画内に反映されます。
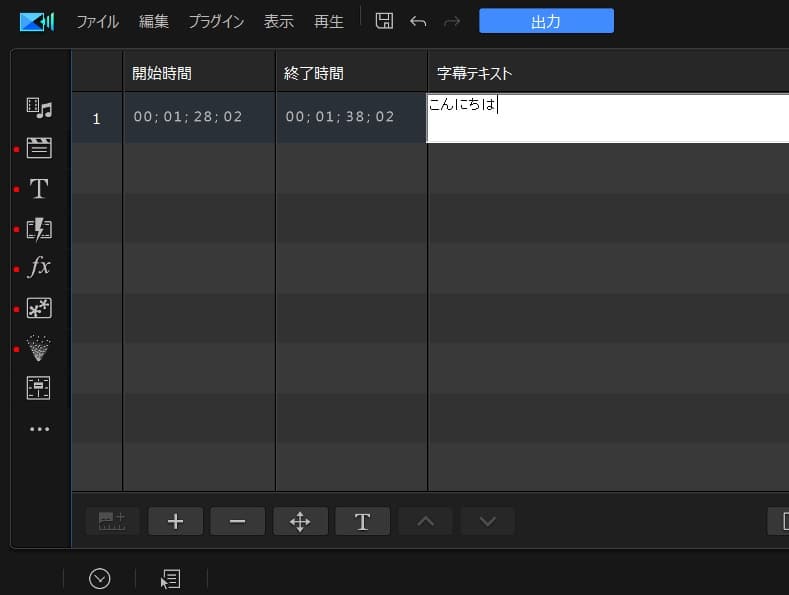

6. サムネイルも同時に作成する方法
動画にとって重要な「サムネイル」を編集中に作ってしまえるテクニックです。
このテクニックは「切り抜き動画」だけではなく、動画編集全般に使えるテクニックですので、ぜひ使ってみてください。
まず、編集中の動画内でサムネイルに使用したい印象的なシーンやインパクトのある部分に再生ヘッドをあわせます。サムネイルに使いやすい字幕が入っている部分なら、なお良いでしょう。
サムネイルにした際に目立つように、文字のフォントや色を変更しても良いかもしれません。
その際には、下図の矢印部分「T」をクリックし、フォントや色を変更します。
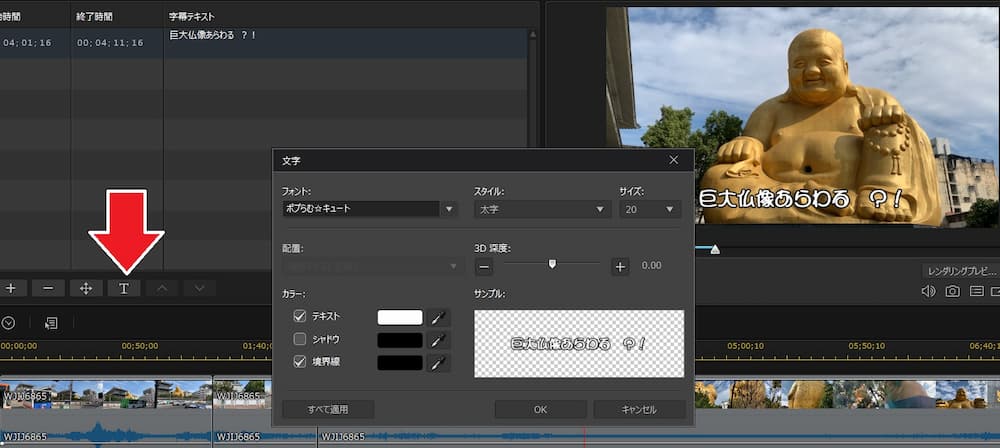
サムネイルに使いたいシーンで字幕のフォントや色を変更したら、下図矢印部分にある「カメラ」マークの部分をクリックすることで、画像を切り出すことが出来ます。これで、サムネイルが完成してしまいます。
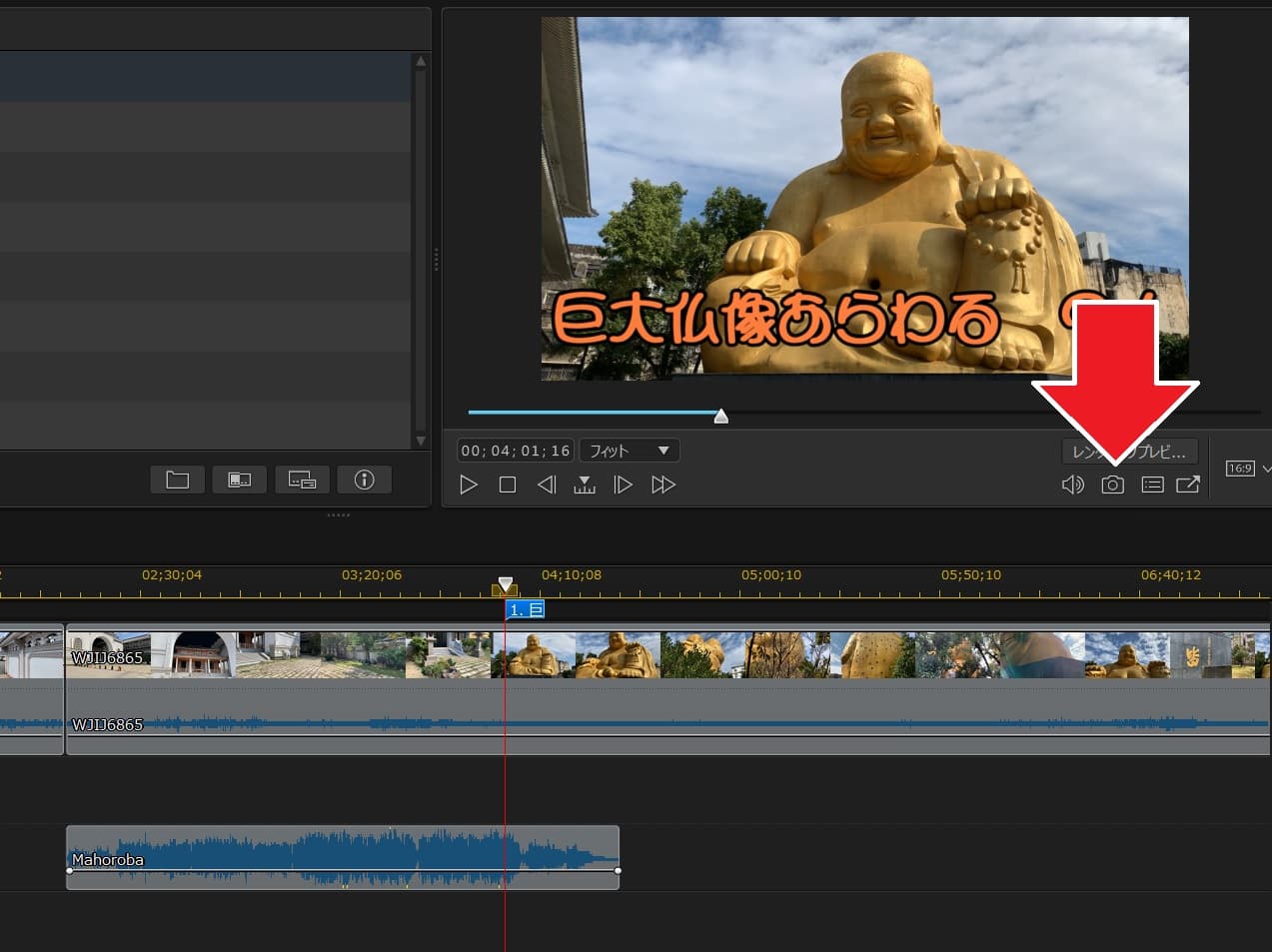
もっと手の込んだサムネイルを作りたい方は下記記事を参考にしてみてください。
無料アプリを使った簡単なサムネイル作成の方法を解説しています。
【関連記事】【無料】YouTube サムネイルの作り方とおすすめアプリ5選
「切り抜き動画」作成の際の注意点
YouTube やニコニコ動画などで共有されている動画を再編集するのが「切り抜き動画」というのはわかっていただけたかと思います。
実質的には動画をダウンロードして「カット」などの編集を行いアップロードするだけなので技術的にはそんなに難しくないと思いますが「切り抜き動画」を作る際には様々な注意点があります。
元の動画制作者に許可を得る
「切り抜き動画」を作るためには、制作者の許可が必要です。
というか、許可を得た人しか「切り抜き動画」を作成することができません。
YouTube などの動画共有サイトにアップロードされている動画はすべて制作者に著作権があります。勝手に編集して勝手にアップロードする事は違法です。
「切り抜き動画」制作を許可している YouTuber はたくさんいますが、YouTuber と切り抜き動画作成者の間には必ず規約があります。
収益や切り抜き方法など、元の YouTuber の意向に従って制作する必要がありますので注意しておきましょう。
この辺のやり取りは、直接 YouTuber とコンタクトを取る他ありません。
YouTube の規約に従う
YouTuber 等、制作者側の許可をもらったあと気を付けなければならないのが「YouTube 側の規約」です。
YouTube 運営側は重複コンテンツを推奨しておらず、全く同じコンテンツが複数存在していると忠告が入り、収益化の権利すら剥奪されてしまうことがあります。
コンテンツを量産できる「切り抜き動画」は作りやすいのですが、元の動画と差別化を図らなければ動画制作者、切り抜き制作者の双方が損をしてしまいます。
よって、
など最低限の工夫が必要になってくるわけです。
字幕を自動化してくれる機能を搭載した PowerDirector なら、面倒な字幕作業を一瞬で終わらせることも出来ますので気になる方は是非チェックしてみてください。。
まとめ
「切り抜き動画」について、作り方や作る際の注意点、作るためにおすすめのソフトについて解説してきました。繰り返しになりますが、くれぐれも元の動画制作者には敬意を払い、制作者の意図しない方向への編集は行わないようにしてください。
本文を読んでいただければおわかりと思いますが、「切り抜き動画」では「カット」という編集テクニックを多用します。この「カット」とは動画編集において最も基本で最も重要なテクニックですので、そういう意味では「切り抜き動画」の編集は動画編集の練習にもってこいと言えます。
PowerDirector は初心者にも優しいわかりやすい UI 配置や充実したサポート、AI を多用し使いやすい機能など初心者の初めて使う動画編集ソフトとしては完成された製品です。もちろんそれらの機能はプロも使う機能が揃っていますので、中級者~上級者の方まで幅広く使用されています。
ご興味のある方は、PowerDirector には無料の体験版が用意されていますので、この機会にぜひダウンロードして使ってみてくださいね。




