【2025年】結婚式動画を自作する方法とおすすめの編集ソフト・アプリ【5選】

人生の一大イベントの1つと言える結婚式。その記念すべき大切な日に欠かせないものが、ウェディングムービーですよね。結婚式に出席して下さった方々に新郎新婦のお二人それぞれが歩んできた歴史やお二人で紡いだ思い出をお披露目する大切な動画です。
今回はウェディングムービーを依頼する場合の相場や費用に関するあれこれ、またご自身で作る際におすすめの動画編集ソフトのご紹介と盛りだくさんでお届けします♪ご自身が結婚を控えているという方、またご家族やご友人のためにウェディングムービーを作ってあげたいという方にとってはすぐにお役に立てること間違いなしです。
また今すぐ結婚式をあげる予定はない方も、ご自身の未来の花嫁・花婿姿を想像しながら、楽しく見ていただくことができると思います。
こんな方におすすめ:
- 結婚式を控えていて、ウェディングムービーの相場について知りたい方
- ウェディングムービー制作をできるだけ低コストで抑えたいと考えている方
- ご自身またはご友人やご家族のためにウェディングムービーを制作したいが、どんな動画編集ソフトを使えばいいか分からず迷っている方
目次:
結婚式ムービーを作成するコスト
ご家族やご友人・職場関係の結婚式でウェディングムービーを見る機会は多くありますが、実際に制作にどのくらい費用がかかるのか、相場はいくらくらいなのかというのは実際にご自身が式を挙げることになって準備を始めるまで知らないということも多いのではないでしょうか?
私も以前実際に兄弟の結婚式準備に携わるまでは無頓着でしたが、結婚式の仕組みを知れば知るほど、知らなきゃ損だと思い知らされ、早いうちに知っておくに越したことはないと痛感しました。ここでは式場に依頼するのと持ち込みだとどちらがいいのか・どのくらいの費用がかかるのか・価格と品質の関係についてお伝えしていきたいと思います。

式場に依頼?業者・クリエイターに依頼?自作?
ウェディングムービーを制作するには大きく分けると2つの方法があります。1つ目は結婚式場に依頼する方法、2つ目は自作or外注して持ち込む方法です。
結婚式場に結婚式ムービーの作成を依頼する場合
この場合の相場は10万円〜20万円ほどで、結構お高めになっています。
「式場で頼んだ方が『高い=品質がいい』はずだし、一生に一度の思い出だから奮発して高くても式場に注文しよう!」と思いがちですが、高額だからといって必ずしも品質も伴うとは限りません。ここには結婚式業界のルールというのが存在しまして、結婚式場に注文した場合、「式場が提携する映像制作会社がもらう料金+式場がもらう料金」を払うことになるため、値段が跳ね上がってしまうという仕組みです。
業者・クリエイターに依頼する場合
結婚式動画を専門に扱っている動画制作会社も存在し、用意されたテンプレートの写真や映像、音楽を差し替えるというような場合は1~3万円前後で結婚式動画の制作を依頼することも可能です。もちろん、テンプレートを使わずに1から構成を考えたいというような場合でも予算はより高額になりますが、カスタマイズプランを用意している制作会社に依頼することができます。
またここ最近では、ココナラやCrowdWorksといったサービスを使って、直接クリエイターに依頼するという選択肢も増えてきました。制作者と直接相談しあいながらじっくり進められる上に、予算も抑えることができるので、コスト&クオリティーともに妥協したくない!という方にはおすすめしたい方法です。
自作する場合
ご自身で制作する場合には、パソコンの動画編集ソフトか、スマホの動画編集アプリで結婚式動画を作成することが可能です。この場合はソフトの料金のみがコストとなりますが、無料~3万円程度が目安となります。
結婚式向けのテンプレートをたくさん用意していたり、スライドショー機能を搭載している動画編集ソフト・アプリであれば簡単に作成することが可能ですし、自分たちで作品を制作するという過程も楽しめるという点では素敵な選択肢となるはずです。
持ち込み料に注意!
自作または自分で映像制作会社を探して持ち込む場合に気をつけなければいけない点が1つあります。それは、式場によっては「持ち込み料金」を払わなければならないということです。この点はあらかじめ式場の方にしっかり確認しておくことをおすすめします。こちらから聞かない限りは伝えないという式場もありますので、積極的に聞いてみましょう。費用を少しでも安くクオリティ高くと思って手間暇かけたのに、結局高いお金を払わなければならなかった…なんてことになっては、悲しすぎますよね。
持ち込み料がかかる場合はおおよそ1万円〜5万円前後で設定してあることが多く、自作したり外注したりしてコストを抑えても、結局式場に依頼した時と値段の面であまり変わらないということにもなりかねません。もちろん手作り推奨の式場など持ち込み料がかからない式場もありますので、今から式場探しをするという方は、そういった点も頭に入れて選んでみるといいかもしれません。
このように見てみると、どちらがいいとは一概に言えませんが、持ち込み料がないまたは高くない式場であれば、ご自身で作る or 制作会社に外注することで、クオリティを保ちつつお財布に優しい品質と値段のバランスの取れた納得のいくウェディングムービーが作れるのではないでしょうか。
費用ごとの結婚式動画のクオリティ
ここでは、業者に外注する場合大体の価格帯ごとにどのような品質のウェディングムービーを作ってもらえるのか見ていきましょう。
- 1万円以下
- 1万円〜2万円台
- 3万円〜5万円台
- 7万円以上
- 10万円以上
破格で制作してくれるところもありますが、写真数点を定型のムービーに当てはめるだけというものもあり、ウェディングムービーとしては納得いかないということもあります。
こちらも決まったフォーマットに送った写真をはめ込んでいくだけというものが多く、安い反面、写真の枚数や内容(ゲストの写真を入れられないなど)の融通が効かない・選択できる曲数が少ない or 選択できない・オリジナルメッセージやナレーションを入れられないなど多くの制限があるため、要望をそのまま反映することは難しいでしょう。
元々あるフォーマットを使いつつ新郎新婦の要望に合わせ、カスタマイズもできて融通が効くため、費用対効果の面で見るとなかなかいいと言えます。使い回し感がなく、程よくオリジナリティも加えられて、新郎新婦にとっては素敵な思い出になりますし、出席して下さるゲストにも素敵な印象を与えることができるはずです。特に、写真選びの際に融通が効くとゲストの写真を入れられたり、他にも出席者へのメッセージを入れられたりと、ゲストも見ていて楽しく、より盛り上がること間違いなしです。
写真の枚数や内容(ゲストの写真も入れられる)を選べる・ゲストへのメッセージを入れられる・デザインや選択できる曲が豊富など少しお値段は上がりますが、新郎新婦2人からご家族へのこれまでの感謝、結婚式に出席して下さったゲストへの感謝も伝わる2人だけの動画を作ることができるでしょう。
お二人だけのオリジナリティ溢れるウェディングムービーを作ることができます。自由度が高いだけでなく、文字の素材やアニメーション・イラストなどフリー素材だけでなく凝ったデザインがたくさんありますので、ご自身のお気に入りのスタイルを選び、2人にぴったりの世界観を表現することができます。
新郎新婦お二人が自ら出演したり役者を使ったりした「なれそめ再現VTR」を作るサービスもあります。取材をもとにオリジナルの脚本製作をしてくれ、友人も巻き込んでの撮影となるので、製作過程もかけがえのない思い出になりそうですね。
ここまで価格帯とクオリティを見てきましたが、ある程度自由が効き、オリジナリティが出せて、価格的にも納得のいく3〜5万円台に落ち着くことが多いでしょう。
ただやはり持ち込み料がかかることを考えるともっと低価格でかつ品質高く・オリジナリティを失わないウェディングムービーが作れたら最高ではないでしょうか?価格の納得度と品質の満足度を両立させ、さらにオリジナリティ溢れるウェディングムービーを求めるなら、自作するのもとってもおすすめです。
【スマホ】結婚式ムービー自作におすすめのアプリ3選
結婚式動画を手軽に自作したい場合は、動画編集アプリを使ってみるのも一つの手段です。
動画編集アプリを使えば、写真を組み合わせてスライドショーを作成することもできますし、タイトルや文字を入れて素敵なメッセージを届けることも可能です。
1.PowerDirector

PowerDirectorはスマホアプリならではの手軽さと、パソコン顔負けの高い編集の自由度を両立させたとても使いやすい動画編集アプリです。
「オープニング動画」機能には結婚式にぴったりのテンプレートが豊富に揃っているので、簡単に短めのオープニングムービーを自分で作ってみたいという方は是非トライしてみてください。
アプリの中からフリー素材&BGMがダウンロードできるので、動画作りで必要な素材が手軽に手に入るのも人気ポイント!
また数多くの日本語フォントやタイトル機能、ドラマチックな場面切り替え(トランジション)機能が豊富なので、スマホで作ったとは思えないようなにクオリティの高い結婚式動画を作成可能です。
2.Adobe Premiere Rush

画像編集といえば「Adobe」といわれるほど有名な「Adobe」が提供している動画編集アプリ。
PC ではプロ仕様の動画編集「Premiere」をリリースしていますが、それのアプリ版で機能はやや控えめ。
動画のエクスポートが3回まで無料で、それ以上は有償利用となりますが、ビデオの分割やトランジションの追加、編集、テロップ入れなど、動画編集に必要な機能は揃っているハイクオリティな動画編集ソフトです。
また、編集後にはアプリから直接 Instagram や YouTube などへ投稿できたり、予約投稿もできるためとっても便利なアプリに仕上がっています。
3.KineMaster
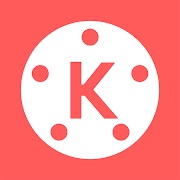
スマートフォンで撮影した動画や画像をはめ込んでいくだけで、誰でも簡単に動画の編集ができるアプリ。
特徴としては、スマートフォンアプリだけにスタンプやエフェクトが多く、UI がわかりやすいため、初心者でも簡単に使いこなすことができます。
【PC】結婚式ムービー自作におすすめのソフト5選
結婚式動画を自作してみたいけれど、どんな編集ソフトを使ったらいいのか分からないという方のために、ウェディングムービー制作におすすめの動画編集ソフト5選をご紹介します。ご自身の編集技術レベルや使える時間・お金の兼ね合いを考えながら、ご自身にぴったりのソフトを見つけてみてください♪
1. PowerDirector
サイバーリンクの PowerDirector は初心者からプロまで幅広い層に人気の動画編集ソフトです。その人気の秘密は初心者でも直感的に操作できる分かりやすい仕組みと、機能性の高さを両立しているところです。エフェクトやテンプレートが豊富で、機能も多いことから、カスタマイズ性が高く、オリジナリティ溢れる動画を簡単に作ることができるんです。
【 PowerDirector の機能一覧】
- キーフレームモーション機能
- タイトル演出
- トランジション
- テキストデザイナー機能
- ビデオコラージュデザイナー
- クロマキー合成
- DVD オーサリング・ライティング機能
- スクリーンキャプチャー機能
PowerDirectorには様々なテンプレートが用意&追加でダウンロード可能で、テーマに応じたテンプレートを使用するだけで簡単にプロ並みの動画を作成することができます。結婚式動画についても、「ウェディング パック」に入っているテンプレートを使えば、用意した写真や動画をそこに当てはめるだけで簡単にムービーが作れてしまいます。
▲ 動画でも詳しく作り方を説明しています!
YouTuber や Vloger からの支持も厚く、クオリティの高い動画が作れるにもかかわらず、定期購入型のモデル PowerDirector 365 なら価格も月々約500円(セール期間のみ)とお財布に優しい設定なのも魅力的です。
さらに、 Windows と Mac ユーザーであれば、有料版とほぼ同じ機能を備えたサイバーリンクの PowerDirector の無料版をダウンロードすることもできますので、ダウンロードして使ってみて、使い勝手や好きなエフェクトやテンプレートがあるかどうかみて見るものいいかもしれませんね♪
2. Final Cut Pro X
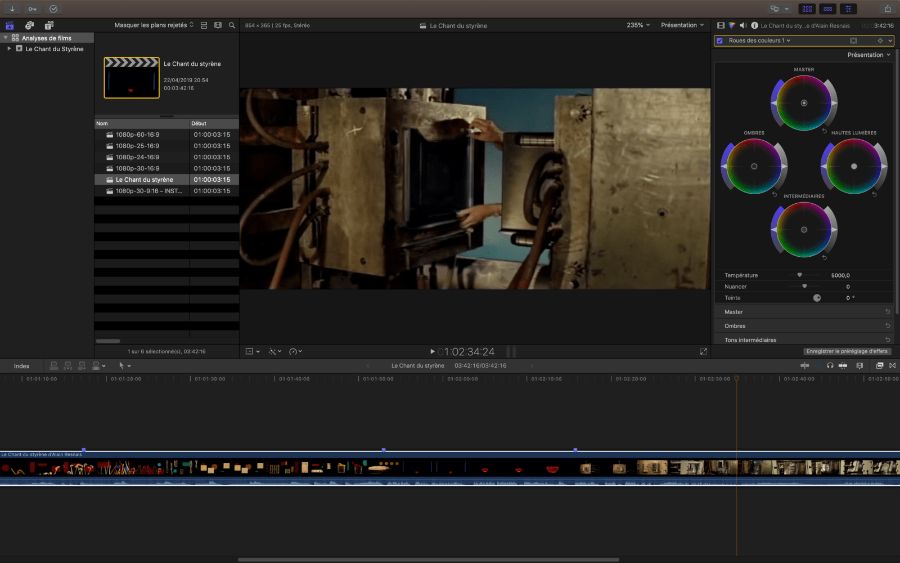
Final Cut Pro X は Apple の動画編集ソフトです。Final Cut Pro Xも比較的簡単な操作でエフェクトの追加などができるため、動画編集が初めての方でも無理なく使えます。こちらは Mac 専用のソフトのため、 Windows を搭載した PC では使うことができません。
性能がよくプロ顔負けの動画を作れるのは間違い無いのですが、こちらは PowerDirector のように定期購入することができず買い切り型のみで、価格も4万円近くしますので、初心者さんが初めて使うには少しハードルが高いお値段かもしれません。
ウェディングムービー作りだけでなく、今後も様々なジャンルの動画編集をしていきたいと考えている方は、お高めではありますが、90日間の無料使用期間もありますので、まずお試ししてみるのもいいかもしれませんね。
長所:
- 操作が比較的簡単
- 性能が良く、プロ顔負けの動画が作れる
3. Filmora
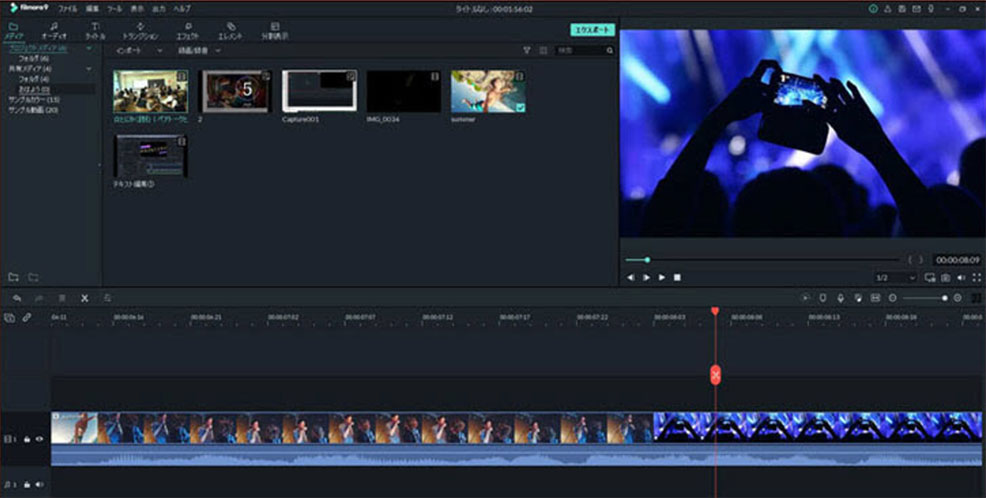
ワンダーシェアーの Filmora は初心者向けの動画編集ソフトです。機能はそれほど多くはありませんが、エフェクトやテキスト・トラジションの種類がとにかく豊富で、センスのあるおしゃれな動画を作ることができる優れものです。1つの画面上にいくつもの動画や写真を入れ込むことができるマルチ画面機能が備わっていますので、写真や動画をたくさん入れ込みたいという方にはいいかもしれません。
また、 Filmora は購入時に「 Filmstock (フィルムストック)」という動画素材やテンプレートをはじめとした、あらゆる動画素材を取り揃えているサイトで素材をインストールし放題のプランを付けることができます。 Filmstock には結婚式ムービー用テンプレートもありますので、気に入ったものがあれば、短時間で簡単にウェディングムービーを作ることができます。
ただ、機能的にはそれほど多くは無いため、ウェディングムービー以外にも今後様々な動画編集をしたいと考えている方には、ウェディングムービーにも向いていてかつマルチに使える PowerDirector の方がおすすめです。
長所:
- おしゃれでセンスのあるエフェクトやテキスト・トラジションが豊富
- 比較的安価
4. デジカメde!! ムービーシアター8 Wedding
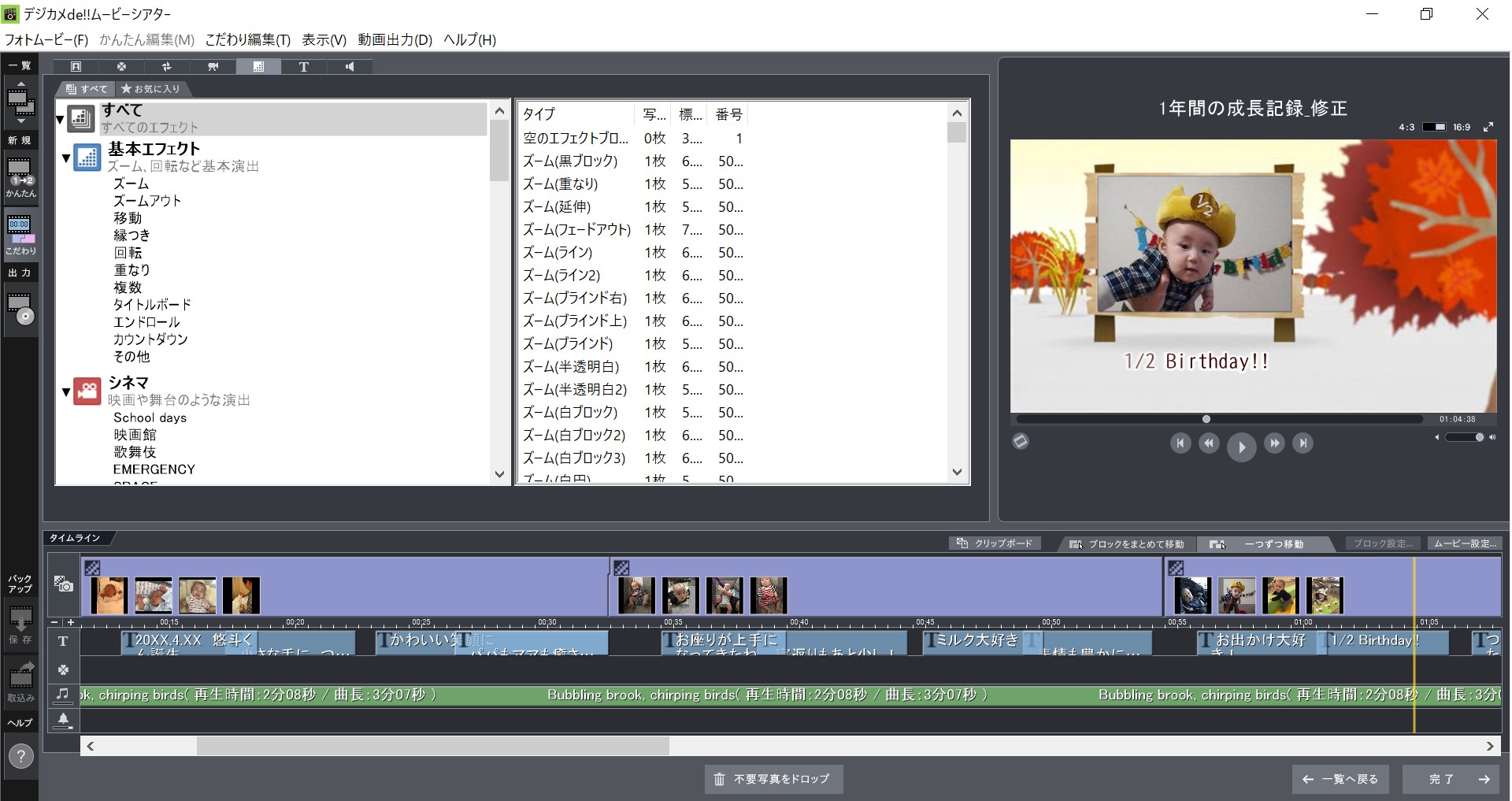
こちらはソースネクスト社の商品で、ラインナップとして Wedding 版と通常版がありますが、今回はウェディングムービー作りにぴったりのソフトをご紹介ということで Wedding 版についてお伝えします。こちらは Wedding 版と名乗っているだけあって、プロが監修したウェディングムービーにぴったりのエフェクトや文字、BGM、サンプル写真が組み込まれていてその種類も豊富なので、好きな演出やテンプレート、音楽を選んでお二人がみんなに伝えたいメッセージに書き替えていくだけでおしゃれな動画を作れます。また時間がないというお二人のために2ステップで作れる簡単編集モードもありますので、初心者さんや忙しい方におすすめです。
長所:
- ウェディングに特化したテンプレートが豊富
- 初心者でも簡単
5. GOM Mix Pro
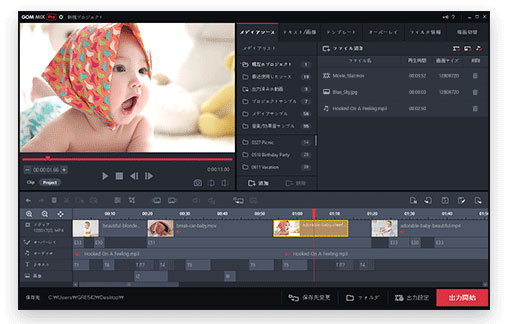
こちらの魅了はなんといっても安いこと。手を出しやすい価格にもかかわらず、テキスト・フィルター・トランジションといったウェディングムービー作りに必要な基本的なツールとエフェクトが揃っているため、初心者でも使いやすくなっています。
動画編集をやったことはないけど、コストを抑えてウェディングムービーを作りたいという方はこちらを使うのも1つの手です。ただ、タイムライン上で複数のオブジェクトやフィルターを重ねがけできないため、例えば画面をズームしながら、きらきらとした効果を付け加えるなどができず演出の幅が狭まってしまいます。
クロマキー合成の機能などもなく、機能面では他のソフトに比べるとできることが大きく減ってしまいます。ウェディングムービーのコストを抑えて他に回したい、初心者でも簡単に操作できるソフトがいいという方はこちらを試してみるものいいかもしれませんね。
長所:
- お手軽価格
- 初心者でも操作しやすい
- 基本的なツールやエフェクトが揃っている
結婚式ムービーを自作するには?
ここからは、結婚式ムービーを自作する方法についてご紹介していきます。
今回はおすすめ一位で紹介した「PowerDirector」の「ウェディングパック」という拡張パックを使用した例を解説します。みなさんもインストールして挑戦してみてくださいね。
もし同じものを作りたい場合は「PowerDirector」と「ウェディングパック」を別々に購入する事も出来ますが、サブスクリプションサービスの「PowerDirector 365」なら追加料金なしで豊富な素材やデザインパックが使い放題になりますので、こちらをおすすめします。
それでは「PowerDirector」と「ウェディングパック」がインストールされている前提で解説を続けます。
ステップ 1:ソフトを起動して、素材を投入!
「PowerDirector」を起動すると下図のような画面が開きます。

先程準備しておいた写真や動画類は全て赤矢印の所へドラッグ&ドロップしておきましょう。

ステップ 2:プロジェクトルームから結婚式動画に適したテーマを選択
素材をドロップしましたら、左側のメニューアイコンから「プロジェクトルーム」をクリックします。

すると、選択可能な「テーマ」が表示されますので、その中から今回は「ウエディングパック Vol.02」を使って解説していきますので、「ウエディングパック Vol.02」をクリックします。

6個のアイコンが表示されていると思います(アップデートなどで増える場合もあります)
ステップ 3:テンプレートをタイムラインへ
「ウェディング クィックテンプレート 01 オープニング」を選び、ドラッグ&ドロップで下のタイムラインへ移動してみましょう。
すると、下図のような状態になります。

このままでは少々見にくいので、タイムラインを横に伸ばしましょう。
やり方は簡単です、赤矢印の部分を右側へドラッグするだけです。
すると、下図のように横に伸びますので、自分が見やすい状態にしましょう。

次に「ウェディング クィックテンプレート 01 中間」を選び、先程と同じようにタイムラインの「ウェディング クィックテンプレート 01 オープニング」の横へドラッグ&ドロップします。
下図のようになっていればここまで出来ています。

同様に、「ウェディング クィックテンプレート 01 エンディング」もドラッグ&ドロップしましょう。
下図のようになります。

ここまで来れば後は簡単です。
ステップ 4:タイムラインに準備した写真・動画素材をドロップ
左側のメニューから「メディアルーム」をクリックし、最初に準備した写真や動画をドラッグした物を表示します。
そうしましたら、下のタイムラインに「数字」が書かれているコマが見えると思いますので、こちらに写真をドロップしていきましょう。

1コマに複数の写真が入るようになっているコマは、そのコマをダブルクリックすることで、下図のようにデザイナーというウィンドが開きますので、これを使って写真を入れて行きます。

ステップ 5:BGMを挿入しよう
最後に、BGM を付けて行きましょう。
画面左側のメニューから「BGM」をクリックします。

すると、フリー素材の BGM が多数表示されます。
ジャンルごとにも分けられていますので、動画のイメージに合った BGM を選び、下のタイムラインにドラッグ&ドロップしましょう。
もし、ご自身で BGM を準備していた場合は、同様にタイムラインへ ドラッグ & ドロップ してください。
ここまで来ればもう立派な「結婚式用プロフィールムービー」ですよね!
さて、最後の仕上げをしましょう。

ステップ 6:テキストやタイトルを編集
タイムラインの「3」と書かれた列のコマは、字幕やタイトルが入っています。
この中身をご自身達の名前やエピソードに書き換えなければなりません。
やり方は簡単です、編集したいコマをダブルクリックすると「タイトルデザイナー」というウィンドが開きますので、ここで字幕等を編集していきます。
一通りすべてのコマを編集してくださいね。
編集が終わったら、あと少しで「結婚式用プロフィールムービー」の完成です。

ステップ 7:出力して完成!
完成しましたら、あとは「出力」するだけです。
画面上部にある「出力」をクリックしてください。

下図のような画面になりますので、①で画質を選びます。
この画質は式場で使える装置にも左右されてしまいますので、詳細は式場に確認してください。
画質の選択をしたら、②をクリックして出力開始です。
お疲れ様でした、これで完成です!
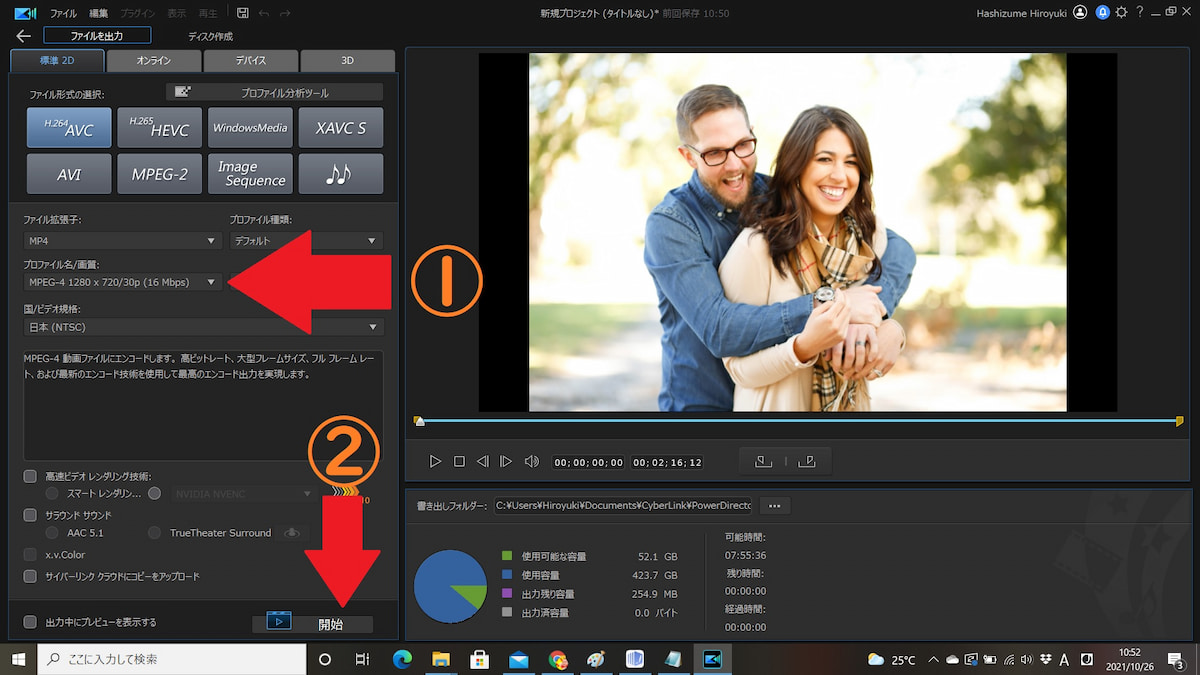
比較チャート
| お財布への優しさ | 汎用性・自由度 | 操作の簡単度 | 機能の多さ | ウエディング素材 | 利用可能なOS | DVD 書き出し |
|
| 1、PowerDirector | ◎ | ◎ | ◎ | ◎ | ○ | Windows / Mac | ○ |
| 2、Final Cut Pro X | ✕ | ◎ | △ | ◎ | △ | Mac | ○ |
| 3、Filmora | ○ | ○ | ◎ | △ | ◎ | Windows / Mac | ○ |
| 4、デジカメde!! ムービーシアター8 wedding |
△ | △ | ◎ | △ | ◎ | Windows | ✕ |
| 5、GOM Mix Pro | ◎ | △ | ◎ | △ | △ | Windows | ✕ |
まとめ

一生に一度のキラキラした時を彩り、新たな門出を迎えるお二人の仲を紡ぐとともに出席者への感謝の気持ちも伝えられるウェディングムービー。ウェディングムービーをご自身で作ることで、コストも抑えられますし、お二人の歩んできた道を思いのままに表現できたり、結婚式出席者への思いを詰め込めたりとオリジナリティ溢れる他の誰とも被らない最高の動画ができるはずです。
一緒に作る過程もお二人の絆を深める大切な新たな思い出になりそうですね♪
動画作りを楽しみながら、納得のいく仕上がりにするには、どの編集ソフトを選ぶかが重要になってきます。
初心者向けのソフトかどうか、ウェディング素材やエフェクトがあるかどうか・お財布に優しい価格であるかどうか・ DVD 書き出し機能がついているかどうかなど、いくつかのチェックポイントがありますので、この記事を見ながらあなたにぴったりの動画編集ソフトを選んで、一生の思い出になるウェディングムービー作りをしてみて下さいね♪
動画編集が初めてという方には、かんたんな操作で本格的な動画編集が可能な PowerDirector をおすすめします。ウェディングムービーの作成にも最適です。



