【無料】動画のエンコードとは?おすすめエンコードソフト5選【2025年最新版】

YouTube や SNS などで動画を共有するのが当たり前となり、本格的に動画編集を始めた方もたくさんいることでしょう。そこで、動画編集をして書き出しをしようとしたら「エンコード」という言葉が必ず出てきます。動画編集におけるエンコードは、「拡張子」、「コーデック」、「解像度」、「フレームレート」など聞きなれない言葉が出てくるので頭を悩ましている人もいるかと思います。
そこで、今回は動画編集における「エンコード」について分かりやすく解説すると共に、おすすめのエンコードソフトや設定方法をご紹介します。初心者向けに分かりやすく説明していますので、是非最後までお読みいただき、エンコードについてマスターしてくださいね。
もくじ:
- 動画のエンコードとそれに関連する用語についての解説
- エンコード(動画の形式)を気にしなければならない理由
- 初心者におすすめの動画エンコード設定
- 動画エンコードソフトおすすめ 5 選
- 1位 初心者でも簡単に本格的な動画が作れてエンコードもできる「PowerDirector」
- 2位 デバイスに合わせて高速で動画エンコードできるソフト「GOM Encoder」
- 3位 動画エンコードもできる多機能メディアプレーヤー「VLC Media Player」
- 4位 さまざまな形式に動画をエンコードできる「VideoProc Converter」
- 5位 動画をエンコードできる高機能なフリーソフト「AviUtl」
- PowerDirector で動画をエンコードする方法
- まとめ
動画のエンコードとそれに関連する用語についての解説
動画編集を始めると必ず目にする用語「エンコード」ですが、エンコードを理解するには、関連する用語についても知っておく必要があります。そこで、ここではエンコードとその関連用語について簡単に解説します。
・エンコードの基礎
「エンコード」とは、日本語にすると「変換」となります。動画だけでなく、プログラミングなどでも使われる言葉です。動画においては動画ファイルの「変換」や「圧縮」をすることを「エンコード」と呼んでいます。動画を書き出す際の変換と圧縮の作業であるとイメージすると良いでしょう。そしてこのエンコードするソフトを「エンコーダー」と呼びます。
・動画の拡張子
拡張子とは、「--.mp4」や「--.mov」のようにファイル名の後ろについている文字列のことを指し、動画を入れる箱の種類のようなものだとお考えください。動画の再生ソフトによって対応している形式が異なり、再生できるかどうか識別するためにも役立ちます。
・圧縮コーデック
圧縮コーデックとは、動画のファイルサイズを圧縮(エンコード)したり、再生時に復元(デコード)したりするアルゴリズムのことを指します。大容量になりがちな動画を圧縮することで、動画を保存したり共有する際に軽いサイズで扱いやすくすることができます。
・縦横比と解像度
縦横比とは、アスペクト比ともよばれ、画面の縦と横の比率のことです。最近の テレビやモニターは「16:9」が主流であり、昔のブラウン管テレビなどは「4:3」でした。
また、縦横比と混同しやすい用語として「解像度」があります。縦横比と解像度は密接な関係ではありますが、縦横比が画面の比率を表すのに対し、解像度は映像のきめ細かさを表します。解像度は、動画の画素(ピクセル) 数のことを指しており、数字が多いほど密度が高く、精細で綺麗な映像になります。最近よく耳にするようになった「4K」は 2160p(3840 x 2160)、「フルHD」は 1080p (1920 x 1080) となり、現時点で最も解像度が高い「8K」は 4320p (7680 x 4320)となります。
・フレームレート
フレームレートとは、1 秒間の動画が何枚の画像で構成されているかを示す単位のことを指し「fps (frame per second)」で表します。動画は、大量の静止画をパラパラ漫画のようにして動いているように見せる技術ですので、フレームレートの数値が高いほど滑らかに動く映像となり、低いとカクカクした動画になります。人間の目は 30 fps 程度で処理していると言われており、最大で240 fpsまで処理できるという研究結果もあります。
・ビットレート
ビットレートとは、1 秒間あたりの動画のデータ量のことを指しており、「bps (Bit per Second) 」という単位で表します。補助単位を使って「500kbps」や「2Mbps」などとも表記されます。基本的に数字が大きくなればデータ量も大きくなり、画質を綺麗に保つことができます。
エンコード(動画の形式)を気にしなければならない理由
エンコードやそれにまつわる用語について解説しましたが、ここではなぜエンコードをここまで気にしなければならないのかを説明します。
・画質にかかわる
動画の画質は、「コーデック」「解像度」「フレームレート」「ビットレート」によって決まります。そしてこれらの設定に合わせてエンコード(変換・圧縮)を行います。エンコードの設定は適切に行う必要があり、圧縮しすぎると画質が落ちてしまうため、注意が必要です。
・容量にかかわる
エンコードは動画を圧縮してくれるため、動画の容量を小さくすることができます。これによりパソコンやスマホの容量を圧迫しないようにしたり、動画を送る時の時間を節約することができます。しかし、最高画質にしたいと思い元の映像以上の画質でエンコードすると、無駄に容量だけが大きくなるだけで意味がありません。元の画質を把握したうえで適切なエンコード設定を行いましょう。
・再生ソフトや納品時にかかわる
再生する環境やプラットフォームで使えるように、エンコードの設定を決める必要があります。最新のエンコード形式を使うと、容量を抑えつつ画質をきれいに見せられるなどのメリットがありますが、再生する機器(PC やスマホなど)やプラットフォーム(SNS や動画共有サイト)がそのエンコード形式に対応していないことがありますので、確認が必要です。
また、制作した動画を会社に納品する場合などは、納品先のプラットフォームや会場がそのエンコード形式に対応しているか確認する必要があります。確認せずに納品した場合、再生できないトラブルが発生することもあります。必ず動画をエンコードする前に納品形式を確認しておきましょう。
初心者におすすめの動画エンコード設定
動画編集に興味を持った場合、YouTube での共有を考えている方が多いでしょう。
ここでは、YouTube での配信におすすめのエンコード設定をご紹介します。
YouTube におすすめの動画エンコード設定 |
|
拡張子(コンテナ) |
MP4 |
動画コーデック |
H.264 |
フレームレート |
30 fps |
解像度 |
1920 x 1080 |
ビットレート |
6~8 Mbps |
アスペクト比 |
16:9 |
こちらはあくまでおすすめですので、元動画の解像度やビットレートにあわせて調整してみてくださいね。
次の項では、このようなエンコードを行えるおすすめのエンコーダー(エンコードソフト)をご紹介します。
動画エンコードソフトおすすめ 5 選
1位 初心者でも簡単に本格的な動画が作れてエンコードもできる「PowerDirector」

PowerDirector(パワーディレクター)は、BCN AWARD ビデオ関連ソフト部門を連続で受賞している国内販売本数 No.1 の動画編集ソフトです。初心者でも直感的な操作画面で簡単に使いこなすことができ、AI ツールも充実しているので、誰でも短時間で本格的な動画をつくることができます。
エンコードにおいては、出力時に細かく設定できるのはもちろん、初心者には嬉しい「プロファイル分析ツール」という機能が用意されているので、編集した動画の最適な書き出し設定を簡単に見つけることができます。
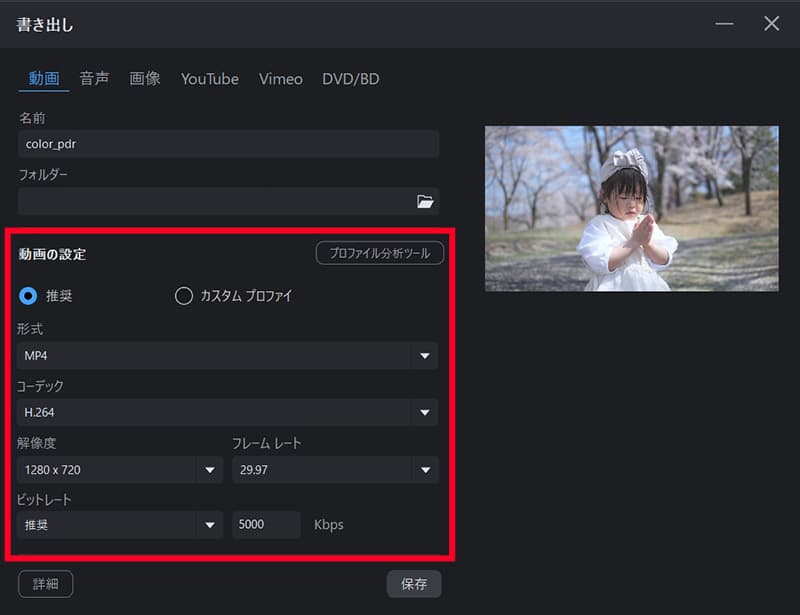
また、動画編集に関しては、基本機能が全て揃っているのはもちろん、AI 自動文字起こし、AI 背景除去、AI ボイスチェンジャー、AI 音声読み上げ、AI 自動顔ぼかしなど最新の AI ツールが搭載されているので、本来であれば時間のかかる動画編集も短時間で簡単に行うことができます。
後ほど解説します「PowerDirector で動画をエンコードする方法」ではこちらのソフト使って解説します。気になる方は上記よりダウンロードして色々な動画編集機能を試してみてくださいね。
2位 デバイスに合わせて高速で動画エンコードできるソフト「GOM Encoder」

GOM Encoder(ゴムエンコーダー)は、エンコードに特化した動画変換ソフトです。エンコードに特化しているだけあって、使い方は非常にかんたんで、変換したい動画ファイルをドラッグ & ドロップで読み込んだら、すでに用意されている設定(プリセット)を選ぶだけで変換を行えます。かんたんな動画編集機能もついていますので、ちょっとした編集を行ってから変換するなど、用途が広いのがポイントです。
3位 動画エンコードもできる多機能メディアプレーヤー「VLC Media Player」

VLC Media Player(ブイエルシーメディアプレーヤー)は、非常に多種のコーデックに対応していることで人気のメディアプレーヤーです。メディアプレーヤーですので、本来は動画の再生を目的に作られていますが、動画の変換も行うことができます。その対応プラットフォーム、フォーマットの多さや無料で使える点が評価されています。
4位 さまざまな形式に動画をエンコードできる「VideoProc Converter」

VideoProc Converter(ビデオプロックコンバーター)は、その名の通りコンバート(変換)を得意とする動画編集ソフトです。変換したい動画を読み込んで出力したいプロファイルを選んだら、スライダーで「低品質」「高品質」を選ぶだけのかんたん操作で動画のエンコードを行えます。難しい設定を必要としない半面、細かい設定ができないのですが、慣れないうちはこれで十分でしょう。
5位 動画をエンコードできる高機能なフリーソフト「AviUtl」

AviUtl(エーブイアイユーティーエル)は、「動作の軽さ」「拡張性の高さ」が特徴のフリーウェア動画編集ソフトです。最大の特徴はその「プラグイン」と言うシステムで、AviUtl をダウンロードしてインストールするだけでは、AVI の出力しか出来ませんが、「プラグイン」を導入することによって、どんなファイル形式でも出力できるようになります。ただしフリーウェアのため、すべてを自己責任で行わないといけなく、プラグインの導入も PC に慣れていない人には難しい作業になります。動画編集ソフトとしては無料で優秀なため、使いこなせれば強い味方になってくれるでしょう。
PowerDirector で動画をエンコードする方法
ここでは実際におすすめ 1 位でご紹介した PowerDirector を使ってエンコードの設定方法をご紹介します。PowerDirector は以下より無料体験版がダウンロードできますので、一緒に試してみたい方は以下よりダウンロードしてください。
ステップ 1:動画を読み込んでタイムラインに配置する
まずは PowerDirector にエンコードしたい(書き出したい)動画を読み込んでタイムラインに配置します。カットや順番を並び替えたい場合はこの段階で編集をしておくと良いでしょう。カットの順番は、タイムライン上に配置した動画カットをマウスでドラッグするだけでかんたんに位置を入れ替えることができます。
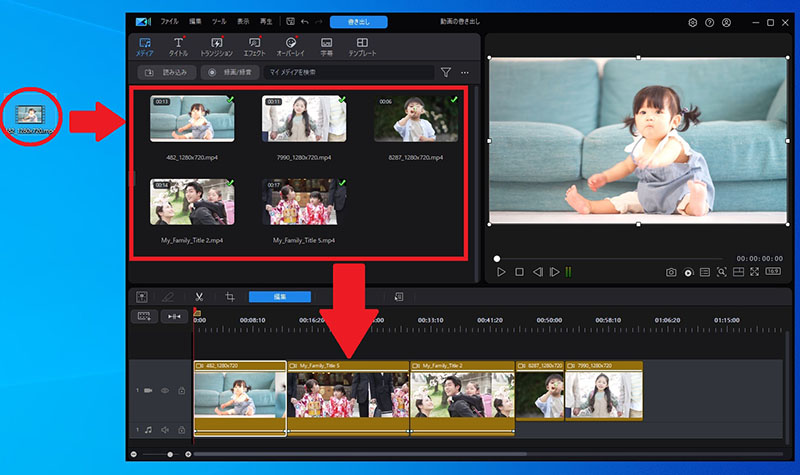
ステップ2:「書き出し」をクリックしてファイル名と保存場所を指定する
次にタイムラインに配置した動画のエンコード設定を行います。
画面上部メニューの「書き出し」をクリックすると、書き出し設定画面が開きます。
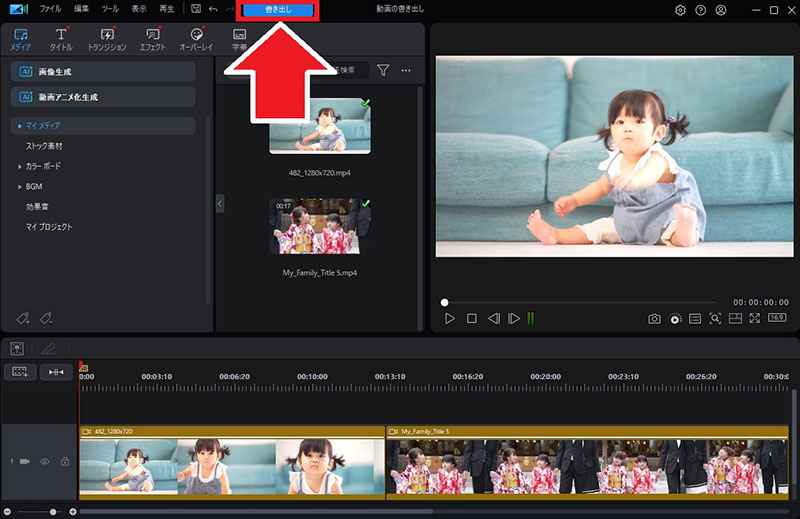
上のタブが「動画」になっていることを確認してください。
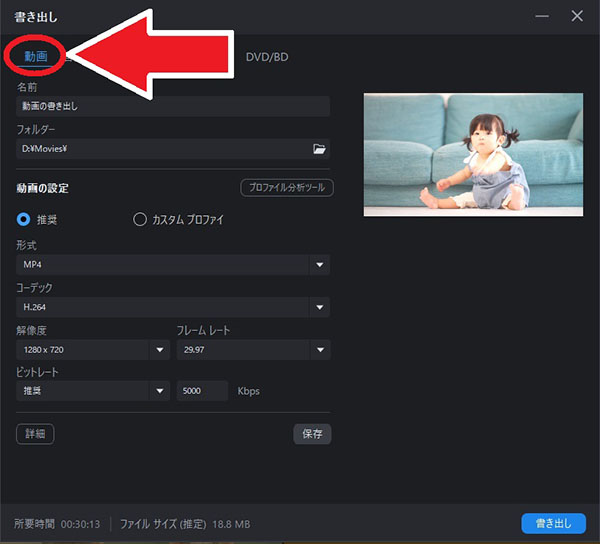
それでは、順番に設定画面の説明をしていきます。
まずは、「名前」の欄にファイル名を入力します。今回は「思い出ムービー」としておきます。
そして、「フォルダー」欄の右側のアイコンをクリックして保存場所を指定します。
保存場所は、ご自身の PC 内でわかりやすい場所を指定すると良いでしょう。
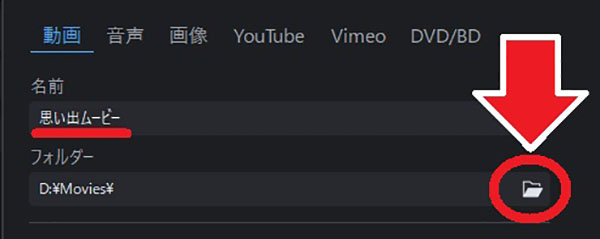
ステップ 3:エンコード形式を指定する
次に、「動画の設定」に移ります。ここでは、エンコード(書き出し形式)の設定をおこないます。「形式」のプルダウンメニューから様々な形式を選択できます。形式とは別名「コンテナ」ともよばれ、動画を入れる箱のようなものとイメージしてください。初心者におすすめのエンコード設定」でもご紹介したとおり、「MP4」を選ぶことでほとんどのパソコンやスマホ、インターネット上でも再生できるのでおすすめです。
また、形式は書き出された動画の拡張子の名前にもなります。MP4 なら、ファイル名は「動画名.mp4」というように最後の拡張子が決まります。
※Windows の設定で拡張子を表示しない設定にしている場合は拡張子(後ろのドット以降)は見えません。

ステップ 4:コーデックを設定する
次にコーデックを設定します。コーデックは圧縮形式であり、どのように動画を圧縮するかを決める部分です。
H.264 なら幅広いデバイスやプラットフォームにアップロードできます。また、HEVC は「H.265」とも呼ばれ、H.264 の次世代の圧縮形式で、さらに効率よく容量を小さくすることができます。しかし、Windows では標準では再生できなかったり、アップロード先がまだ対応していない場合もあるため、対応しているかどうかを先に確認しておきましょう。

ステップ 5 解像度とフレームレートを設定する
次に、解像度とフレームレートを選択します。以下は、一般的な 16:9 の比率の例で、よく使われる解像度サイズは以下になります。
・1280 x 720
・1920 x 1080(フルHD)
・4096 x 2160(4K)
※最近では 8K もありますが、まだ一般的ではありません。
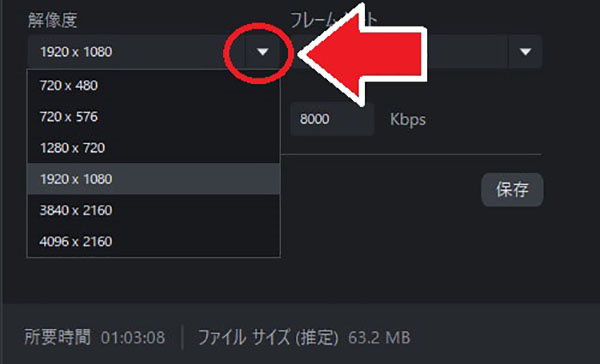
フレームレートは、その動画が 1 秒間に何枚の画像で構成されているかという意味で、パラパラ漫画の枚数のようなものです。
一般的には 1 秒 30 枚(30fps)ですが、テレビの慣習や名残りなどで「29.97」を選択するのが一般的です。
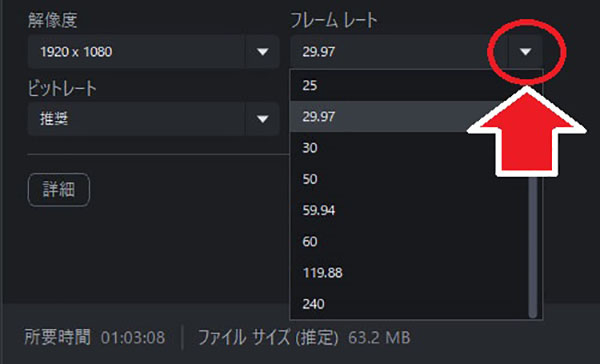
ステップ 6:ビットレートを設定する
最後にビットレートを設定します。ビットレートは直接画質に影響しますので、上げれば上げるほどきれいな画質になります。しかし、画質をあげるほどエンコードしたあとのデータは容量が大きくなってしまいますので注意しましょう。
左側のプルダウンでは、「低・推奨・高・カスタム」から選べます。「推奨」を選択しておけば問題ありませんが、必要に合わせて選択して下さい。また、もし仕事の納品などで指定がある場合などは、右側で直接ビットレートの値を打ち込むこともできます。
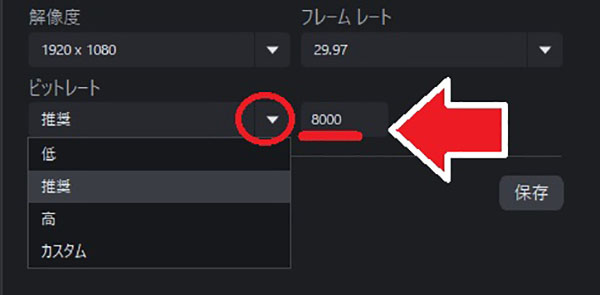
ステップ 8:ファイルサイズを確認して書き出しをクリックする
最終的な書き出し容量(ファイルサイズ)は一番下に表示されます。設定を変えるたびに再計算されますので、ここで大体の容量を確認することができます。
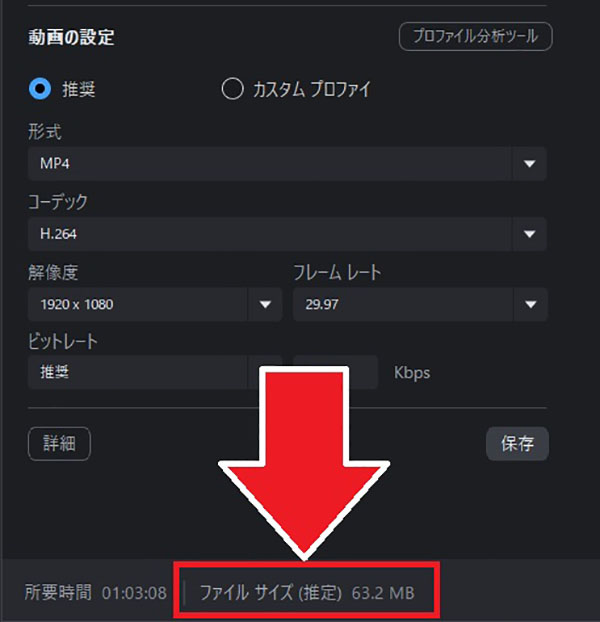
書き出し設定が完了したら、右下の「書き出し」をクリックします。
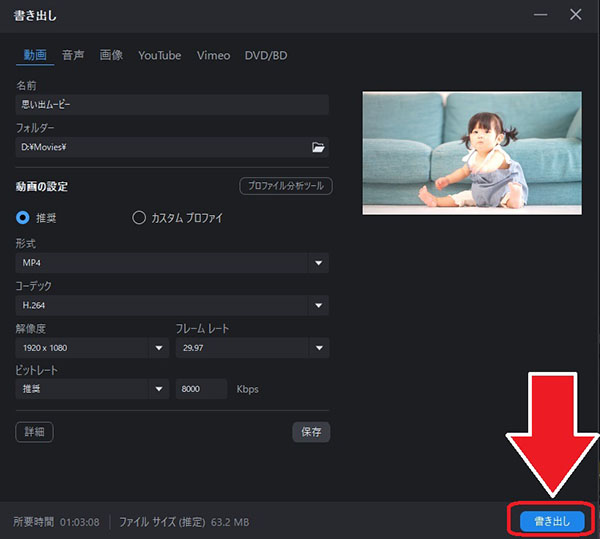
書き出しが終了したら、右下の「ファイルの場所を開く」で書き出したファイルの場所を開くことができます。
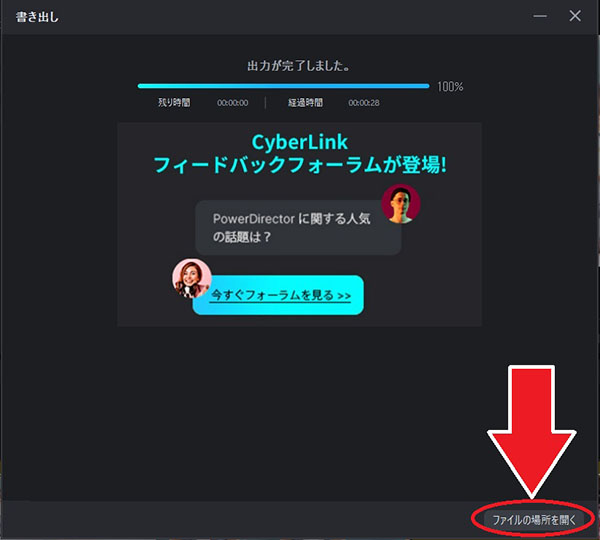
★ おすすめ!PowerDirector の「プロファイル分析ツール」を活用しよう!
もしも「エンコード」の設定がどうしても難しい場合、PowerDirector には簡単に書き出しができる「プロファイル分析ツール」というお助けツールがあります。「プロファイル分析ツール」を使うと動画の最適な書き出し設定を自動で見つけることができます。
「書き出し」の「動画の設定」の右にある「プロファイル分析ツール」をクリックします。
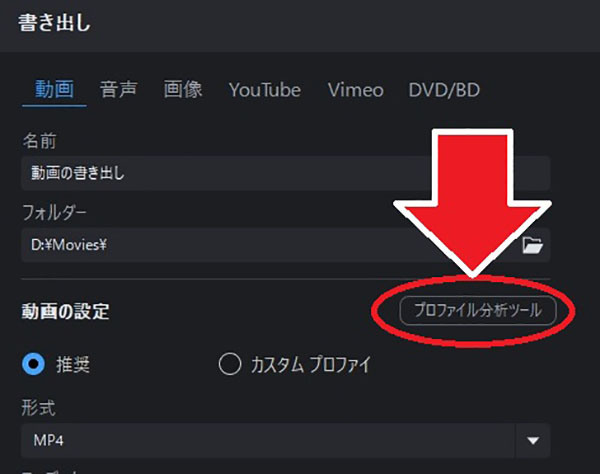
「プロファイル分析ツール」には 2 つの機能があり、「最適な出力形式」と「インテリジェント スマート レンダリング(SVRT)」をタブで切り替えることができます。
・最適な出力形式
「最適な出力形式」は、編集で使用した動画の形式を自動的に分析し、一番使用されている割合の多い動画形式と一致する形式で書き出しを行うように設定してくれます。これにより書き出した動画の画質が、使用している動画の画質よりも低すぎたり高すぎることを防ぐことができます。
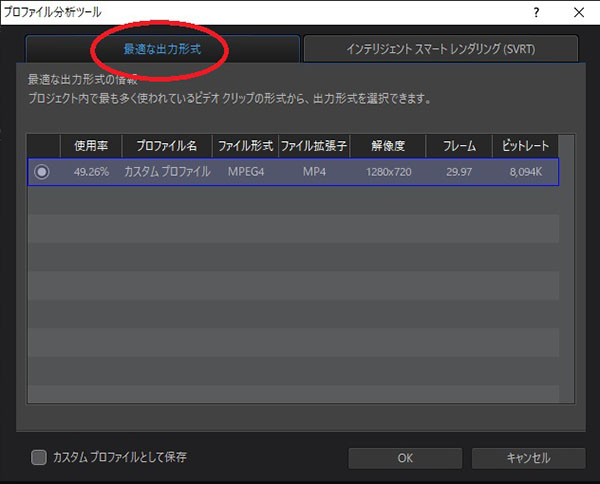
・インテリジェント スマート レンダリング(SVRT)
「インテリジェント スマート レンダリング(SVRT)」も、「最適な出力形式」と似ており、一番多く使われている動画の形式を選択できます。違いとしては、選択した動画の部分は再圧縮しないため、画質を保てるだけでなく、該当動画の圧縮処理をスキップするため、通常より短時間で書き出しを行えます。

エンコードで迷った時は是非こちらのプロファイル分析ツールを活用してくださいね。
まとめ
今回は、動画編集を始めると必ず目にする「エンコード」についての解説と、おすすめの動画エンコードソフト、そして実際に動画編集ソフトを使ってエンコードの設定をする方法についてご紹介しました。エンコードを行おうとすると、さまざまな用語や設定が出てきて混乱する人もいるかと思いますが、その場合は「初心者におすすめのエンコード設定」を参考にしてみてください。
また、今回おすすめ 1 位でご紹介した「PowerDirector」は解説した通り、エンコードの細かな設定と便利なプロファイル分析ツールが用意されているのはもちろん、最新の AI ツールが搭載された動画編集ソフトとしてもとても優秀なソフトです。無料体験版がありますので、ぜひこの機会にインストールして色々な機能を試してみてくださいね。



