【編集ガイド】動画から静止画を切り出す方法とおすすめソフト【2025年最新版】

撮影した動画を見なおした時に、1 枚の写真で残しておきたかったような大切な瞬間や、SNS で共有したい場面があった時に「動画から写真を切り出せれば」なんて考えたことはありませんか。
そこで、今回は動画から写真(静止画)を切り出す方法について解説するとともに、おすすめの PC ソフトも合わせて紹介していきますので、ぜひ最後までお読みいただき、簡単だけど使えるテクニックを習得してみてください。
※番外編として、アプリソフトを 1 つご紹介します。
- 動画から静止画を切り出すメリット
- 動画から静止画を切り出すおすすめ PC ソフト3選 + 番外編
- 1. PowerDirector
- 2. AviUtl
- 3. Shotcut
- 番外編. Vivid Glam
- 動画から静止画を切り出す方法
- Windows標準ソフト「フォト」で動画から静止画を切り出す方法
- まとめ
動画から静止画を切り出すメリット
動画から写真(静止画)を切り出せると何が出来るのか、もしかしたらあまりイメージが湧かないかもしれませんね。このテクニックが使えるとどんなメリットがあるのか、5 つの実例を挙げながら解説しておきます。
- サムネイルを撮影する必要がない
- 写真では撮影できない決定的瞬間が撮影できる
- 動画と静止画のカメラを切り替える必要が無い
- 見せたいシーンだけを切り出して SNS で共有できる
- 過去に撮影した動画から思い出の写真を作ることができる
1. サムネイルを撮影する必要がない
YouTube 等に動画を投稿するとき、必ず作る「サムネイル」。動画の内容を写真一枚で視聴者に伝える大切な役目があります。しかし、動画の撮影とサムネイル用の写真の撮影を同時に行うのは結構大変です。
そこで、撮影した動画から写真(静止画)を切り出すテクニックの出番です。これが出来れば、サムネイルようにわざわざ写真を撮らなくても、動画内から切り出してしまえば良いわけです。
2. 写真では撮影できない決定的瞬間が撮影できる
動画は写真と違って連続して撮影を行っているため、時として写真では撮影出来ないような決定的な瞬間を撮影している事があります。そんなときにこのテクニックがあれば、その瞬間を切り出すことができるのです。
3. 動画と静止画のカメラを切り替える必要が無い
動画を撮影しながら写真も撮影するというのは結構難しい事です。もちろんそういう機能の付いたカメラもありますが、それでも使いこなして思い通りの写真を撮影するのはかなりの慣れが必要です。
しかし、撮影した動画から写真を切り出せるとしたら、そんな苦労も必要ありませんね。
4. 見せたいシーンだけを切り出して SNS で共有できる
動画はそれはそれで見て楽しむことができますが、端的に感動を伝えるのは苦手です。そんな時に見てもらいたいシーンだけを写真として切り出して見せる事ができれば、楽しみ方も広がりますよね。
5. 過去に撮影した動画から思い出の写真を作ることができる
むかし撮影した動画があるのだけど、それを全部編集して見やすくするのは大変な作業です、しかしその中から好きなシーンや残しておきたいシーンだけを切り出して写真として保存しておけば、データも軽くなりますし、なにより整理が楽になります。
動画から静止画を切り出すおすすめソフト3選
さて、動画から写真(静止画)を切り出すメリットは前項で解説しました。
意外と有用なテクニックだという事がわかっていただけたかと思います。
この項では、そんな動画から写真を切り出すのに最適な PC ソフトをご紹介します。
1. PowerDirector

PowerDirector は全世界中で 2 億人以上の人達に愛用される動画編集ソフトで、初心者でも直観的でわかり易い UI やプロの使用にも耐える豊富な機能、手厚いサポートで人気を博しています。
今回のような動画から静止画を切り出すような基本的な事から、マスク & ブレンドや、キーフレーム、クロマキー合成や AI モーショントラッキングなどプロの現場でも使用する高度な機能まで搭載しています。
9 年連続 国内シェア No.1 の BCN アワードも受賞しており、品質が保証がされているため、安心してお使いいただけます。

なお、「PowerDirector」のダウンロードは無料で、体験期間もありますので、是非この機会に 1 度ダウンロードして実際にその使用感を確かめてみる事をおすすめします。
「PowerDirector」のダウンロードは下記リンクからどうぞ。
2. AviUtl

AviUtl(エーブイアイユーテル、エーブイアイユーティル)は日本人が開発し無料で提供している動画編集ソフトで、「完全無料」な点が大きな特徴と言えます。
また、Windows95 の時代に開発されたソフトにプラグインで様々な機能を追加しているため、動画編集ソフトとしては動作が非常に軽く低スペックな PC でもサクサク動くという特徴もあります。
しかし無料なだけに、サポートはほとんどなく、動画を書き出す(レンダリング)作業をするためにもプラグインをインストールしなければならないなど、ある程度 PC の知識がある人でないと、初期設定すらできないというなかなかにハードルの高いソフトといえます。
3. Shotcut

Shotcut(ショットカット)は、AviUtl と同様にフリーソフトですが、開発は海外が中心となっています。そのため UI やインストールなどは英語がベースになっており、バージョンによっては日本語がサポートされていないものもあります。AviUtl 同様に、マニュアルなどは存在しないため日本語での使い方やプラグインの導入方法などは自分で Web 検索して覚える必要があります。
ただし、これまた AviUtl 同様に様々なプラグインを導入する事でかなり高性能な動画編集ソフトになります。
番外編. Vivid Glam

Vivid Glam (ビビットグラム) は、スマホ向け最新の AI ツールが多数搭載された人気の動画編集・写真加工アプリです。
動画から写真を切り出す方法は、アプリに動画を読み込ませて、「画像として編集」の機能を使って写真にしたいシーンを選択することで静止画に書き出すことができます。書き出した写真はアプリ内の加工機能を使って背景、美顔、体型、メイク加工などできますので、大変おすすめです。

アプリは無料でダウンロードできますので、試してみたい方は下記のリンクよりダウンロードしてみてください。
動画から静止画を切り出す方法
おすすめ PC ソフトの紹介もしましたので、さっそくやり方の解説をしていきましょう。
① 動画を PowerDirector に読み込みます。
PowerDirector を起動すると下図のような画面になります。
写真を切り出したい動画を、「ここに動画・画像・音声をクリック/ドロップ」と書いてある場所へ、ドラッグ & ドロップするとインポートされます。
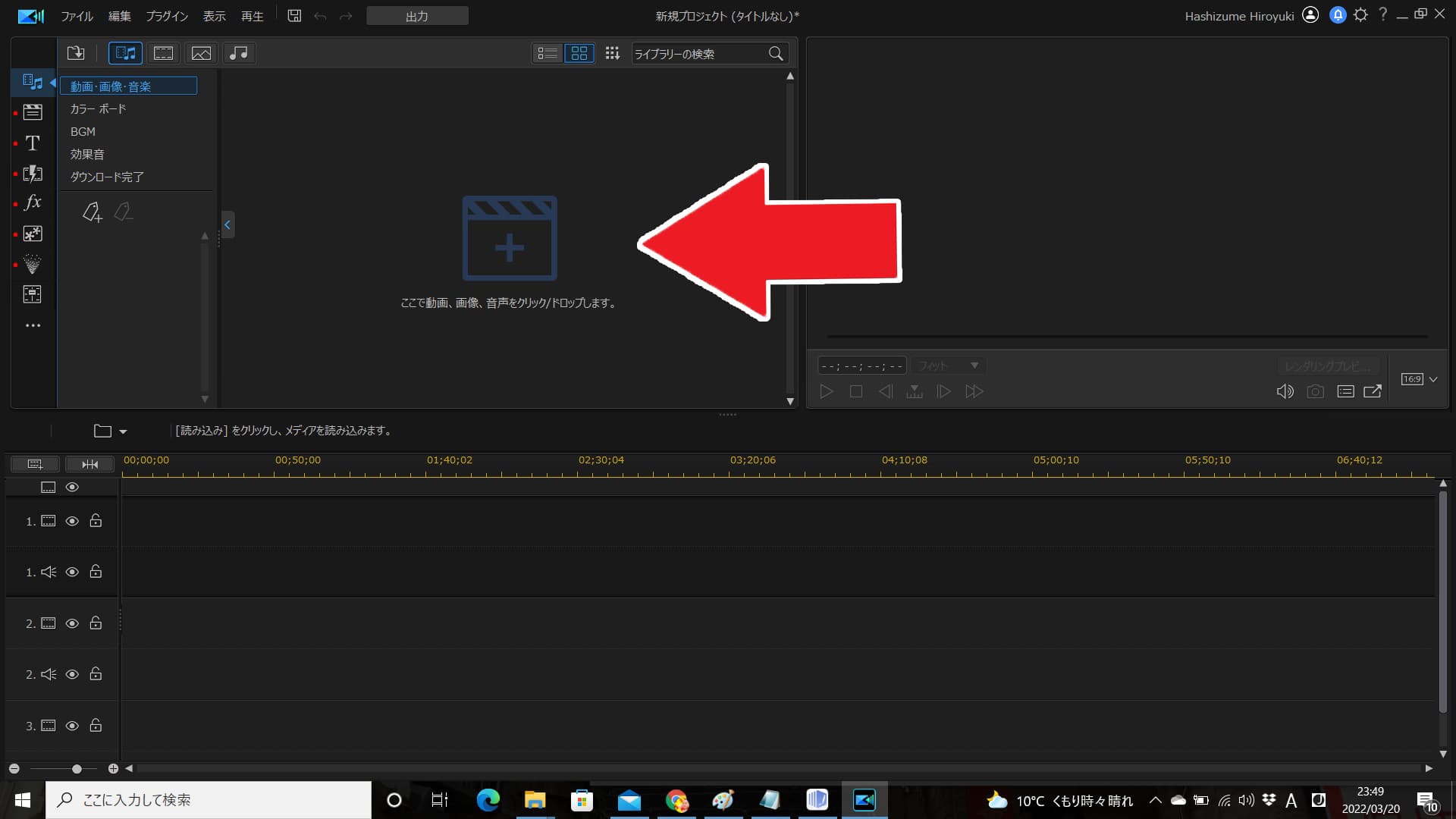
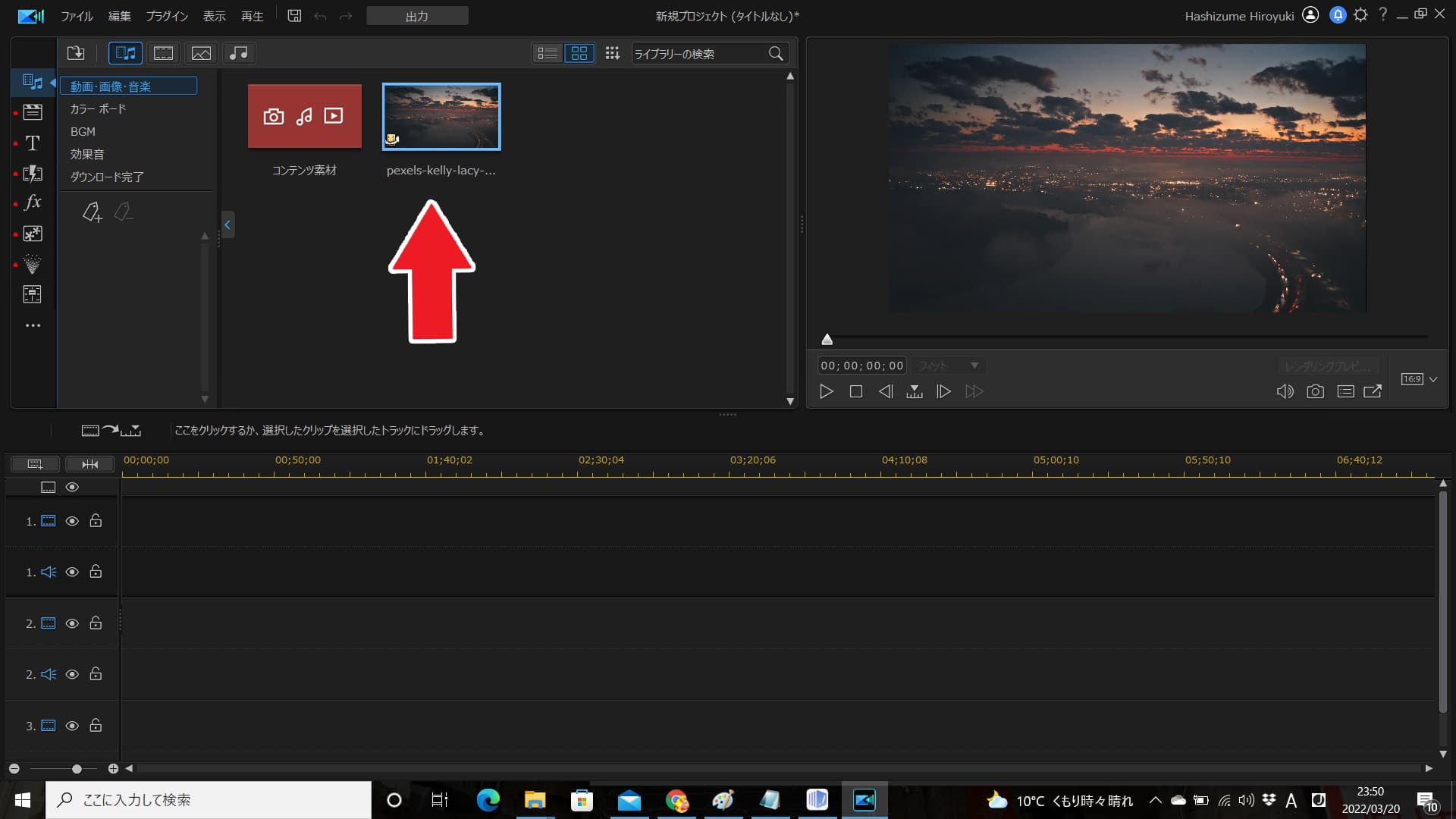
② 動画をタイムラインへ移動する
先程インポートした動画をタイムラインへドラッグ & ドロップします。
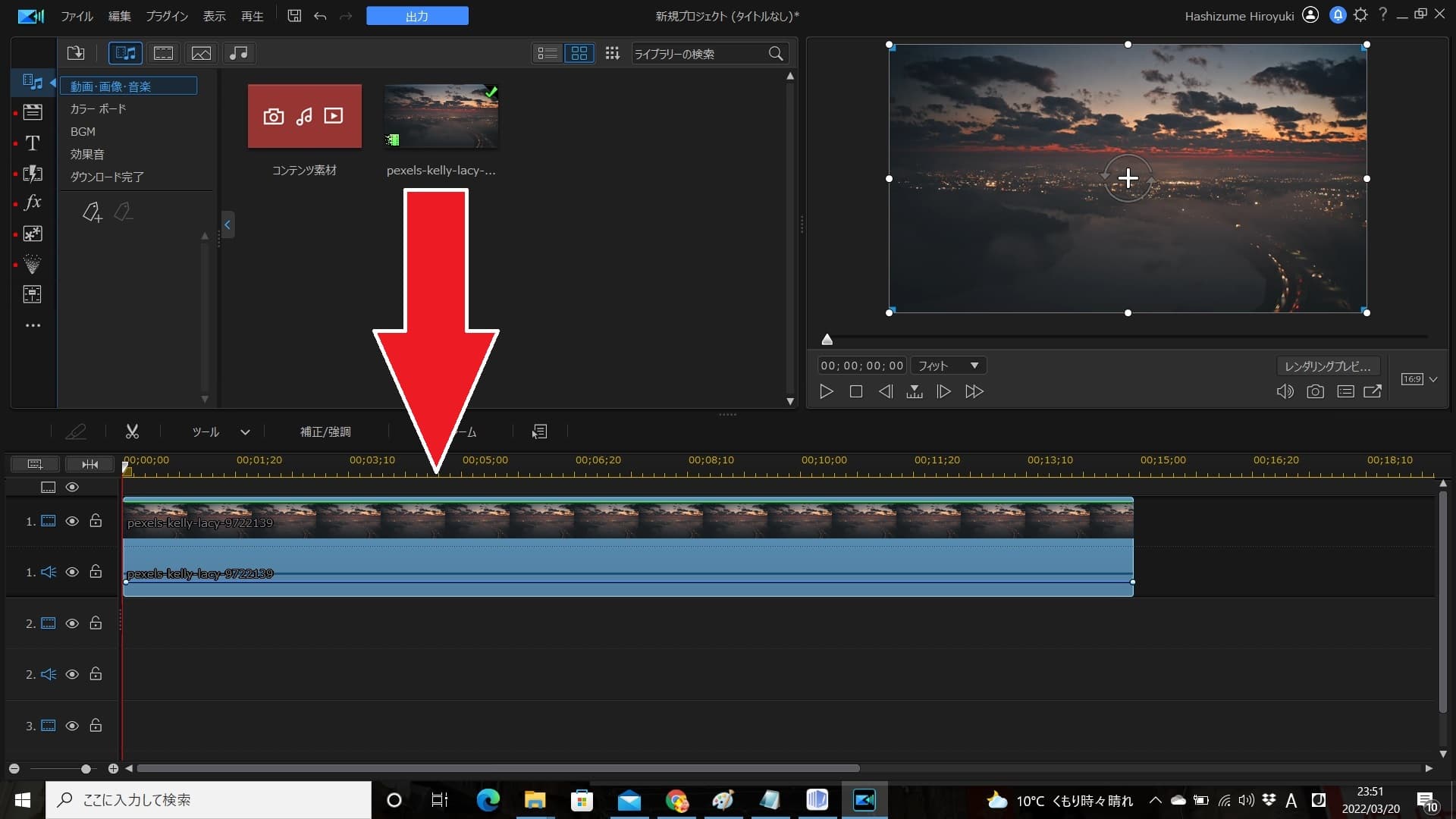
③ 切り出す箇所を探す
タイムラインの縦の線(スクロールバーやシークバーなどソフトによって呼び方が違う)を横にスライドし、切り出したいシーンを探します。
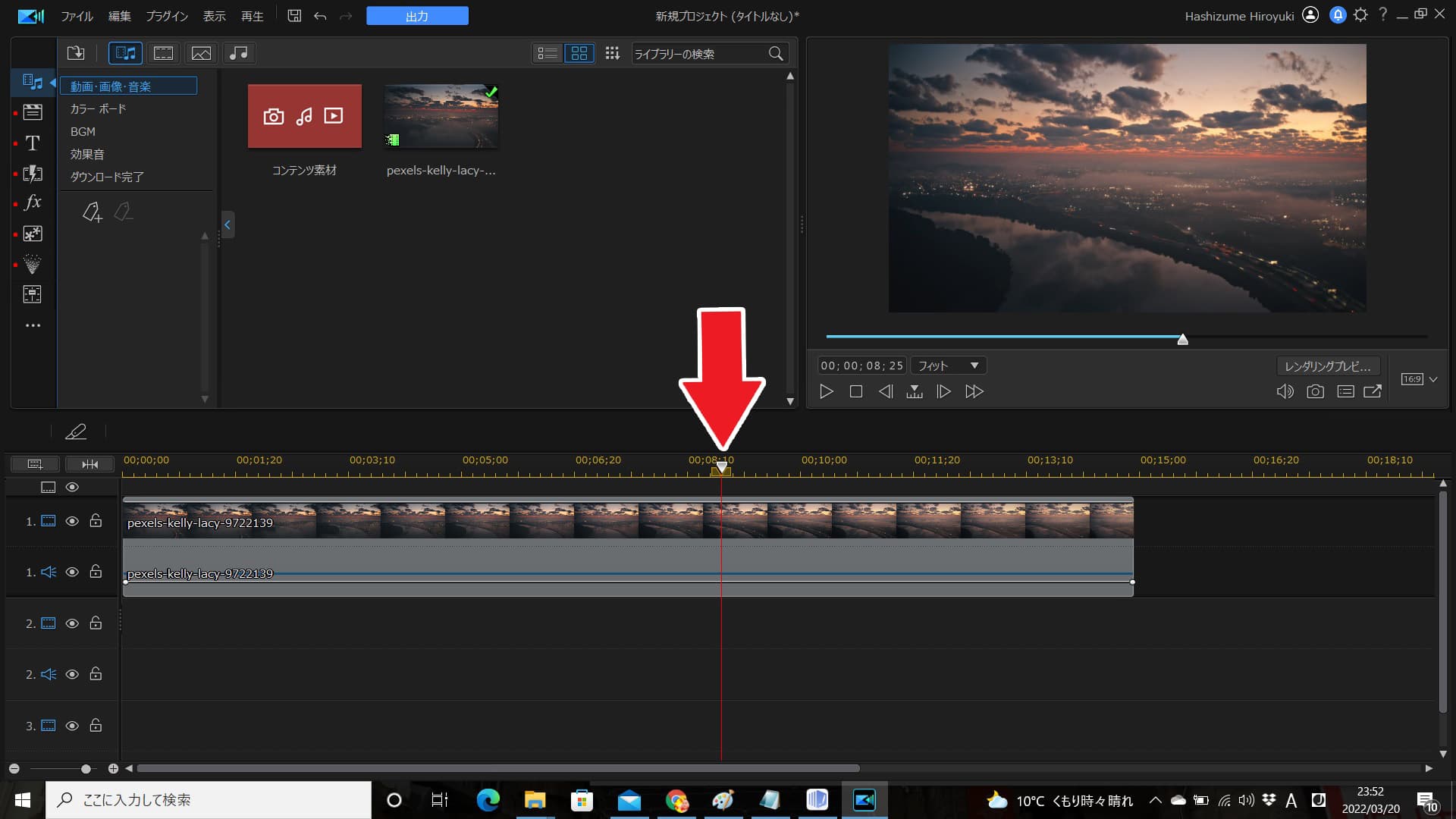
④「静止画として保存」をクリック
下図の矢印部分にある「静止画として保存」をクリックするかキーボードで「Ctrl+P」をタイプします。
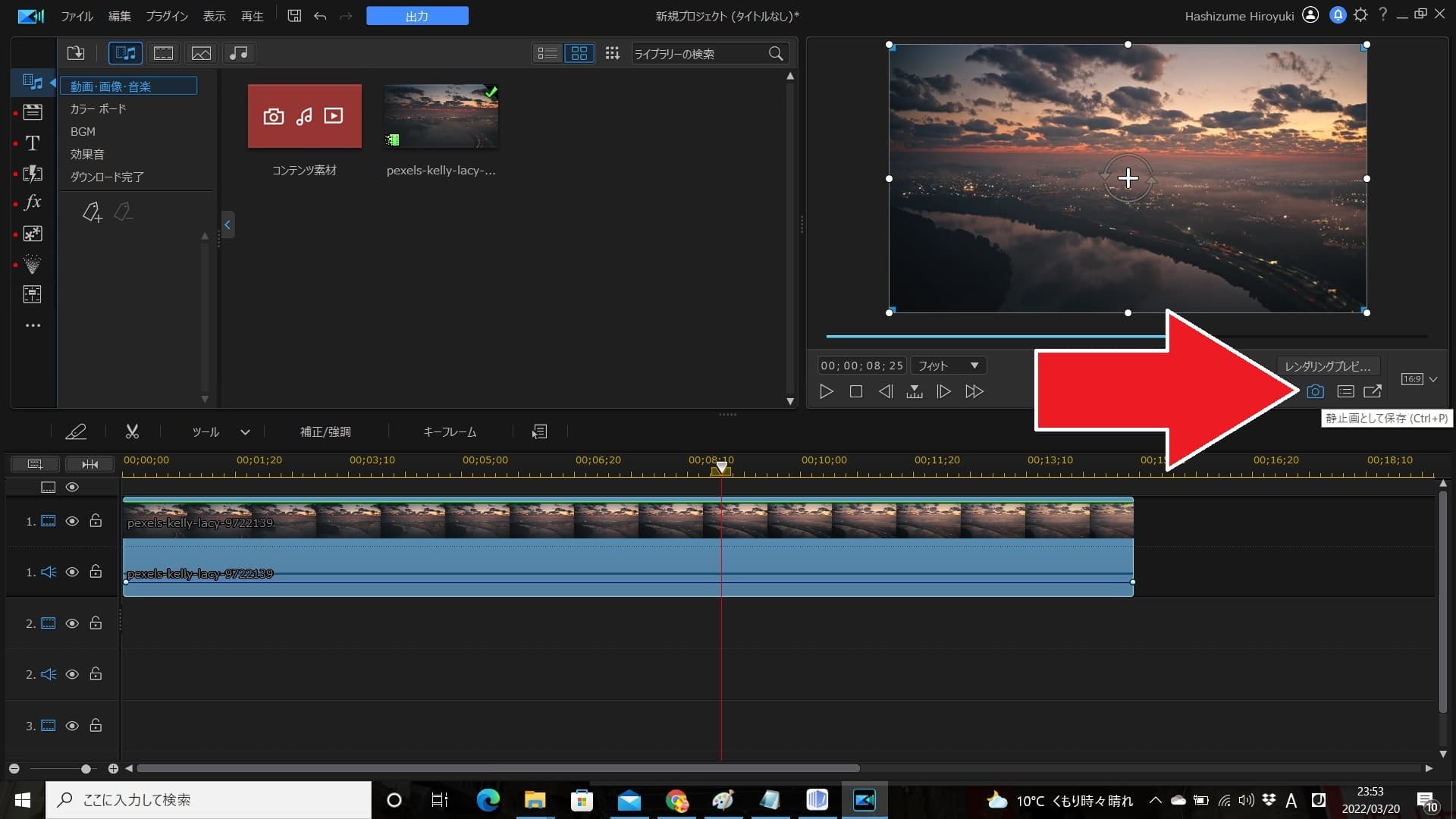
⑤ ファイルの種類を選んで保存します。
保存できるファイル形式は「bmp」「jpg」「gif」「png」が選べますが、「png」が画質も良く使いやすいのでおすすめです。
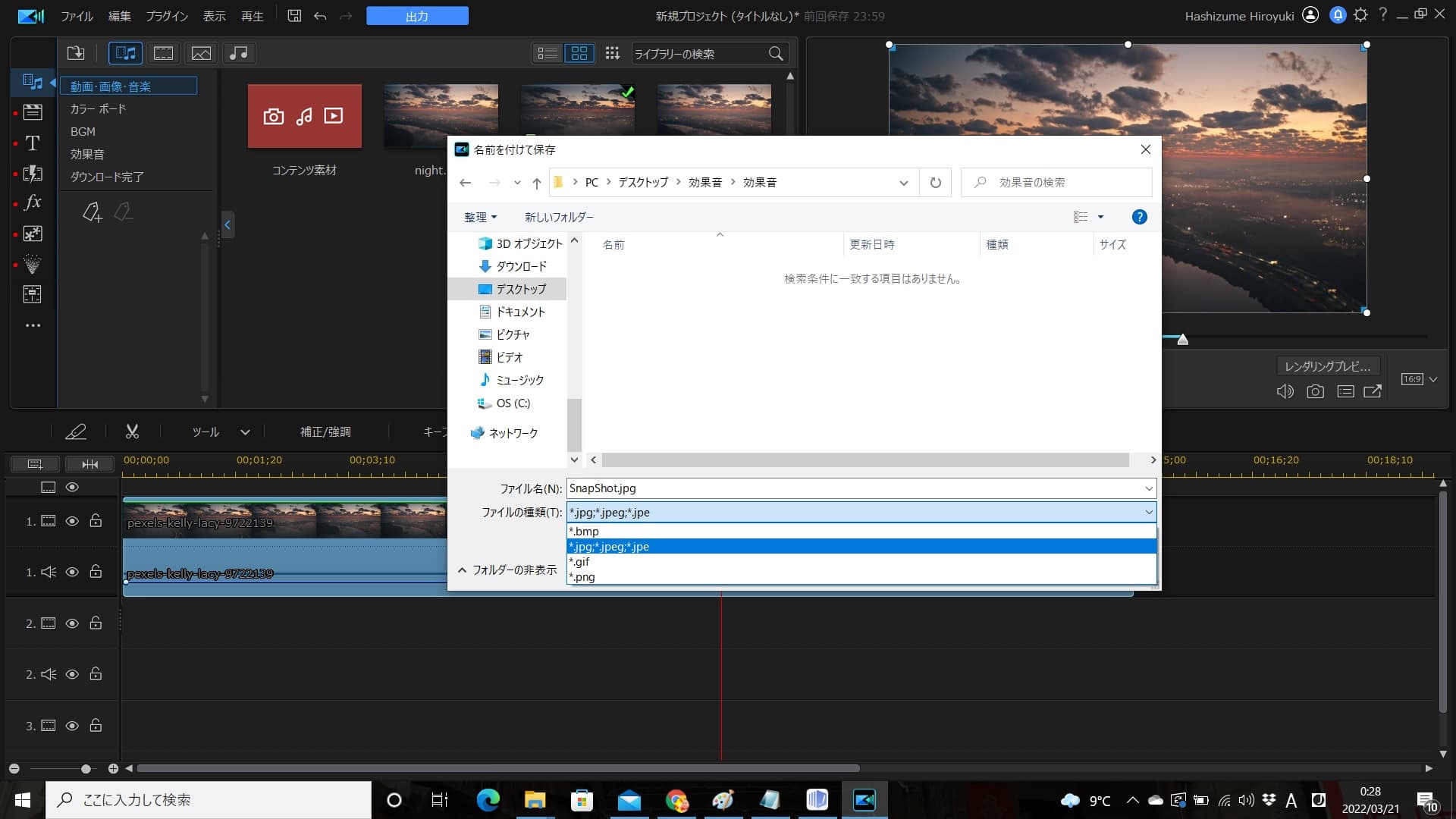
Windows 標準ソフト「フォト」で動画から静止画を切り出す方法
じつは、Windows 標準ソフトの「フォト」でも動画から静止画を切り出す事が出来ますので、そのやり方も紹介しておきます。
①「フォト」を起動する
静止画を切り出したい動画を右クリックし、メニューをだします。
メニュー内の「プログラムから開く」⇒「フォト」をクリックします。
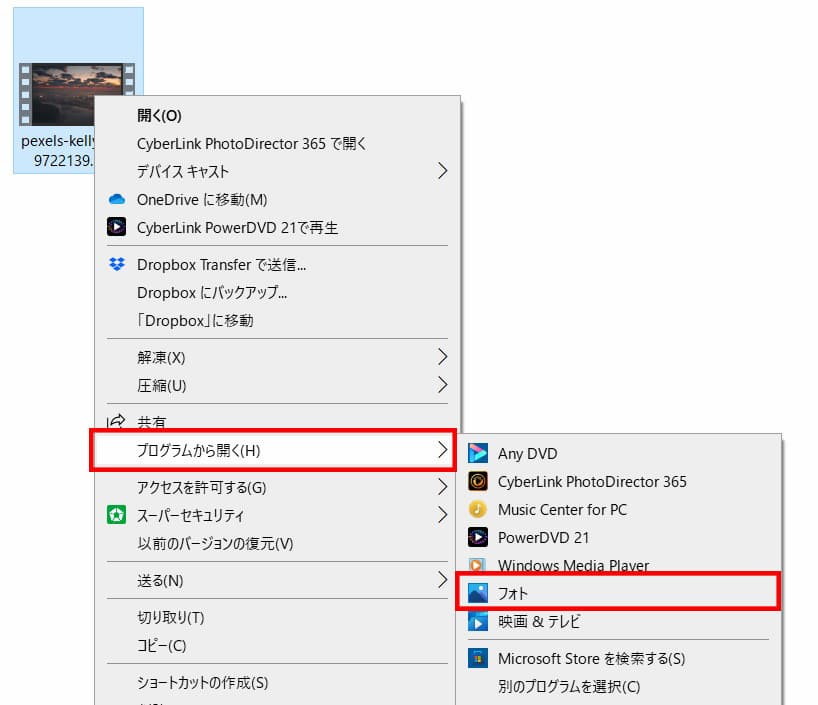
②切り出したいシーンを探す
シークバーを左右に移動し、切り出したいシーンを探します。
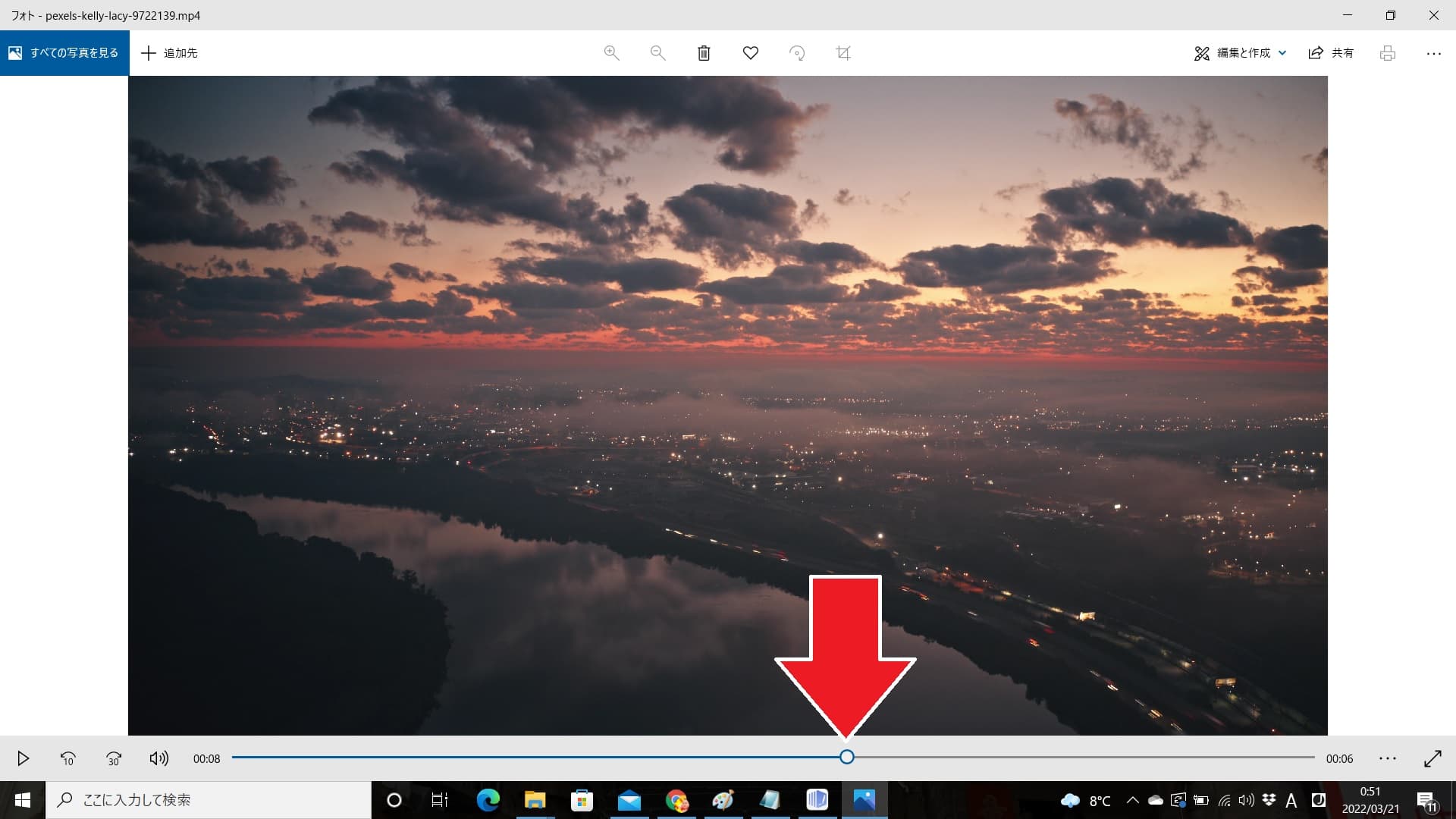
③「写真の保存」をクリック
切り出したいシーンを見つけたら、画面上部メニュー「編集と作成」から「写真の保存」を選びクリックします。
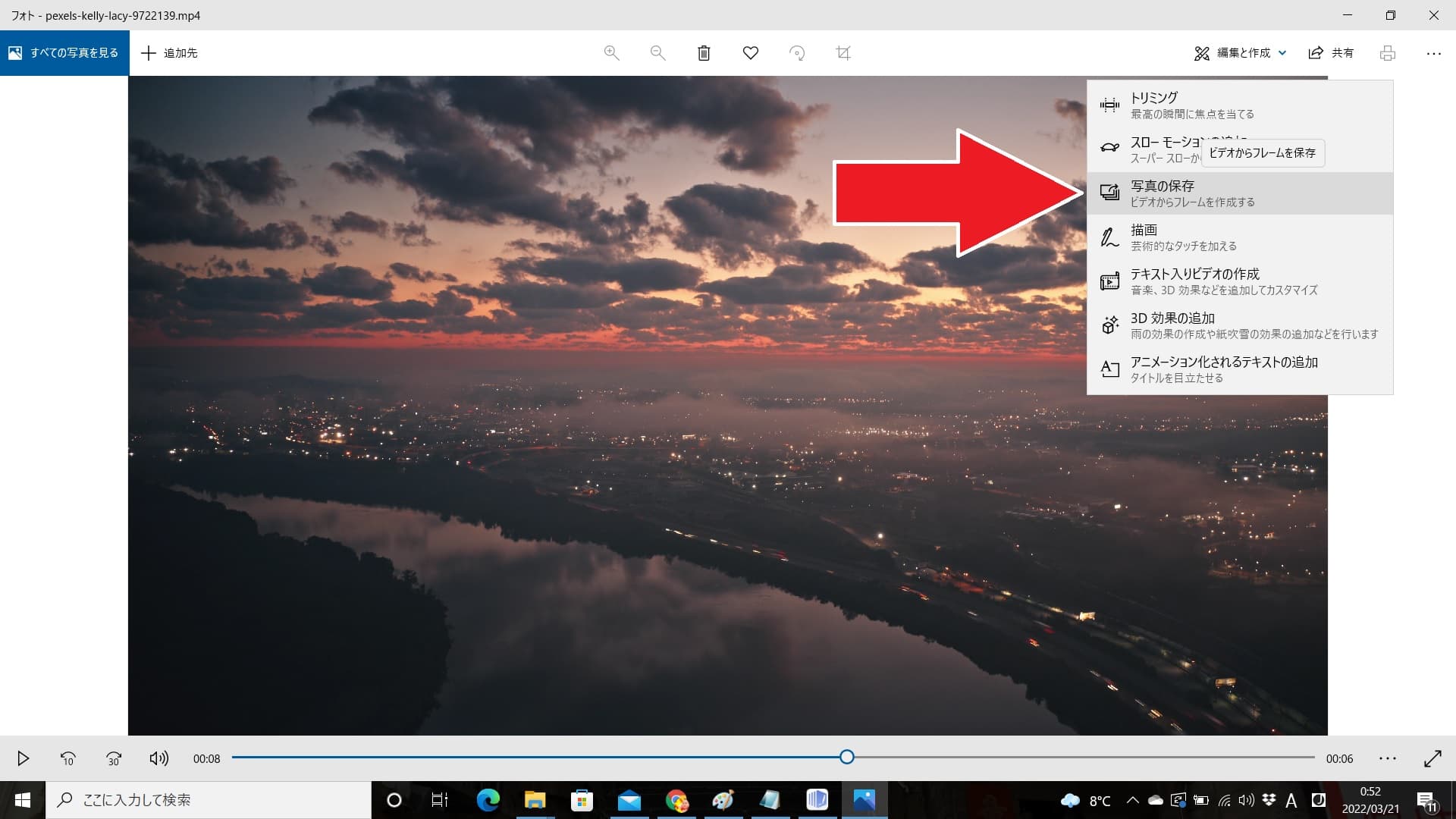
④ 確認してよければ、保存する
切り出したいシーンがこれで良ければ、画面上部の「写真の保存」をクリックします。
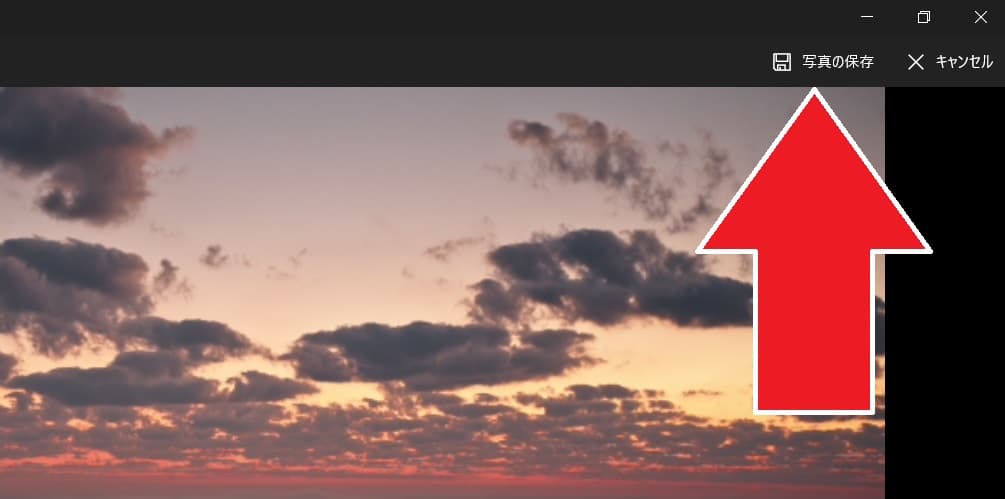
⑤ jpg でしか保存できません。
なお、Windows の「フォト」での静止画切り出しは「jpg」形式でしか保存できません。
png 形式などと比べると画質が落ちてしまうのが残念な所です。
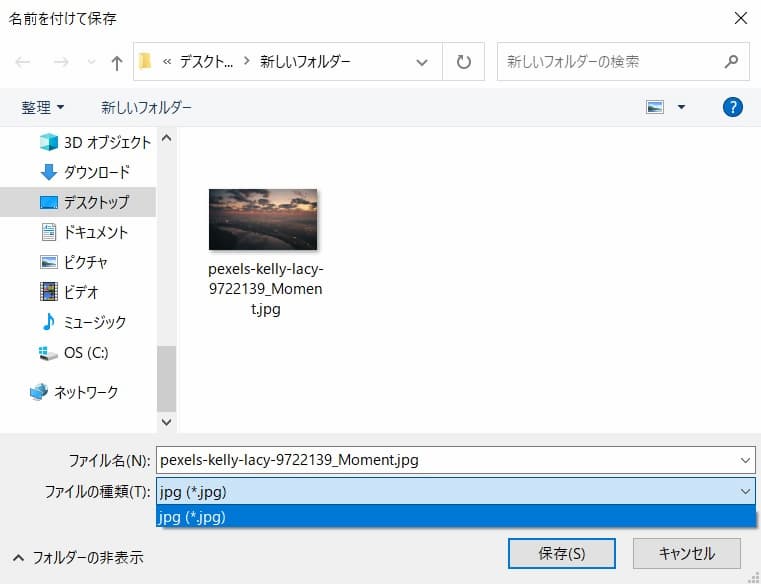
まとめ
さて、動画から写真(静止画)を切り出す方法やおすすめソフトについて解説してきました、いかがでしたでしょうか、このテクニックを習得すれば、いつでも動画から写真を切り出せますし、YouTube 動画を作るときも、わざわざサムネイルを別に撮影する必要もありません。 簡単なテクニックですのでぜひ習得して、皆さんの創作活動の一助にしてください。
Windows の基本ソフト「フォト」でのやり方も解説しましたが、せっかくなら良い画質で切り出したいですよね。そんなときも PowerDirector がおすすめです。
PowerDirector は無料の体験版もありますので、ぜひこの機会にダウンロードして使ってみてください。
無料の PowerDirector 体験版は下記リンクからどうぞ。

