【無料】Youtube エンディング/終了画面の作り方とおすすめ編集ソフト【テンプレート 2025年最新】
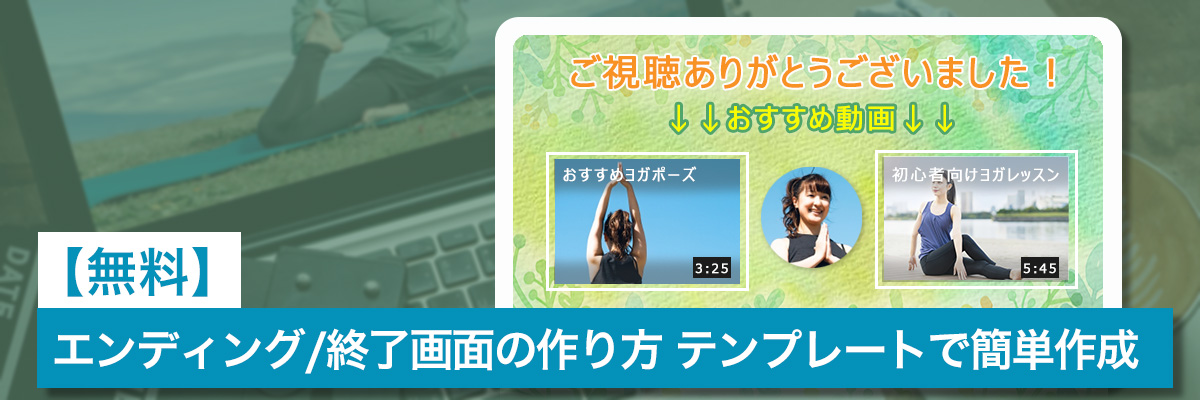
YouTuber を志すにあたって、動画作成で力を入れるべきことの1つに「エンディング動画の作成」があります。
多くの有名 YouTuber 達は、動画の最初に「オープニング」そして最後に「エンディング」を入れるようにしています、これはなぜでしょうか。実は「オープニング」や「エンディング」を入れる事で動画に統一感を持たせることができます。
かっこよくて素敵なエンディング、作りたいですよね。
そこで今回は簡単にプロ並みの「エンディング動画」を作る方法とおすすめアプリ・ツールについて解説していきます。
ぜひ記事を最後まで読んでいただき、すばらしい「エンディング」を作ってみてくださいね。
- YouTube の「エンディング」ってどんなもの?
- YouTube の「エンディング」を入れるメリット
- YouTube エンディング作成におすすめツール
- スマホ版「YouTube エンディング」の作り方
- PC 版「YouTube エンディング」の作り方
- どんな種類の YouTube テンプレートがあるの?
- まとめ
「YouTube のエンディング」ってどんなもの?
「エンディング」とはどういったもので、何の役に立つのでしょうか。
「エンディング」とは、TV 番組や YouTube 動画などの最後に流れる終了画面のことを指します。
有名 Youtuber の動画を観ると、オリジナルのオープニングやエンディングを作成し動画の最初と最後に流していますよね。
実はこれ、みんな「オープニング」や「エンディング」のもつ効果を知っててやっているのです。
「YouTube のエンディング」を入れるメリットは
「エンディング」には大まかに下記の 3 つのメリットがあります。
この項では、それらについて解説するとともに「エンディング」の重要性について解説していきます。
① チャンネルのブランディング
「エンディング」の最も重要な役割、それは「ブランディング」です。
「ブランディング」とは、簡単に言えば「北海道と言えば蟹」や「明治といえばお菓子」のように様々な物をブランド化する事を言います。これを YouTube に例えるなら「面白い動画と言えば~」のように自分のチャンネルのイメージを固定したり宣伝したりする事になります。
「エンディング」はこのブランディングに重要な役割を果たすのです。
あなたがいつも見ている YouTuber のオープニングやエンディング、思い出せますよね。
つまり「このチャンネルといえば、これで始まってこう終わるよね」というイメージを固定することが出来ます。
人は反復して同じ音楽やイメージを見ることで、潜在意識に記憶が刷り込まれるので、この潜在意識を上手く利用するのが目的のひとつになります。
② 他の動画へ誘導する
投稿した動画を偶然見た人に「面白いな」と思われたら、他の動画も見てもらうチャンスです。
YouTube の基本機能に「終了画面の作成」があります。このテンプレートを使いエンディングと組み合わせることで、チャンネルの他の動画への誘導を簡単に行うことが出来ます。
③ チャンネル登録やシェアを促進する
YouTube のチャンネル運営で最も重要なのが「チャンネル登録」でしょう。
先程お話した YouTube の基本機能「終了画面の作成」に「チャンネル登録」を促す機能もあります。
こちらも効果的にエンディングに組み込んで、登録者増加を狙いたいところです。
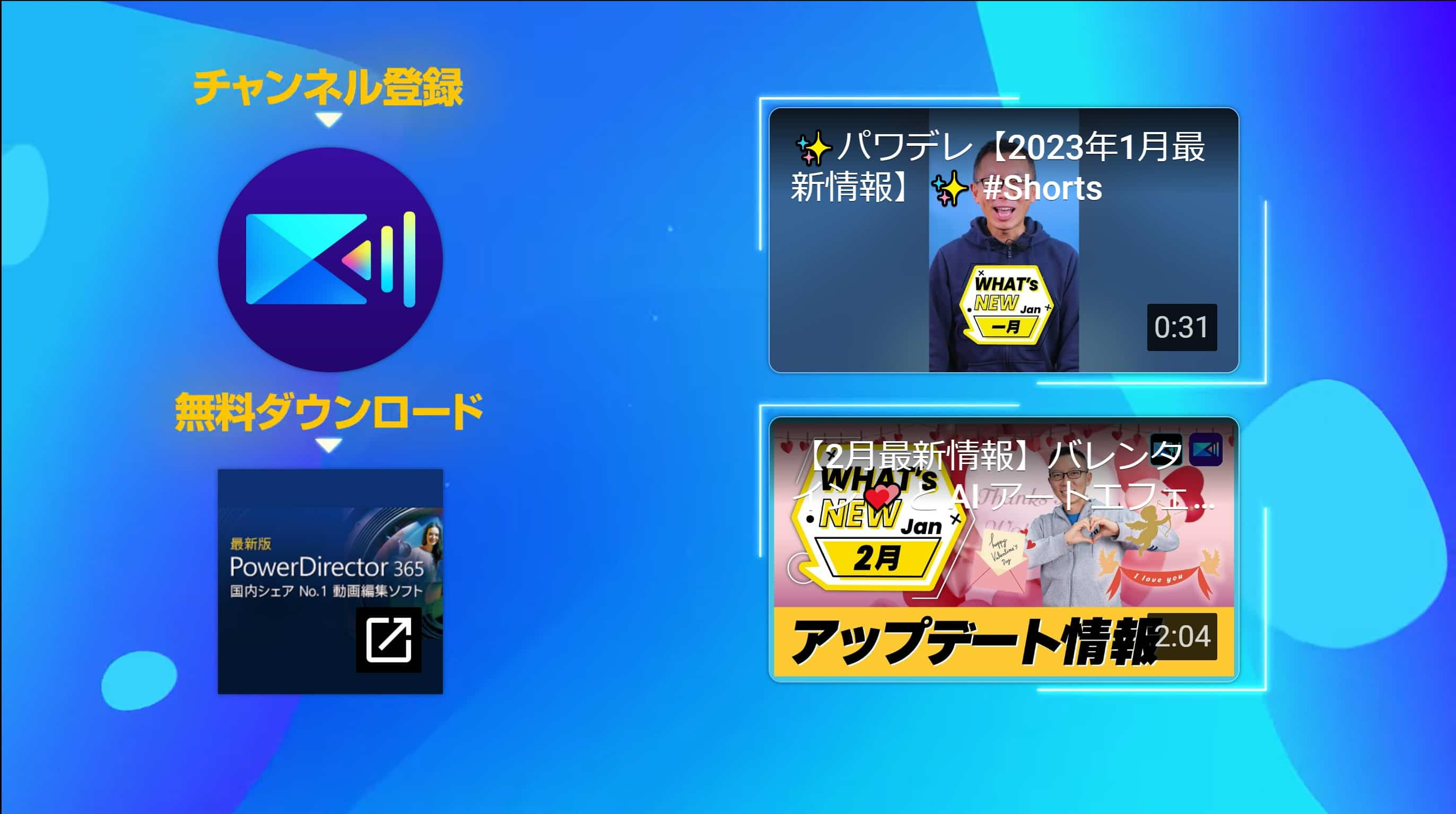
▲こちらは PowerDirector の YouTube のエンディング画面。関連した動画や最新の動画、チャンネル登録などのアクションを呼びかけることができます。
せっかく公式が準備してくれている機能なので、ぜひ効果的に使いたいですよね。
「YouTube エンディング」作成におすすめツール
1. テンプレートからエンディングを簡単作成「PowerDirector」
PowerDirector は CyberLink 社がリリースしている動画編集ソフトで、世界中に 2 億人以上の愛用者がいる大人気の動画編集ソフトです。
基本的な編集はもちろん、AI 搭載機能で高度な編集も出来る初心者からプロまで使える物となっています。テンプレートの種類が非常に豊富で、YouTube のオープニングや終了画面で使用することができるテンプレートがたくさん用意されています。
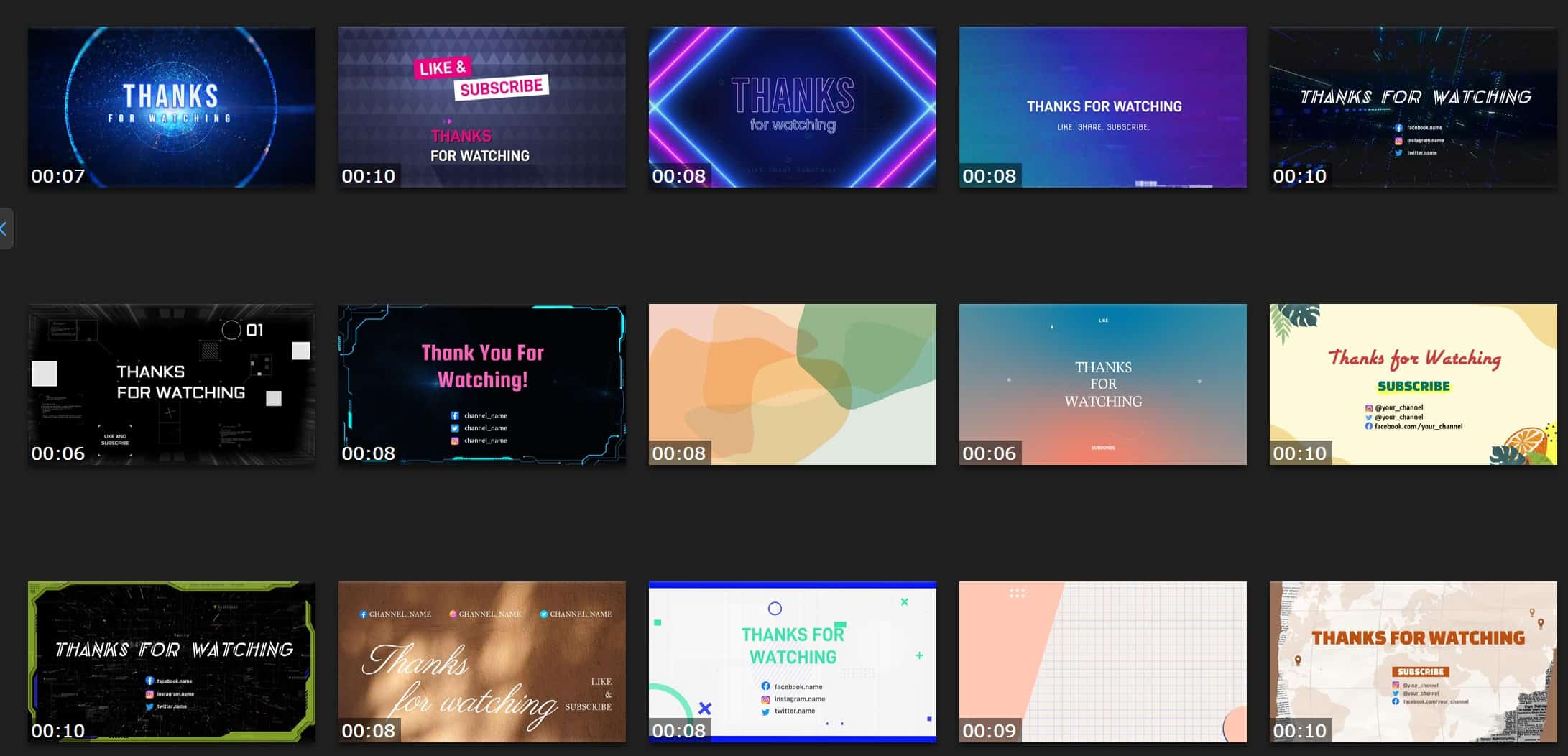
スマホアプリ版は基本機能無料、PC 版は無料の体験版も用意されていますので、実際に試してから購入する事も可能です。下記リンクからぜひダウンロードしてみてくださいね。

この記事では、この PowerDirector を使って、スマホアプリ版エンディング動画の作り方と、PC 版エンディング動画の作り方も解説していますので、興味のある方は是非ご覧ください。
2. Canva

Canva(キャンバ)はデザインに自信がなくても豊富な終了画面のテンプレートが盛り沢山。デザインを選んだ上で、テキストやフォントを編集するだけでかんたんにセンスの良い終了画面を作成することが可能です。
3. CupCut
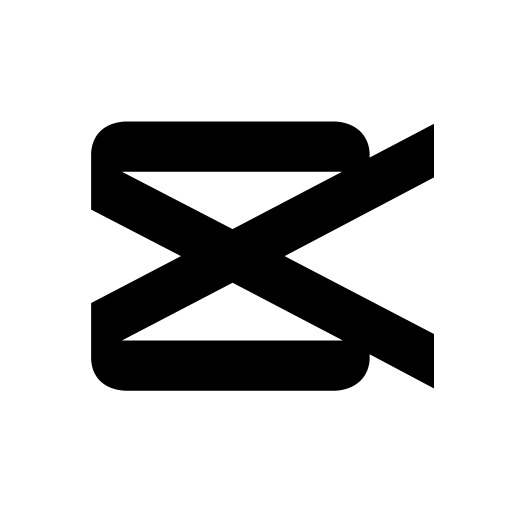
CupCut(キャップカット)は中国ブランドの動画編集アプリです。無料の範囲内でも出来ることは非常に多く、テンプレートも多少用意されているので基本的な編集には困ることはなさそうです。
スマホ版「YouTube エンディング」の作り方
さて、前項までの解説で「エンディング」の重要性についてはお判りいただけたと思います。
しかし、動画編集初心者にとってエンディングをイチから作るのは難しいものです。
1位で紹介した PowerDirector には「テンプレート編集」という便利な機能があり、これはテキストを変えて写真や動画を挿入するだけで簡単にテーマに合った動画を作れてしまう機能で、「エンディング」のテンプレートもあります。
この機能は基本無料で使えますので、解説を読みながら実践してみたい方は下記リンクからダウンロードしてみてくださいね。
① PowerDirector を起動
まずは PowreDirector のアプリを起動します。
「新規プロジェクト」を選択してください。

▲今回は横画面で操作します。設定から縦/横画面編集の設定ができます。
メディアを選ぶ画面になりますが、今回は必要ないので左上の「戻る」を選択してタイムラインに戻ります。
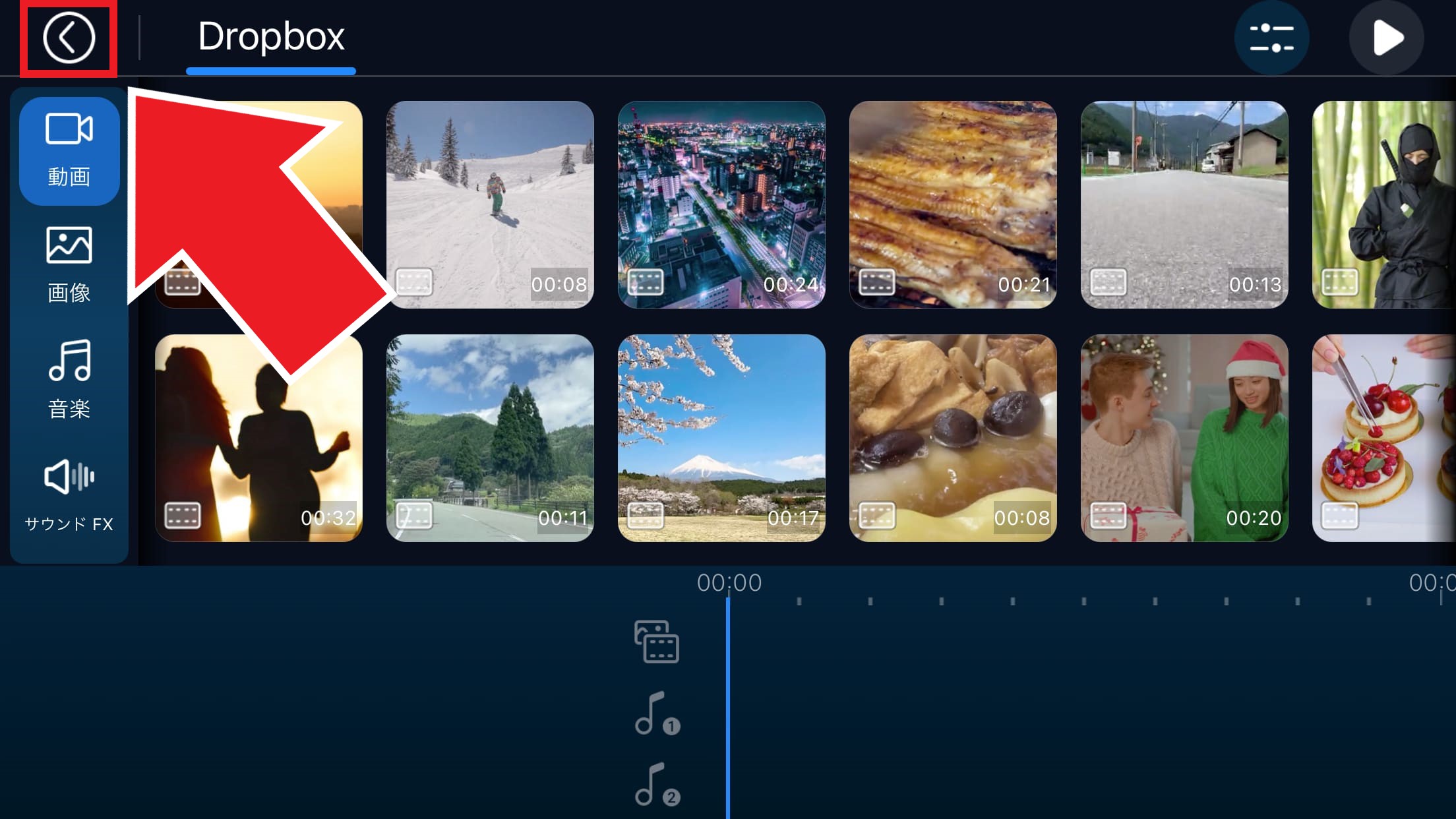
② タイムラインから「エンディング」を選択
タイムライン上の「エンディング」と書かれた+ボタンをタップします。
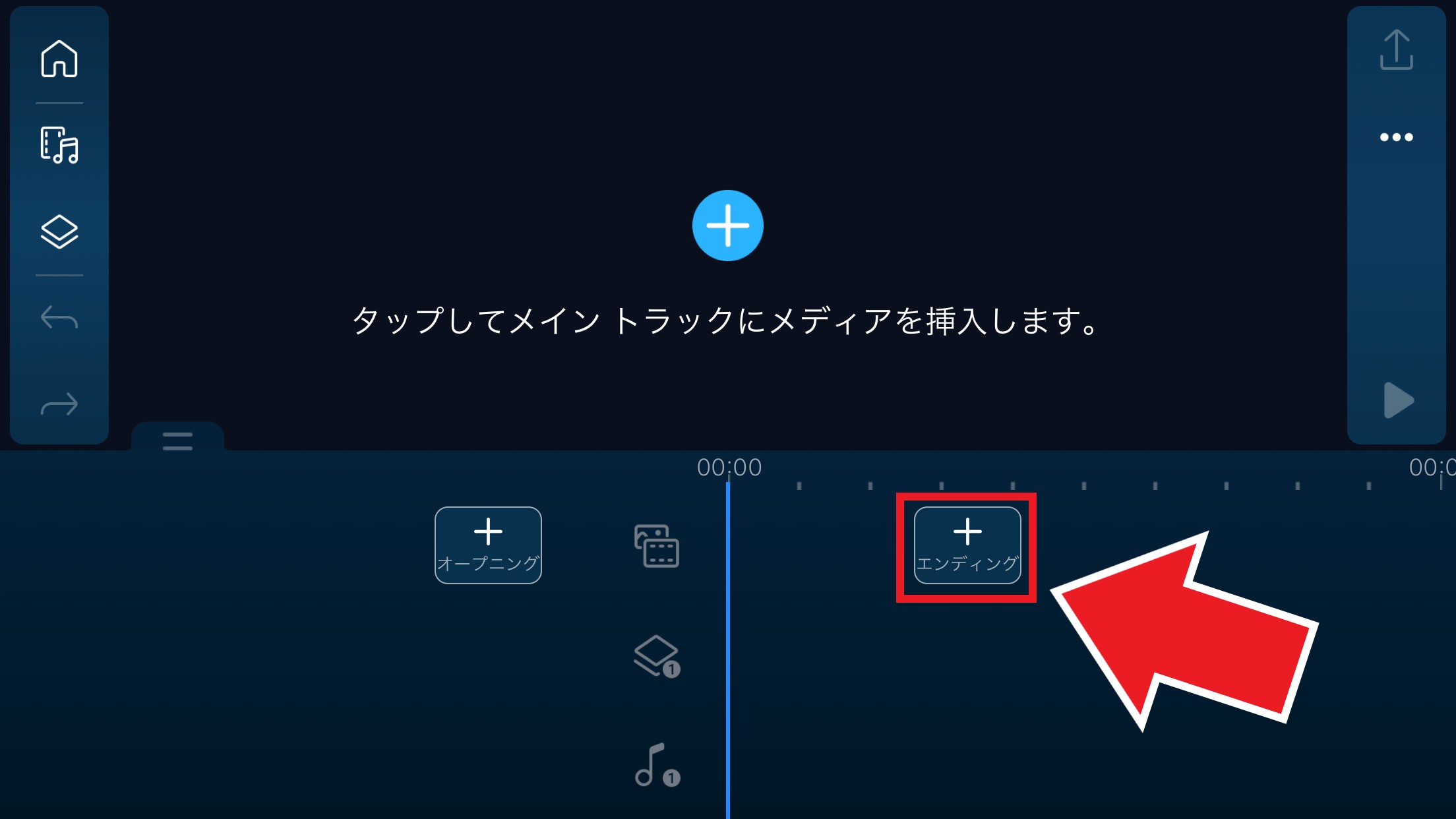
すると動画のエンディングにぴったりなテンプレートが複数表示されます。自身のチャンネルやテーマに合ったテンプレートを探してみましょう。
今回は赤枠で囲ったこちらのテンプレートを選択します。「カスタマイズ」をタップしましょう。
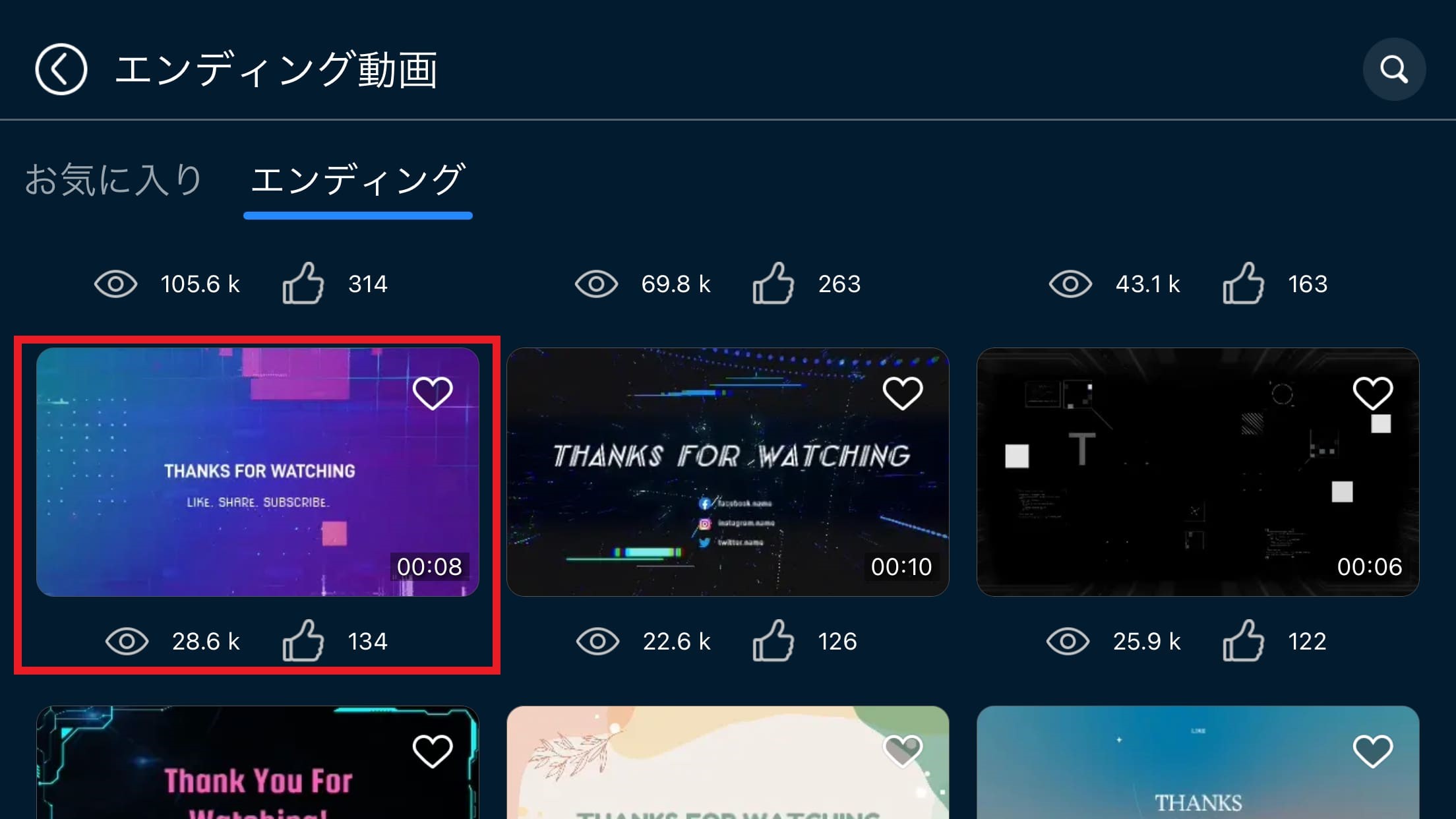
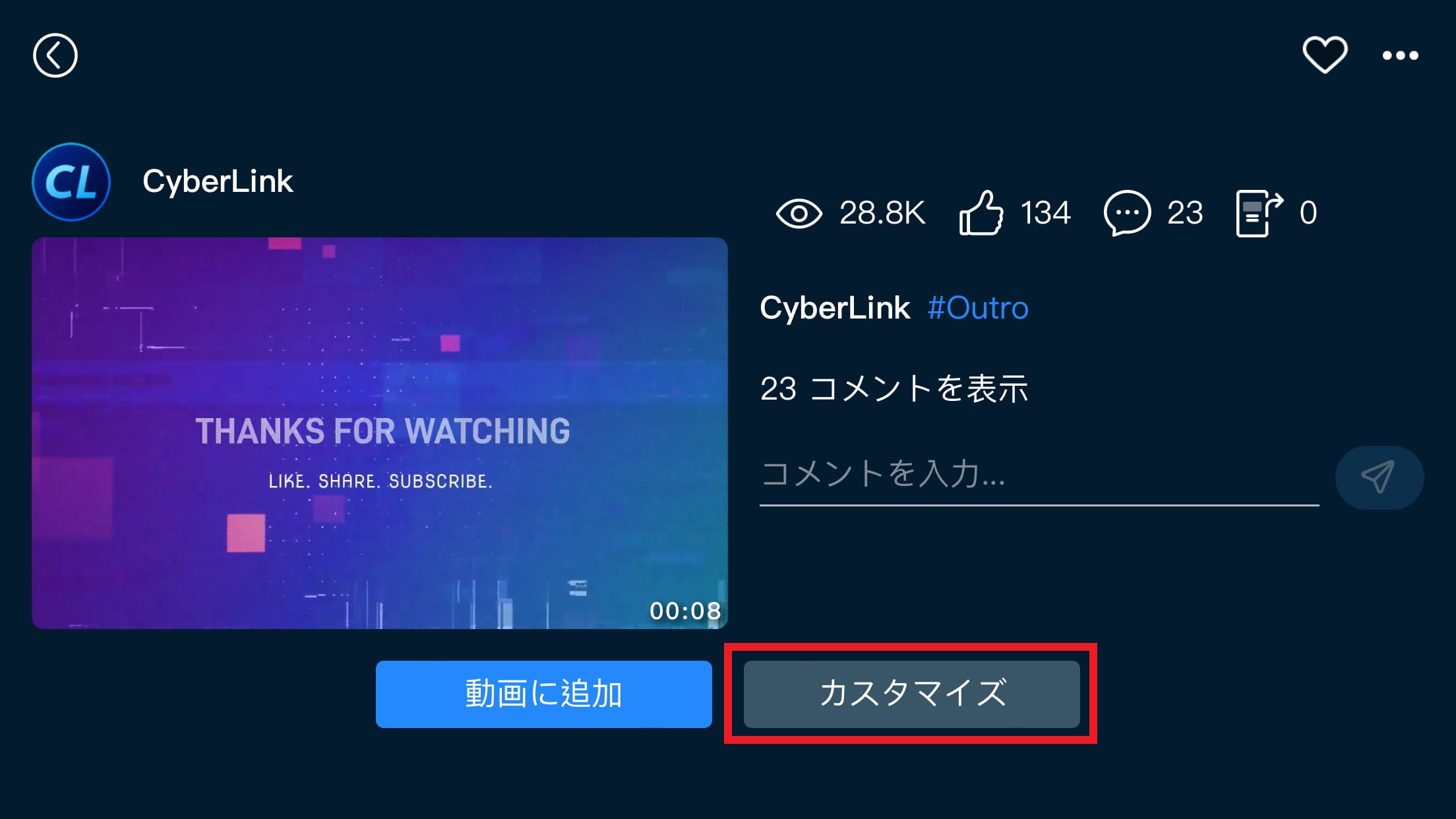
③ テキストや写真を変更・追加
それではカスタマイズしていきましょう。
このままでも書き出して使用可能ですが、文字の変え方などをお教えします。
画像のようにテキストをタップして、下メニューから「テキストの編集」をタップします。
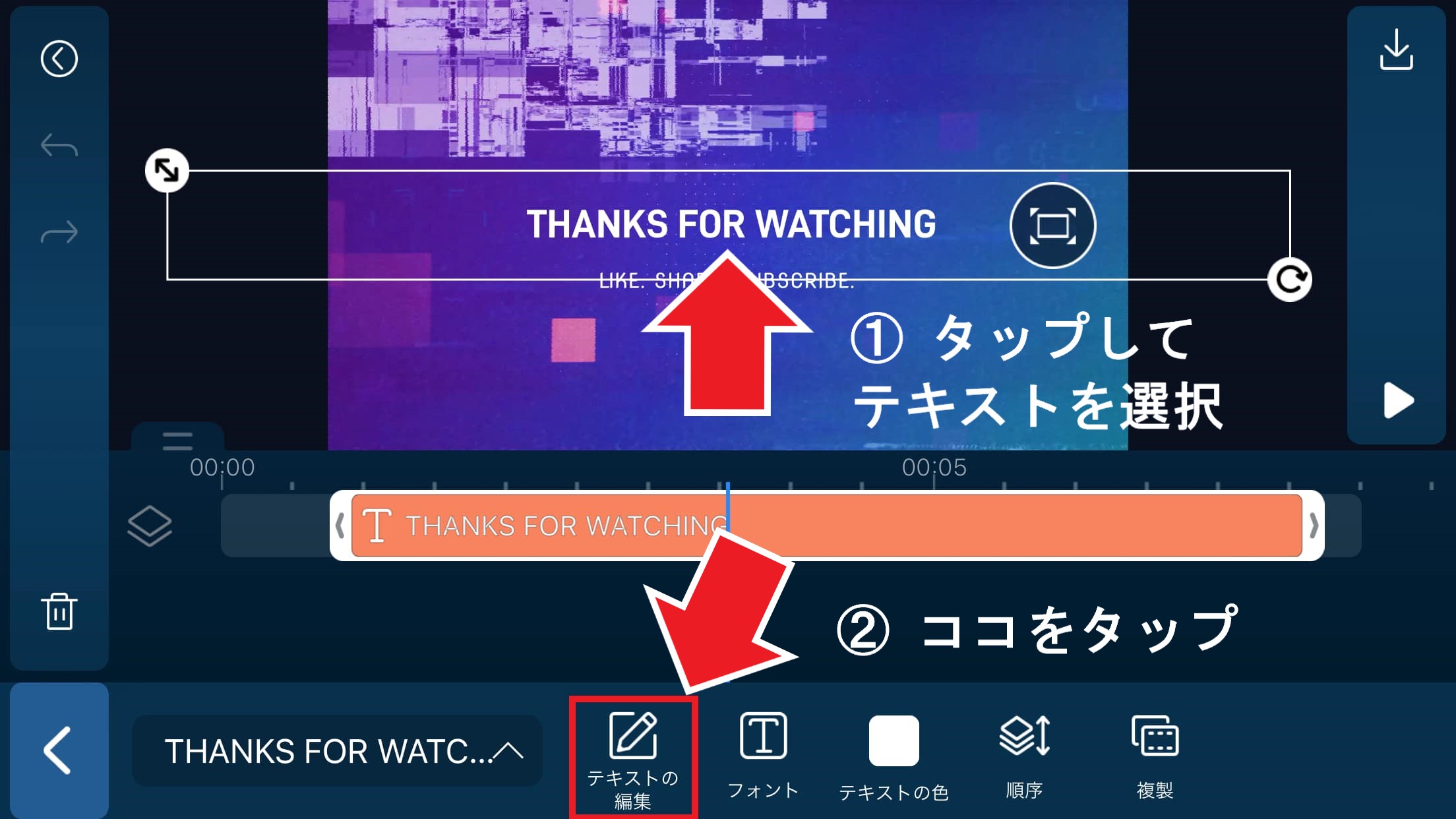
文字を入力したら右のチェックマークをタップします。
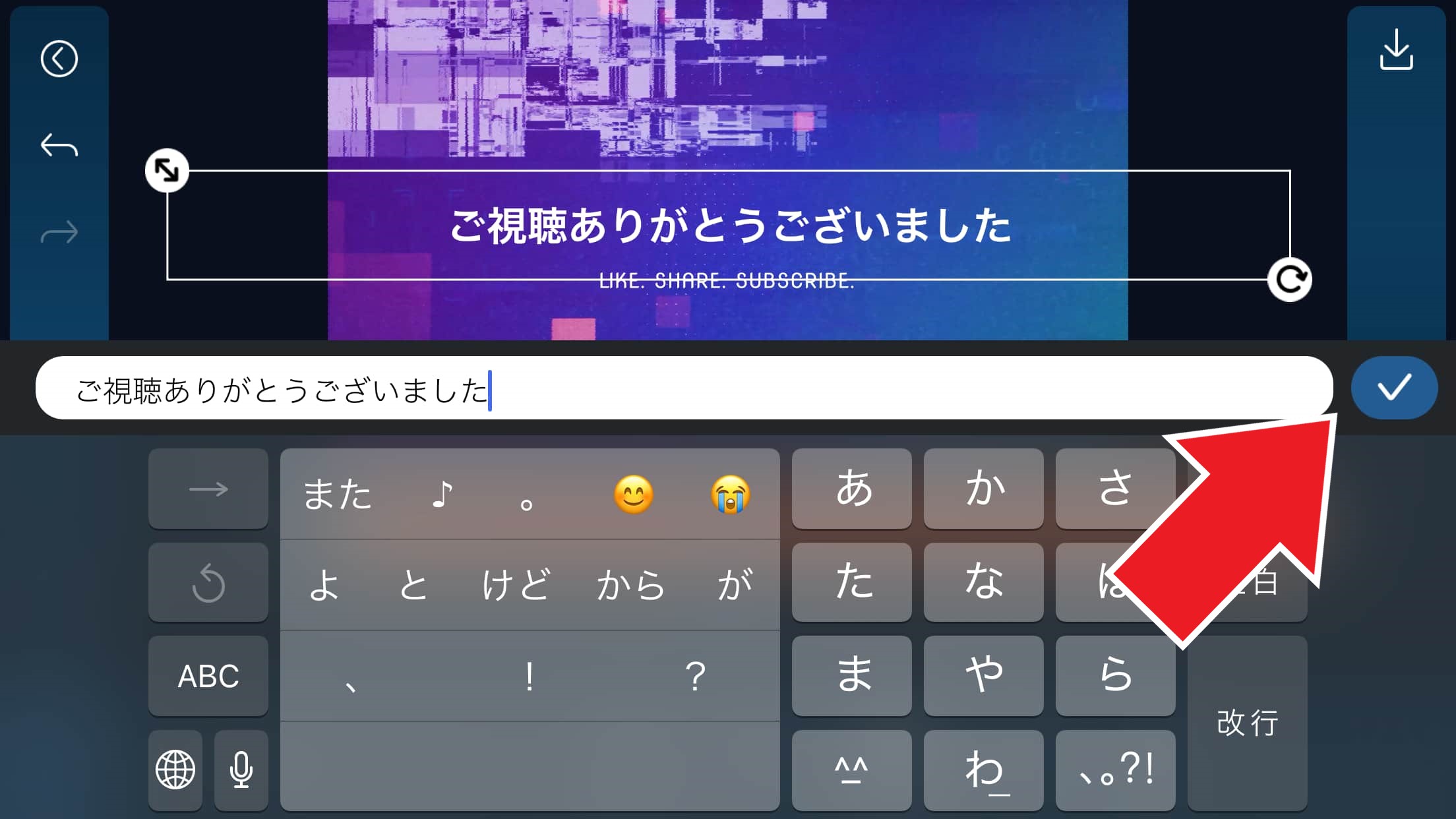
テーマに合うようにフォントを変えてみましょう。
PowerDirector にはたくさんの日本語/英語フォントが用意されているので、ご自身の好きなフォントがきっと見つかります。
今回は「自由の翼フォント」という独特なフォントを選んでみました。
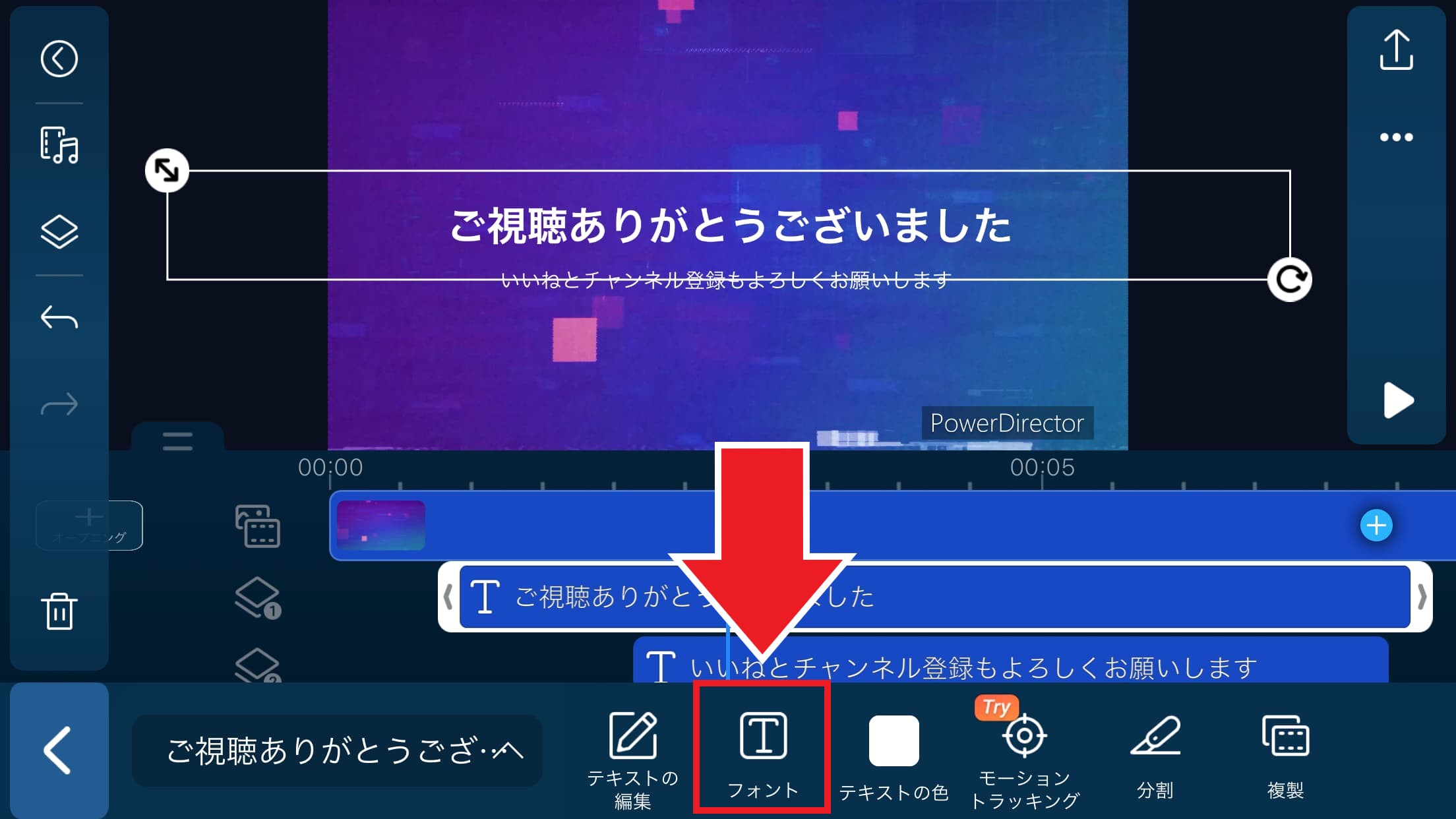
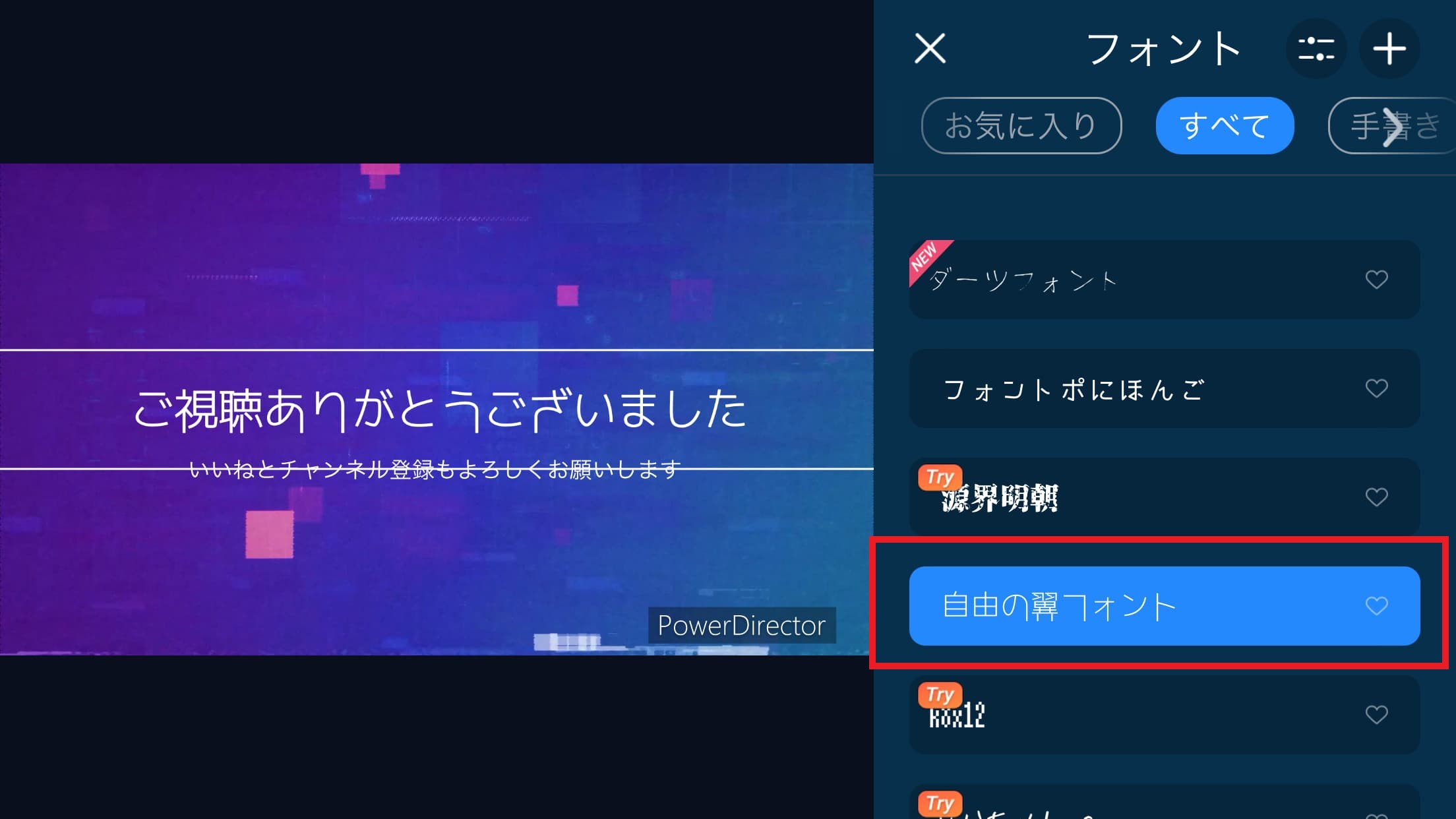
フォントの他に、文字の色や配置の変更、画像やテキストの追加などアレンジも可能です。
編集が終わったら右上の矢印ボタンを押すと最初のタイムラインに戻ります。
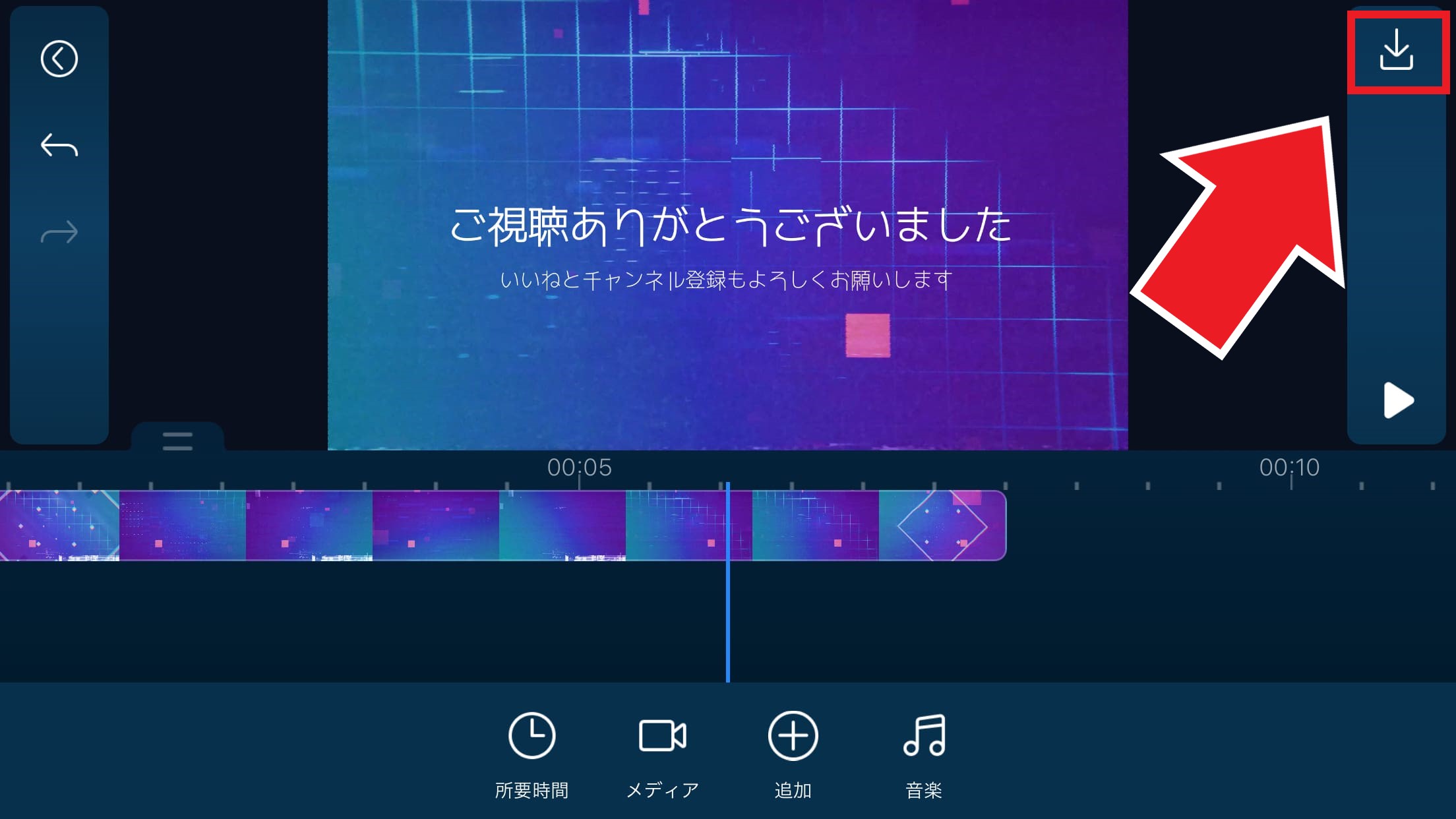
④ 書き出して終了!
最後に右上のボタンから書き出して終了です。「出力」を押すと書き出しが始まります。
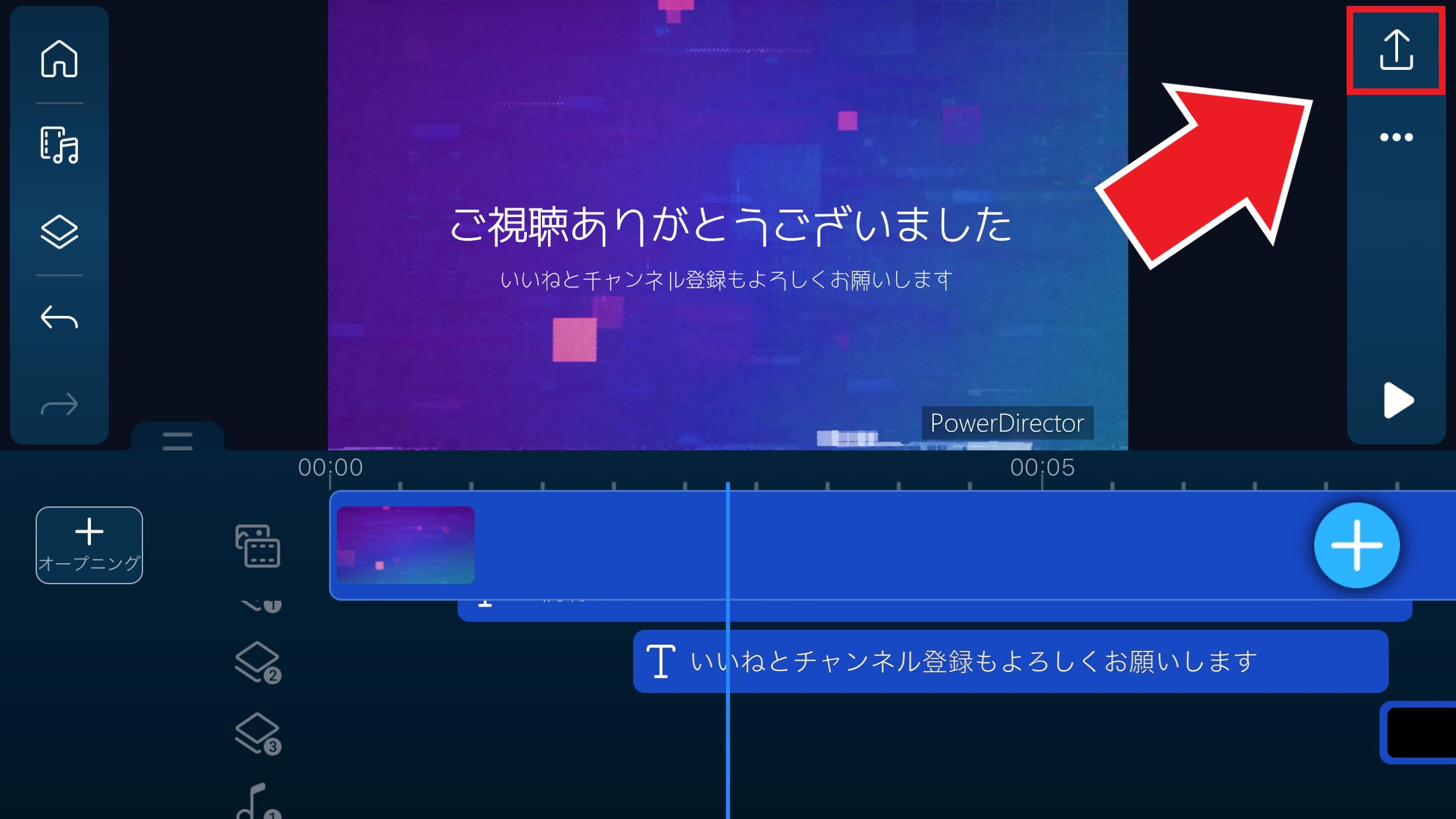
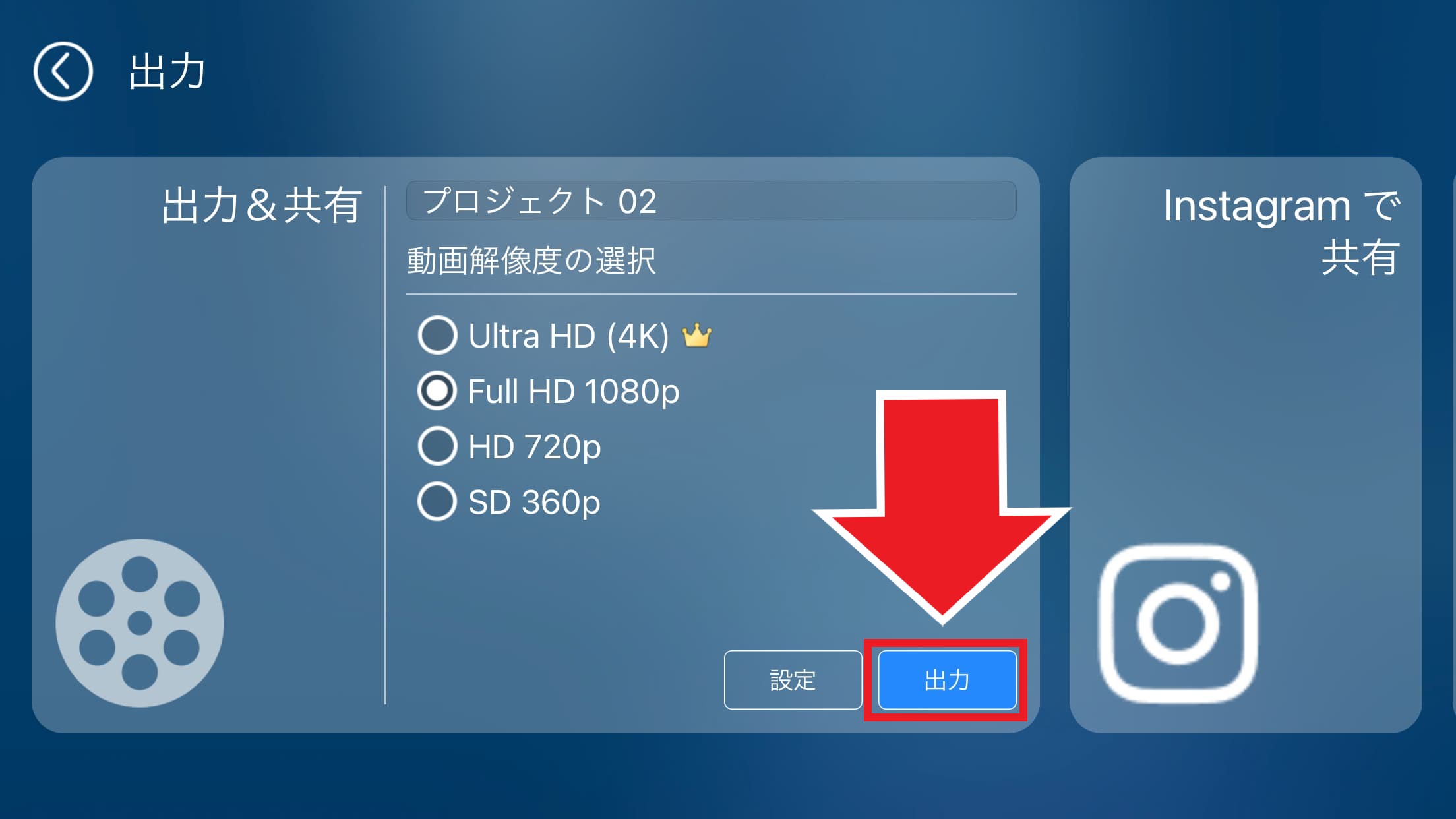
出来上がった動画を保存することで編集毎にカスタマイズする必要がなくなります。ぜひ YouTube 作品の最後に挿入してご利用ください。
YouTube にアップする際は 終了画面の設定 もしておきましょう。
PC 版「YouTube エンディング」の作り方
こちらも解説にはおすすめのツール1位で紹介しました「PowerDirector」の「テンプレート編集」機能を使います。
「PowerDirector」には無料で使える体験版がありますので、解説を読みながら実践してみたい方は下記リンクからダウンロードして実際に体験してみてくださいね。
① PowerDirectorを起動
すでに PowerDirector をお持ちの方は起動していただき、もしまだお持ちでない方で実践してみたい方は上記リンクからインストールしておいてください。
② プロジェクトルームからテンプレートを選ぶ
起動しましたら、画面左側のメニューから「プロジェクトルーム」(下図矢印参照)をクリックします。
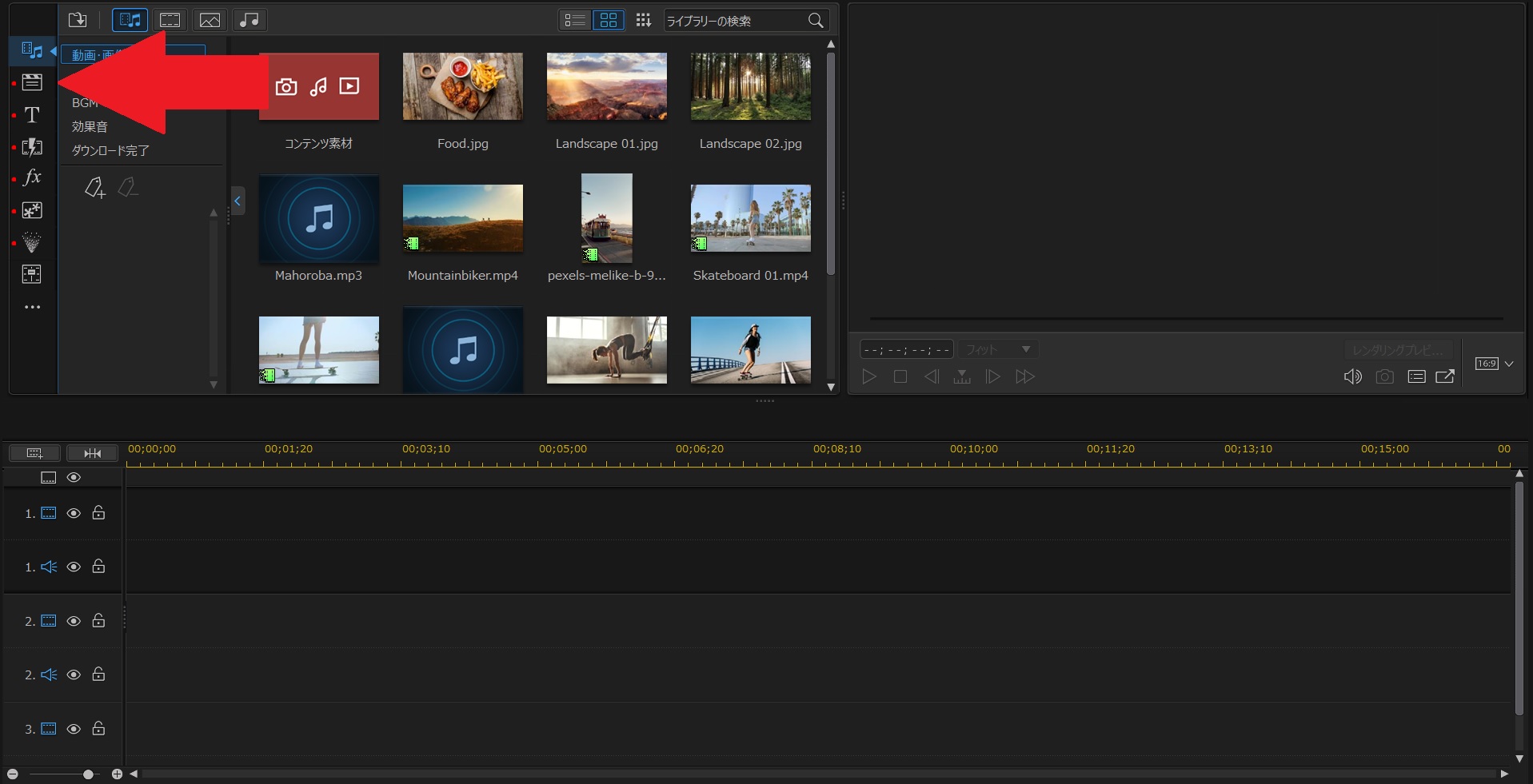
テンプレートには様々な種類がありますが、その中から「エンディング」をクリックします。

※テンプレートの種類、名前、配置は変更になる可能性があります。
今回はこちらのテンプレートを使います。
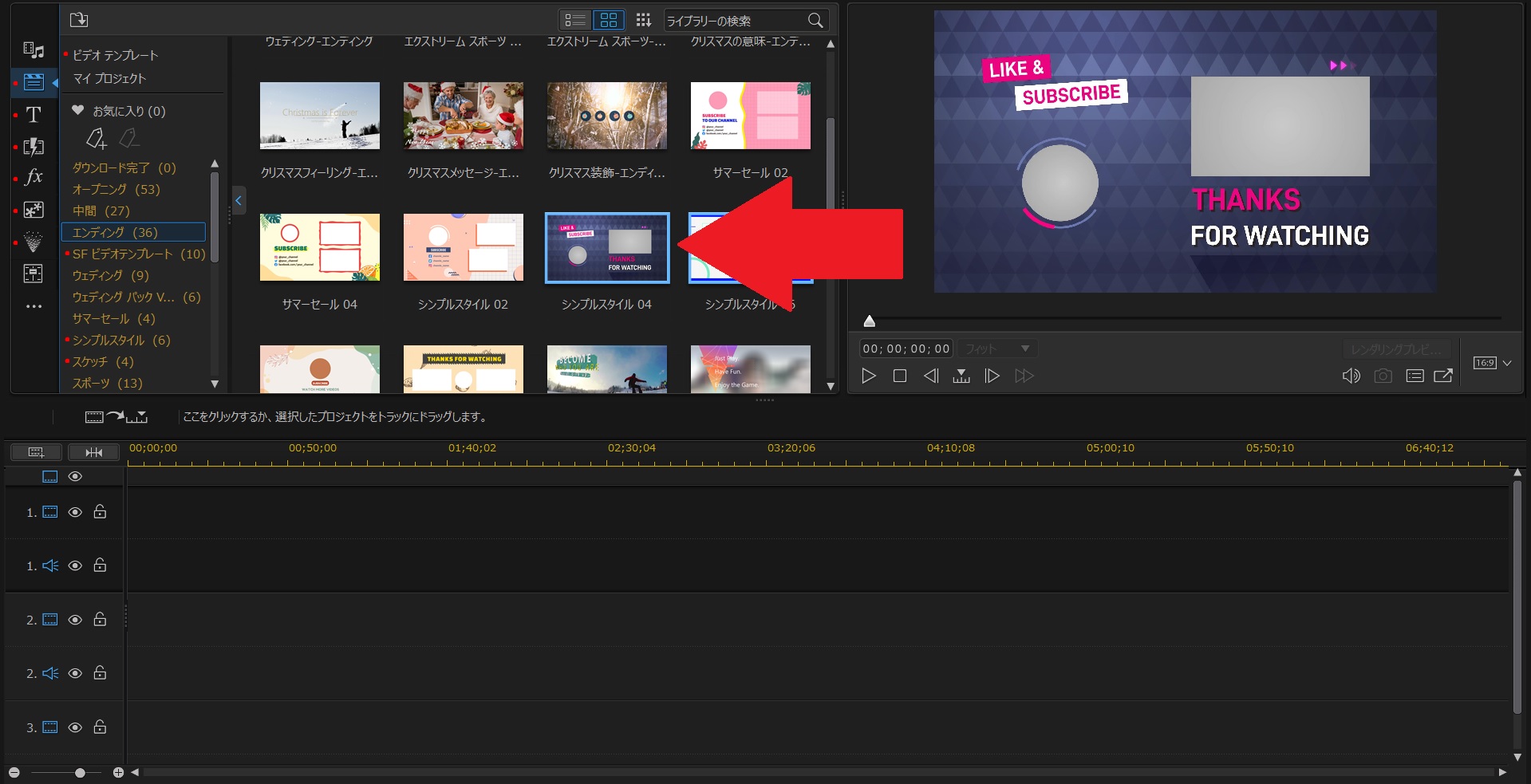
③ 選んだテンプレートをタイムラインへ移動する
使いたいテンプレートをみつけたら、ドラッグ&ドロップでタイムラインへ移動します。

④ テンプレート内の文言を書き換える
今回使用しているテンプレート内の文言は英語で書かれています。
書き換えたい文言をクリックして選択すると、左側に文字列を書き換えるウィンドウが開きますので、そこで文言を書き換えます。
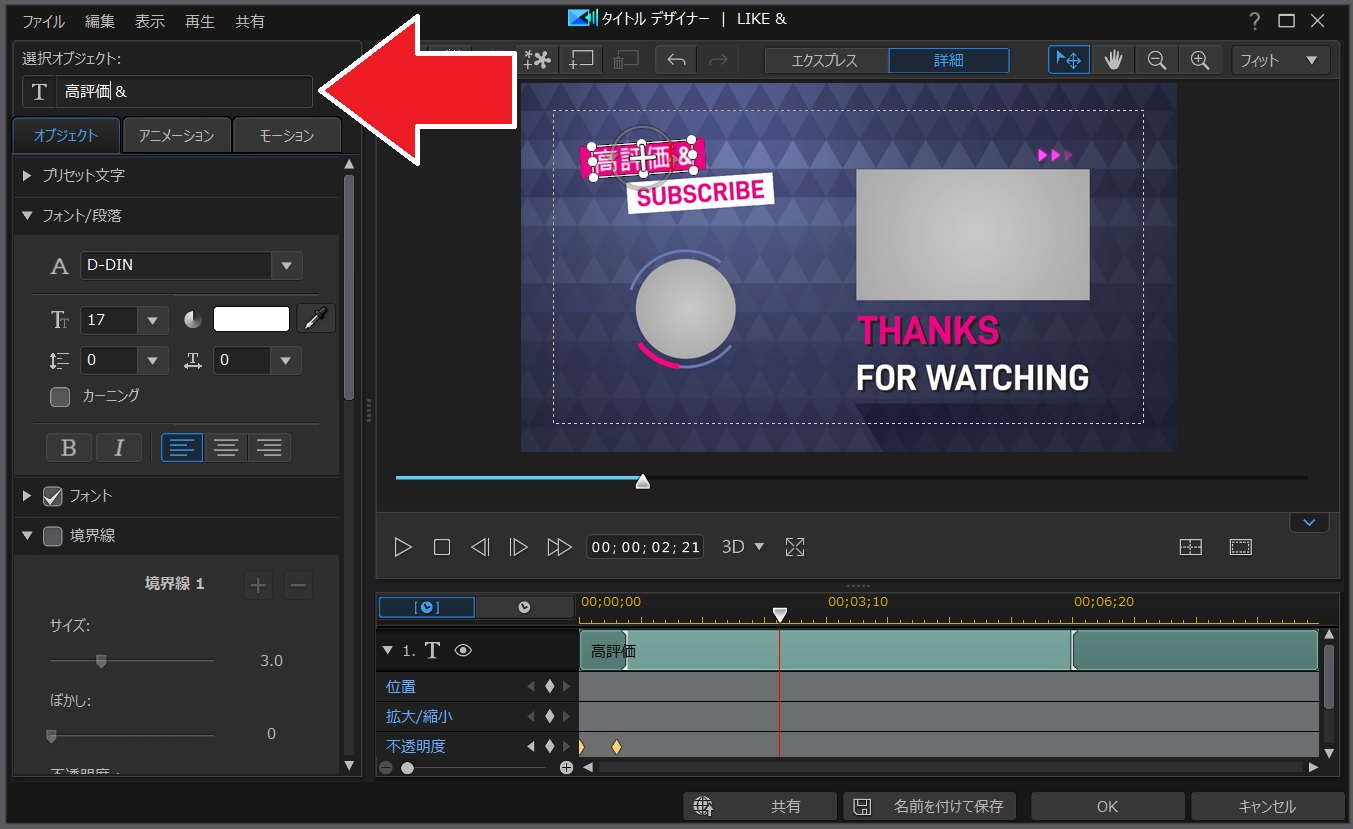
文字が入ってる箇所は全て書き換えが可能ですので、全部書き換えてしまいましょう。
もちろん「英語のままの方がカッコイイ」と思う方は、そのままでも構いません。
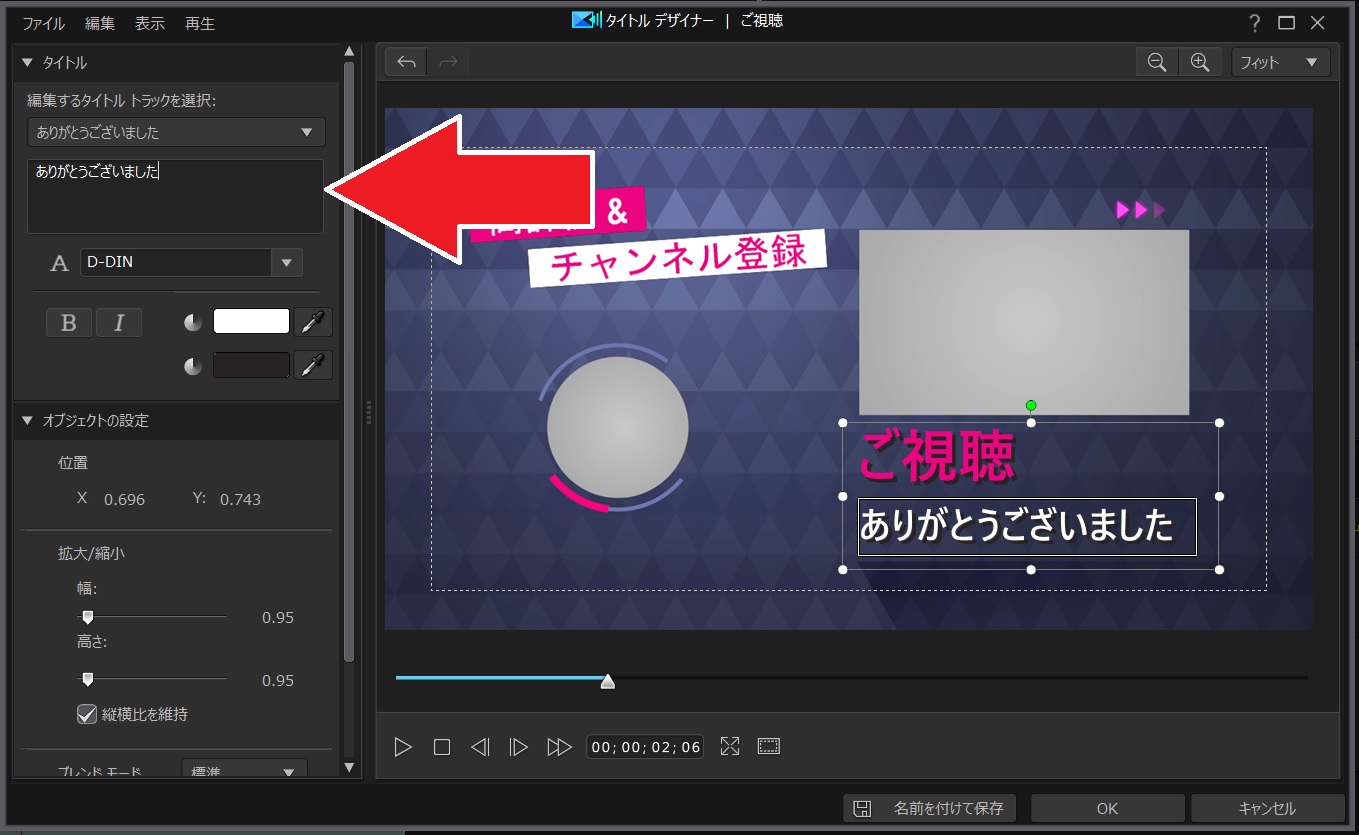
⑤書き出して終了!
テンプレート内の文字を書き換えたり配置を変えたりと自分好みに編集が終わりましたら、画面上部の「出力」ボタンをクリックして、動画として出力しましょう。
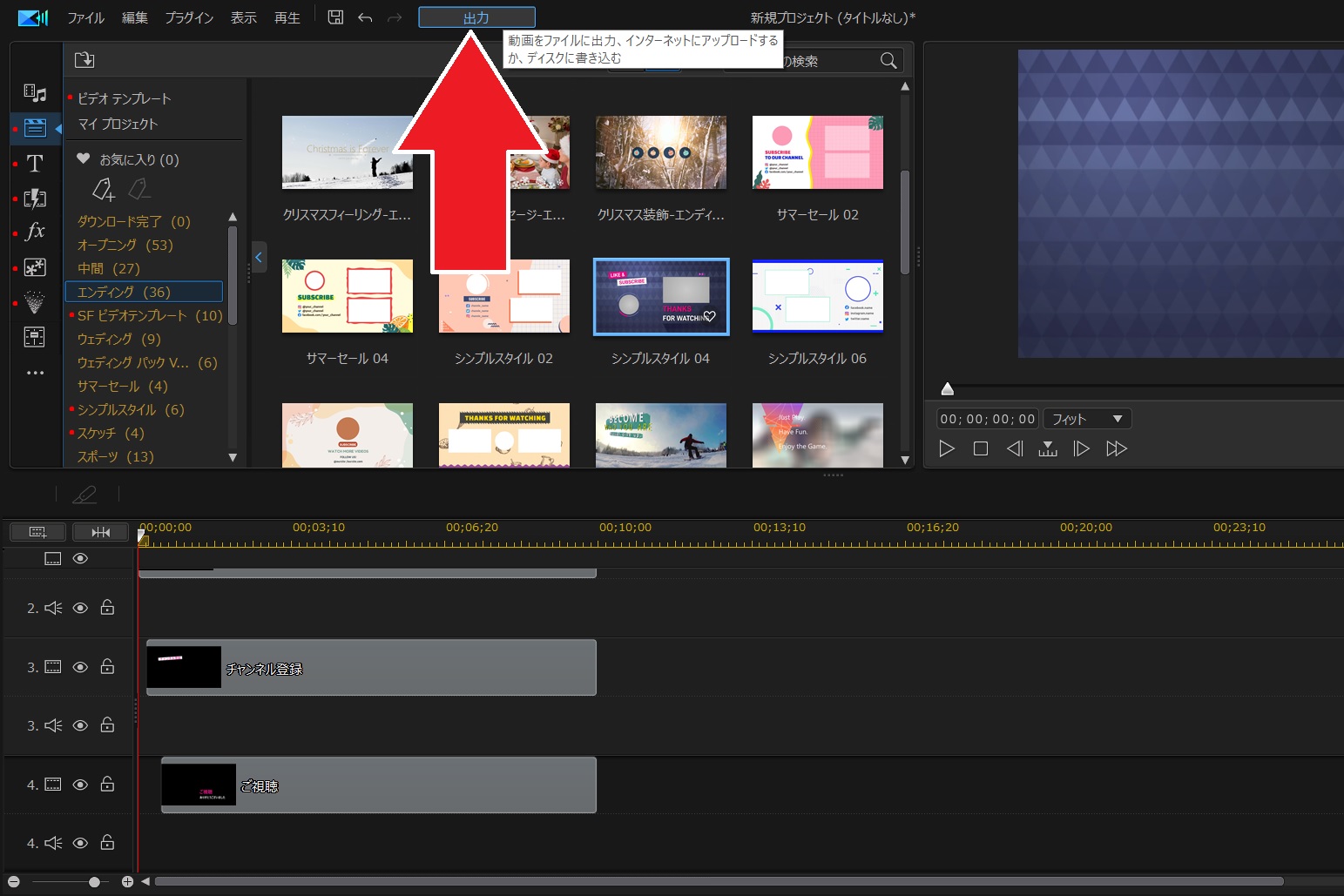
出力する際には、下図①の「画質」を自分が出力したい画質に変更する事を忘れない様にしてください。
「画質」を変更したら、②の「開始」をクリックして出力します。
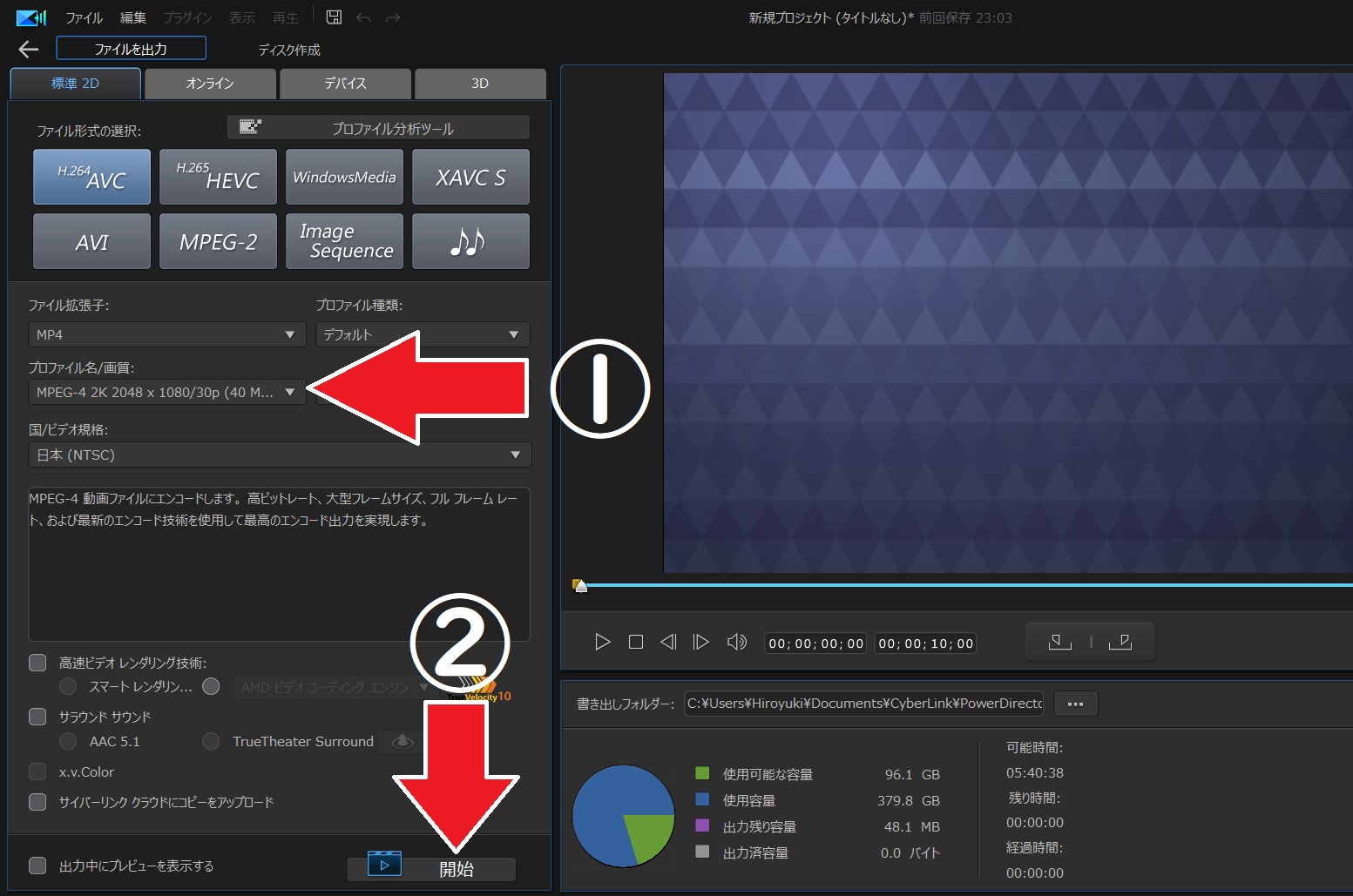
しばらく待っていると、出力が完了します。
出力したフォルダがわからない時は「ファイルの場所を開く」をクリックして確認してください。
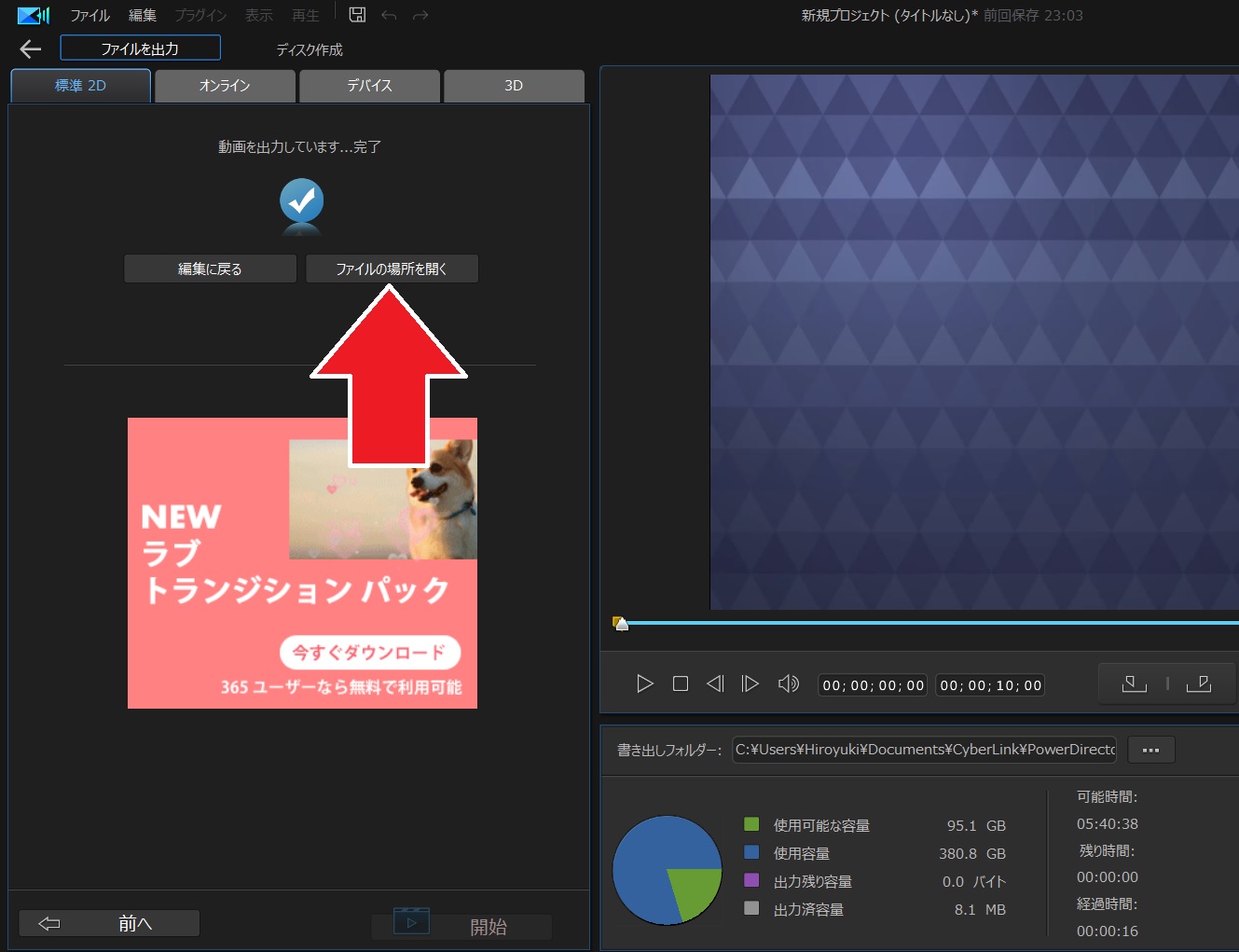
⑥ YouTube にアップする
⑤で出力した「エンディング」を組み込んだ動画を作り、YouTube にアップロードしましょう。
その際に、下図画面の「終了画面の追加」の所で「追加」をクリックします。
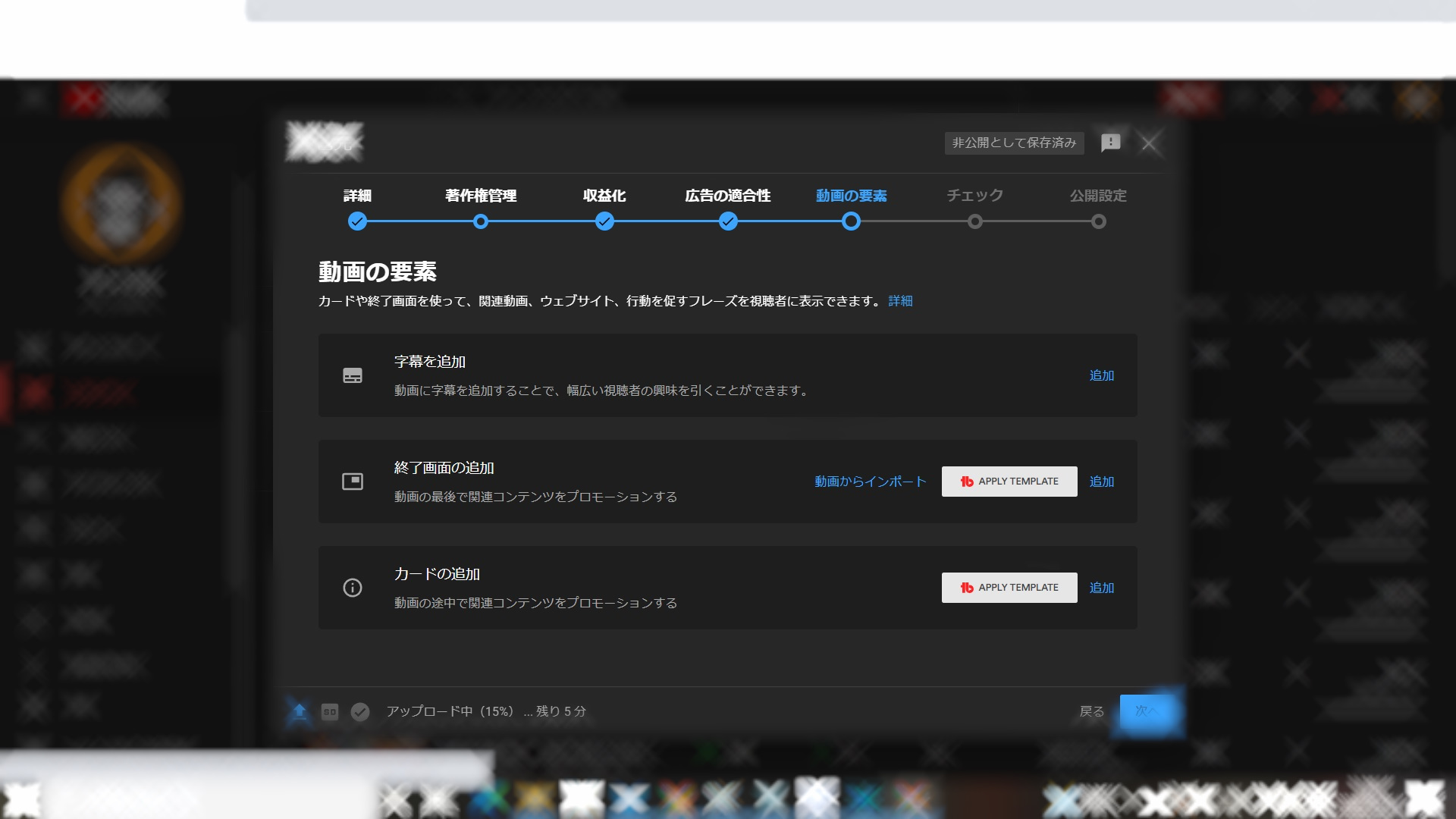
今回作った「エンディング」には、動画への誘導が1か所とチャンネル登録ボタンがありますので「1本の動画、1件のチャンネル登録」を選びクリックします。
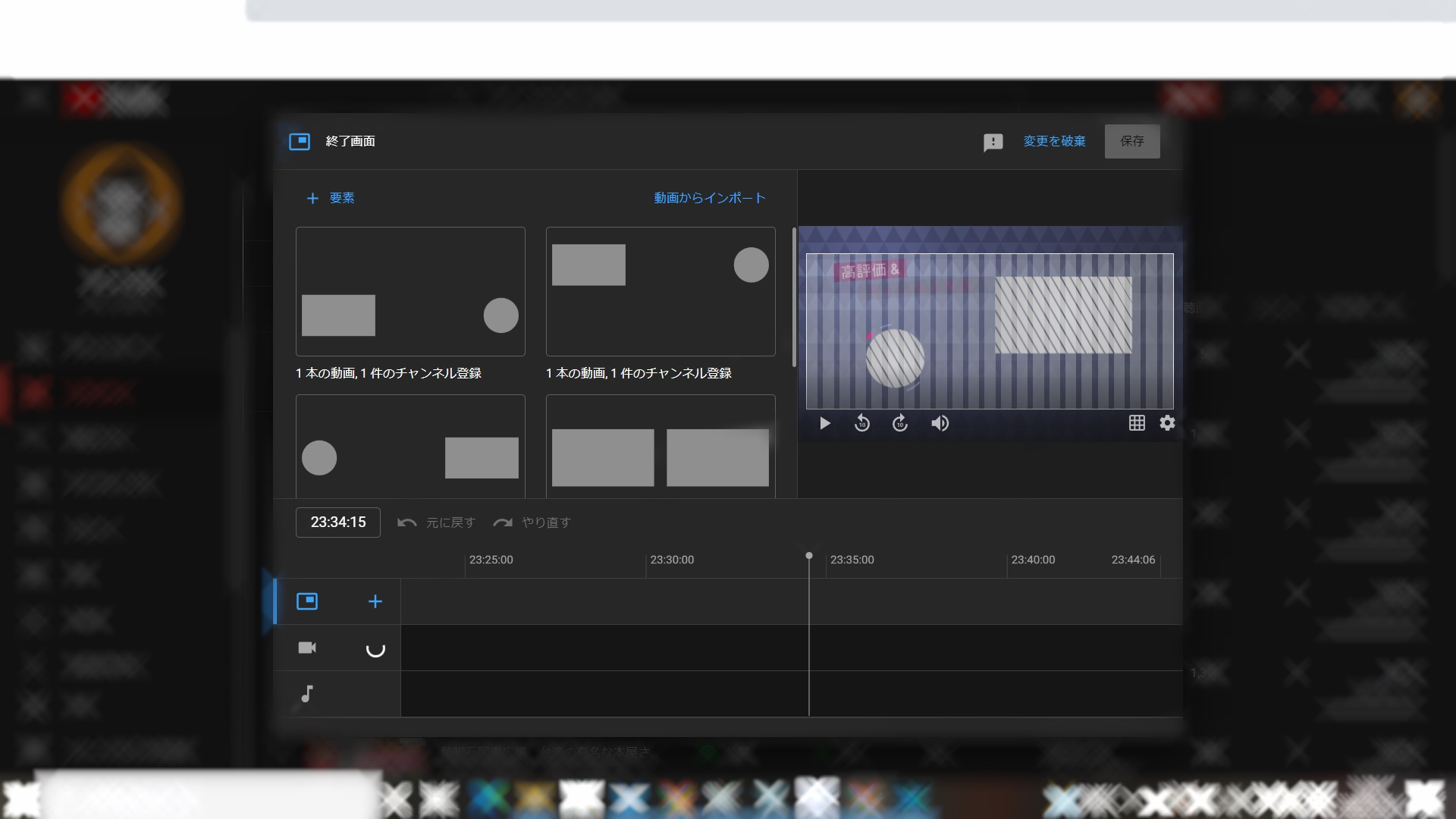
チャンネル登録ボタンの位置、動画の位置を併せて作業終了となります。
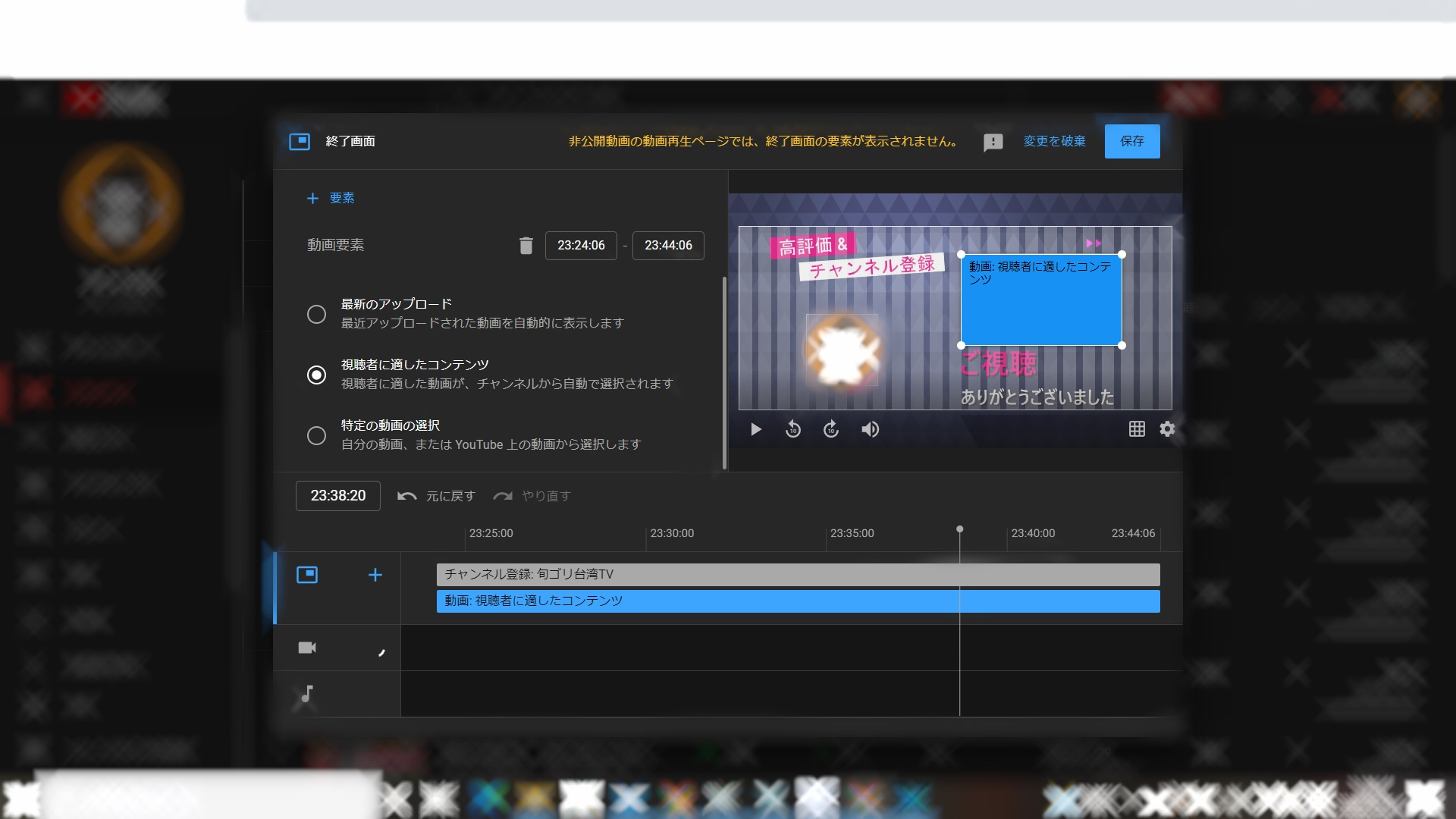
これで「エンディング動画」が完成です。
Youtube の設定には少々慣れが必要ですが、難しい作業はありません。
なお「PowerDirector」には今回使用したテンプレート以外にも大量のテンプレートがあり、毎月のように新しいテンプレートが追加されますので、貴方の好みにあったテンプレートを見つける事が出来るでしょう。
どんな種類のテンプレートがあるの?
テンプレートを使用した「エンディング」の作り方について解説しました。
「PowerDirector」は毎月のように新しいテンプレートが追加されます。その中には YouTube に最適化されたものも多数ありますので、ぜひ使ってみてくださいね。
※これらのテンプレートは PowerDirector 365 サブスクリプションプラン購入することで無料で使用可能になります。PowerDirector 365 サブスクリプションプランにはこれらテンプレート以外にも、プレミアムプラグイン、デザインパック、LUT、動画・画像・音楽素材などを無制限に使用でき、月額¥517から始められます。
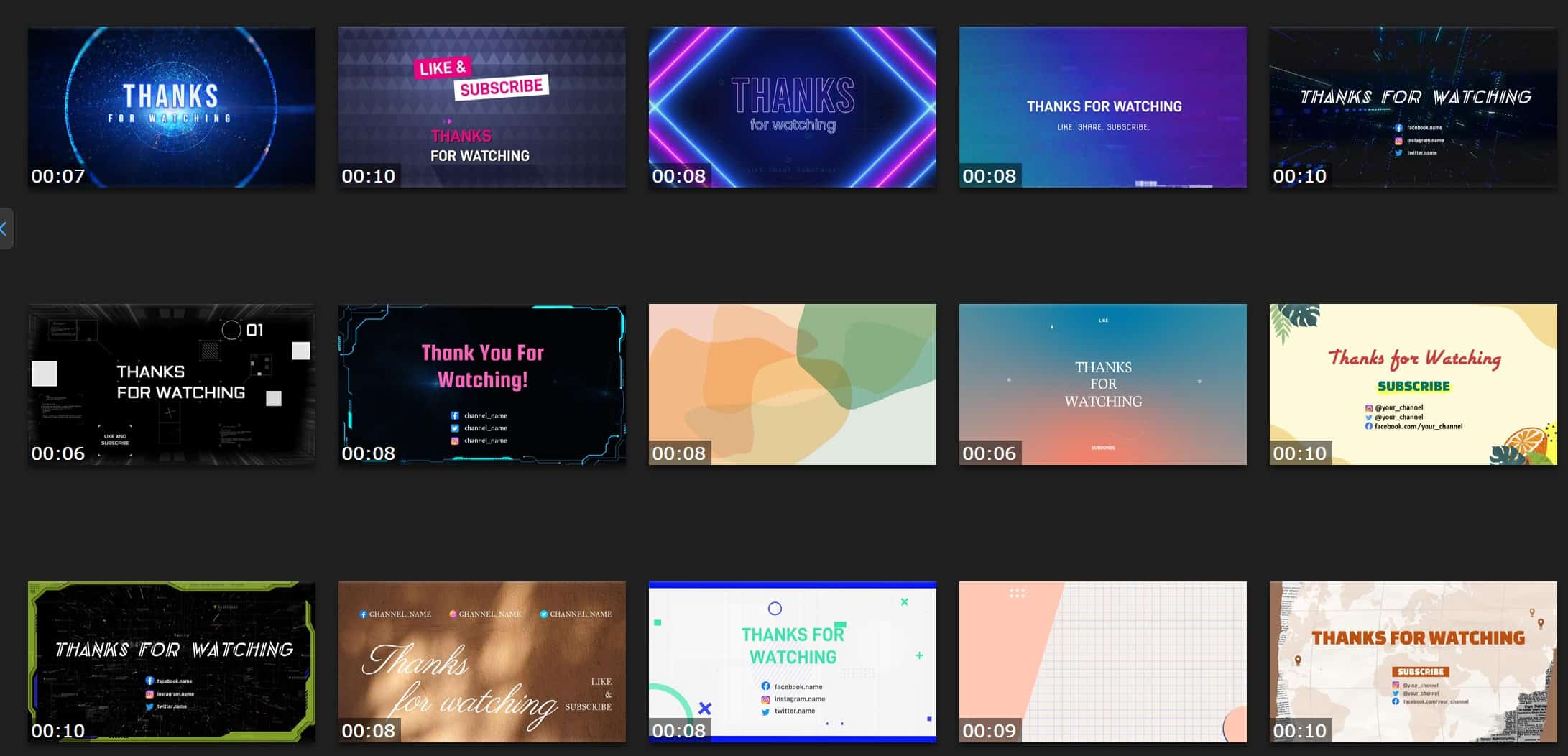
▲ PowerDirector では定期的にテンプレートが更新・追加されます
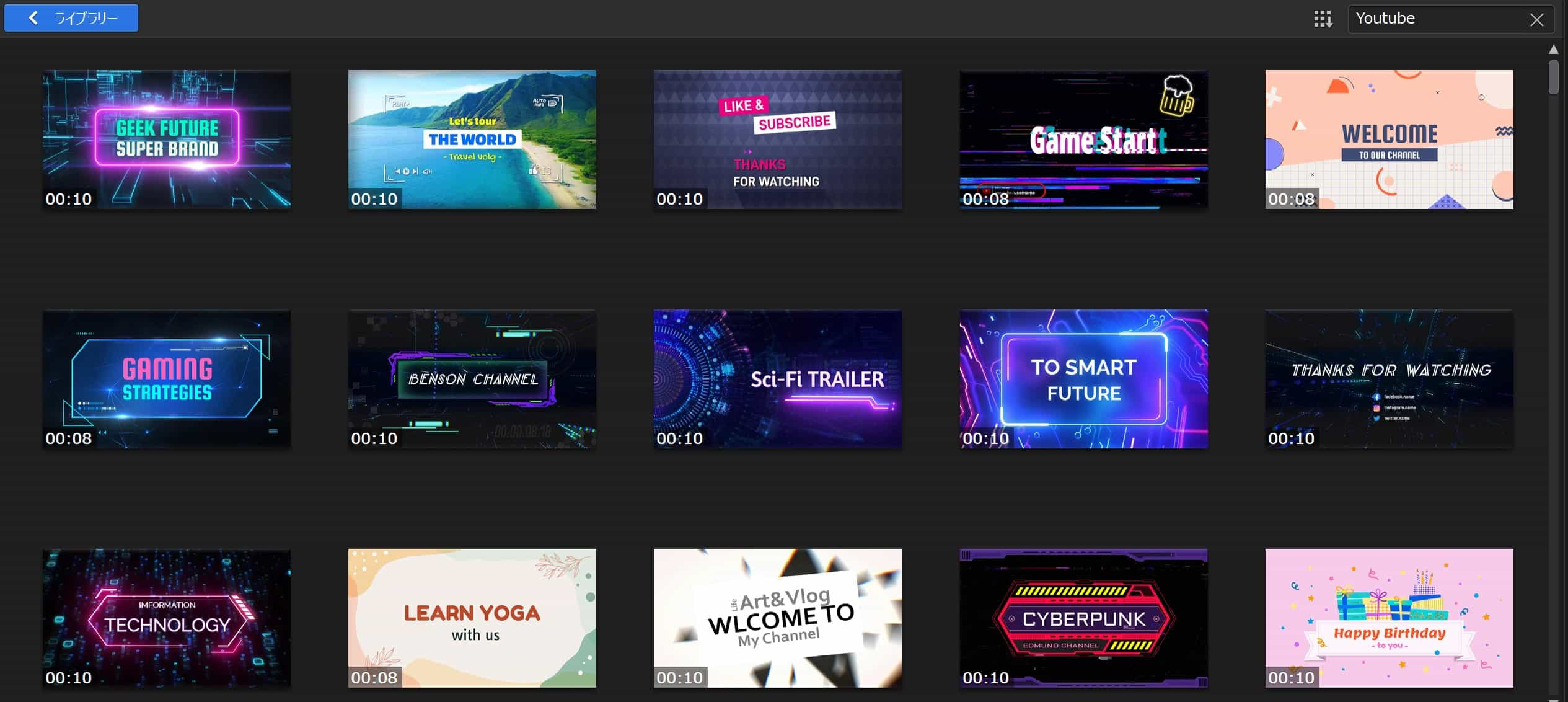
▲ テンプレート検索で「YouTube」と検索すると多くのテンプレートが表示されます。
また、エンディングだけでなくオープニングテンプレートも数多く用意されているので、ぜひご自身の好きなようにカスタマイズしてみてください。

まとめ
「エンディング」の重要性、そしてテンプレートを使用して簡単にスタイリッシュな「エンディング」を作る方法について解説してきました。
PowerDirector のアプリ版、もしくは PC 版の無料ダウンロードは下記リンクから可能です。
ぜひ体験してみてくださいね♪




