【無料】インスタ ストーリー 加工ができるおすすめアプリ5選【2025年最新版】

最近は Instagram で、おしゃれでスタイリッシュなインスタストーリーをよく見かけますね。
自分もあんなのが作りたいな、なんて考えたことはありませんか?
インスタストーリーをおしゃれに加工するにはいくつかの画像加工のテクニックが必要になります。
例えば、もっとも簡単な物ではおしゃれなフォントを使用した「テキスト」の挿入、複数の画像や動画を組み合わせて加工する「コラージュ」や、動く絵や文字がおしゃれな「GIFスタンプ」などなど、しかしこれらのテクニックをいちいち写真加工ソフトやアプリで行っていたら時間もかかりますし、大変ですよね。
そこで今回はおしゃれなインスタストーリーを簡単かつおしゃれに作れるおすすめアプリ 5 選とその加工方法について解説していきます。
ぜひ最後までお読みいただき、おしゃれなインスタストーリーを投稿を楽しんでみてくださいね。
目次:
- インスタストーリーを彩る画像加工テクニック
- インスタストーリーをおしゃれに加工できるおすすめアプリ5選
- 1.1万点以上のテンプレートでプロ並みのインスタストーリー向けの加工ができる「Promeo」
- 2.インスタストーリー用のテンプレートが豊富で加工も楽な「Canva」
- 3.インスタストーリーに動く加工を入れるのに特化した「Mojo」
- 4.インスタストーリー向けのコラージュ加工もできる「Unfold」
- 5.インスタストーリーにアニメーション加工が簡単に入れれる「Instories」
- 簡単!インスタストーリーを加工する方法
- まとめ
インスタストーリーを彩る画像加工テクニック
テキスト
「テキスト」は、もっとも簡単にインスタストーリーを彩る事が出来るテクニックです。
その名の通り装飾文字や、可愛いフォントを画像にあったメッセージと共に挿入します。
コラージュ
「コラージュ」は、複数の写真や動画を切り貼りする事でインスタストーリーを彩ります。
複数の画像から人物や物体を切り抜いて1枚に集めたり、絶景や架空の景色の中に切り抜いた人物を張り付けたり、印象的な風景を複数集めて1枚で見せたりと、応用範囲が広いです。その代わり少々使いこなすのが難しいテクニックでもあります。
エフェクト・フィルター
「エフェクト・フィルター」は、画像加工ソフトやアプリにデフォルトで入っている物を画像に加工するテクニックです。
ソフトやアプリにもよりますが、エフェクトやフィルターを使うことで自分の似顔絵を作れたり、光効果を入れたり、ぼかを入れたり、写真の色味を変えたりなどさまざまな加工を加えることができます。比較的簡単に画像のイメージを変える事が出来ますので、人気のテクニックです。
GIFスタンプ
「GIFスタンプ」は、テキストに似ていますが、こちらはアニメーションする文字やイラストなどを画像に加工するテクニックです。
もちろんスタンプですので、選んで画像の好きな所に配置するだけで画像がグッと可愛くなります。
ブーメラン
「ブーメラン」は、動画専用のテクニックで、動画に対して自動的に再生や逆再生を繰り返すように加工ができるテクニックです。
再生と逆再生が繰り返されるため、通常の動画より注目度もインパクトも高いのが特徴で、上手に使いこなせればインスタストーリーの注目度アップは間違いないですね。
インスタストーリーをおしゃれに加工できるおすすめアプリ5選
1.1万点以上のテンプレートでプロ並みのインスタストーリー向けの加工ができる「Promeo」

Promeoは、アプリひとつで SNS 向けのおしゃれな動画や写真を作成することができるオールインワンのビデオ・画像編集アプリです。スマ―トフォンの小さな画面での使用を意識してつくられており、かんたんなタップ操作だけでプロのようなデザインのサムネイルを作成することができます。
見る人の目を引く色合い、フォント、エフェクトで構成された、1万点以上のテンプレートから最適なデザインを選ぶだけで SNS 向けの魅力的な動画や写真が作成できるうえに、自分で自由にカスタマイズする事もできます。
さらに、サブスクリプションサービスに加入すると gettyimages の動画、写真素材を使用する事も可能です。
初心者でも簡単に数クリックで写真をさらに魅力的することができてしまいます。
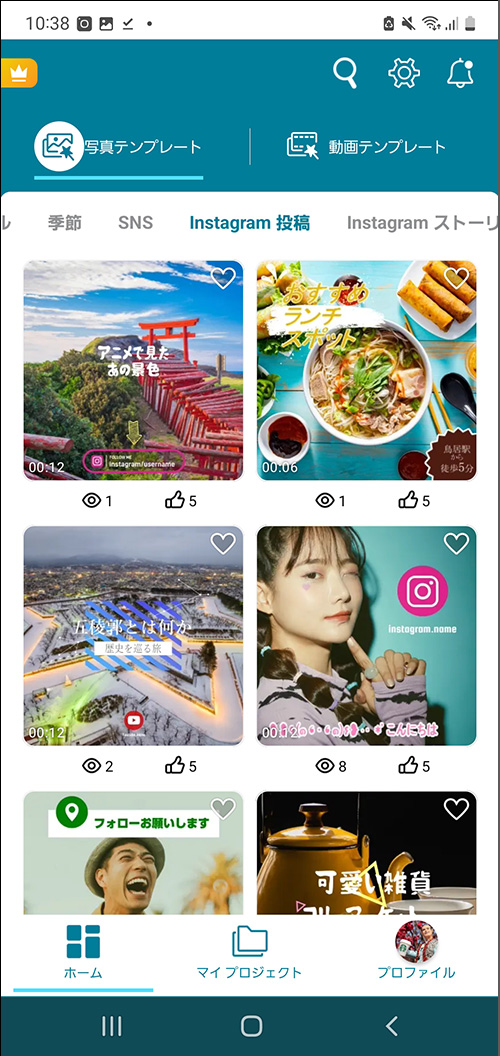
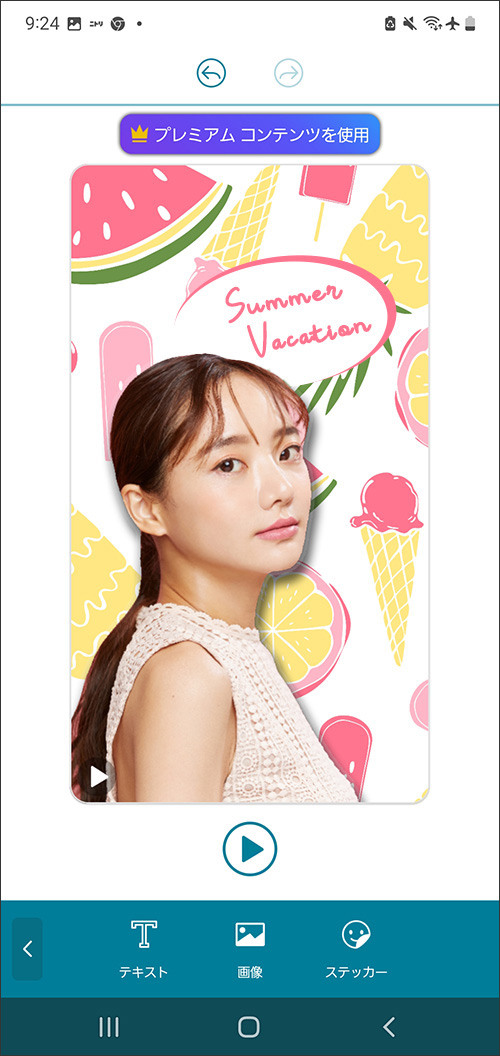
▲ SNS向けのおしゃれなテンプレートが1万点以上!カスタマイズもとっても簡単♪
のちほど解説する「簡単!インスタストーリーの作り方」では、このアプリを使いながら行います。Promeo は無料ですので、この機会に一緒に試してみたい方は上記リンクよりダウンロードしてくださいね。
2.インスタストーリー用のテンプレートが豊富で加工も楽な「Canva」
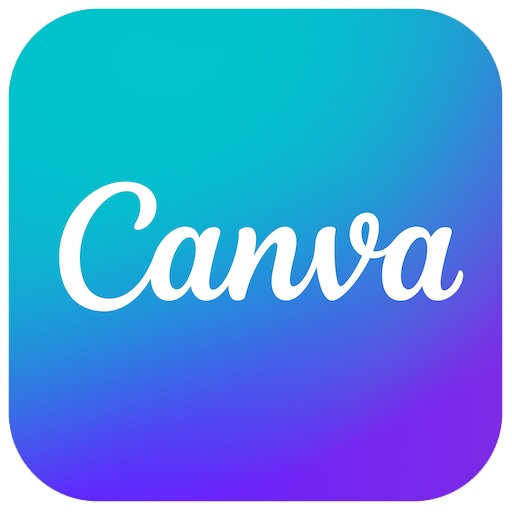
Canva(キャンバ)は、インスタストーリー用のデザインテンプレートが豊富に使用できる加工アプリです。
利用できるテンプレートは、専門のデザイナーが作ったようなおしゃれなものが多く、たとえばファッション雑誌の 1 ページのようなデザインや、まるで企業広告のようなデザインのテンプレートがあります。
また、テンプレート自体を編集することも可能ですので、1 から画像を加工するのは手間だけど、テンプレートをそのまま使うのに抵抗がある人は、既存のテンプレートを編集してオリジナルのデザインを作ってみることもできます。
3.インスタストーリーに動く加工を入れるのに特化した「Mojo」
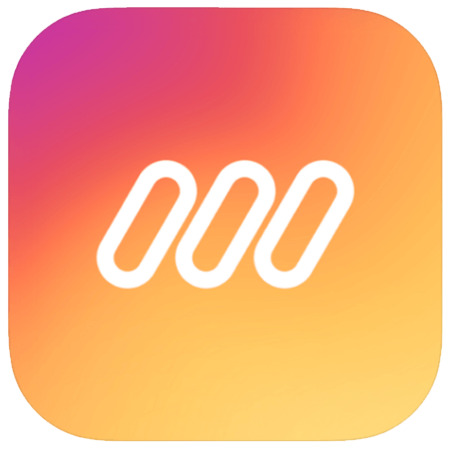
Mojo(モジョ)は、画像や動画に動きをつけることで、さまざまなインスタストーリーを作成できるアプリです。
例えば、画像や動画をスライドショーのように順番に表示する事ができたり、アニメーション効果を付けたり、さまざまなテンプレートに画像や動画を当てはめるだけで簡単にインスタストーリーを加工したり、100 種類以上の動くテキストも用意されているので、それらを画像上に配置することで簡単に画像加工する事もできます。
とにかくインスタストーリーに「動き」を付ける事に特化したアプリと言えます。
4.インスタストーリー向けのコラージュ加工もできる「Unfold」
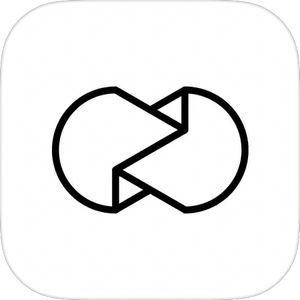
Unfold(アンフォールド)は、おすすめアプリ1でご紹介した Promeo 同様にインスタストーリー用のデザインテンプレートが多数利用できるアプリです。
さまざまなシチュエーションのテンプレートが用意されており、画像や動画を当てはめるだけでおしゃれなストーリーを作成できます。また、自分でコラージュ加工を行おうとすると、色や配置やサイズなど、かなりのデザインセンスを求められます。
しかし、Promeo や Unfold を使えば完成済みのデザインを流用して誰でもおしゃれなストーリーが作れてしまいます。
なお、Unfold は有料版と無料版があるので、無料版で試してみると良いでしょう。
5.インスタストーリーにアニメーション加工が簡単に入れれる「Instories」
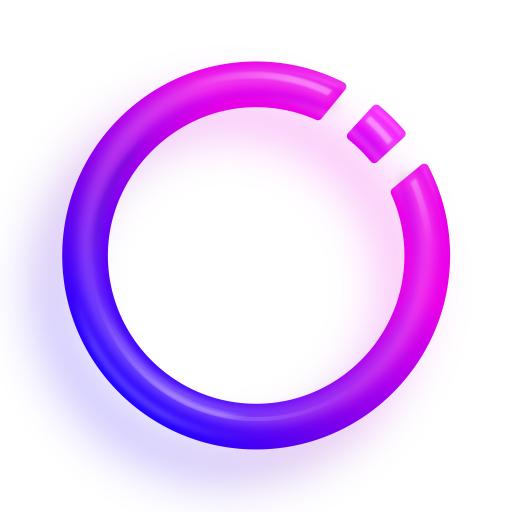
Instories (インストーリーズ)は、インスタグラムのストーリーズをおしゃれに編集できるアプリです。
写真や動画をテンプレートに当てはめるだけで簡単にアニメーション加工ができます。
用意されているテンプレートの種類がとても多いのが特徴で、好きなテンプレートを選び、スマートフォン内の写真や動画を選んで、テキストを写真に合わせた内容に変更するだけでインスタストーリーズが完成してしまいます。
ただし、アプリは月額780円、年額3900円の使用料がかかります。3日間の無料トライアル期間があるので、実際に使ってみて使いやすいようでしたら、課金を考える事をおすすめします。
簡単!インスタストーリーを加工する方法
この項では、おすすめアプリ5選でご紹介した Promeo を使って実際にインスタストーリー用の画像を加工しながら解説をしていきます。
Promeo のインストールは無料ですので、一緒に試してみたい方は読む前に下記リンクよりダウンロードしてくださいね。
ステップ 1:Promeoアプリを起動します
Promeo を起動しすると、下のような画面になります。
「ストーリー」をタップすると、ストーリーサイズのテンプレートが豊富に表示されます。
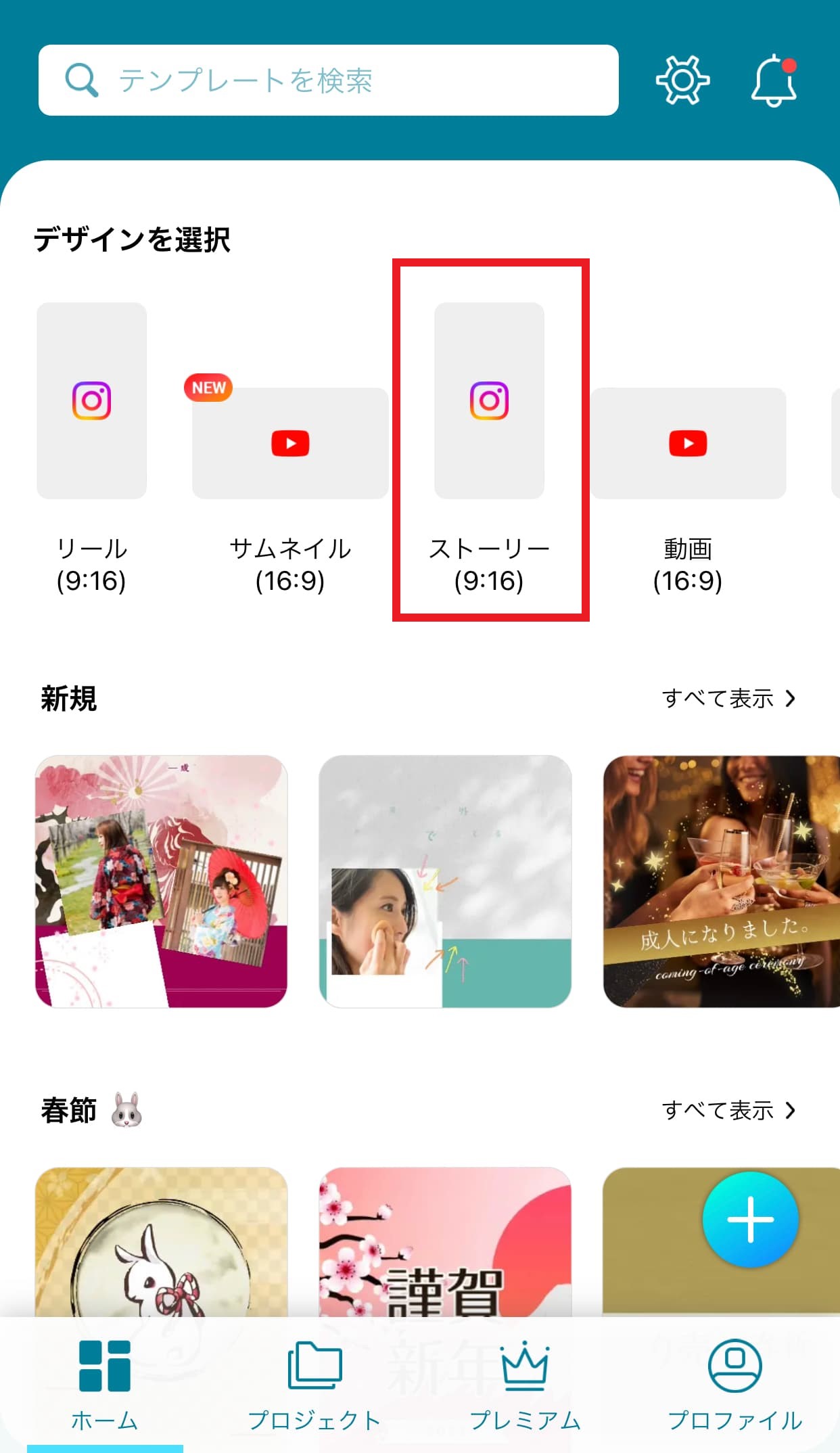
今回は「lifestyle」と検索して出てきた赤枠で囲ったテンプレートを使用してみます。
タップすると、どんなアニメーションになるのかを確認できますので、これで良ければ「編集」をタップしましょう。
すると編集画面になりますので、ここでさまざまな加工を行います。
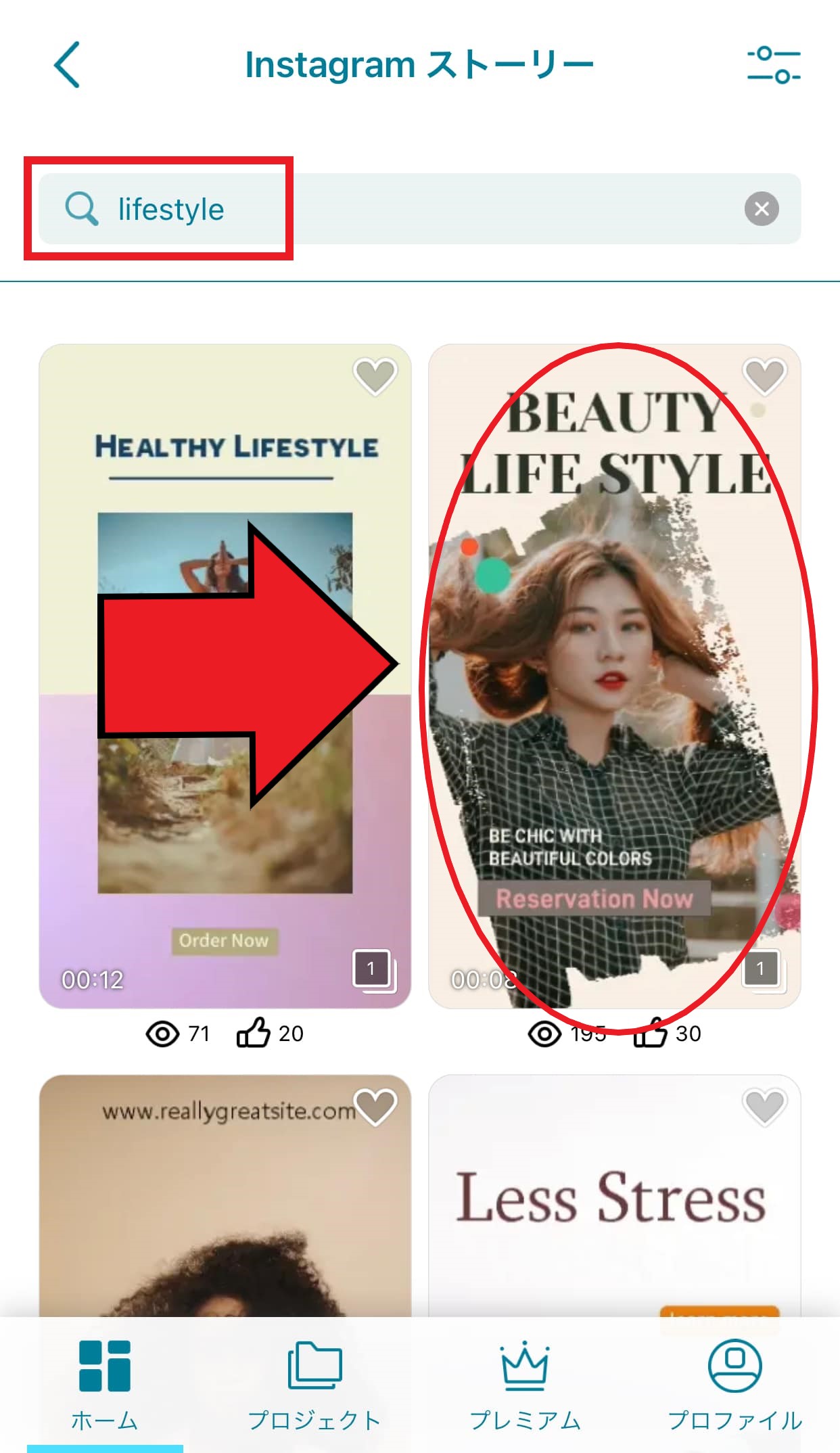
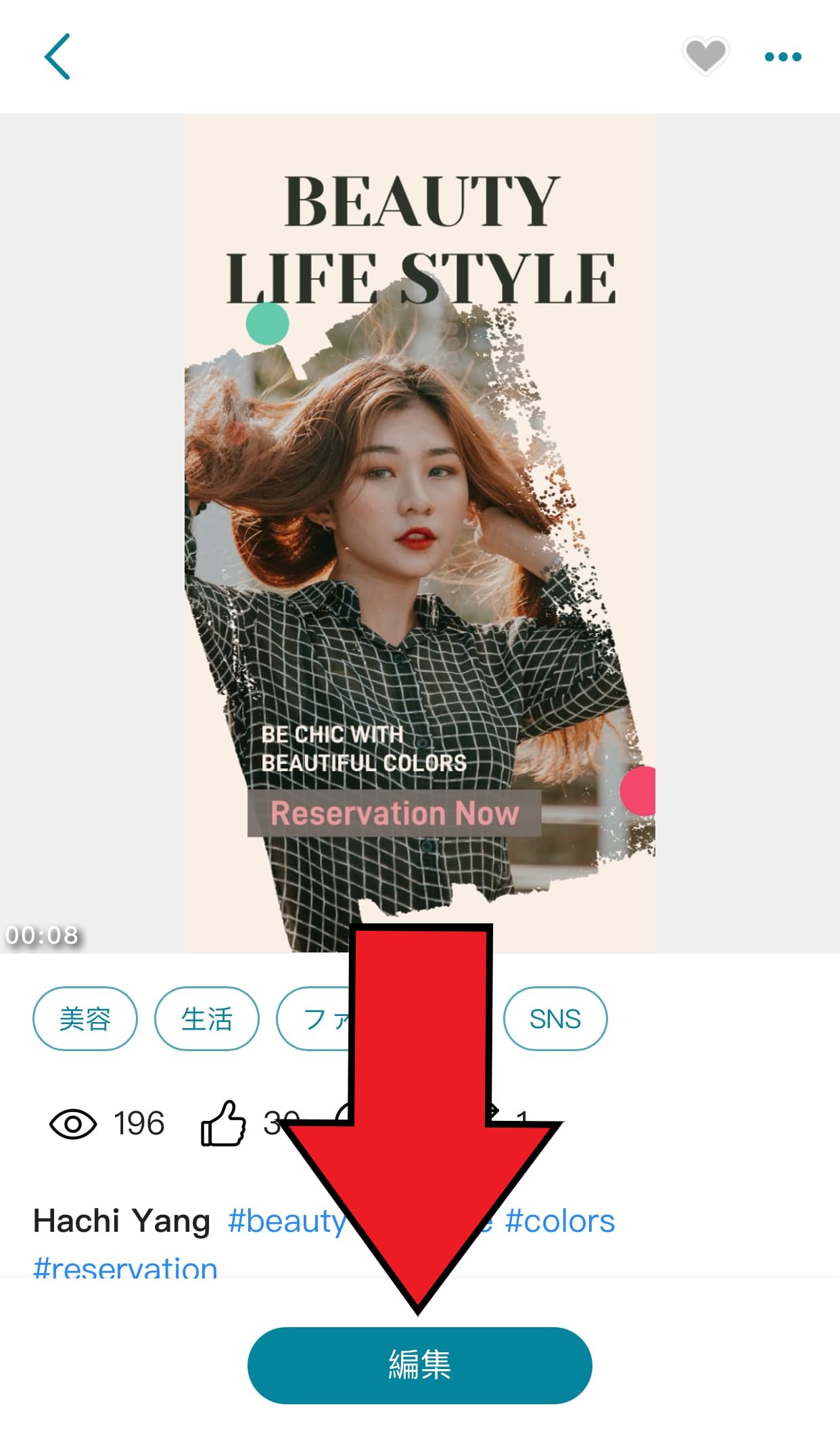
ステップ 2:写真を置き換えましょう
それでは、テンプレートの写真を置き換えてみます。
まず、テンプレートの置き換えたい写真部分をタップします。
すると、下部のメニューが切り替わりますので、メニュー内から「置き換え」をタップします。
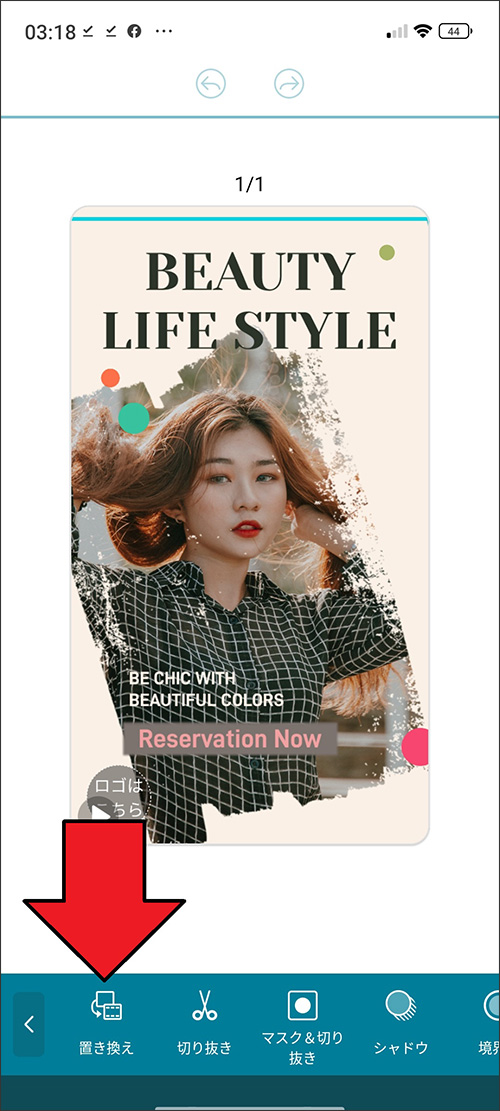
「置き換え」をタップすると、スマートフォン内の写真フォルダの内容が表示されますので、使いたい写真を選びタップします。
選んだ写真に「+」マークが出ますので、再度タップしましょう。
すると、下図右のように、選んだ写真に置き換わります。
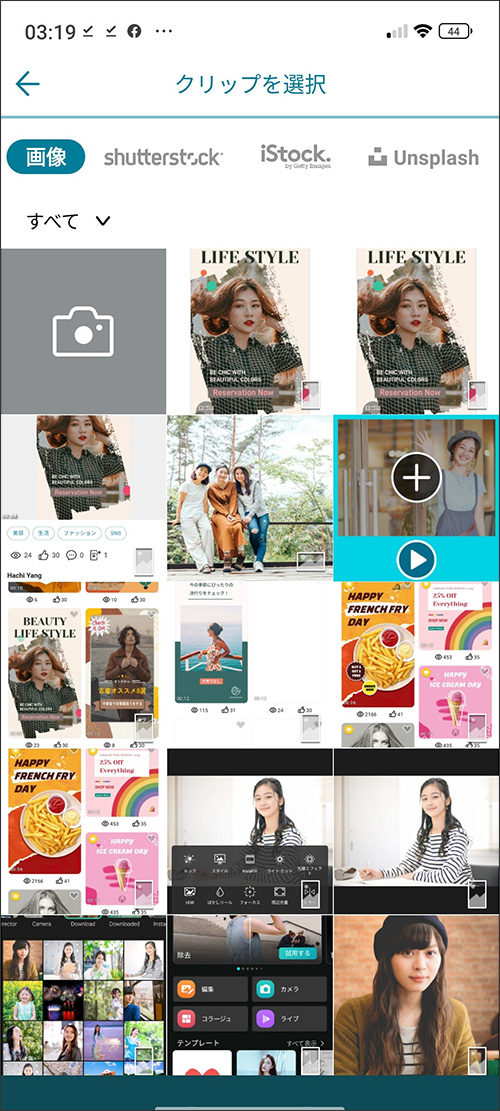
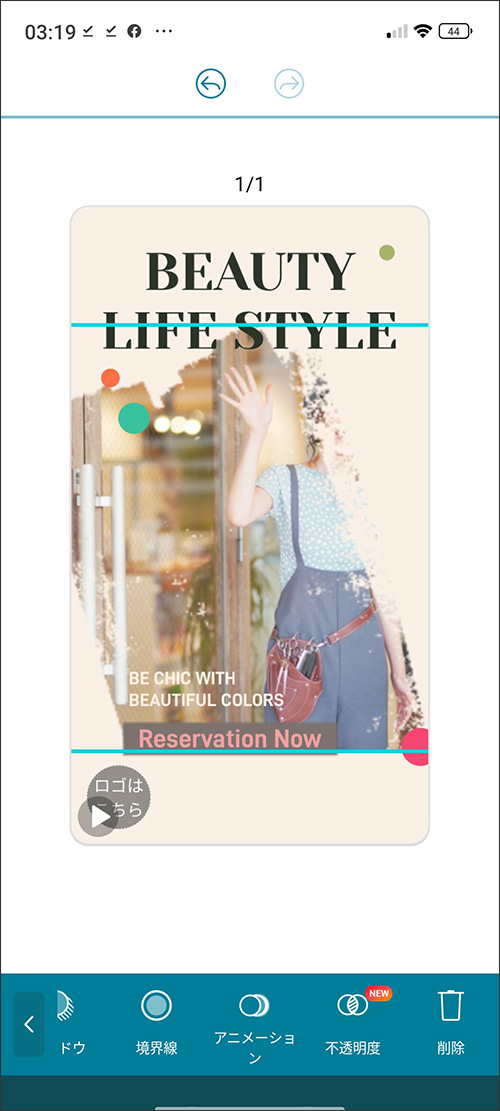
ステップ 3:写真の位置やマスクを調整しましょう
このままでは、被写体の顔が見えませんよね。
調整するためには、下部メニューから「マスク&切り抜き」をタップします。
写真の位置や大きさは、写真を直接ピンチイン・アウトしたり、スワイプする事で調整できます。
見える範囲(マスク)を変更するには、下部メニューから画像に合う物を選びましょう。
合うものを選んだあと、丁度いい位置に調整すると、下図右のようになります。
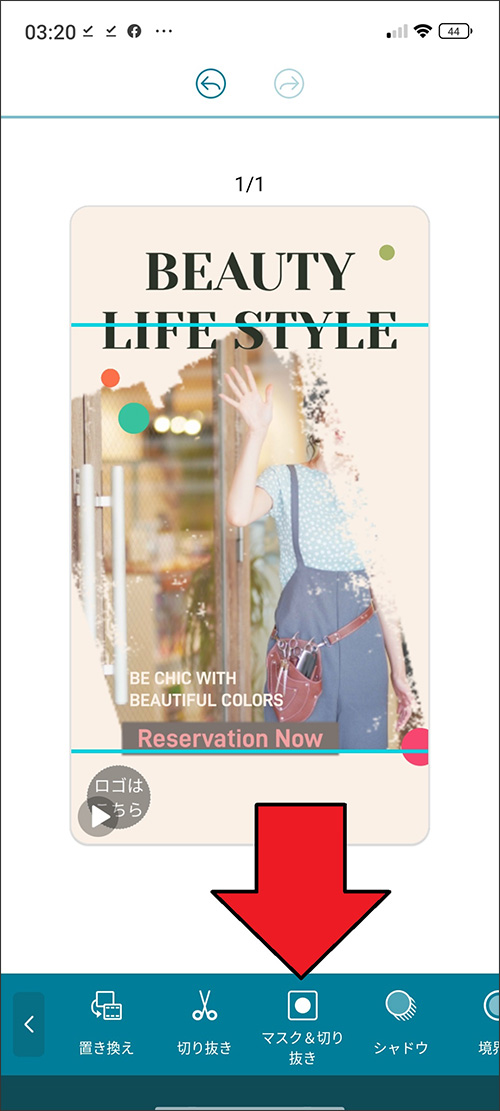
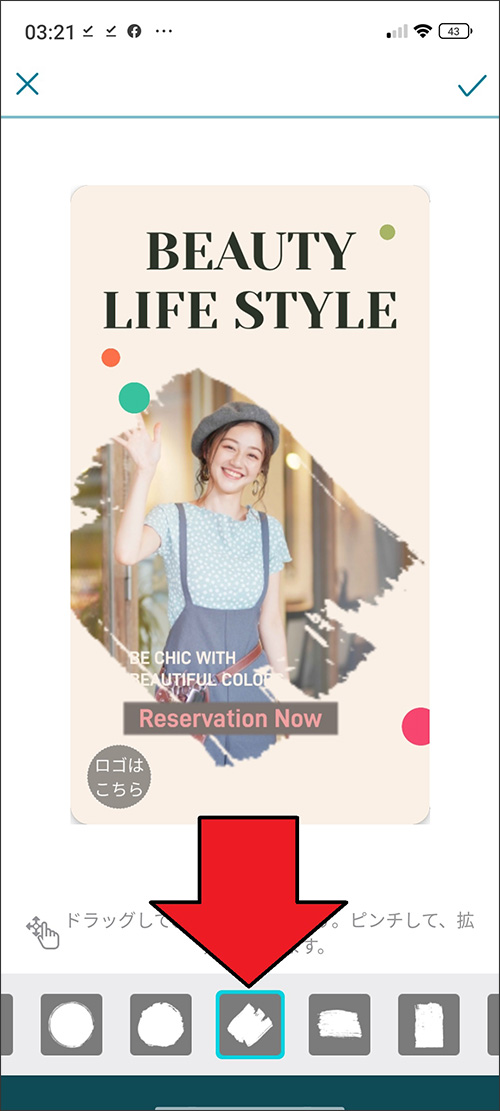
ステップ 4:不要なテキストを削除します
場合によってはテンプレート内に必要ないテキストがあります。
ここでは、それを取り除いておきましょう。
やり方は、まず取り除きたいテキストをタップ(①)して選択して、画面下部メニューの「ゴミ箱」マーク(②)をタップするだけです。
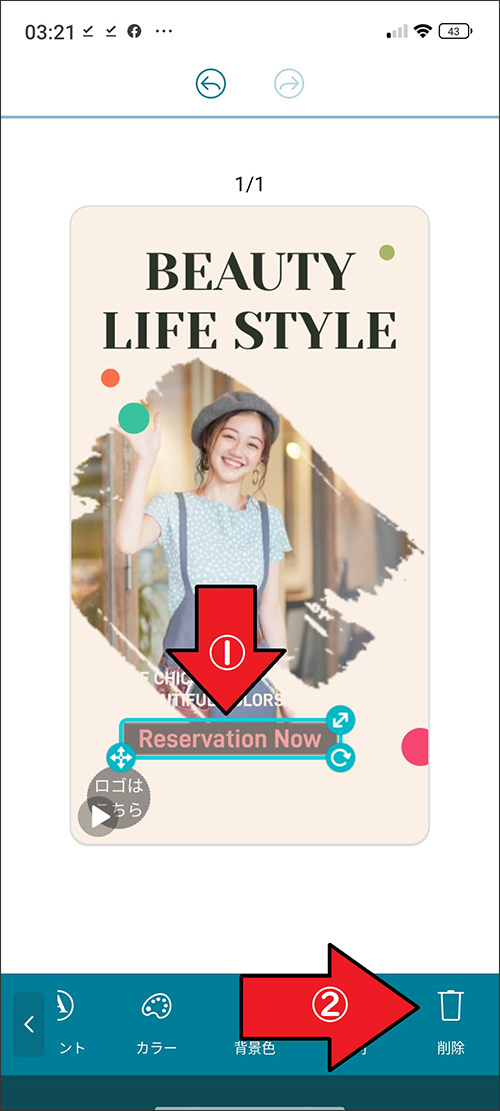
ステップ 5:テキストを書き換える
テンプレートのテキストを書き換えてみましょう。
まず、書き換えたいテキスト部分をタップして選択します。
すると、テキストを書き換える画面になりますので、下図右の通りお好きな文字に打ち直します。
終わったら、テキスト欄の右側の「✓」をタップして適用しましょう。
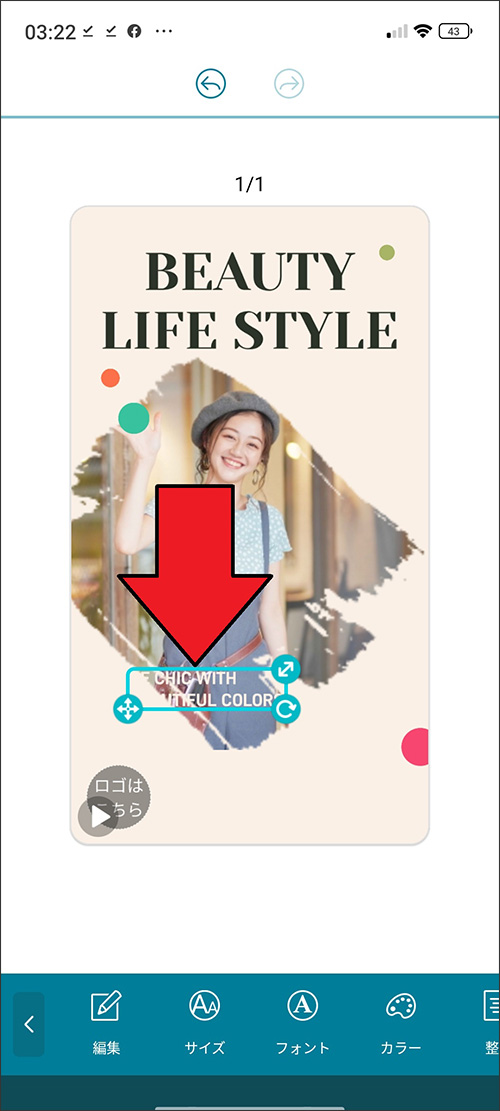
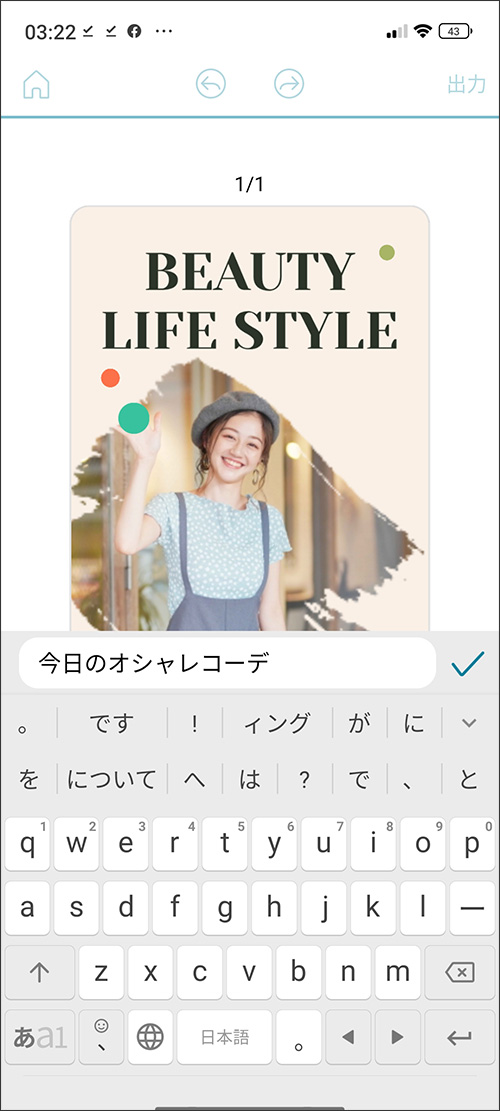
ステップ 6:フォントを変えてみましょう
テキストを書き換えたついでに、フォントも変えておきましょう。
フォントを変えるには、画面下部メニュー内の「フォント」をタップします。
すると、日本語のフォントを含む、豊富なフォントが用意されていますので、画像のイメージにあった物を選びましょう。
ちなみに、この時「フォントをすべてに適用」をタップすると、テンプレート内の全てのテキストのフォントを変える事もできます。
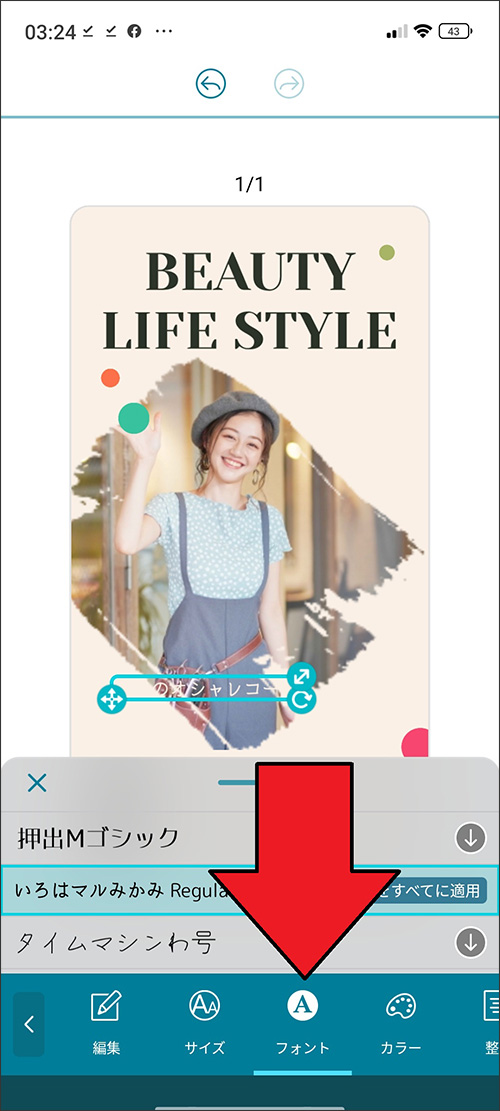
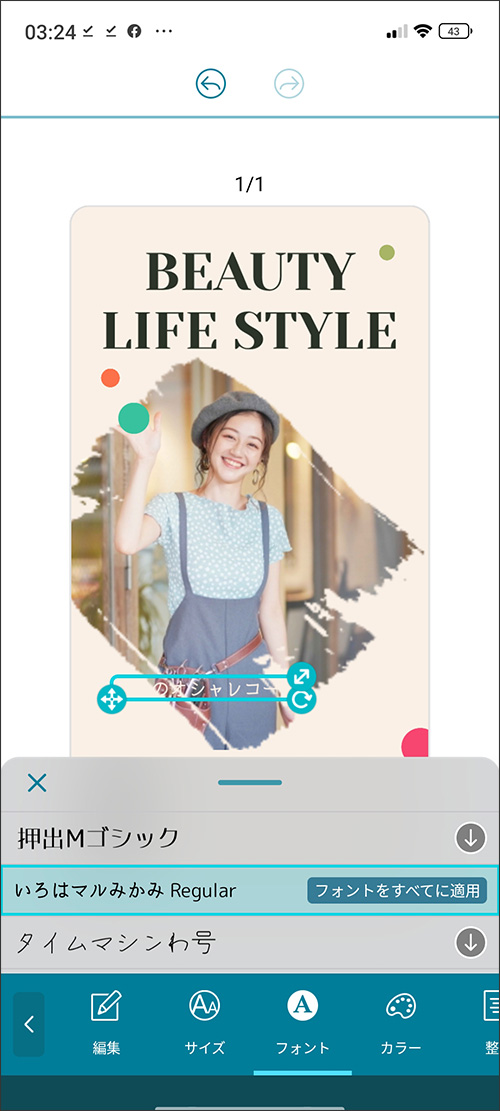
ステップ 7:ステッカーを追加してみます
Promeo には、多数のおしゃれなステッカーが用意されていますので、これらを好きなように配置する事で簡単に彩りを加えることが出来ます。
やり方は簡単です、下部メニューから「追加」をタップして、メニューが変わりますので、その中から「ステッカー」をタップしましょう。

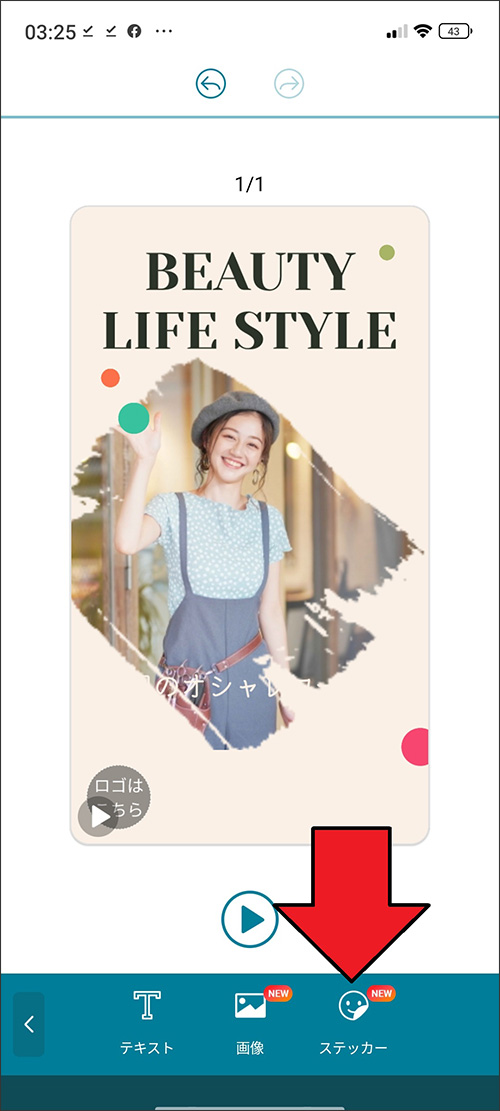
今回は探しやすいように、タブから「装飾」(①)を選び、表示したいステッカー(②)を選んでタップします。
ご自身でやってみる場合は、お好きなステッカーを選んでください。
すると、選んだステッカーが画像上に表示されますので、下図右の通りステッカーをタップしてからスワイプやピンチイン・アウトを使って思い通りの位置や大きさ、角度に調整してください。
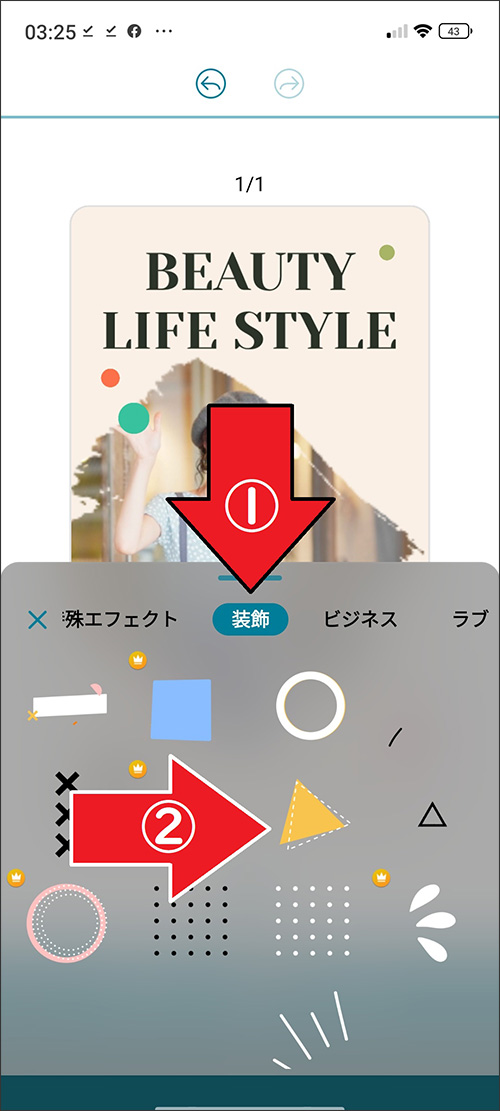
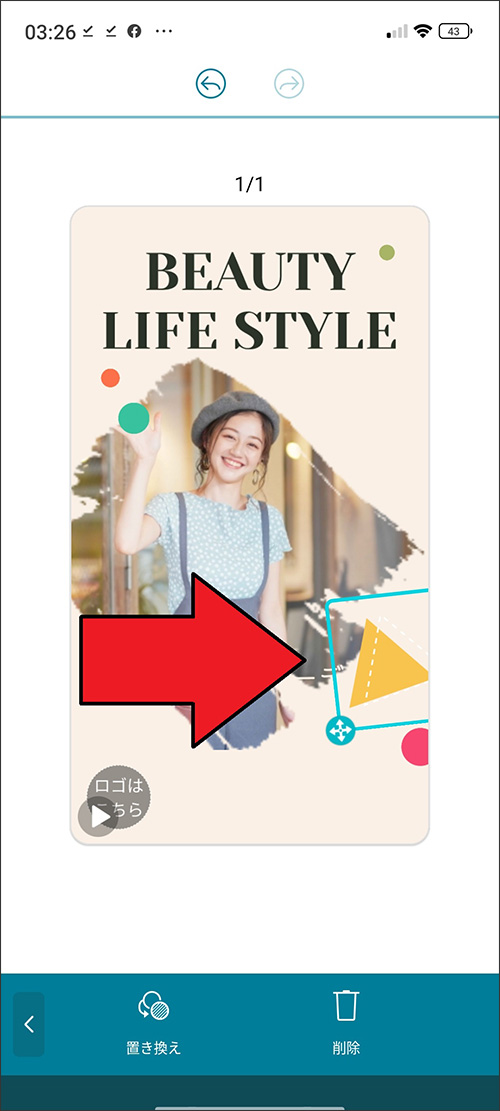
ステップ 8:全体の色を変えてみましょう
画面下部メニューから「カラー」をタップします。
すると、「カラー」メニューに変わりますので、中から好きな色の組み合わせの物を選んでタップします。
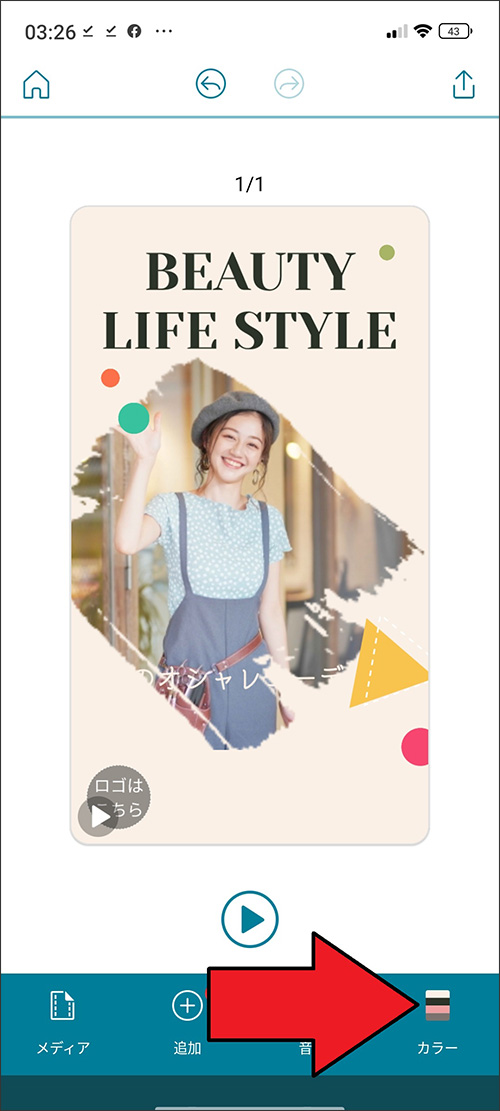
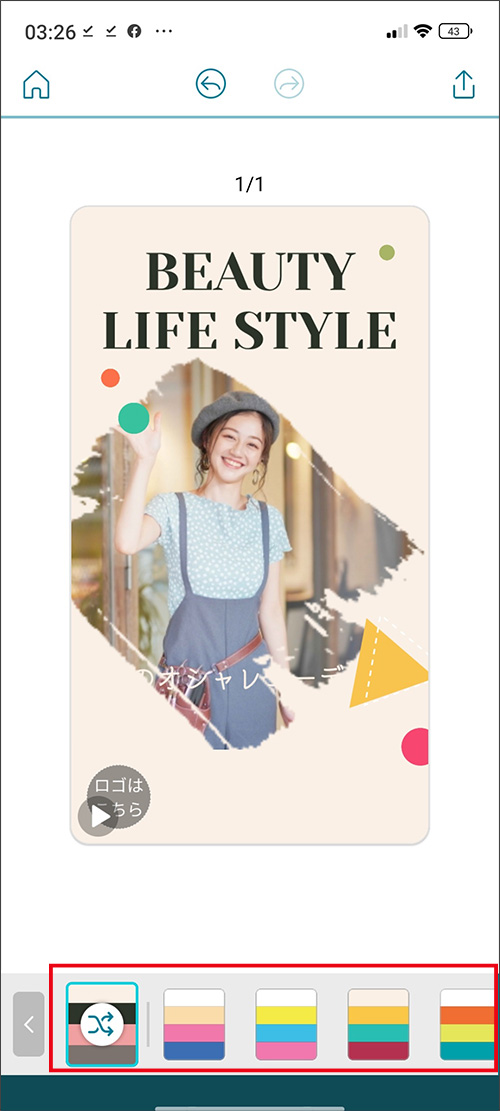
同じ色の組み合わせでも、タップするたびに下図のように並び順が変わりますので、イメージにあった並び順の物を選ぶと良いでしょう。
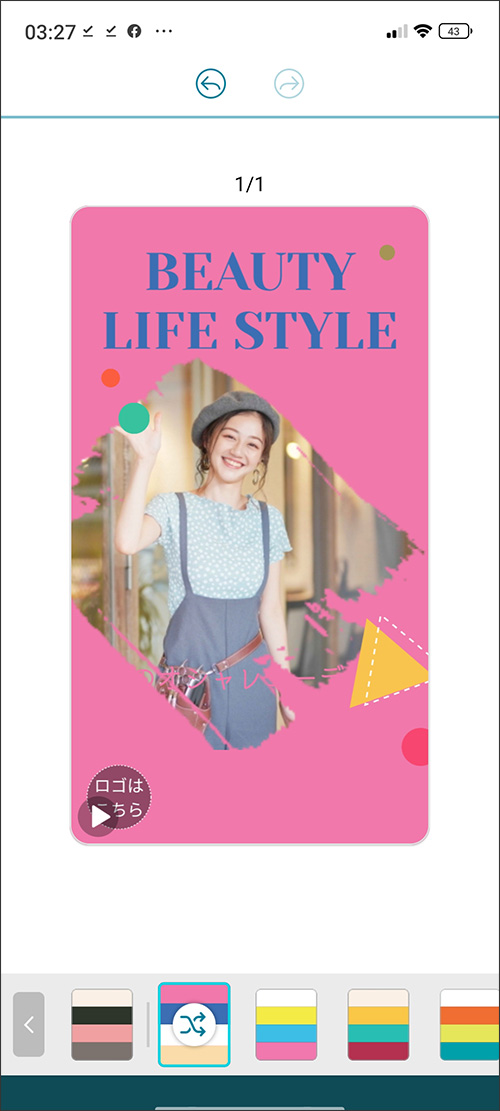
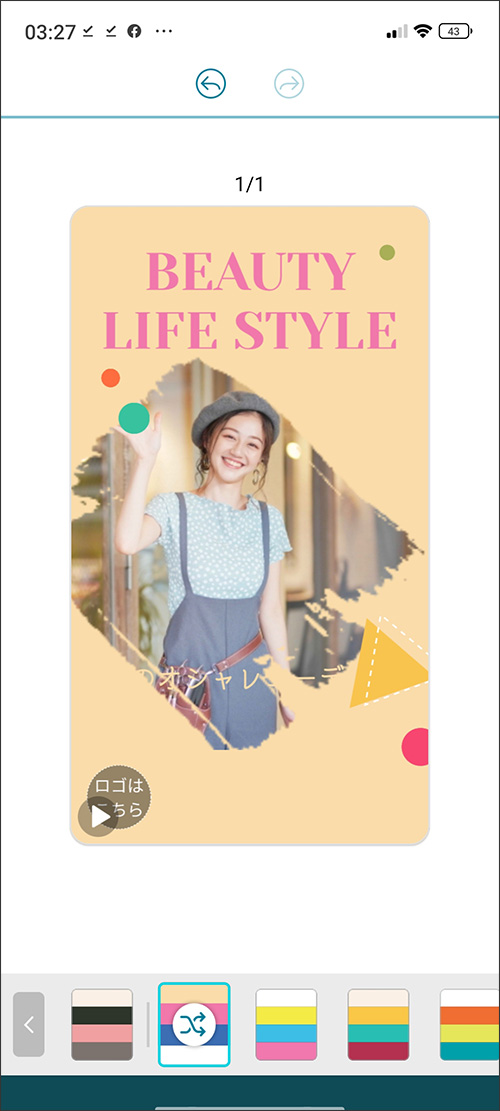
もし、テキストが背景色と同一化してしまって、読みにくくなってしまったら、文字の色を変える事で対処できます。
色を変えたいテキストを 1 度タップし、下部メニューから「カラー」をタップします。
そして、下図右の通り文字が読めるように、任意のカラーをタップして完成です。ここでは文字を黄色に変更してみました。
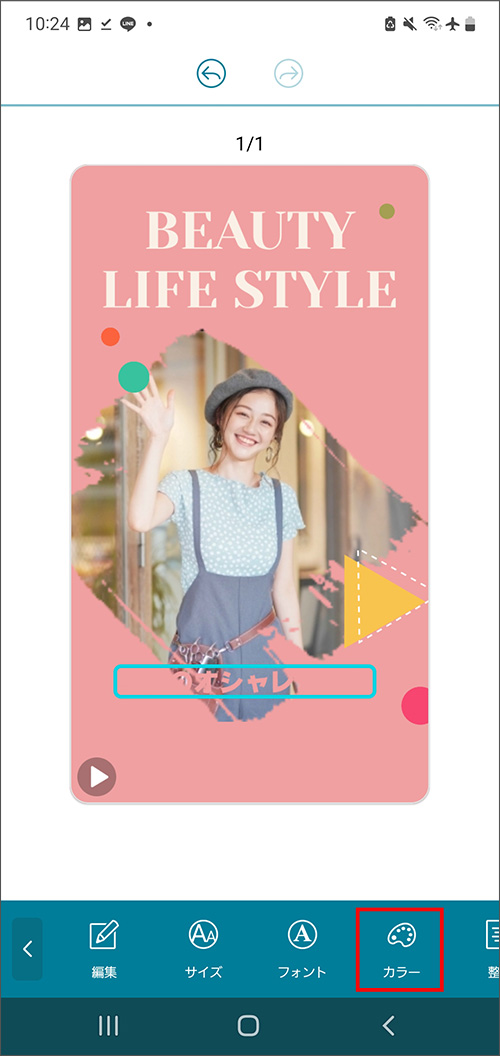
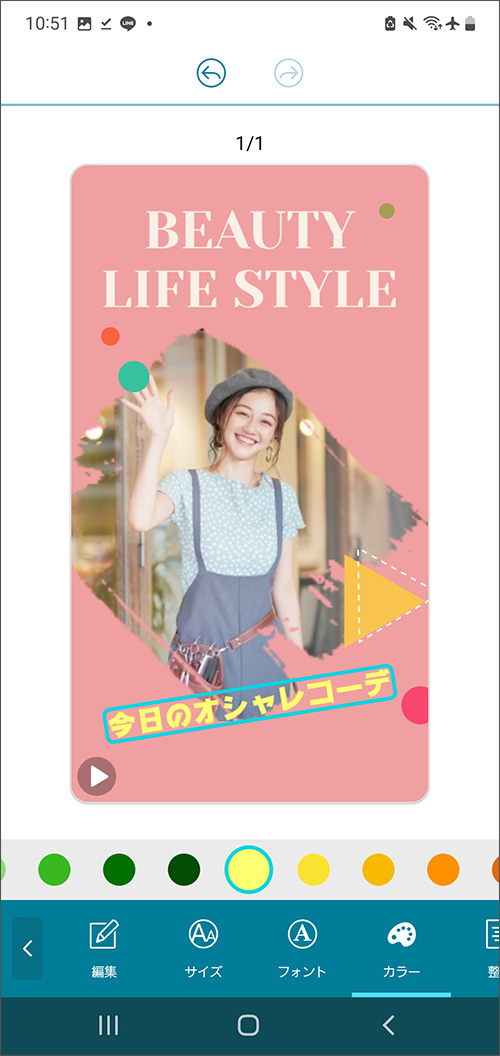
ステップ 9:忘れずに書き出しを行いましょう
思い通りの加工ができましたら、最後に忘れずに書き出しを行いましょう。
画面右上の「上向き矢印」(下図参照)をタップすると、「書き出し形式を選択」というメニューが出ますので、お好きな書き出し方法で書き出しを行ってください。

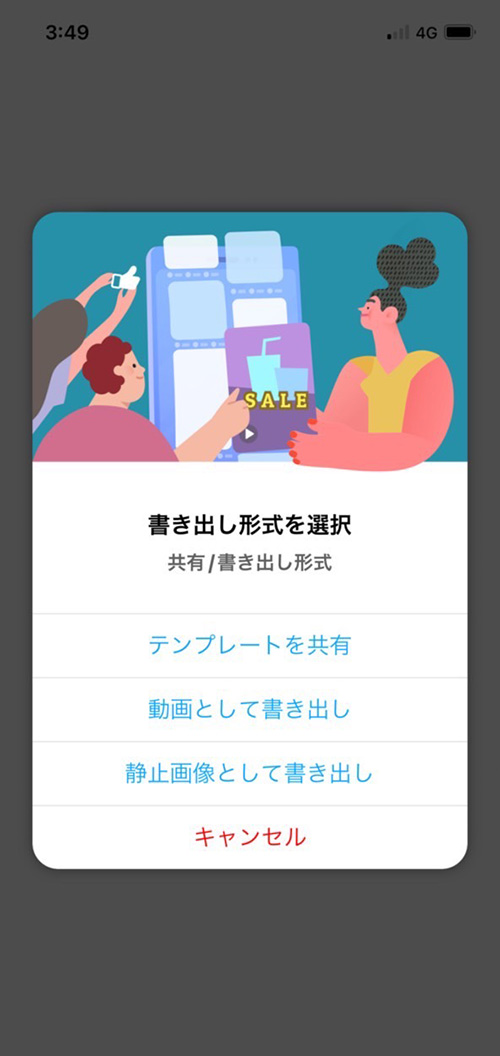
まとめ
いかがでしたでしょうか?インスタストーリー用画像の加工方法や、それを手軽に簡単に行うことができるおすすめアプリ 5 選についてご紹介してきました。
画像の加工と聞くと難しそうに聞こえますが、意外と簡単でしたよね?
ぜひご自身のスキルや環境にあったアプリを見つけてみてください。
なお、おすすめアプリ 5 選の 1 でご紹介した Promeo は、インスタストーリー画像の加工はもちろん、さまざまな写真や動画をこれ 1 つで加工できるオールインワンの便利なアプリです。
しかもインストールは無料でできますので、ぜひ下記リンクよりインストールして使ってみてくださいね♪




