おすすめ画面録画ソフト 3選【2025年版】
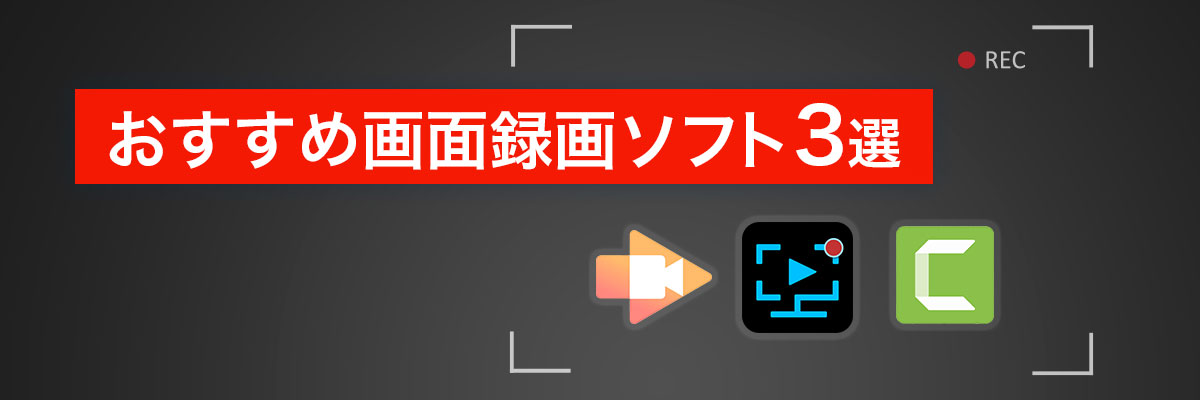
人気のゲーム実況動画や、会社のプレゼンテーションであったり、オンライン授業、チュートリアル動画の作成には欠かせないキャプチャー/画面録画ソフト。
Windowsのゲームバーなど、もとからPCに搭載されているキャプチャーソフトや、無料で公開されているフリーソフトもありますが、キャプチャー可能な領域がうまくカスタマイズできなかったり、録画可能な時間が短かったりと、いろいろと制限があるのが難点ですね。
今回は無料で使用できるものから有料のものまで、3つのオススメキャプチャーソフトをご紹介します。
キャプチャーソフトとは?
キャプチャーソフトとは、デスクトップ画面を録画するためのソフトで、簡単に言ってしまえば、スクリーンショットの動画版とも言えるでしょう。パソコン画面に映っているものや、行った操作などがそのまま動画として保存できるので、様々な場面で活用することができます。
ビジネス向け研修動画、操作マニュアルの作成や、ゲームの実況動画・配信を行いたい方には必須のソフトウェアですので、自分にあったキャプチャーソフトを見つけて、うまく活用して見ましょう。
とはいえ、キャプチャーソフトにもいろいろな選択肢があります。そこで今回の記事では、編集機能、価格、信頼性、そしてカスタマーレビューに基づいて、2021年版のおすすめの画面録画ソフト3選をご紹介します。

おすすめのキャプチャー・画面録画ソフト
1. 画面録画も本格編集もこれ一本 Screen Recorder 4 付属「PowerDirector」
Screen Recorder 4 は、Windows 向け画面録画ソフトです。
一般的な画面録画に加え、下記のような機能も備えた優秀で安価なソフトです。
- 画面の一部範囲だけ指定して録画
- 同時録音も可能
- 簡単な編集機能付属
- 同時接続配信機能あり
▼ Screen Recorder 4 の体験ダウンロードはこちら
また、配信などこの先動画編集も行う予定のある方は上記画面録画ソフト「Screen Recorder4」が標準搭載された動画編集ソフト「PowerDirector」がおすすめです。
PowerDirector は、9年連続"国内販売シェアNo.1"の動画編集ソフトで、 直感的なUI でシンプルに操作感が特徴です。テキストやタイトル編集、トランジションなどの機能のみならず、AI 字幕や AI 自動背景透過など、多くの機能を全て兼ね備えています。
PC への負担を大幅に低減
ゲームプレイとライブ配信をスムーズに行うには、CPU と GPU の処理能力が大きく影響してきます。他の画面録画ソフトはゲームプレイに必要な処理能力を多く消費してしまいますが、PowerDirectorに搭載されているキャプチャーソフトScreen Recorder 4 は録画時にシステムの負荷を最小限に抑えることにより、パソコンの CPU 処理能力を最大に保ち、処理速度を遅らせることなく画面録画が行えることがおすすめポイントです。
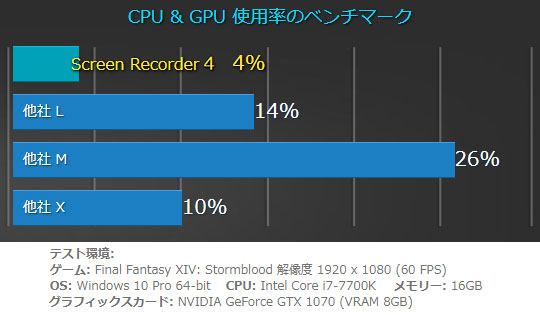
キャプチャー範囲、解像度やフレームレートをカスタマイズ可能
Screen Recorder 4 では録画する範囲は、全画面、一部の範囲、指定したソフトの画面のみなどから選択可能。また、解像度やフレームレートもキャプチャーする内容に応じてカスタマイズ可能です。
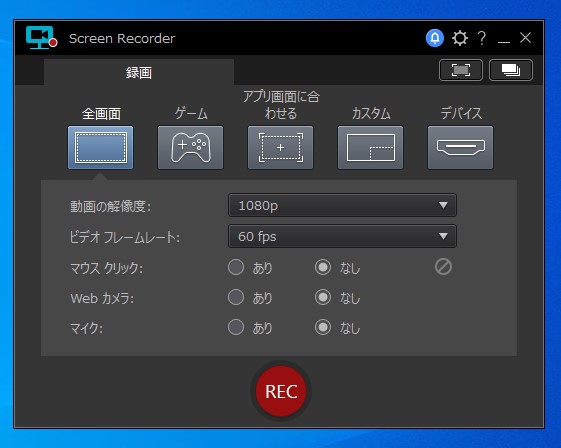
他方 Mac 上では PowerDirector の画面録画機能を使うことはできません。そこでおすすめなのは、ScreenCastify と PowerDirector を兼用することです。二つのソフトを組み合わせることで、Mac ユーザーでも素早く高品質の動画制作が可能になります。
・PC への負担が比較的低いため、ゲームの撮影も最適
・キャプチャーした動画をそのまま編集可能でYoutubeへの投稿も楽々
▼ PowerDirector の詳細、ダウンロードはこちらから
2. Camtasia
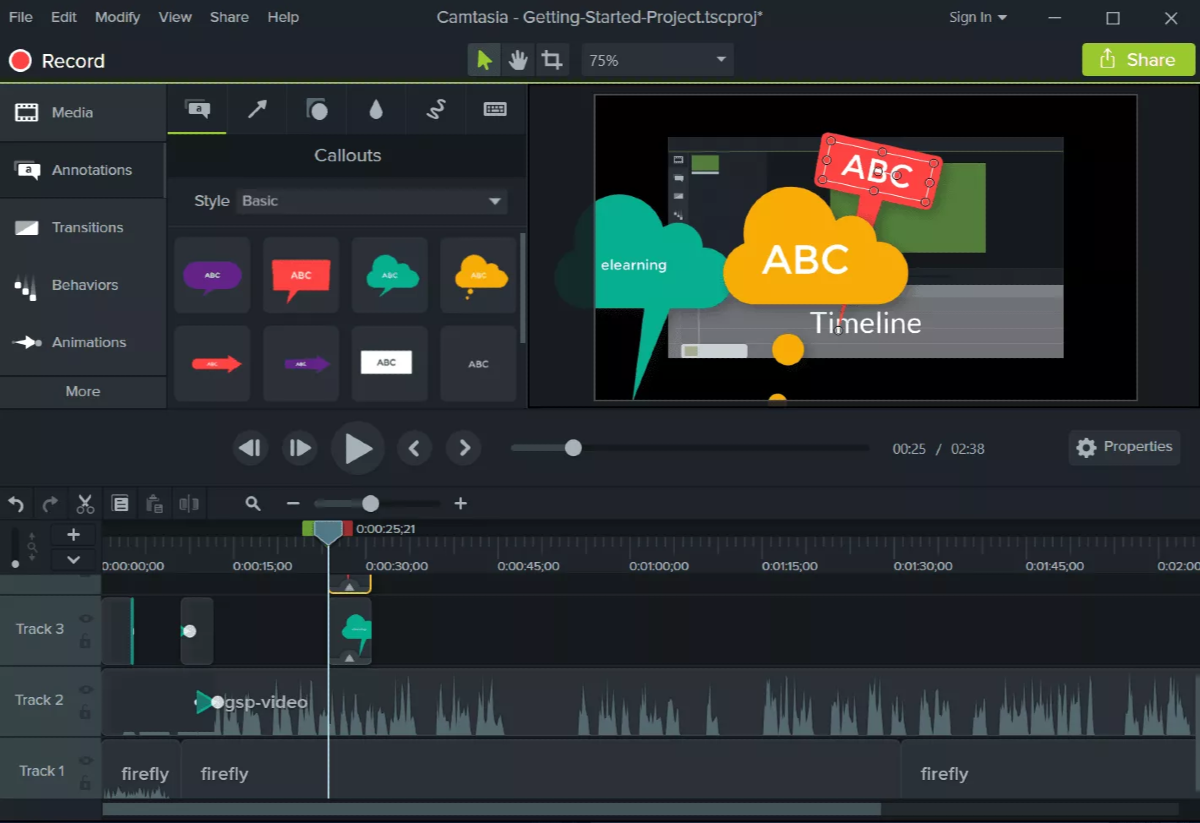
Camtasia は画面録画ソフトのおすすめリストには必ず載るくらい有名で、人気のソフトです。しかし、録画機能は備えているものの、編集機能については物足りなく感じるかもしれません。
Camtasia を起動すると、左側にストックメディアの一覧が用意されています。平均以上の録画機能を持ち、ユーザーの経験値を問わず、インタラクティブな操作も問題なく使いこなせることでしょう。編集が終われば、様々なフォーマットに対応して動画をエクスポートすることも可能です。
確かに、Camtasia は便利な機能を備えています。しかし、サイバーリンクの PowerDirector のような多機能性は期待しない方が良いでしょう。PowerDirector には PiP デザイナーやブレンディング、マスク、キーフレームコントロールなど、 Camtasia にはないダイナミックな編集ツールの数々が備えられています。また、PowerDirector の UI の方がより直感的で、ユーザーがプロ級の使い方をできるように設計されています。
長所:- 無料のチュートリアル
- 細部まで編集が可能
- 高価な法人向けシングル ライセンス
- 初歩的な UI
3. Screencastify – Chrome拡張機能で楽々
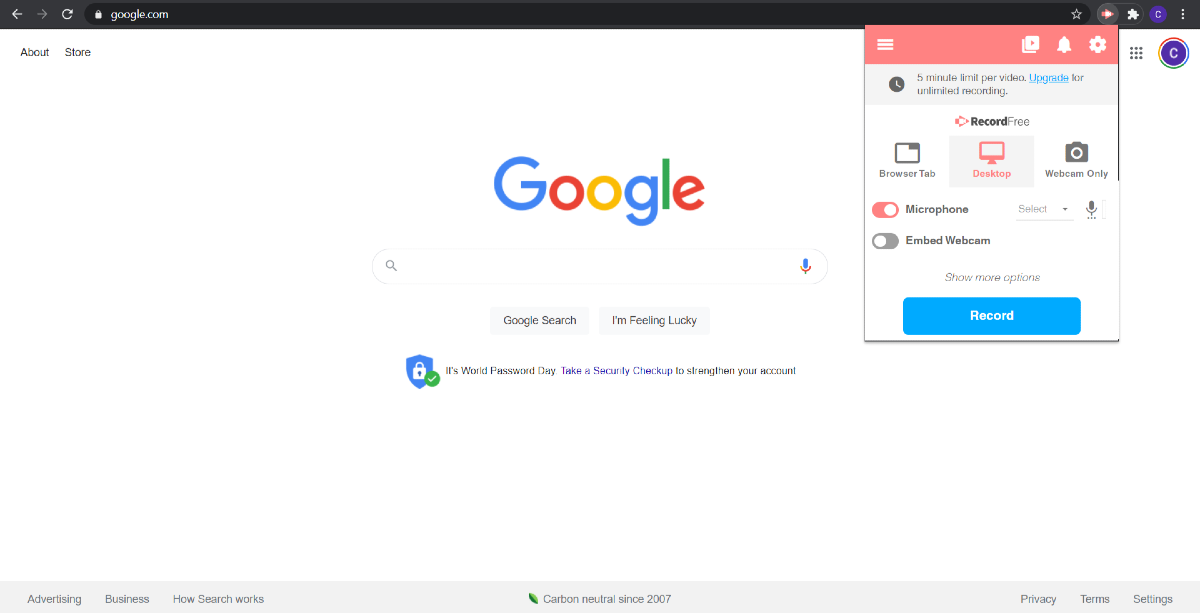
Screencastify は画面収録ソフトとしては一番おすすめです。十分な動画編集ツールを備えつつ、ハイクオリティな画面録画を提供する Screencastyfy は、そこまで洗練された動画を作る必要のないカスタマーサポートセンター向けなどの場合、とてもシンプルで理想的なインターフェイスを実現しています。
Chrome ブラウザの拡張機能をダウンロードするには2分もかからず、ダウンロード後も好きなように画面収録が行えます。マイクやウェブカメラの使用の有無も自由に設定が可能です。
また、クリック時のカーソルの動きや、その周りに半透明の円を表示させることのできる設定もいくつか用意されており、ペイントブラシツールを使えば注釈をつけることも可能です。
しかしながら、Screencastify にも制限はあるので、もしもあなたが Mac ユーザーなら PowerDirector で動画の編集を行うのが良いでしょう。また、無料版ソフトだと 5 分までしか撮影ができない点にも留意する必要があります。
長所:- 洗練されたインターフェイス
- 複数のエクスポートオプション
- 装飾性に欠ける
- たった 5 分の撮影時間制限
キャプチャーソフトの選び方
目的にあったキャプチャーソフトを選ぼう
どのキャプチャーソフトにも長所と短所はありますので、まず自分がどういう目的で使用したいかによってソフトを選びましょう。例えば、アプリケーションmの操作やWeb会議の録画等のちょっとした自分用メモに使う場合は、Windows10に標準搭載されているゲームバーで十分です。
他方、ゲーム実況動画の撮影を行いたい方は、画質やフレームレート、キャプチャー範囲が細かく設定できるソフトがマストです。加えて、システム音声とマイク音のミキシングもカスタマイズできるかどうかも、注意してチェックしてみましょう。
まとめ
どの画面収録ソフトにも長所と短所はあります。しかし、サイバーリンクが提供する PowerDirector と Screen Recorder 4 の組み合わせは、動画だけでなく音声までキャプチャーしたいオールラウンドな機能を求めている方にとっては決定的なソフトと言えるでしょう。
PowerDirector と Screen Recorder 4 の組み合わせは、魅力的なビジネスのプレゼンテーションから、趣味で作る YouTube 動画の編集 まで、仕事でも個人的なプロジェクトでも幅広いシーンに適しています。PowerDirector 自体、動画編集ソフト業界をリードしてきた実績のあるソフトなので、安心して正確なコンテンツ制作に取り組めます。
次の画面収録プロジェクトに大きな違いをもたらすこの組み合わせを、すぐに無料ダウンロードして使ってみましょう。
▼ Screen Recorder 4 のダウンロードはこちら
▼ PowerDirector のダウンロードはこちら


