画面録画をするには おすすめ録画ソフト
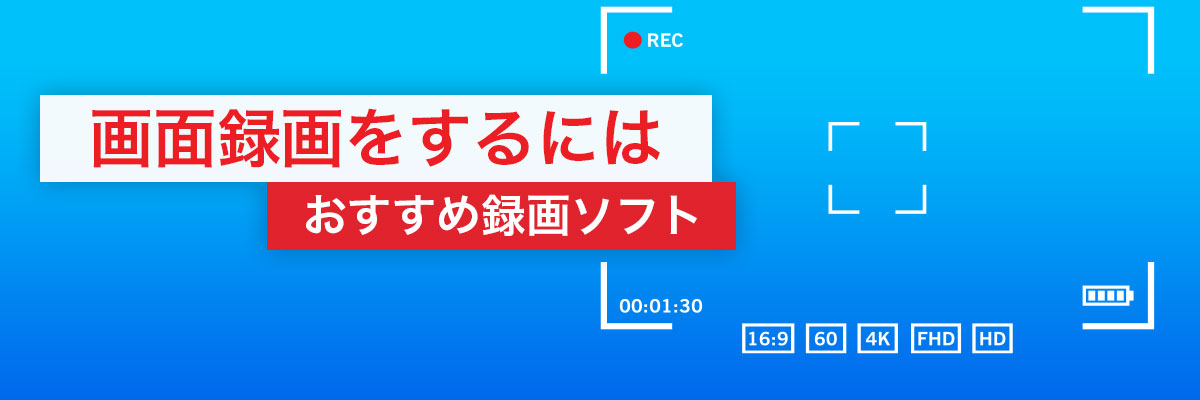
画面録画の用途は幅広く、プレゼンテーションや、チュートリアル、ゲーム実況などに効果的に使用できます。
オンライン研修やオンラインで商品説明をするときにも、画面録画ソフトを利用すればわかりやすい説明ができます。授業でのスライドや会社でのプレゼンの画面を共有するときには、高画質での録画が可能で使いやすいソフトを選びましょう。
画面録画の機能はソフトによって違うので、それぞれの長所と短所を理解することが大切です。また、画面録画機能を持つソフトは多くあるので、求めている機能を持つソフトを探すことが必要になります。特に動画編集の経験がない人は、操作が簡単なソフトを選びましょう。
録画の品質もソフトを選ぶポイントになります。性能が低いソフトは録画の際に音ズレが生じたり、画質が低くなることがあります。ソフトによっては機能が使いにくかったり、画面共有がうまくできないこともあります。
この記事では、上手に画面録画をする方法、画面録画を使った便利な動画編集の方法を紹介します。
サイバーリンクの Screen Recorder 4 は画面録画と画面キャプチャの機能を持ち、さらに使いやすさを兼ね備えたソフトです。Screen Recorder 4 を使えば、画面録画をしながらライブ配信ができます。さらに、カメラを映しながら、パソコンの画面を見ている人と共有できます。
画面録画や画面キャプチャのソフトをお探しであれば、ぜひサイバーリンクの Screen Recorder 4 をお試しください。
画面録画をするには
まずはじめに、画面録画をするソフトについて理解しましょう。理想としては、1つのソフトで画面を録画、編集、出力することができ、さらに複数のサイトで同時配信ができる機能があることです。
PowerDirector にも付属している Screen Recorder 4 を使えば、これらすべての機能が同時に行えます。
PowerDirector は BCN アワードを受賞しており、使いやすく、機能も充実している動画編集ソフトです。
内蔵されている Screen Recorder 4 には以下の機能を備えています。
クロマキー合成: 画面キャプチャに加え、カメラ映像の合成ができます。クロマキー合成を使うことで、自由に背景画像を変更できます。
オーバーレイ機能: カメラ映像や録画画面上に写真を重ねて表示することができます。動画クリエイターがよくやっている手法でスポンサーやチャンネルロゴの透かしを表示する機能です。
ホットキーの設定: 設定したキー押すことで配信の一時停止、スクリーンショット、音声のミュート、カメラのオンオフを行うことができます。
外部機器の録画: マイク、ゲーム機を HDMI ケーブルや USB でパソコンに接続して画面や音声を録画することができます。
使いやすいUI: シンプルなデザインで直感的に操作できます。このソフトを使うと他にも、動画のインポート、タイトル、トランジション、ビデオエフェクトの編集ができます。
設定が簡単ですぐに録画を始められて、カメラと録画画面のプレビューが即座にできます。プレビューではマイクの音量を確認し、調整することもできます。
画面キャプチャのやり方
Screen Recorder 4 を使えば、動画編集の経験がなくても簡単に画面キャプチャができます。ここでは、 Screen Recorder 4 の画面録画、画面共有、ライブ配信の方法を紹介します。
画面録画のやり方
Screen Recorder 4 を使えば、画面全体もしくは画面の一部だけを録画することができます。全画面録画をすると、パソコンのスクリーン全体を録画できます。また、画面の一部を選択したときはその範囲が記憶され、次回から選ぶことができます。
全画面録画をするには、 PowerDirector を開き、[プラグイン]メニューから[ Screen Recorder ]を選んでください。そして、[録画]タブから、[全画面録画]を選択してください。録画の画質とフレームレートをそれぞれ設定することができます。
時間制限を設定することで、事前に録画時間を設定しておくことができます。また、プレビューを選択すれば、録画を開始する前に録画画面の確認ができます。
カメラと画面の同時録画のやり方
カメラの録画では、次の画面を同時に録画できます。
- 全画面
- ゲーム画面
- アプリ画面
- 画面の一部
- 接続された端末の画面
設定を変更するには、[録画]タブを選択してから歯車のアイコン[設定]ウィンドウを開いてください。次に、ウェブカメラを選びます。
ここでカメラのフレームレートと録画画質をそれぞれ設定できます。また、プレビューをクリックすることでウィンドウの位置と大きさが変更できます。さらに、グリーンバックなどで背景透過をするときは、[クロマキー合成]オプションから背景の変更ができます。
録画画面にオーバーレイ表示をする方法
BMP 、 GIF 、 PNG 、 JPG 形式の画像ファイルを録画画面にオーバーレイ表示することができます。この機能を使い、ロゴや透かしを画面上に重ねて表示することも可能です。
また、ピクチャーインピクチャー機能を使うと、複数の画面を表示することができます。使用するには、[ビデオオーバーレイ]ボタンの横にあるプラス記号をクリックしてください。
[ビデオオーバーレイ]ウィンドウで[画像の挿入]を選択し、画像ファイルを開いてください。画像をインポートした後は、不透明度を調節することで透かしを作ることができます。
Twitch 、 YouTube 、 Facebook への配信をするには
PowerDirector と Screen Recorder 4 をあわせて使うと、パソコン画面やゲーム画面を直接 Twitch、 YouTube、 Facebook にライブ配信することができます。各プラットフォームへの配信方法はほとんど同じです。
まず、[録画]タブから[画面録画]オプション(全画面、画面の一部など)を選択します。そして、[配信]タブをクリックし、配信するプラットフォームを選びます。たとえば、Facebook で配信するときは、 Facebook のロゴ上部のチェックボックスをマークします。
次に、[ログイン]をクリックし、それぞれ Twitch、 YouTube 、 Facebook のアカウントにサインインします。ログインした後は、設定メニューをクリックして、次のオプションを選択できます。
- ライブ配信のタイトルと説明
- プライバシー設定
- ライブ配信の画質とフレームレート
- ライブ配信の URL
- カメラ、マイク、オーバーレイ表示の設定
配信した動画をパソコンに保存するときは、[ストリーミングビデオをディスクに保存]オプションをオンにします。配信した動画のファイルは、出力フォルダに保存されます。
ライブ配信を開始するには、[配信]をクリックします。ライブ配信を終了するときは、[停止]をクリックするまたは、割り当てられたホットキーを使うことでできます。
まとめ
パソコンから録画やライブ配信をするときには、システムとの互換性を確認して、キャプチャ、編集、キャスト機能があるソフト選びましょう。
その中でも、Screen Recorder 4 はビジネスやプライベートのときでも使える優秀な画面録画ソフトです。
Screen Recorder 4 は、全画面録画、画面の一部録画、ゲーム録画、接続された端末画面の録画など、さまざまな場面での録画に対応しています。画面上部の[録画]タブから、これらの録画方法を設定することができます。
また、画面キャプチャしているときでも、カメラとマイクの収録ができます。さらに、透かしやロゴなどのオーバーレイができ、クロマキー合成を使ってグリーンバックを背景透過する機能もあります。
Screen Recorder 4 のインターフェイスは直感的な操作が可能で、機能も充実しているのでクオリティーの高い動画を作るのには最適なソフトです。また、ホットキーを設定することで、録画の開始と停止、ミュートのオンオフ、スクリーンショットがキーボード入力だけでできます。
他にも、プレビューを使い、カメラ、マイク、オーバーレイ表示の確認が事前にできます。実際に録画を開始する前に、プレビューをすることで時間を節約できます。
動画編集が初めてという方には、かんたんな操作で本格的な動画編集が可能な PowerDirector をおすすめします。YouTube の動画作成にも最適です。

