【2025年】写真レタッチとは?おすすめソフト5選【写真補正】

1990 年代にデジタルカメラが流通し始め、携帯電話、スマートフォンと様々なハードに搭載され進歩・進化を続けるデジタルカメラ、そして撮影される写真の画素やフォーマットもまた進歩・進化を続けています。
そんな中で開発された技術が、今回ご紹介する「フォトレタッチ・写真レタッチ」です。
レタッチとは「加筆・修正」という意味で、フォトレタッチは「写真に加筆・修正」する事を言います。
写真に写りこんでしまったゴミや非対象物を消去したり、明るくしたり、逆に暗くしたり、色味を変えたり、更には合成まで様々な技術があり、それらを簡単に行う事が出来るソフトウェアが「レタッチソフト」と呼ばれます。
目次
- レタッチとは?
- 【スマホ編】レタッチおすすめアプリ5選
- 1.プロ並みの本格写真加工とナチュラルなレタッチができるアプリ「PhotoDirector」
- 2.鼻・口・目・二重瞼など細かなレタッチができるアプリ「YouCam Perfect」
- 3.輪郭とパーツを細かく調整したい方におすすめのレタッチアプリ「SNOW」
- 4.ワンタッチの「オート美顔」が便利なレタッチアプリ「Camera360」
- 5.美肌フィルターで簡単にレタッチができるアプリ「SODA」
- 【パソコン編】レタッチおすすめソフト5選
- 1.レタッチ、RAW 編集、写真管理がこれ1本で可能「PhotoDirector」
- 2.定番の写真編集・レタッチソフト「Lightroom」
- 3.RAW 現像・レタッチ専門ソフト「AfterShot pro」
- 4.日本製のレタッチソフト「SILKYPIX」
- 5.AI 搭載のレタッチソフト「Luminar」
- 【スマホ編】アプリを使ってレタッチする方法
- 【パソコン編】レタッチをする方法
- まとめ
レタッチとは?
レタッチとは主に写真の
- 明るさや色合いを調節
- 人物のポートレート加工
- 不要なものや人物を除去
最近ではスマートフォンの普及により、常に高性能なデジカメを持ち歩いているようなもので、気軽にいつでもどこでも高画質な写真を撮影できますね。
しかし写真と言う物は奥が深い物で、本来は絞り・シャッタースピード・ISO 等、様々な調整をしなが撮影するものですが、最近のスマートフォンやデジカメはそれらを自動で行ってくれます。
便利になった反面、細やかな調整ができなくなったと言えます。そうやってほぼ自動で撮影された写真は時として「思い通りの写真」では無い事も。
そこで登場するのが「レタッチソフト」。
レタッチソフトでできること
「レタッチソフト」で撮影後の写真を「レタッチ」する事で、本来は撮影前に様々な調整をして撮影するところを、後から手を加える事により「思い通りの写真」にする事が出来ます。
また、意図せず写りこんでしまった人物や不必要な被写体を消したり、空の色を変えたり、その場にいなかった人物を追加したり・・・それこそ本来の意味での「思い通りの写真」を作り出すことも可能なのです。
下記に「レタッチソフト」でできる代表的な事をまとめてみましたので、参考にしてください。
(※下記はあくまで代表的な物であり、全てではありません)
- 肌をキレイにする
- 人物の目やパーツを修正
- 空の青みを足す
- 空を違う空と入れ替える
- 服の色を変える
- 料理に湯気を足す
- 特定の部分だけ明るくする
- 遠近感(パース)を直す
- 不要なものを消す
- 集合写真に欠席者を合成

【スマホ編】レタッチおすすめアプリ5選
1.プロ並みの本格写真加工とナチュラルなレタッチができるアプリ「PhotoDirector」

ナチュラルに可愛くレタッチできるアプリといえばこちらの PhotoDirector(フォトディレクター)。
プロ顔負けの様々な写真加工編集機能が揃っていながら操作が簡単なので、簡単におしゃれな写真に加工したいと思っている方のスマホにはすでに入っているかもしれません。
こちらは写真編集が本格的なだけでなく、美肌小顔レタッチ機能も優れているんです。
美肌レタッチではつやを消さず余分なテカリだけ消し、肌を暗く見せる影やくすみを自然に払拭してくれます。
小顔レタッチではとってもナチュラルにスッキリ小顔にレタッチできますよ。
美肌見えするフィルターも揃っているので、そちらでもっと簡単にレタッチするのもおすすめです♪
SNS へのシェアも簡単にできるので、レタッチしたらすぐに投稿できるのも便利なポイントと言えるでしょう。



次項 【スマホ編】アプリを使ってレタッチする方法 ではこちらのアプリを使って説明します。
PhotoDirector は上記のリンクより無料でインストールできますので、ぜひこの機会にインストールして試してみてくださいね♪
2.鼻・口・目・二重瞼など、細かなレタッチができるアプリ「YouCam Perfect」
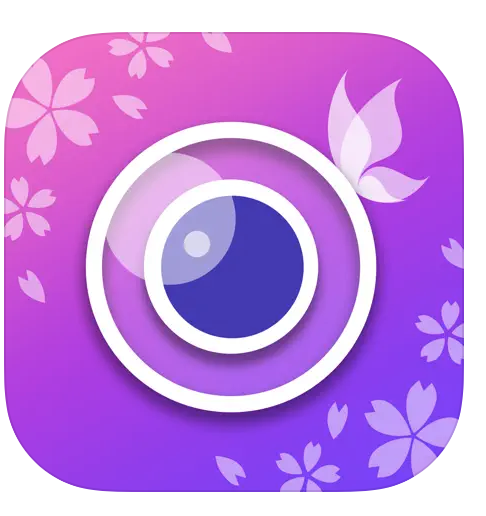
YouCam Perfect(ユーカムパーフェクト)は滑らかな美肌にしてくれる機能や小顔にしてくれる機能はもちろん、鼻・口・目など細かくレタッチできるので、自分好みに色々変えてみたいという方はこのアプリもおすすめです。
「自動修正」からお気に入りのスタイルを選べばワンタッチで簡単にレタッチできますので、細かい調整が苦手だから簡単にレタッチを済ませたいという方はこちらも試してみてくださいね。
こちらのアプリには二重瞼の具合を細かく調整できるという面白い機能もついていますので、今日は瞼の調子が悪くてあんまり盛れなかった…なんて日はこのアプリに頼ってもいいかもしれません♪
3.輪郭とパーツを細かく調整したい方におすすめのレタッチアプリ「SNOW」
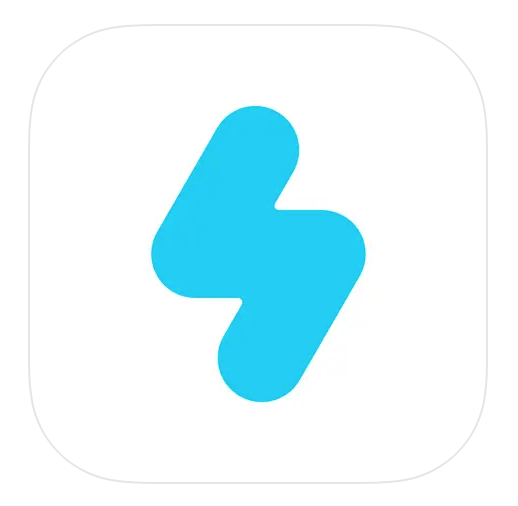
輪郭もパーツも細かく調整したい方は SNOW(スノー)がおすすめです。一言で小顔といっても、顎を細くしたいのか、全体をスリムにしたいのか、顔の下半分をキュッと短くしたいのか人によって好みはそれぞれかと思います。
コンプレックスを消し去って理想の輪郭にしたい場合は細かく輪郭調整ができるのでこちらを使ってみるのもいいでしょう。
目や鼻、唇などパーツのレタッチもできますよ♪肌のレタッチも悩みに合わせて、法令線を薄くしたり滑らか肌にしたりと自由に変えられます。
4.ワンタッチの「オート美顔」が便利なレタッチアプリ「Camera360」
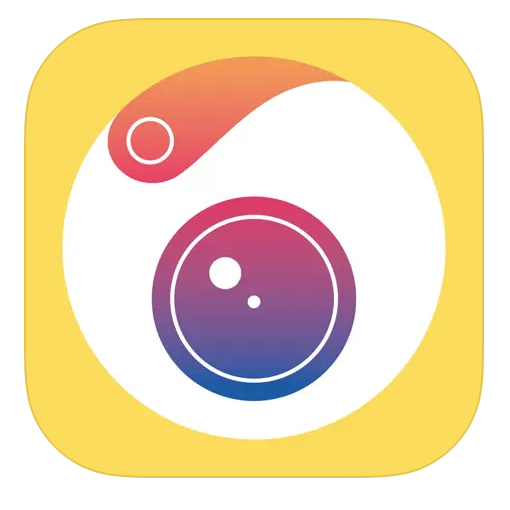
Camera360(カメラ360)はワンタッチで簡単にできる「オート美顔」という機能がついていますので、このアプリのレタッチ具合が好きという方はこの「オート美顔」機能を試してみるのもいいかもしれません。
肌を細かくレタッチできる機能もありますよ。こちらのアプリで面白い機能は彫りを深くできる機能です。
美肌機能を使うと肌は滑らかになるけれど、なんだか陰影がなくなってのっぺりしてしまうことが多いもの。
そんな時彫りを深くできる機能を使えば陰影が復活し、美肌と自然で綺麗な骨格が両立できるのでおすすめです。
5.美肌フィルターで簡単にレタッチができるアプリ「SODA」
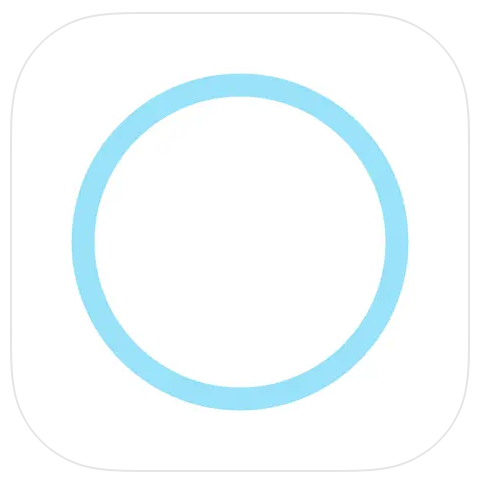
SODA(ソーダ)は毛穴やニキビを目立たなく滑らかに整えてくれる美肌機能がありますし、輪郭やパーツも細かく調整できるので、写真をよくとるという方の強い味方になってくれます。
細かく調整するのが面倒くさい、どうレタッチすればいいかいまいちわからないという方は、フィルターをかけてみるのもいいかもしれません。
こちらのアプリにはふんわり美肌に見えるフィルターが豊富に揃っているので、お気に入りのものを見つけておくと。
ワンタッチで簡単にレタッチできますよ♪
【パソコン編】レタッチおすすめソフト5選
この項では、実際に「フォトレタッチ」をするにあたって、おすすめのソフトウェア5選をご紹介していきます。
1. レタッチ、RAW 編集、写真管理がこれ1本で可能「PhotoDirector」
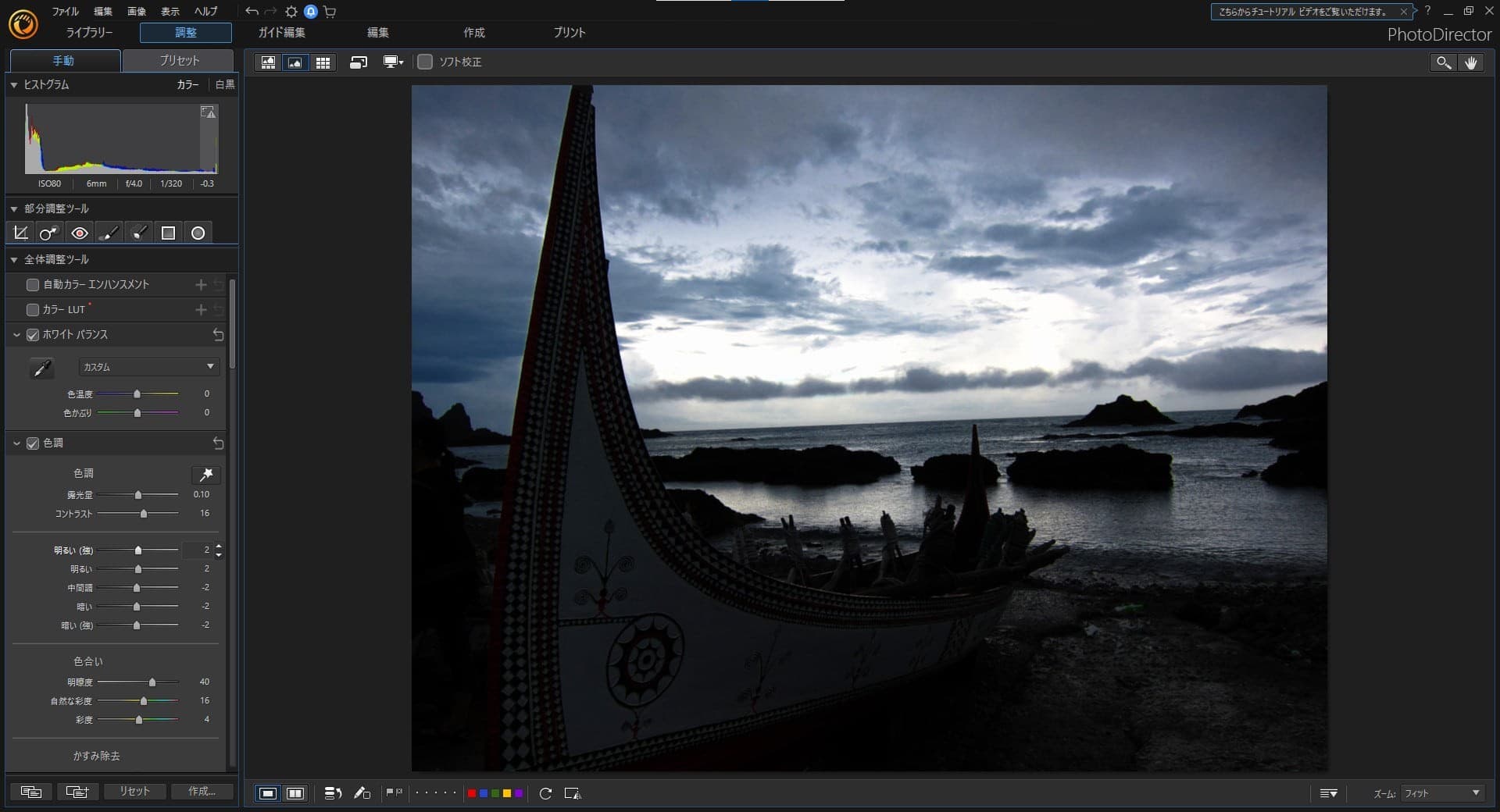
PhotoDirector は、サイバーリンクから発売されているレタッチ・写真編集ソフトです。初心者でも使いやすいような機能がそろった PhotoDirector ですが、一般的なレタッチにとどまらず、レイヤー編集や顔認証技術を使った画像管理ができ、これ一本で写真編集に必要なすべてのツールがそろっている万能のソフトです。
▶ PhotoDirector の公式ページ、ダウンロードはこちらから
PhotoDirector は低価格ながらプロ向けソフトと同様に、明るさや色調をかなり細かく編集することができる上に、調整している明るさの領域がヒストグラム上にも表示されます。
また、プリセットが数多く搭載されており、自分の好みに近いプリセットを選択するだけで、一瞬で写真を加工することが可能です。もちろん、プリセットを選択した後でも細かな調整は可能なので、使いこなせばかなりの時短にもなります。
写りこんでしまった不要なものや人を除去する際に便利な「AI コンテンツ解析除去」機能も搭載しており、クリックするだけで不要な物を削除可能なので、重宝する機能の一つです。

RAW 現像はもちろん、レイヤー編集をつかって文字を加えたり、写真合成なども簡単に行えるため、何か一本写真編集ソフトを入れておくとするならば、PhotoDirector を試してみることをオススメします。まずは、公式サイトからダウンロードしてみましょう!
その他おすすめの機能
- 最新の AI ツール:
背景の空を夕暮れや朝日などに置き換える「空の置き換え」、対象の人物や物の輪郭を自動的に検出し、切り抜ける「切り抜き」、まるでアーティストが絵画したような写真に加工ができる「スタイル」 など、数クリックするだけで AI が自動で行ってくれます。 - 充実した編集ツール:
編集ツールも充実しており、人物写真をスリム補正したり自然な雰囲気で盛れる「小顔機能」 、撮影後の写真に後からリアルな照明を加える「光線エフェクト」、顔パーツごとの加工はもちろん「フォトレタッチソフト」で出来る基本的なコラージュ、ぼかし、リサイズも出来ます。使いやすくわかりやすい UI で明るさ、コントラスト、暖かさ、彩度調整や、ハイライトとシャドウ調節なども細かく調整できます。 - フォトアニメーション機能:
静止画が1枚あれば、「フォトアニメーション」( GIF 画像)が作成可能。写真の一部をドラマチックな粒子状に分散させるエフェクトや、動画から静止画の一部だけが動く「シネマグラフ」など様々なアニメーション( GIF 画像)を誰でも簡単に作る事ができます。
次項 【PC 編】ソフトを使ってレタッチする方法 ではこちらのアプリを使って説明します。
▶ PhotoDirector の公式ページ、ダウンロードはこちらから
2.定番の写真編集・レタッチソフト「Lightroom」

ツール系ソフトの大御所、Adobe 社の 写真編集ソフトです。
写真編集ソフトで、プロユースと言えば「Lightroom」となるでしょう。
その代名詞通り、万全の機能と洗練されたインターフェース、Photoshop 等の Adobe 社の他のソフトとの親和性の高さ等々、さすがプロユースと呼ばれるだけあって良い点を上げればキリがありません。
しかし、デメリットもあります。
サブスクリプションのみの提供のため、月額維持費がかかりますし、機能は充実していますが、思い通りの調整を行うためにはかなりの慣れを必要とします、そして使用する PC にはある程度のスペックが要求され、低スペックの PC では、かなり処理が遅くなったりします。
3. RAW 現像・レタッチ専門ソフト「AfterShot pro」
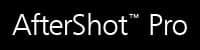
Corel 社の 写真編集ソフトで、日本ではソースネクスト等で購入できます。
最近では珍しい買い切りタイプのソフトで、サブスクリプションに抵抗のある人などに人気があります。
4.日本製のレタッチソフト「SILKYPIX」

市川ソフトラボラトリー社が提供している日本製写真編集ソフト。
「日本製」「買い切り」と日本人にとっての安心要素がそろったソフトです。
ただ、人気のポイントはそこだけでは無く、多くの日系カメラメーカーがカメラに付属している純正 RAW ソフトの基幹部分に同じエンジンを使用しているため、さらに信頼性が高いです。
5.AI 搭載のレタッチソフト「Luminar」
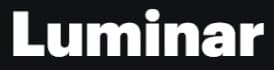
Skylum 社が提供している 写真編集ソフトで、特徴は何と言っても「AI」でしょう。
プリセットと呼ばれる編集内容を事前にセッティングした物が用意されており、選ぶだけである程度の調整を自動で行ってくれる、このプリセットは後から追加(有料と無料のものがある)する事もでき、拡張性がある。
ウリである「AI」機能も面白い機能があり、特に「リプレースメント」と呼ばれる機能は秀逸で、選んだ場所を自動で他の画像と入れ替えたりすることが可能、本来であれば画像編集ソフトで少々手間のかかる作業をしないと出来ないのですが、こちらは「AI」が自動でやってくれます。
【スマホ編】アプリを使ってレタッチする方法
ランキングでも紹介したアプリ「PhotoDirector」を使って実際に可愛くレタッチする方法をご紹介します。
1. 「小顔・美肌」機能を使ったレタッチ方法
まずレタッチしたい写真を選んだら「ポートレイト」をタップします。ポートレイトの中に「美肌」「小顔」がありますので、レタッチしたい方をタップします。


小顔機能
「小顔」をタップするとレタッチ具合を調整できる調整バーが出てきますので、左右に動かして美肌具合や小顔具合を調整してみてくださいね。
部分的に細くなったり短くなったりするわけではなく、全体的にスッキリほっそりしたとてもナチュラルな小顔に仕上がります。顔の余白が少し減るだけで一気に垢抜けた印象になるのでおすすめです。

美肌機能
「美肌(顔)」をタップすると、先ほどの小顔機能と同じく調整バーが出てくるので、それをお好みの位置に動かすだけで自動的に毛穴を消して滑らかな美肌にしてくれます。余計な影やテカリを飛ばし、艶は残したまま明るくて滑らかなふんわり肌に仕上がりますよ♪
また、「美肌」をタップすると、指でなぞるようなアイコンがでてきます。こちらは、アイコンの通り、美肌にしたい個所を指でなぞることができます。細かく調整をしたい方はこちらの「美肌」がおすすめです。
下記の写真のように複数人で撮った写真の場合も、レタッチしたい人物だけを選択でき、個々でレタッチできるので、一緒に写っている人の顔に影響を与えることなく美肌小顔にできますよ。
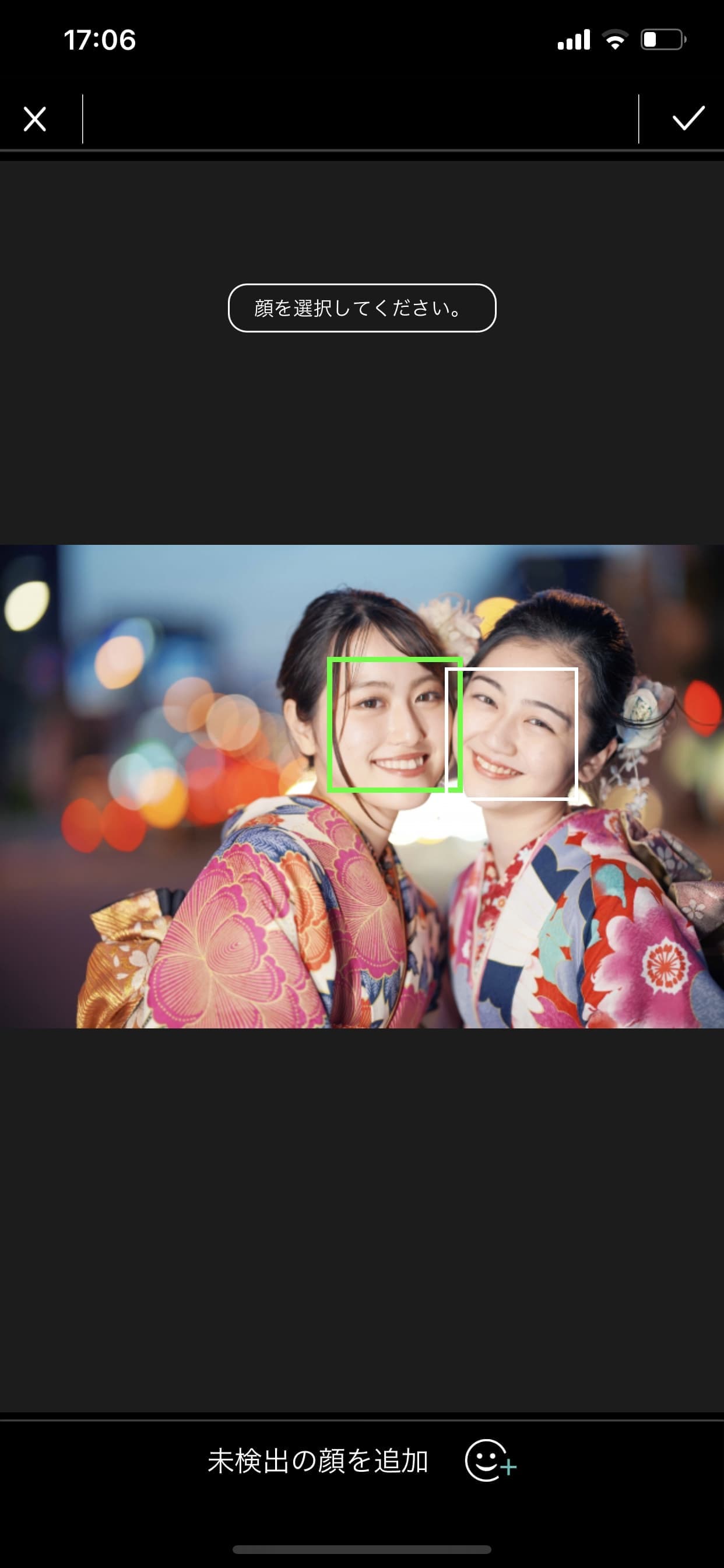
2. パーツ加工機能を使ったレタッチ方法
PhotoDirector など高度で正確なレタッチができる写真加工アプリには、顔パーツごとで細かく修正できる機能が搭載されています。
全ての機能を使うには、制限を解除する必要がありますがそれだけ価値のあるレタッチができるようになります。
機能を試すだけであれば全て無料で行えます。


3. フィルターを使ったレタッチ方法


編集したい写真を選び「フィルター」をタップすると、様々なフィルターが出てきます。
多数のフィルターが用意されてますので色々試してみてお気に入りを探すのがおすすめです。
肌を明るく見せたりふんわり肌に見せたりすることができ、簡単にレタッチできるので細かなレタッチが苦手という方はこちらを試してみるのもいいかもしれません。
【パソコン編】ソフトでレタッチをする方法
さて、ここからは写真編集ソフトを使ってレタッチをする方法をご紹介していきます。
今回はおすすめ1位に紹介した PhotoDirector を使っての方法を解説していきますので、ぜひダウンロードして一緒に挑戦してみてください!
1. 明るさや色調整の方法
レタッチのうち、明るさや色調整というのはもっとも基本の項目で、スマホの写真機能にも必ず含まれているものですよね。基本的にはソフトもスマホも行う操作自体は同様ですが、有料ソフトになると、編集できる細かさが異なります。
例えば、明るさについても PhotoDirector の場合は
- 明るい(強)
- 明るい
- 中間調
- 暗い
- 暗い(強)
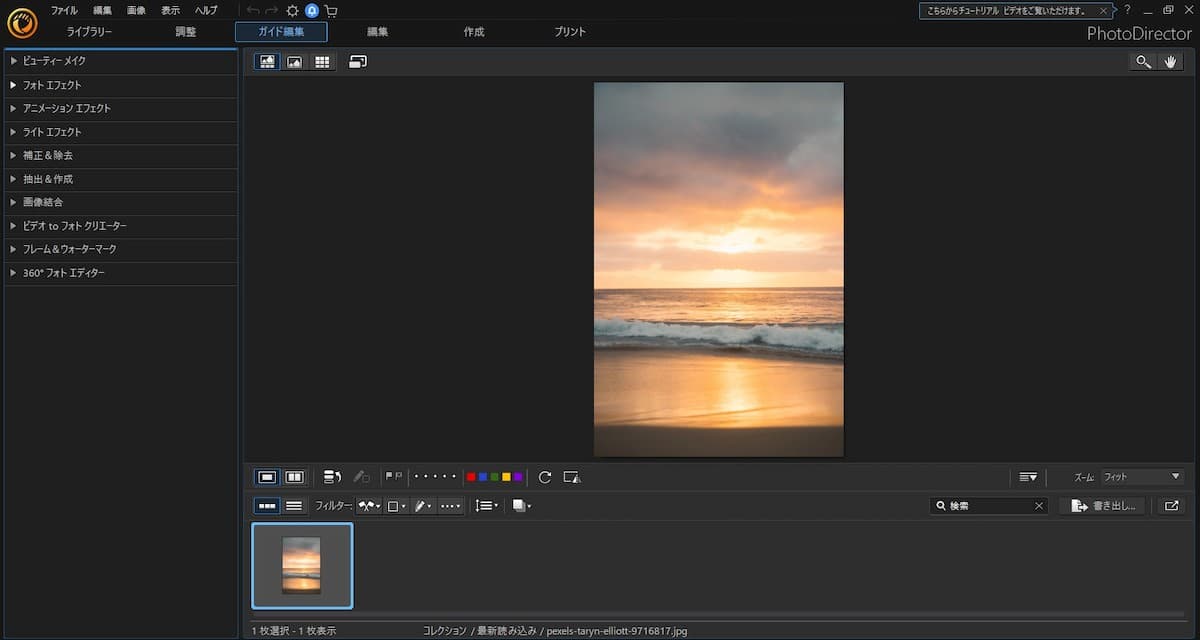
その他にも様々な色調整用の機能がならび、スライダーを動かす事で簡単に、かつ細かく色を調整する事が可能です。
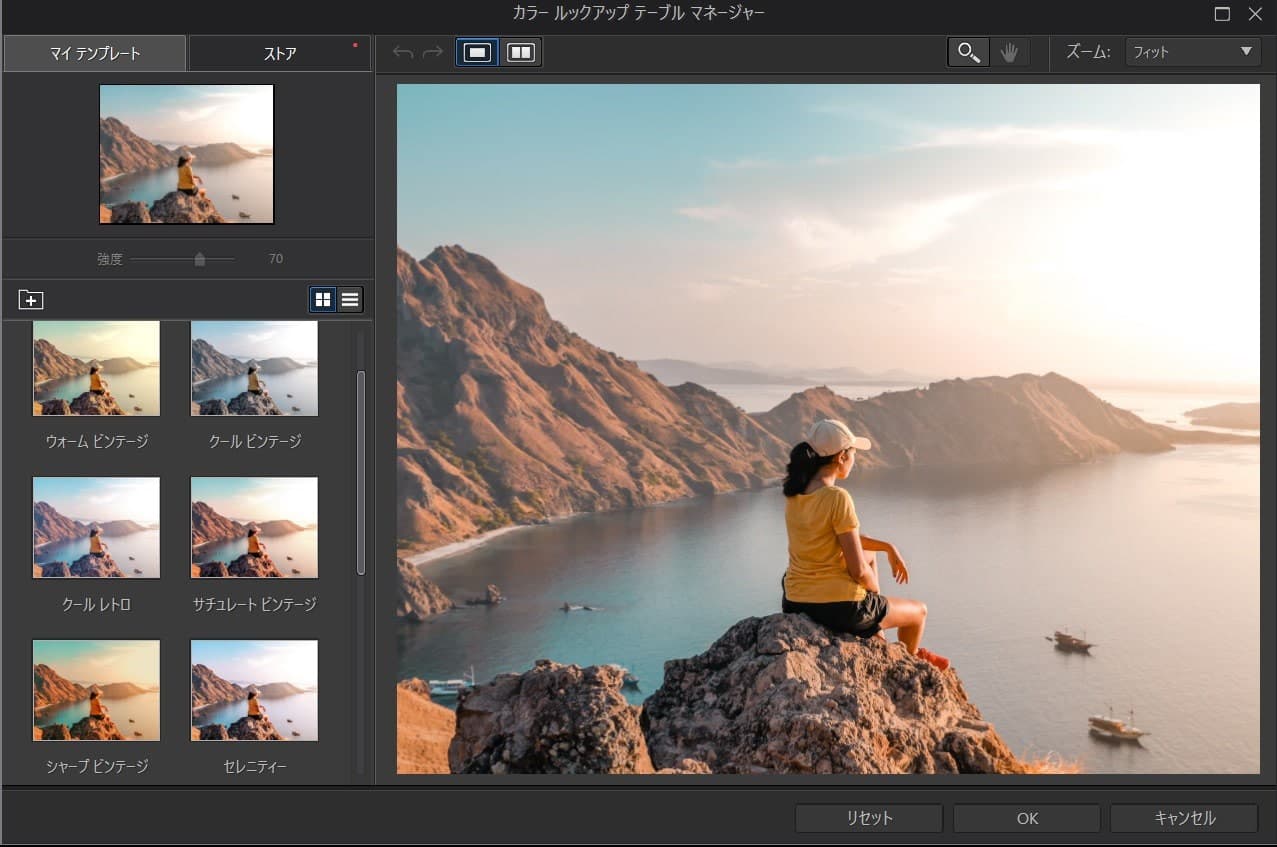
また、CLUT(カラールックアップテーブル)と言う機能を使えば、プロのような難しい色調整を左側のメニューから表現したい効果を選ぶだけで、簡単に行うことも可能です。
2. 顔調整(人物レタッチ)の方法
顔調整も数クリックで簡単にすることが出来ます。
フェイスツールは「小顔」「テカリ消し」「アイツール」「しわ消し」「トゥースブラシ」の5種類があり、それぞれを使う事により、細かく修正する事が可能となり、より理想の写真にレタッチする事が可能となります。
今回はその中から「小顔」を使ってみましょう。
レタッチする前の写真はこちらになります。

写真を PhotoDirector に読み込ませます。

「フェイスツール」を使い、レタッチしていきます。
工程はほぼ AI が行ってくれますので、スライダーを動かすだけで OK 。
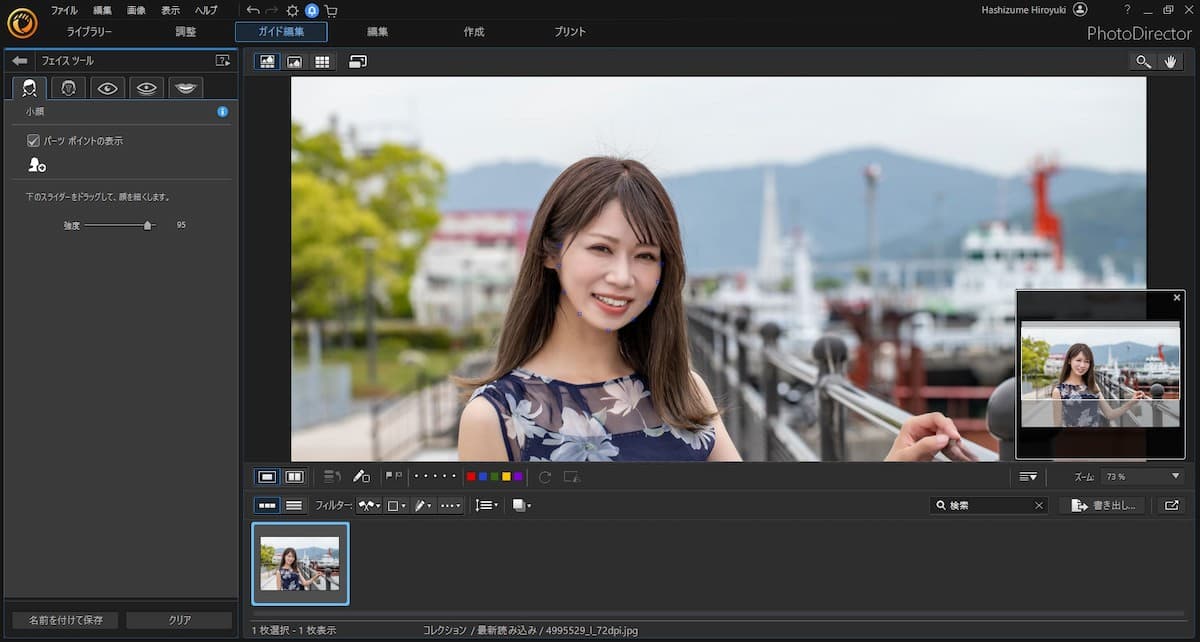
左がレタッチ前、右が「小顔」レタッチ後になります。自然な感じに顔のラインが整えられましたね。

このように、顔に焦点を当てたフェイスツール以外にも、美肌や肌色の調整する「スキンツール」、体のラインを補正する「ボディシェイパー」などの便利で使いやすい機能が、難しい操作や調整をしなくても簡単に使えます。
また、万が一操作に戸惑ってしまってもわかりやすい解説や動画で教えてくれますので、初心者でも安心です。
3. 「空の置き換え」の方法
先程の写真を使って「空の置き換え」機能を使ってみましょう。
日没の風景を撮影したかったのですが、残念ながらこの日は曇り空。そこで、 PhotoDirector を使って夕日を出してみたいと思います。
「そんな難しい事は出来ない」と思うかもしれませんが PhotoDirector を使えば数クリックで出来てしまいます。
まず、用意した写真を PhotoDirector で読み込みます。
すると下図のような状態になりますので、左メニューを見てください。

メニューの上から 2 番目に「フォトエフェクト」という項目がありますよね、ここをクリックします。
新たにメニューが開かれ、上から 2 番目に「空の置き換え」と言う項目が出てきますので、こちらをクリックします。

すると、置き換えられる「空」の候補が出てきますので、写真に合った「空」を探してみましょう。
ちょうど理想的な夕日の構図が「06」という構図でありますので、こちらを選んでみましょう。
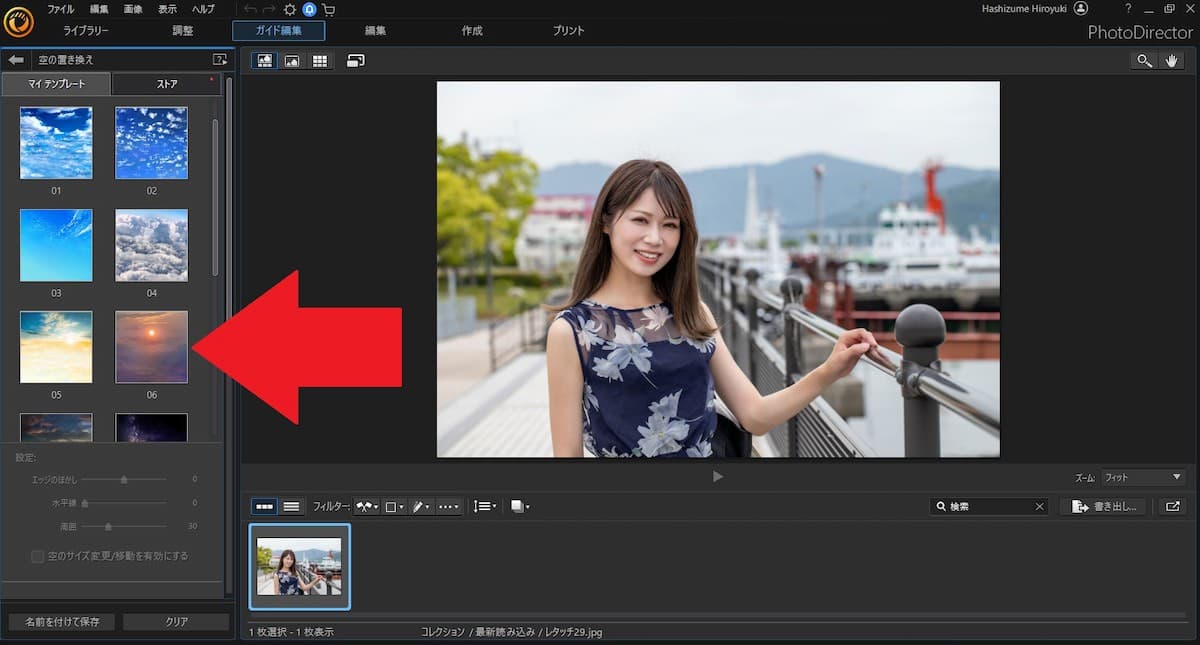
置き換えたい「空」の構図をクリックするだけで、「空」が置き換わりましたね。
夕日も見えますし、周辺の景色や人物への夕日の反射も自動的に違和感が無いように修正してくれますので便利ですね。
それでは、これで写真として出力してみましょう。
画面左下の「名前を付けて保存」をクリックします。すると保存形式とファイル名を聞かれますので自分の好みのファイル形式を選びとファイル名を付けたら完了です。
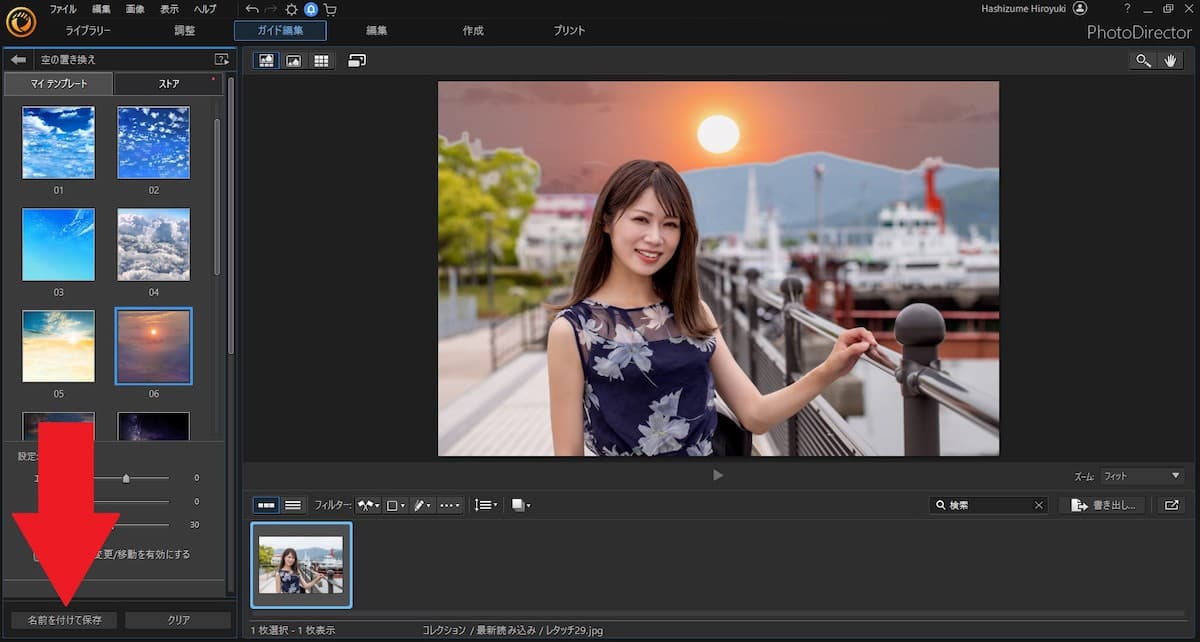
左側が元の写真で、右側がレタッチした写真になります。
どうでしょう、夕日が見えるようになりました。
ほんの数クリックでこれだけのレタッチが出来てしまうので、便利な機能ですよね。

4. フォトアニメーション
「フォトアニメーション」は魅力的な GIF 画像に編集出来る機能です。
今回は下のような写真を用意しました。こちらを使ってフォトアニメーションを見てみましょう。
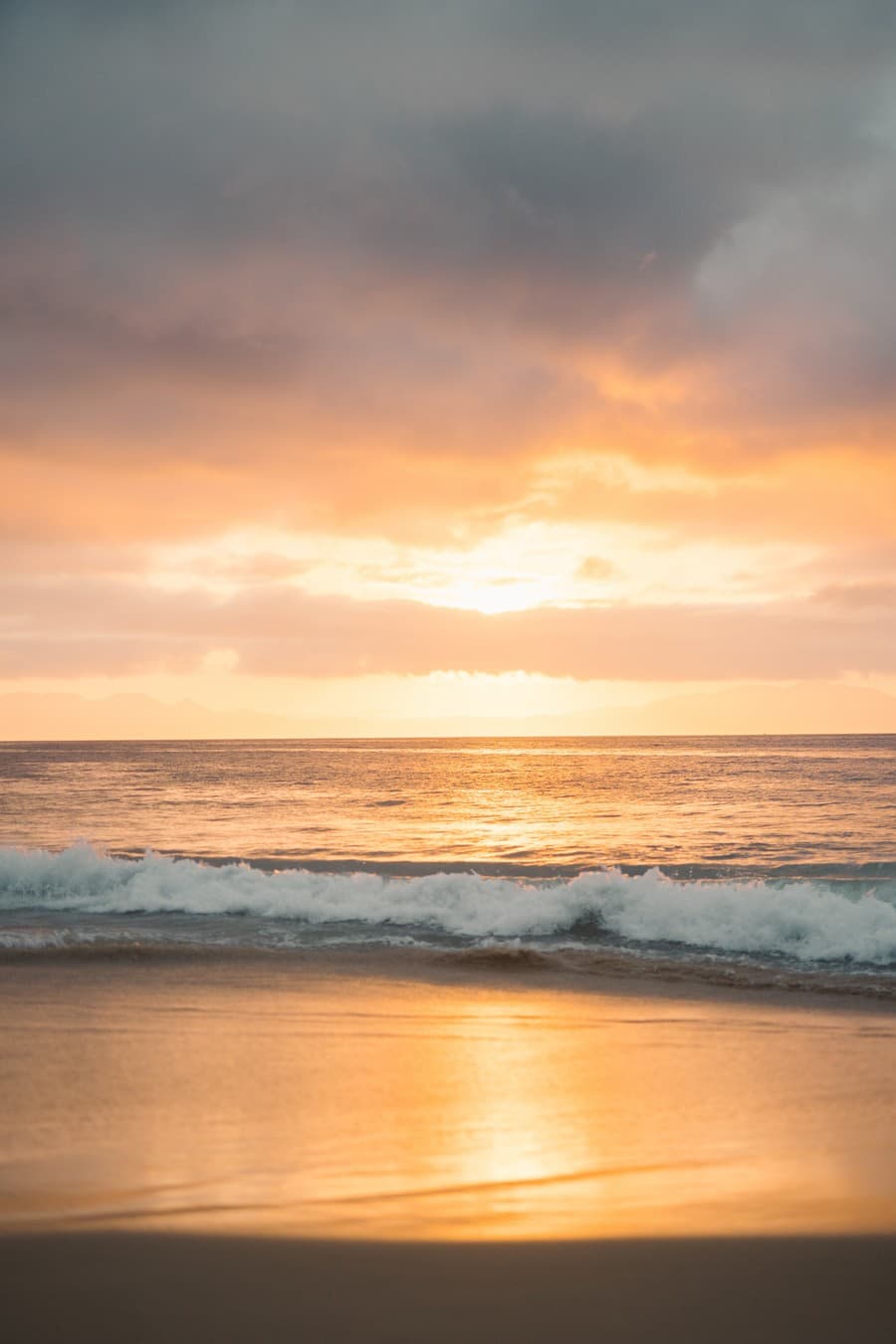
先程と同様に左側のメニューから「アニメーションエフェクト」をクリックします。

開いたメニューの中に「フォトアニメーション」という項目がありますので、こちらをクリックします。すると下図のような画面になると思います。

今回は「波」を動かしてみますので、「モーションアロー」というタブを選択し、下図のように「波の動き」をイメージしながら矢印を引いて行きます。
この時に、作業中の写真の下にある「再生ボタン」(▷)をクリックすると、どのように動くかを再生することができますので、これを見ながら作業をするとイメージが掴みやすいです。

この動きだけでは、せっかく綺麗に撮影できている「水平線」まで一緒に動いてしまっていますよね?ですので「水平線」が動かないように固定してしまいましょう。
固定する方法は簡単です。「アンカーポイント」(画鋲のマーク)のタブを選択します。
すると作業画面に「点」を打つことが出来るようになりますので、この「点」を動かしたくない「水平線」部分に置いて行きましょう。この時も「再生ボタン」をクリックしておき、動きを見ながらやると上手く行きやすいです。

かなり「波の動き」を再現出来てきたと思います。このままだと、少し波の動きが早いのでアニメーション速度を遅くしてみましょう。
下図の矢印が指すあたりに「速度」という項目がありますので、これを「遅い」の方へ移動してみましょう。
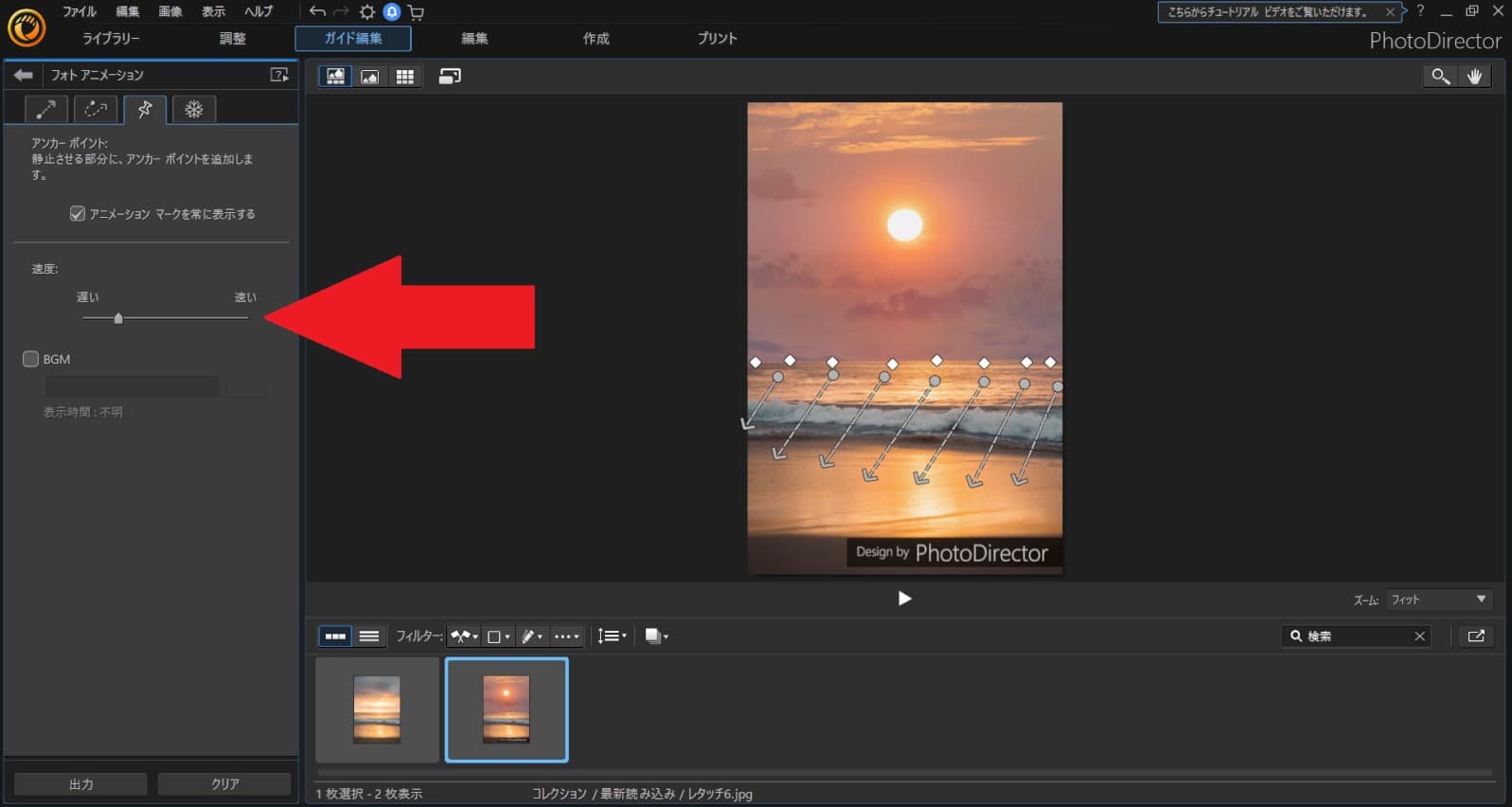
だいぶ「波」のアニメーションらしくなってきたかと思います。それでは、完成した GIF 画像を出力してみましょう。
画面左下にある「出力」をクリックすると、下図のような画面が出てきますので「GIF」を選んで「出力」をクリックするだけで完成です。
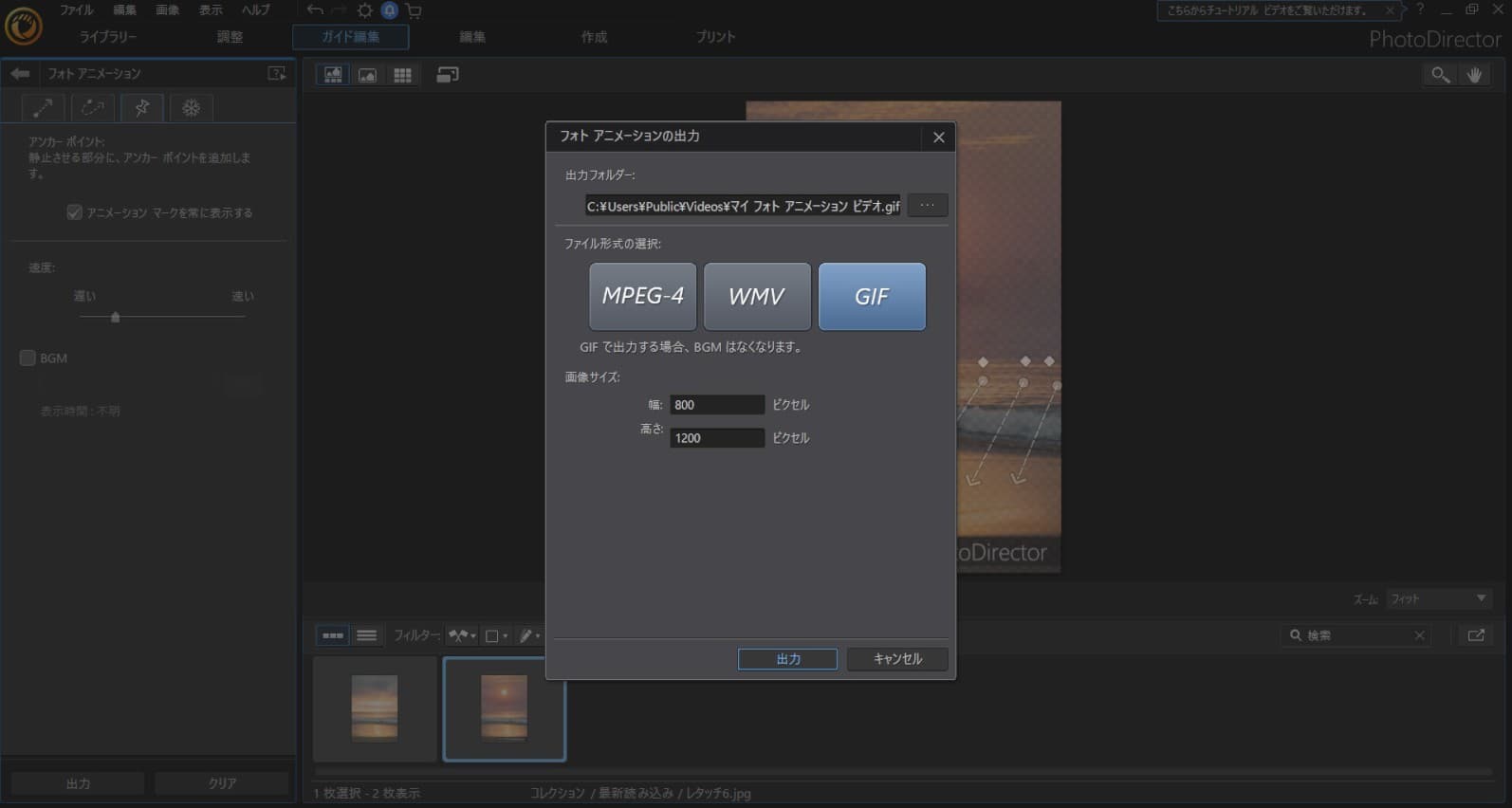
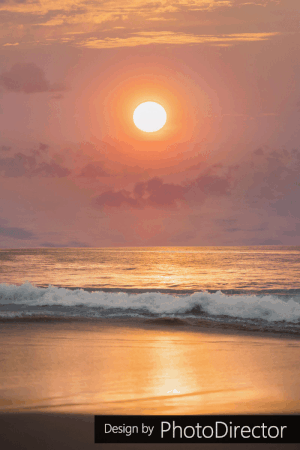
まとめ
いかがでしたでしょうか?「フォトレタッチ」について理解していただけたかと思います。
写真に関するあらゆる加工が誰でも簡単にできる「PhotoDirector」も魅力的ですよね。
今まで諦めていた失敗写真の修正や、大事な思い出の写真の加工、あなたの Web サイトや SNS をさらに魅力的にする GIF 画像の加工まで簡単にできてしまいます。是非一度チャレンジしてみましょう!
GIF 画像の作成については、別記事でも詳しく解説していますので、ご興味のある方はそちらも併せてお読みください。
関連記事:【初心者ガイド】GIF アニメーションとは?作り方をご紹介
今回ご紹介した「PhotoDirector」の体験版は無料でダウンロードできますので、是非この機会に体験してみてください。



