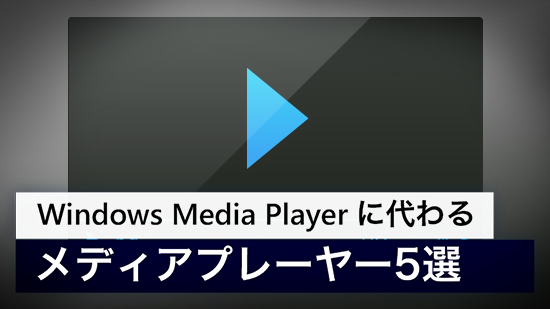【無料 & 有料】RAW現像とは?おすすめRAW現像ソフト【2025年】

カメラに興味を持ち始め、色々調べていくと「RAW (ロー)」という言葉を知ることになります。「RAW (ロー)」について詳しく知りたい方は、本記事を読むことで「RAW (ロー)」の意味と、RAW現像できるおすすめソフトを知ることができます。
目次:
- RAW って何?
- RAW を扱うメリット
- 最もおすすめRAW 現像ソフト「PhotoDirector」
- その他おすすめ RAW 現像ソフトランキング
- RAW 現像のやり方
- まとめ
RAW って何?
「RAW」とは英語が語源で、日本語にすると「生」と言う意味になります。その名の通り写真の生データの事で、撮影時の様々な情報がそのまま入っているため、データ的に重いです。通常はカメラ内でもっと扱いやすい「JPG(ジェイペグ)」というデータに変換されます。
しかし、冒頭にも説明しました通り「RAW」には明暗やホワイトバランス、レンズ収差(色のにじみ、像の流れ、歪み等)などの様々なデータが保管されていて、それらを「RAW 現像ソフト」で修正する事により、そのままの写真よりさらに美しい写真を現像する事ができます。ちなみに、「現像」と呼んでいますが、フィルム写真の様にネガを使用するのではなく、全てデジタルで行います。
なぜ「現像」と呼ぶかは諸説あるようですが、フィルム世代とデジタル世代の両方にわかるように、RAWデータを JPEG や GIF、PNG(ピン)ファイルに変換する事を「現像」と呼ぶようになったようです。せっかく撮影した思い出の写真、もっと綺麗に現像したいですよね、その思いを叶えるのが「RAW 現像ソフト」です。
そして、RAW現像ソフトにも色々あり、無料(フリーソフト)から有料の物、誰もが知っている Adobe(アドビ) 社製のものからデジカメに付属で付いている物まで星の数ほどある「現像ソフト」ですが、今回はそれぞれの機能や価格などから考慮してランク付けして紹介していきますので、これさえ読めばあなたに最適な「RAW 現像ソフト」が見つかるはずです。
RAW を扱うメリット
では、「RAW」データを扱うメリットって何なんでしょう?普通に写真を撮影して現像(プリントアウト)するだけならば、当然必要ありません。
しかし、前項でも少し説明していますが「RAW」は撮影時の様々なデータが保存されているため、それらを修正する事で写真の質を上げる事ができます。例えば、アングルやタイミングはバッチリな写真が撮れたとして、しかしせっかくの被写体が暗い時などに「RAW 現像ソフト」で明るく修正する事ができます。フィルム写真の頃では諦めなければならなかったような修正も、デジタルなら可能になったのです。「RAW 現像」が出来るようになるだけで、多少の写真の失敗は気にしなくて良いんです。どうでしょう?少し魅力的じゃないですか?
最もおすすめRAW 現像ソフト「PhotoDirector」

CyberLink 社の「PhotoDirector」は、初心者から上級者までカバーできるほど機能が充実しており、特に初心者向けには「エクスプレスモード」と呼ばれる簡単なモードが非常に使いやすいです。このモードにするとスマホアプリのような感覚で操作が可能で、難しい機能や調整方法をしらなくてもプロのような調整が可能になります。
もちろん、通常の RAW 現像作業ができる「フルモード」にいつでも切り替えられるので、中級者から上級者まで困る事がありません。チュートリアルも充実しており、動画やブログで詳細な使用方法を確認できるので、操作で迷うことがほとんど無い所も推しポイント。初心者でも安心して RAW を始められる設計と、上級者でも納得の機能の充実度を加味して、最もおすすめとしました。

動作確認されたカメラは公式FAQにて公開されています。大半のカメラ、スマートホンは対応済みですので、安心して使用することができます。他にも互換性のあるデバイスがたくさんあるようですので、もし表の中にないデバイスをお持ちの方でも、一度体験版をDLして動作確認をしてみることをお勧めします!また、対応する自動レンズ補正用のレンズの種類も公開されていますので、チェックしてみましょう。
- 月額 500 円 以下!お手頃な価格で始められる
- かんたん操作とAI技術で、難しい知識がなくてもすぐに編集が可能
- RAW現像から画像管理、高度なレイヤー編集機能まで対応
- 空の置き換え、肌補正、人物認識といったAI技術の独自機能搭載
- 新機能、コンテンツパック、修正アップデートなどが常に追加される
その他おすすめ RAW 現像ソフト
前項では、最もおすすめする RAW 現像ソフトをご紹介しましたが、本項目では、その他おすすめの「有料 RAW 現像ソフト」、「無料 RAW 現像ソフト」、「番外 RAW 現像ソフト」をご紹介します。
有料RAW 現像ソフト
有料の RAW 現像ソフトは、機能が豊富なソフトが多かったり、カメラメーカー事に異なるフォーマットを1本のソフトで扱えるなどのメリットがあります。
カメラメーカーの RAW ソフトも良いのですが、複数違うメーカーのカメラを使っていたりすると、その度に違うソフトを立ち上げなくてはならなかったり、扱うソフトが変わると、操作感が変わる、機能の呼び方が違うなど何かと不便な事が多いです。RAW 現像に慣れてさらに画質に拘りたかったり、上級以上を目指すのであれば、そういった多数のメリットと、無料ソフトのデメリットを補うことができる有料ソフトも一考の価値があります。
1. 中上級者におすすめしたい RAW 現像ソフト「Lightroom」

動画・画像編集系ソフトでもっとも知られているAdobe社の RAW 現像ソフト「Lightroom」です。
その代名詞通り、万全の機能と洗練されたインターフェース、PhotoShop 等の Adobe 社の他のソフトとの親和性の高さ等々、さすがプロユースと呼ばれるだけあって良い点を上げればキリがありません。機能は非常に充実していますが、その分思い通りの調整を行うためにはかなりの慣れを必要とします。また PC にはある程度のスペックが要求され、低スペックの PC では、かなり処理が遅くなったするため、手軽に初めて見たい方には少々ハードルが高いかもしれません。
2. 買い切り型のRAW編集ソフト「AfterShot Pro」

Corel 社の RAW ソフトで、日本ではソースネクスト等で購入できます。
最近では珍しい買い切りソフトで、サブスクリプションに抵抗のある人などに人気があります。また、簡単にウォーターマーク(透かし)を入れる機能がある為、無断使用・転載してほしくない写真等の対策に活用ができます。
3. 日本製買い切りのRAW現像ソフト「SILKYPIX」

市川ソフトラボラトリー社が提供している日本製 RAW ソフトです。「日本製」、「買い切り」と日本人にとっての安心要素がそろったソフトです。人気のポイントはそこだけでは無く、多くの日系カメラメーカーがカメラに付属している純正 RAW ソフトの基幹部分に同じエンジンを使用しているため、さらに信頼性が高いです。
4. AI搭載RAW現像・写真編集ソフト「Luminar」

Skylum 社が提供している RAW ソフトで、特徴は何と言っても「AI」です。プリセットと呼ばれる編集内容を事前にセッティングした物が用意されており、選ぶだけである程度の調整を自動で行ってくれる、このプリセットは後から追加(有料と無料のものがある)する事もでき、拡張性があります。
ウリである「AI」機能も面白い機能があり、特に「リプレースメント」と呼ばれる機能は秀逸で、選んだ場所を自動で他の画像と入れ替えたりすることが可能、本来であれば画像編集ソフトで少々手間のかかる作業をしないと出来ないのだが、こちらは「AI」が自動で行ってくれます。「難しい事はわからないけど、プロっぽい事をしてみたい」人には面白いソフトとなっています。
色々やってくれる反面、処理が重い、インターフェースが使いにくいなどのデメリットもありますので、人を選ぶソフトと言えるでしょう。
無料RAW 現像ソフト ランキング
1. Raw Therapee
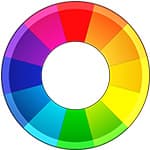
フリーの RAW 現像ソフトでのおすすめが、RawTherapeeです。使いやすく、直観的なインターフェースや定期的なアップデートで無料としては申し分ない完成度です。機能面でも、基本的な露出や彩度はもとより、ノイズ低減など本格的な機能も付属しています。
2. Fotor

Fotor は、スマホのアプリで有名ですが、PCのダウンロード版は RAW 現像が可能で、スマホアプリのような操作感と程よく提供されているプリセットが使いやすいソフトです。スマホアプリで有名なだけあって、プリセットやフィルターはスマホライクな物が揃っており、スマホから写真に興味を持った人にはかなりハードルが下がる印象。また、SNSへの投稿が「書き出し」からそのまま行えるため、さらにスマホ寄りなソフトです。
RAW 現像ソフトといて見た場合は、機能面で少々物足りなさを感じます。RAW に興味はあるけど、最初から難しいのは避けたい、そんな初心者の方向けのソフトです。
3. Darktable

Darktable は、海外で人気の RAW 現像ソフトで、RawTherapeeと人気を二分します。日本語にも対応しており、RawTherapee同様に充実した機能が特徴ですが、出来る事が多いため初心者には不向きで、中級者から上級者向けと言えます。ある程度 RAW に慣れた人であれば、露出、トリミング、ホワイトバランス、明暗など、一通りの修正が可能で自分のイメージ通りの色合いを出すことが出来ます。
4. PhotoScape X

PhotoScape X は、かなり初心者向けのソフト。Fotor と似ていて、スマホアプリのようにシンプルな操作感が特徴で、各メニューにアイコンが付いているので、機能が直観的に分かりやすく、RAW 初心者の方にも使いやすい印象です。ただ、RawTherapee や Darktable と比べると機能面で見劣りし、逆に言えばと便利な機能に絞られているので、RAW 現像の初心者にはかなりハードルが低いと言えます。スマホアプリには不可欠なフィルターや文字入れ・レンズ効果などがすぐ使えるため、RAW 現像の目的が SNS であれば、充分な機能は備わっています。
5. UFRaw

有名なフリー画像編集ソフト「GIMP」と連携できるのが特徴のソフトです。UFRawで RAW 現像した画像をそのまま GIMP で編集できるため、海外では利用者が多いです。GIMP を使っていたり、使う予定があるのであれば、UFRaw をおすすめします。公式ページが完全に英語で、最新の安定版のリリースが 2016 年で止まっている点と日本語化がほぼできない点。
番外編
1. メーカーの純正ソフトを使う
フリーで一番信頼できるソフトは、やはりお使いのデジタルカメラメーカー純正のソフトです。下記は、デジカメのメーカーが自社製品専用に作っているソフトになります。メーカー製ソフトの欠点は、他社のデジカメデータを編集できないため、番外としています。ご自分の使用しているデジカメのメーカー純正 RAW ソフトが何という名前なのかを確認するために列挙しておきます。
※メーカー製ソフトはバージョン次第で名前が変わる事があります。
- Canon (キャノン): Digital Photo Professional (デジタルフォトプロフェッショナル)
- Nikon(ニコン): Capture NX-D (キャプチャーエヌエックスディー)
- OLYMPUS(オリンパス): Olympus Workspace (オリンパスワークスペース)
- PENTAX(ペンタックス): Digital Camera Utility5 (デジタルカメラユーティリティー)
- Sony(ソニー): Imaging Edge (イメージエッジ)
- Panasonic(パナソニック): SILKYPIX 8SE (シルキーピックス)
- FUJIFILM(富士フィルム):FUJIFILM X RAW STUDIO (フジフィルムエックスロースタジオ)
2. iLoveIMG (アイラブイメージ)ファイル形式変換だけならこれ
RAWで撮った写真をただファイル形式の変換だけをしたいのであれば、i Love IMG がおすすめです。ブラウザー上に変換したい RAW ファイルをアップロードすればJPEGに変換が可能で、対応しているRAW形式も多いです。
RAW 現像のやり方
さて、そんな魅力的な「RAW 現像」ですが、聞いてると「なんだか難しそう」とか「ソフトが高そう」等と考えがちですが、そんなことはありません。基本さえ押さえれば、難しくありませんし、ソフトも無料のものもあります。有料の物でも、大抵は体験版が用意されていますので、まずはお試しをしてみて、自分にあったソフトを買うことが出来ます。
それでは、今回は少しだけ「RAW 現像」のやり方を解説しておきましょう。これをみれば、「難しくない」事がおわかりいただけると思います。なお、今回は「PhotoDirector(フォトディレクター)」を使用して解説していきます。
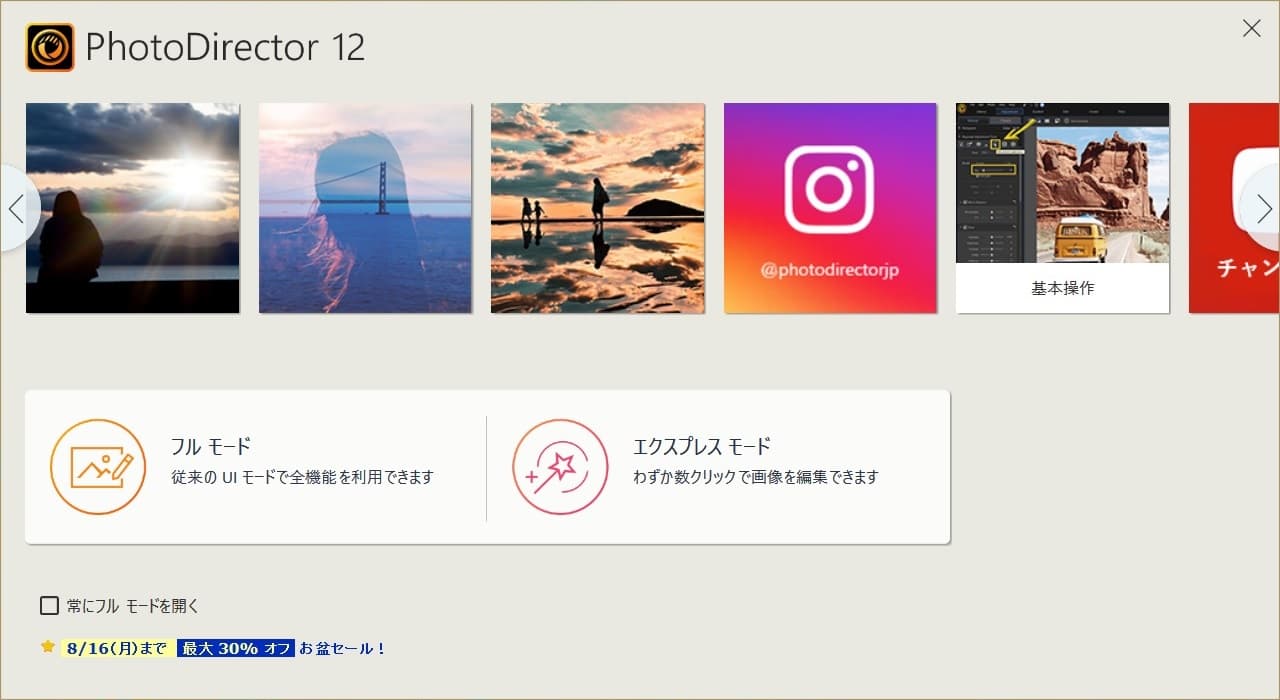
PhotoDirector を起動すると、上図のようなウィンドウが開きます。
「フルモード」は、全ての機能を駆使してかなり詳細な調整までできるモードで、プロ並みのRAW現像が可能になります。「エクスプレスモード」は、初心者やそこまで複雑な修正を必要としない人がワンタッチで写真編集するのに便利なモードです。今回は、さくっと編集ができる「エクスプレスモード」で起動してみましょう。

起動し、修正したい写真を読み込むと、上図のような画面になります。エクスプレスモードで起動すると、すでにいくつかのプリセットが準備されており、自分の好みの仕上げに近いイメージを選択するだけで、ワンタッチで色・明るさ等を調節してくれます。
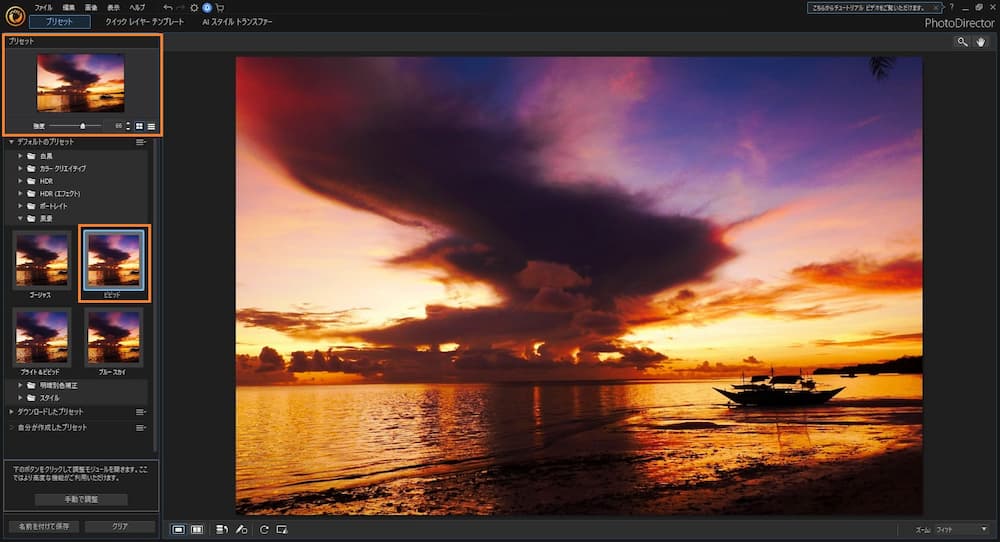
今回はプリセットメニューから「風景」内の「ビビッド」を適応してみました。彩度と明るさが調節され、幻想的な雰囲気が際立ちましたね。もし加工が強すぎると感じる場合は、左上の強度をスライドさせて、好みの調節具合にすることもできます。
プリセットでさっくりと調節した後は、いつでも「手動で編集」から「フルモード」での編集に変更する事もできます。
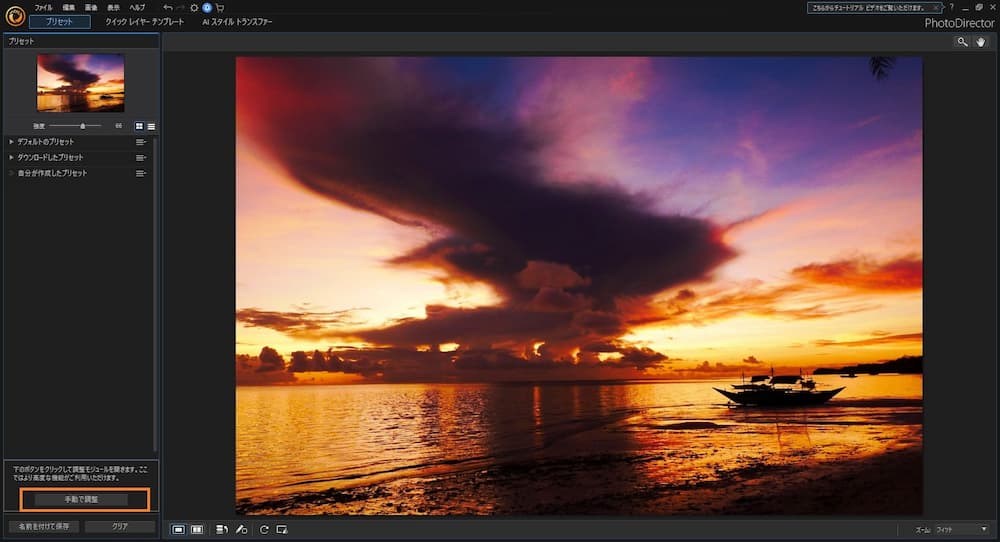
フルモードは色調、色合い、HDRエフェクトやトーンカーブといった基本的なRAW現像機能は一通り搭載されています。またキーストーンをやレンズ補正、フリンジ補正、かすみ除去といった補正機能もバッチリ搭載されており、痒い所に手が届くという印象です。
編集項目の配列も一般的なRAW現像ソフトと同等なので特に混乱することはありません。動作もかなり軽快なうえ、細かい点ですが、スライダーをダブルクリックするだけでニュートラルに戻せたりするため操作性はバッチリです。

調整が完了しましたら、画面上部のメニューより「ファイル」⇒「名前を付けて保存」を選び、保存したいファイル形式を選択して保存すれば終了となります。
いかがでしたでしょうか、今回はエクスプレスモードのプリセットで大まかに加工→フルモードで細やかな調整という操作という流れでのRAW現像を行ってみました。他の修正もこのように簡単に調節できますので、「難しそう」と諦めていた方は、是非チャレンジしてみてください。

今回はかなり簡単に解説しましたが、CyberLink(サイバーリンク)社の公式ではもっとわかりやすい チュートリアル が用意されていますので、そちらもご参考ください。
まとめ
いかがでしたでしょうか、写真の質にこだわりたいと考える人が必ずぶつかる RAW についての説明とそれを「現像」するソフトについて解説してきました。いずれのソフトも一長一短があり、なかなか決められないと思いますが、とりあえずどれかのソフトを使ってみて、それを基準にご自分の使いやすいソフトを探すのが良いと思います。そして、その基準となるソフトとしておすすめなのが「PhotoDirector」となります。
まずは「PhotoDirector」の体験版を使ってみて、今回紹介している他のソフトと比べてみると良いでしょう。体験版は以下からダウンロードできます。