【無料】画像・写真編集加工ソフト おすすめ 7 選【2025】

画像編集ソフトを使えば、レタッチや補正を通して写真の色合いをより「自然」に整えたり、鮮やかに際立たせたり、逆に落ち着いた雰囲気にくすませたりと、多彩な表現が可能になります。最近では AI 技術を活用した機能を搭載したソフトも増えており、従来よりも高精度で、しかも短時間で編集できるようになっています。そのため、初心者でも直感的に操作でき、プロ並みの仕上がりを目指すことができるようになりました。
とはいえ、画像編集ソフトには無料から有料まで非常に多くの種類があり、「結局どれを選べばいいの?」と迷ってしまう方も少なくないでしょう。そこで本記事では、初心者にもおすすめできる無料画像編集ソフト 7 選を取り上げ、それぞれの特徴やユニークな機能をわかりやすくまとめました。画像付きで紹介していますので、是非最後までお読みいただき、自分にぴったりあうソフトを見つけてくださいね!
画像編集の基本とは?
画像編集の基本的な作業としては、コントラスト編集、色・明るさ編集、歪み補正、サイズ変更、トリミングや反転といったものがあります。
それ以外にもより高度な編集方法として、肌補正や不要な人・物の削除、人物の切り抜きといったものから、レイヤー編集を使った合成、文字書き込みなどの編集方法もあります。
高度な画像編集は、以前であれば画像編集の技術に習熟した人でしかできないような物でしたが、最近では画像編集ソフトの性能が大幅に上がったことや、AI などの技術を取り入れたソフトが出てきたことにより、初心者でも高度な編集を簡単に行うことが可能になっています。
ただし、「無料」ソフトには制限があったり、PC 環境によっては動作が重かったり、最新の AI 機能が使えなかったりする場合もあります。簡単な修正は補正であれば無料版で問題ないですが、この先より本格的な編集をしたいという方は有料版へのアップグレードを検討する必要があると心得ておきましょう。
画像編集ソフトの選び方【無料・有料】

画像編集ソフトは、目的やスキル、予算によって選ぶべきツールが異なります。自分にぴったりのソフトを見つけるために、以下のポイントを押さえておきましょう。
1. 無料ソフトか有料ソフトかを見極める
画像編集ソフトには、主に以下の 3 種類の「無料ソフト」があります。
- 完全無料のフリーソフト
- 無料ソフト(有料版へのアップグレード有り): AI など高度な機能が期間限定で無料。期間が過ぎると基本機能は無料で使い続けられる
- 有料ソフトの無料体験版: 期間限定で無料
例えば、画像をトリミングしたり、明るさやコントラストを調整するなど基本的な編集が目的であれば、無料のソフトや、インストール不要のオンラインツールでも十分です。
一方で、RAW現像やレイヤー編集、繊細な色補正、画像合成や文字入れなど高度な編集作業を行いたい場合は、有料ソフトの方が機能も豊富で快適に作業できます。
2. 目的に合ったソフトを選ぶ
画像編集と一言でいっても、目的によって必要な機能は大きく異なります。
- プロ品質の色補正やレタッチを行いたい
- SNS 投稿用に写真を加工したい(明るさ調整、不要物除去、切り抜き、背景除去・合成など)
- 画像や素材を使ってチラシやサムネイルをデザインしたい
- AI 画像生成など生成 AI を使って画像作品を作りたい など
このように、用途によって「必要な機能」が変わってくるため、まずは自分がどんな編集をしたいのかを明確にすることが最初のステップです。
3. 操作のしやすさ・インターフェース
初心者の方にとっては、直感的に操作できるかどうかも非常に重要なポイントです。
メニューやアイコンがわかりやすく配置されていたり、操作手順にガイドがあるソフトだと、ストレスなく使えます。
4. 対応デバイスと編集環境
パソコンでしっかり編集したいのか、それともスマホで手軽に加工したいのか。
また、Windows 専用か、Mac や iPad にも対応しているかもチェックしておきましょう。
最近では、デバイスに関係なく使える画像加工・編集サイトなども人気です。
5. 出力形式と保存・共有のしやすさ
JPEG や PNG だけでなく、TIFF や PSD、WEBP などの保存形式への対応も編集ソフトによって異なります。
また、SNS への直接共有、クラウドへの保存などがスムーズにできるかも、地味に重要なポイントです。
6. テンプレート・素材の充実度
特に SNS 投稿やチラシ作成など「デザイン寄りの編集」がしたい場合は、テンプレートやフォント、スタンプ素材の数も選ぶ際のポイントです。
テンプレートが多いと、時短にもなり、初心者でもクオリティの高い作品が作れます。
無料画像編集ソフトおすすめ 7 選
1. 基本機能と最新の AI ツールが充実!初心者でもすぐ使える「PhotoDirector」


PhotoDirector は、初心者から上級者まで幅広く使える最新の AI 機能が搭載された人気の画像編集ソフトです。操作画面が使いやすく、完全日本語対応で、日本語でのサポートもしっかりしているので、安心して使うことができます。
無料版では、トリミング・色補正・明るさ補正・ぼかし・文字入れなどの基本機能はすべて無料で使うことができます。また、有料のサブスク版では最新の AI 技術が使われた機能が 20 種類以上搭載されていて、簡単で高精度な加工はもちろん、クリエイティブな写真作品を作ることができます。
■ PhotoDirector のユニークな機能:
- AI 技術による高度な写真加工
(不要物除去、高画質化、空の置き換え、背景除去 & 合成、画像生成、画像拡張、置き換え、顔入れ替え、着せ替え、アニメ化など) - レイヤー編集による多重露光合成
- AI による人物補正(美肌補正、顔と体の各パーツ補正、ワンタッチ補正など)
- ライトヒットエフェクトや光線エフェクトなどの照明効果
- アニメーション GIF の作成
- RAW ファイルのサポート
■ レベル、目的に合わせてモード切り替えができる!
PhotoDirector の人気の特徴としては、初心者向けに複雑な調整などをワンクリックで行ってくれる「ガイド編集」、より上級者向けの手動で細かな調整ができる「調整」、複数の画像や素材を組み合わせた合成ができる「レイヤー編集」、生成 AI に特化した「生成 AI スタジオ」にモジュールが分かれている点です。最初は「ガイド編集」から始め、画像編集が慣れてきたら「調整」&「レイヤー編集」も使用する、またクリエイティブな作品や SNS などで話題の画像がすぐ作りたいという場合は「生成 AI スタジオ」を使用するなど、便利な使い方ができます。
■ 簡単に使える豊富な本格編集機能で詳細な編集も◎
PhotoDirector には、写真補正機能や編集ツールが一通り備わっており、RAW 現像ソフトとしても非常におすすめです。正確な色置換や HSL カラー補正、HDR 効果などに加えてワンクリックで使用できるカスタマイズ可能なプリセットも豊富に備わっています。
操作画面も非常にシンプルで使いやすく、これまで他の編集ソフトを使っていた方でも違和感なく操作可能です。
自動キーストーンでの水平出しや、自動レンズ補正、魚眼ひずみやフリンジ補正、かすみ除去といった便利な補正機能も搭載されており、より鮮明でクリアな写真に仕上げることが可能です。また、360° 編集にも対応しているので、360° 写真をパノラマ写真に変換したり、リトルプラネットを作成したりも可能です。
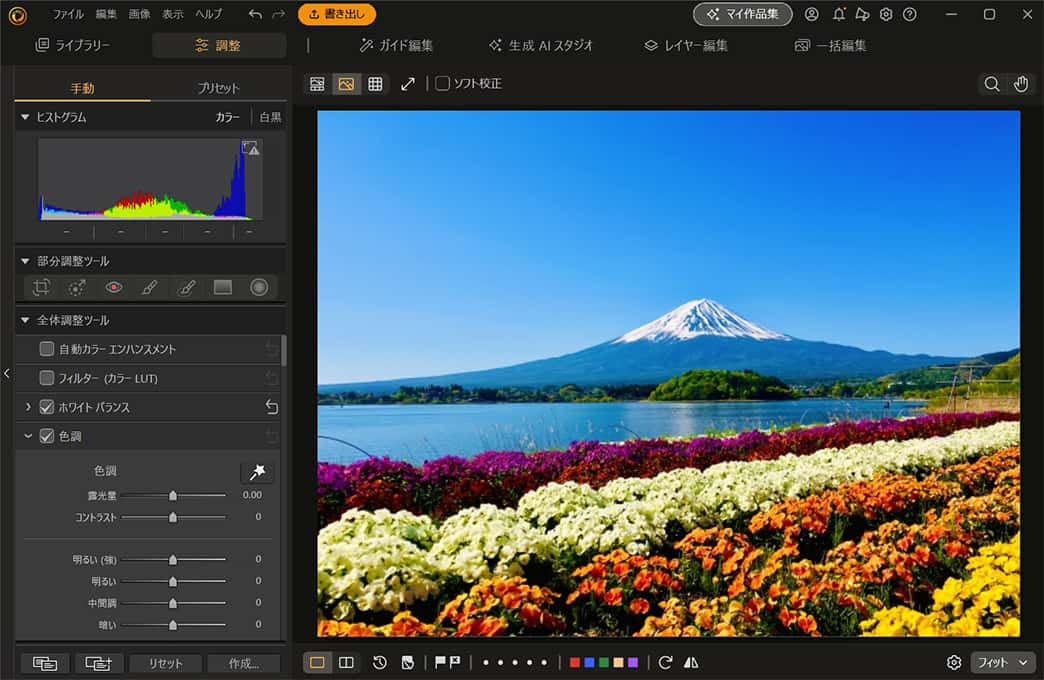
■ 最新の AI ツールが豊富!ハイレベルな編集が簡単にできる!
PhotoDirector のユニークな機能でもご紹介した通り、最大の特徴の一つとしては、最新の AI 画像加工機能が多数搭載されていることです。AI ツールは主にサブスクリプション版に搭載されていて、10 種類以上あります。ここではそのうちの一部をご紹介します。
【AI オブジェクト除去(不要な人や物の除去)】
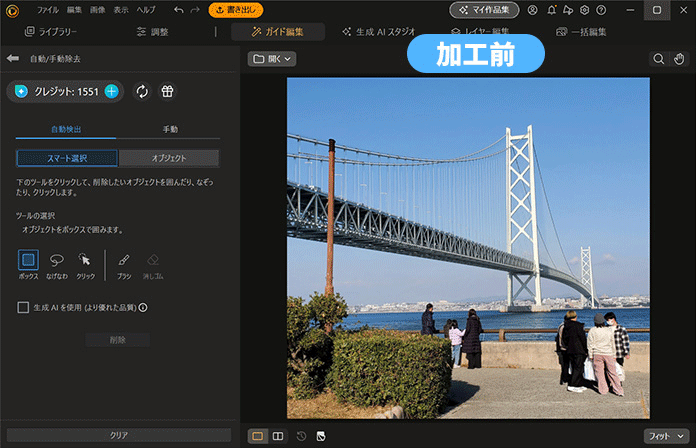
不要な人や物をなぞるだけで AI が一瞬にして除去してくれます。上記のような複雑な写真でも、まるではじめから何もなかったかのようにきれいに除去してくれます。
【AI 高画質化】
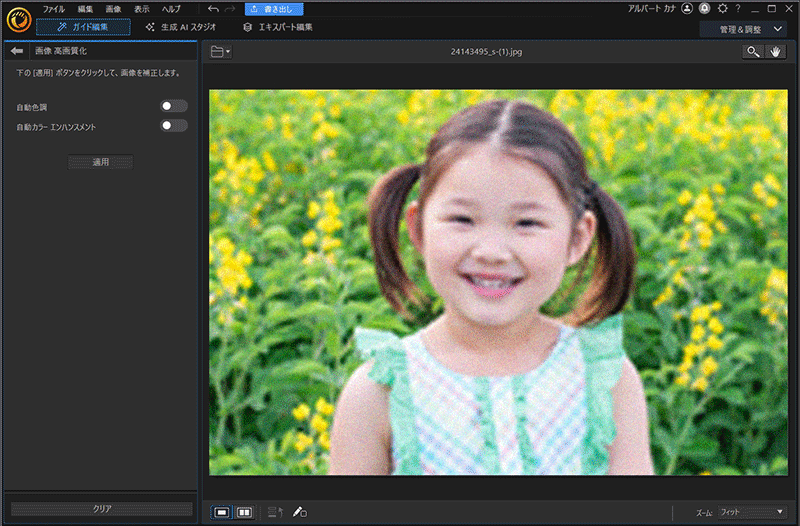
画像を読み込んでワンクリックするだけで、画像をクッキリきれいに高画質化することができます。上記の写真のようなぼやけてノイズが目立つ写真でも、クッキリきれいに補正してノイズも除去することができます。昔のデジカメなどで撮影したピクセルの荒い写真や、大昔のデジタル化した白黒写真などもきれいに高画質化することができます。
【AI 空の置き換え】
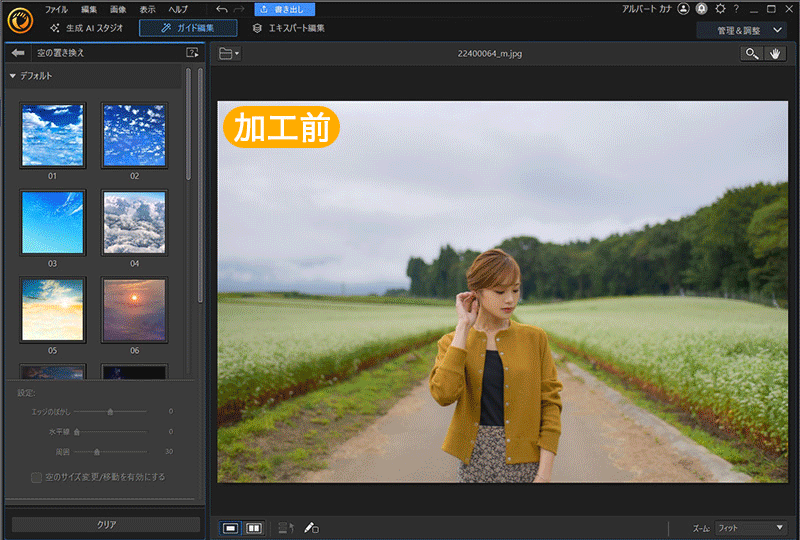
AI により、空を自然に置き換えることができます。上の通り、ワンタッチで曇り空を青空に、また夕焼け空などに変えることができます。
【AI 美顔・体型加工ツール(ビューティーメイク)】
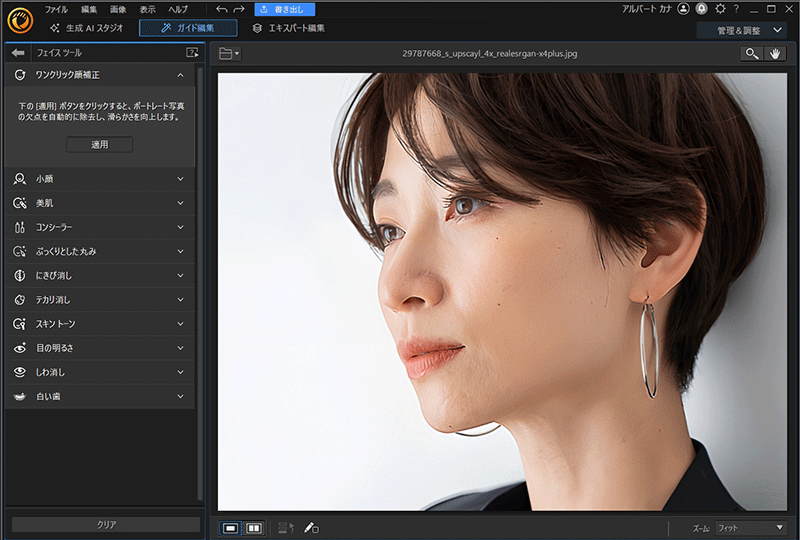
AI により、顔のパーツを自動で認識して美肌にすることができます。また、目、鼻、顔、眉毛など顔の各パーツの補正はもちろん、脚の長さや体の細さなど、体型も自由に加工することができます。
【AI 背景置き換え】
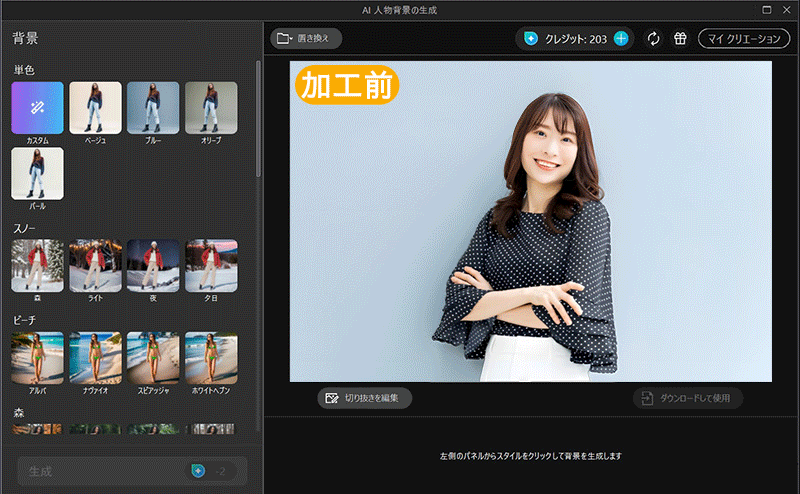
AI が人物だけを自動できれいに切り抜き、ナチュラルに見えるよう背景を生成してくれます。背景テンプレートが多数用意されている上、「カスタム」機能では生成したい背景を日本語の文字で説明するだけでオリジナルの背景を生成することができます。背景入れ替え機能は、人物背景と商品画像の作成などに最適な AI 商品背景も用意されています。
【AI 画像拡張】
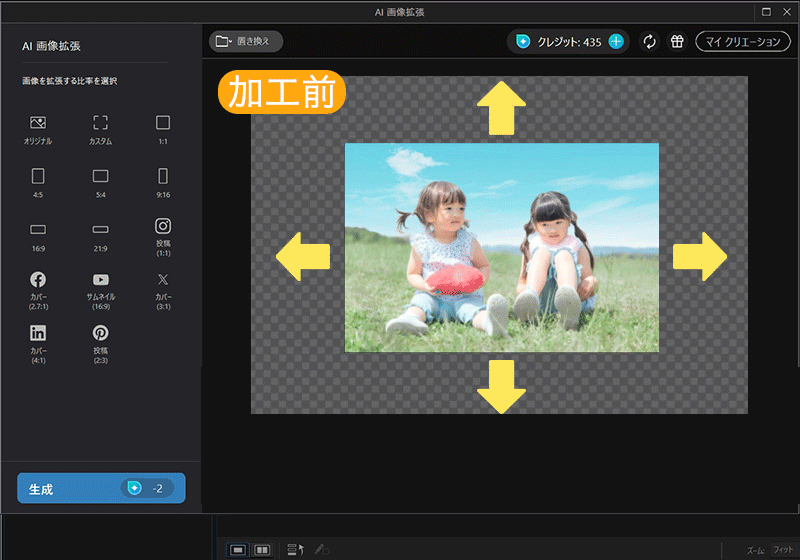
拡張した画像の周りを生成 AI 技術を使うことで、元の画像と自然につながるよう補完することができます。サンプルの通り、拡張した部分を AI がナチュラルに補完してくれています。元画像をすべて保ったまま縦横比を変えたい時や、アップで撮影した画像をもう少し引いた画像にしたい時、また被写体の一部が切れてしまった写真を補完したい時など、さまざまな用途で大活躍してくれます。
【AI 置き換え】
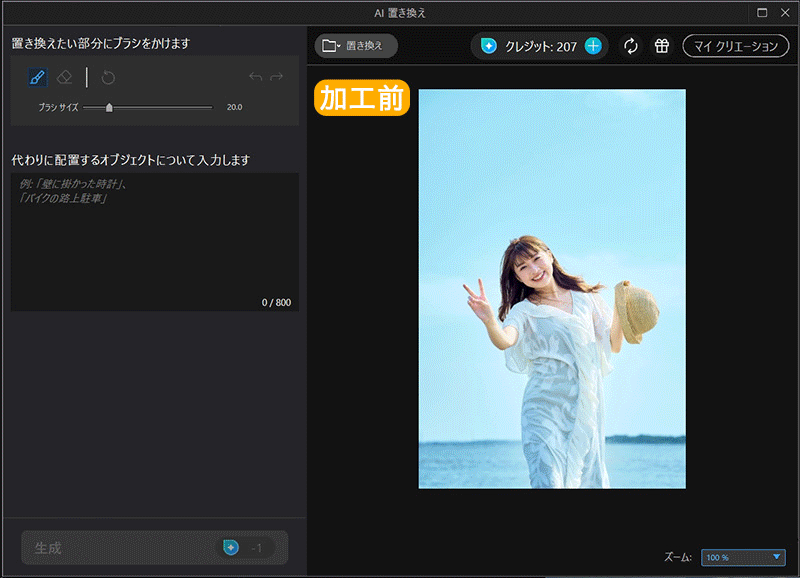
画像内の置き換えたい部分をなぞり、置き換えたい内容を日本語の文字で説明するだけで好きなものに置き換えることができます。上のサンプルでは、白いワンピースを花柄ワンピースに、また左側の空をヤシの木に置き換えています。今までプロにしかできなかったような複雑な加工が、AI により一瞬で行うことができます。
【AI 画像生成】
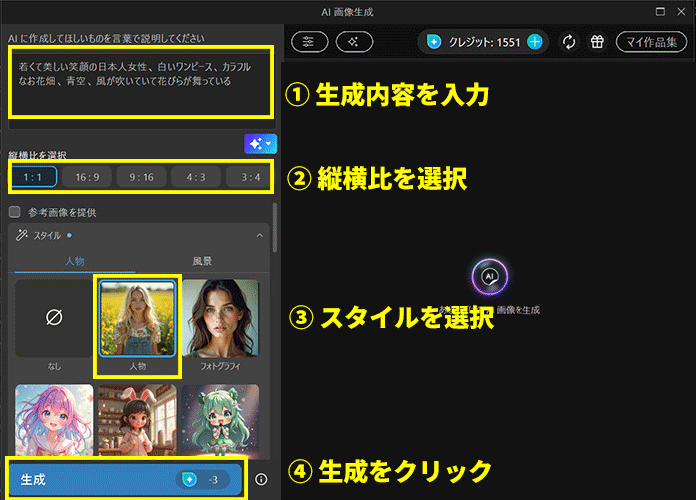
AI 画像生成では、生成したい内容を入力して、画像の縦横比やスタイル(絵のタッチ)を選ぶだけで一瞬にして思い通りのオリジナル画像を生成することができます。
■ レイヤー編集も直感操作ですぐできる!
Photoshop などプロ向けソフトのレイヤー編集は、習得するのにとても時間がかかりますが、PhotoDirector のレイヤー編集は初心者の方でも簡単に使えるよう設計されているのも嬉しいポイントです。複数の画像や素材を重ねた複雑なレイヤー画像も簡単につくることができます。
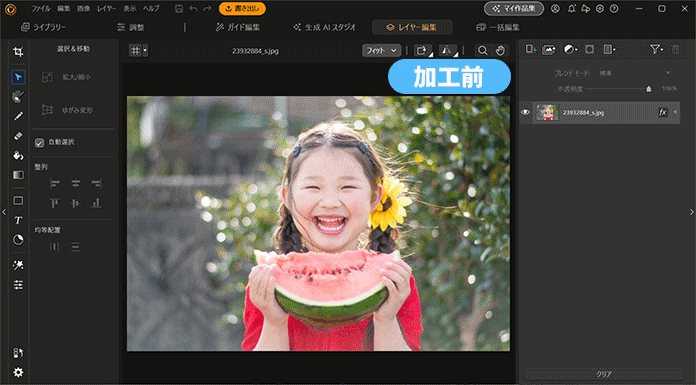
■ AI 顔認識で写真整理・管理ソフトとしても優秀!
また、写真整理ソフトとしても優秀で、PhotoDirector では、タグ名や撮影場所などのメタデータを一括して並べ替えることができ、また、独自のAI 顔認識を使った写真の正確な分類、カレンダーを使った画像の検索、階層タグのカスタマイズによる写真の確実なラベル付け及び分類などが可能です。また、スライドショーも自動で作成でき、BGM を追加して、作品を素早く共有することも可能です。

PhotoDirector は写真編集の基本機能が揃っているのはもちろん、レイヤー編集や便利な AI 画像加工、また写真管理までできてしまうのでとてもおすすめです。まずは、公式サイトから無料でダウンロードしてみましょう!
長所
- シンプルで初心者でも操作しやすい編集画面
- 編集ツールの豊富なラインナップ
- 基本機能や一部のテンプレートは無料で使い続けられる
- 定期的なアップデートで最新機能がすぐ使える(サブスク版のみ)
- AI 機能搭載で簡単・時短・高精度な編集が可能
- 充実した日本語でのチュートリアルやサポート
短所
- エフェクトやスタイルが多すぎる
- 毎月付与されるクレジットを使い切れないことがある
- 無料版は小さなロゴが入る
| 運営 | 対応OS | 価格 |
|---|---|---|
| CyberLink | Windows, Mac | 無料版あり サブスク版: ¥433/月 買い切り型: ¥7,300~(Widows 版のみ) *共にセールで変動有 |
2. テンプレートで簡単画像編集 & デザイン 「Promeo」

Promeo(プロメオ)は、SNS 投稿、アイコン、年賀状、招待状、広告用動画・画像などさまざまなコンテンツを作成できる人気の画像・動画編集ソフトでアプリ版も提供されています。AI が搭載された AI 高画質化、背景除去 & 背景生成、不要物除去、AI 置き換えなどの高度な画像編集が可能な上、テーマ別に用意された 4 万点以上のテンプレートから好みのデザインを選ぶだけでポスターやカードのデザインなどが作成することができるソフトです。
無料版では、AI 機能の利用に制限がありますが、無料で使えるテンプレートは 1 万点以上あるので、簡単な画像加工や、おしゃれなアイコン作成、写真と素材を組み合わせた画像、ポスター、広告などのテンプレート編集をしたい方にはとってもおすすめです。
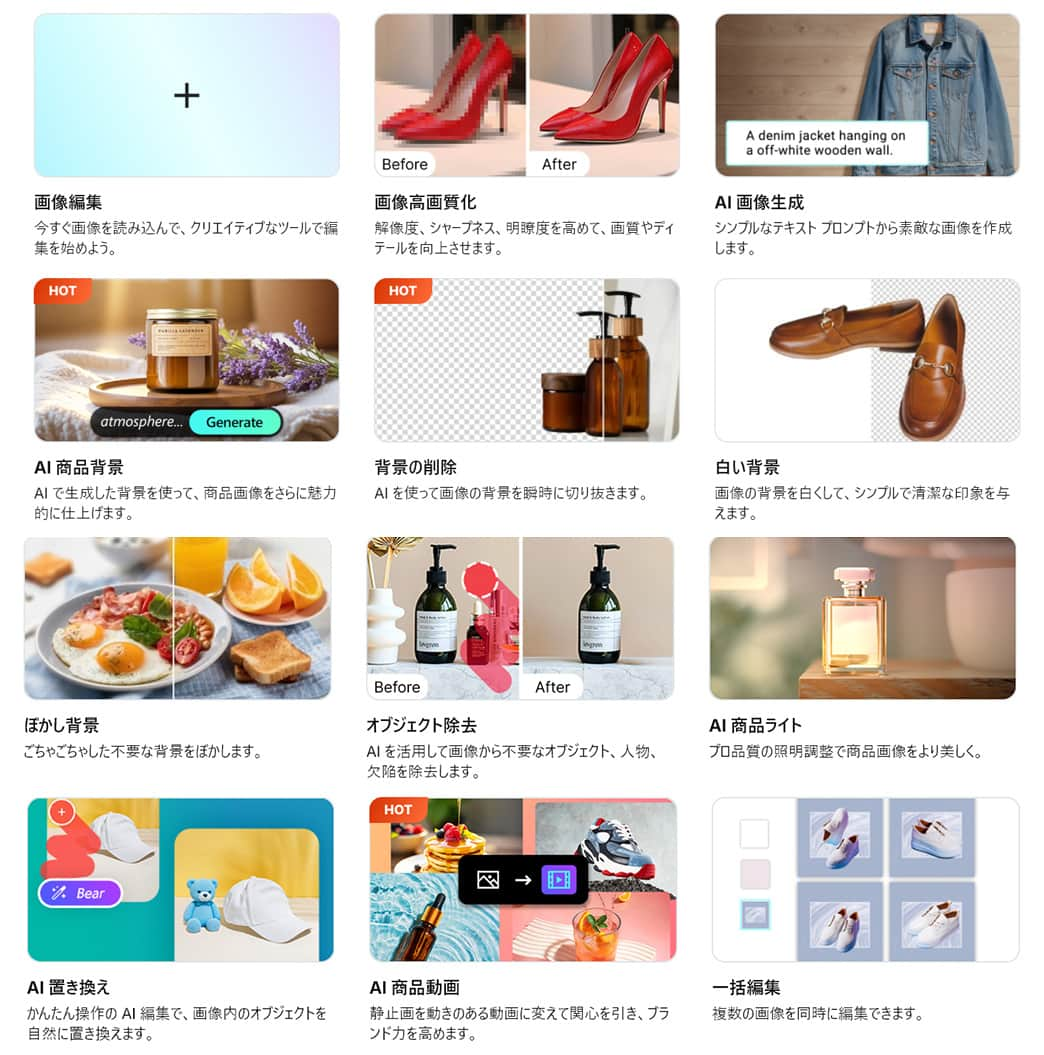
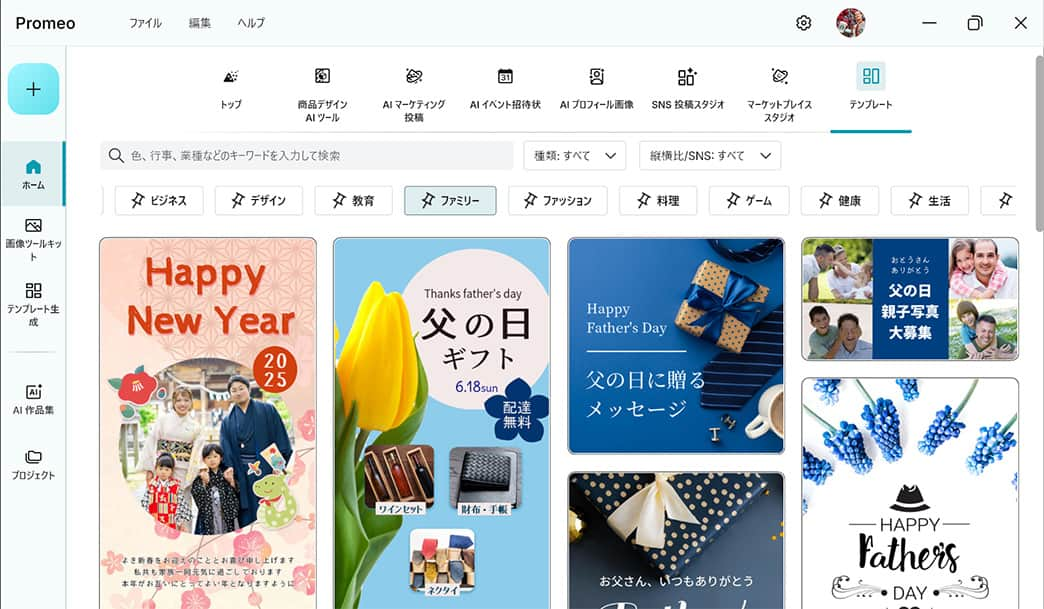
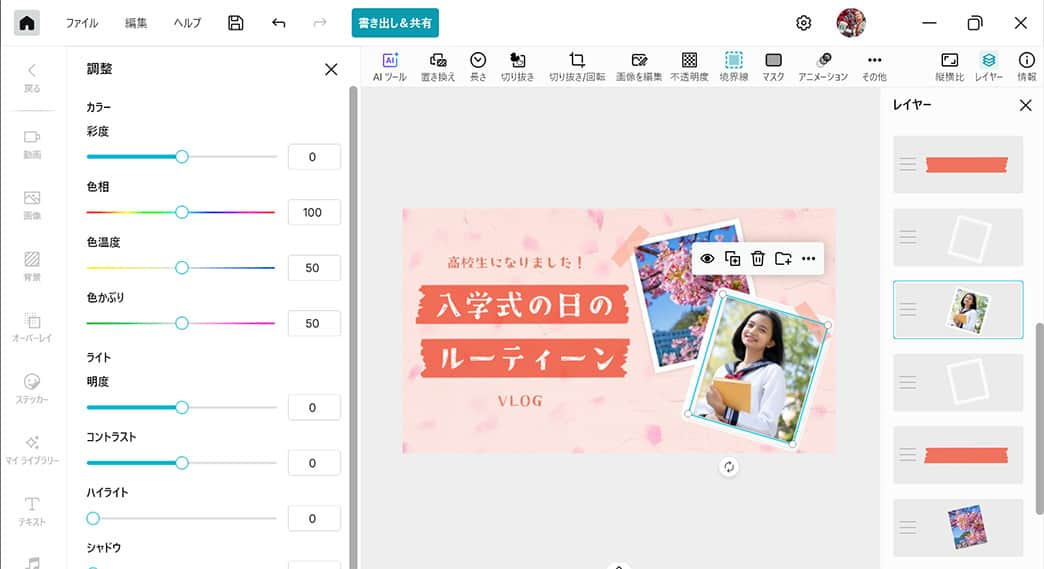
長所
- SNS 向けのデザインテンプレートが豊富
- 動画・写真編集の両方に対応
- AI 搭載で自動補正や背景除去が簡単で仕上がりも高精度
- 初心者でも直感的に使えるシンプルなインターフェース
短所
- 細かい画像編集には不向き
- 英語のテンプレートが多い
- 無料版では AI 機能の制限がある
| 運営 | 対応OS | 価格 |
|---|---|---|
| CyberLink | Windows | 無料版あり サブスク版: ¥475/月 *セールで変動有 |
3. 完全無料で使える本格画像編集ソフト「GIMP Photo Editor」

GIMP(ギンプ)* GNU Image Manipulation Program の略称は、Photoshop などの高額なソフトに匹敵するくらい複雑な写真編集ツールから基本的なツールまでを網羅した驚くべきソフトです。
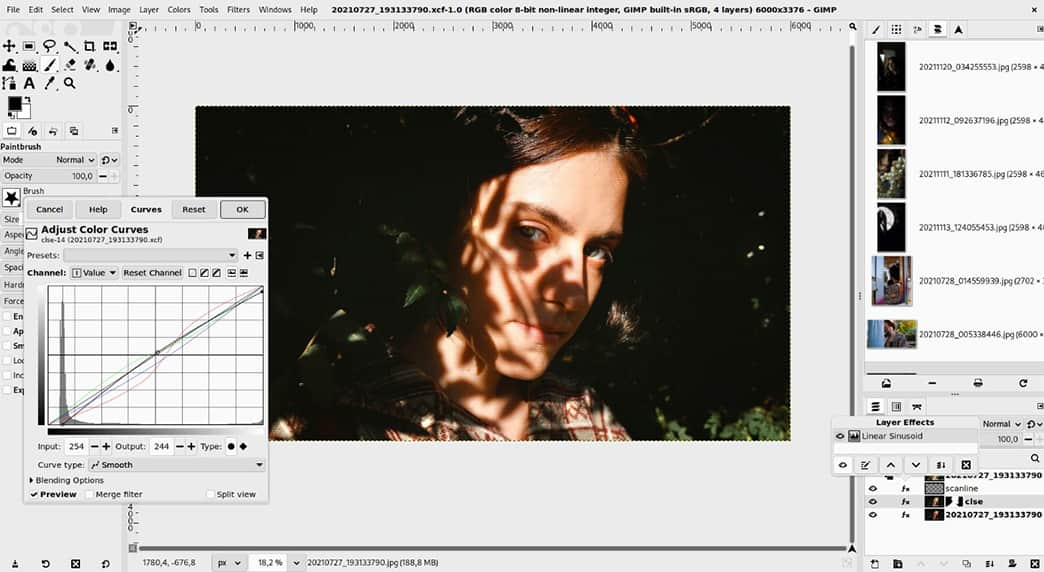
他の画像編集ソフトと異なり、GIMP はサブスクリプションや有料プランが一切なく、完全無料で高度な機能をすべて利用できるのが大きな魅力です。調整可能なブラシや自動補正機能、カスタムカラー補正やグラデーションツールに加え、応用的なアニメーション作成まで幅広く対応しています。
さらに、レイヤー編集やマスク、豊富なエフェクトなどプロ仕様の柔軟な機能も備わっており、ユーザーコミュニティが開発・配布している数多くの無料プラグインを追加することで、使い方の幅を無限に広げることができます。レイアウトや操作画面も自由にカスタマイズ可能で、自分好みの作業環境を整えられる点も大きな利点です。
開発はオープンソースコミュニティによって継続的に進められており、Photoshopなどの有料競合ソフトに迫る実力を持ちながら、完全無料で利用できる点がGIMPの最大の強みといえるでしょう。
このように様々なツールが使える一方、GIMP はユーザーに最適化されたインターフェイスは取り揃えていません。初心者や中級者にとっては慣れるのに時間がかかるでしょう。
長所
- 完全無料・オープンソース
- Photoshop に匹敵するほど高機能
- プラグインやカスタマイズ性が高い
- 世界中のユーザーによる情報が豊富
短所
- 初心者には操作が難しい
- 日本語チュートリアルがやや少なめ
- 動作が重い場合がある
| 運営 | 対応OS | 価格 |
|---|---|---|
| GIMP | Windows, Mac | 無料版のみ |
4. 最新の AI 機能が無料で試せる「Movavi Photo Editor」
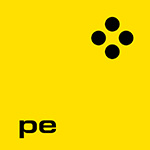
Movavi Photo Editor(モバビフォトエディター)は、AI を活用した背景の差し替えや不要物の削除、自動補正など、多彩な編集ツールを備えた写真編集ソフトです。無料で試せるトライアル版と、制限のない製品版が用意されています。Movavi Photo Editor は、「Photoshop ほど複雑じゃないけれど、本格的な編集もしたい」という方にピッタリのソフトです。特に、SNS 用写真の加工や日常的なレタッチを簡単にしたいユーザーにおすすめです。

無料版では、有料版と同じ編集機能を体験できます。AI によるワンクリック補正や、背景の置き換え、肌レタッチなどの便利な機能を実際に操作できるのは大きな魅力です。ただし、保存できるのは最大 10 枚までに限られており、出力した画像には透かし(ウォーターマーク)が入ります。さらに、スクリーンショット機能など一部の機能は無効化されており、本格的に利用したい場合は、有料版に切り替えたほうがよいでしょう。
一方、有料版ではこうした制限が一切なくなり、すべての機能を無制限で利用できます。保存回数に上限はなく、画像に透かしが入ることもありません。購入すれば長期的に安心して使えるうえ、商用利用や高品質な仕上がりを求めるユーザーにも対応できる仕様になっています。
AI 高画質化や高精度の AI 不要物除去、白黒写真のカラー化など便利な AI 機能からユニークな機能まで色々用意されているので、まずは無料版を試してみる価値大です。
長所
- 無料体験版では AI を含む全ての機能のお試ができる
- 初心者でも使いやすい直感的な操作性
- AIによる高品質な補正や背景編集でプロに近い仕上がりが単純操作で実現可能
- プリセットや効果パックが豊富で時短編集に最適
短所
- 完全無料でずっと使い続けられる機能はない
- 無料版で作成しが画像には透かしが入る
- 本格的なプロ向け修正には手動調整が必要なケースあり
- 高解像度の画像では動作が重くなることもあり(処理性能依存)
| 運営 | 対応OS | 価格 |
|---|---|---|
| Movavi Photo Editor | Windows, Mac | 無料体験版のみ サブスク版:¥7,400/年 |
5. 無料で使える機能が充実した幅広いユーザー向けの「PhotoScape X」

PhotoScape X(フォトスケープエックス)は、MOOII Tech によって開発された、シンプルで直感的に使える写真編集ソフトウェアです。Windows はもちろん、Mac や Linux(Snap パッケージ)にも対応しており、幅広いユーザー層に支持されています。
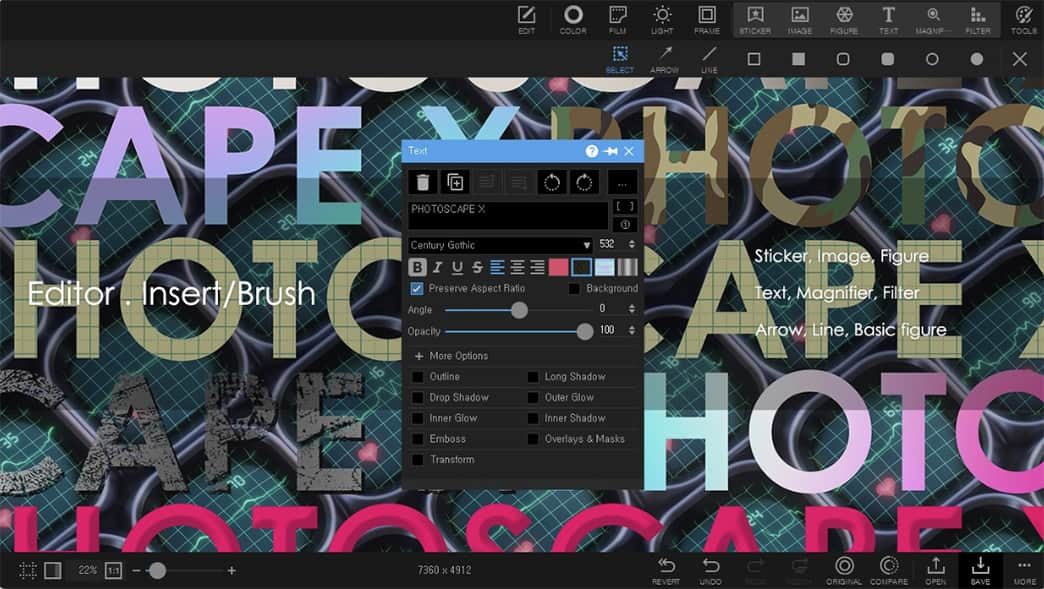
無料版では、写真の 切り抜き・回転・リサイズ をはじめ、明るさや色彩の調整、赤目補正といった基本的な調整機能をすべて広告や課金なしで利用できます。
さらに、複数画像をまとめて加工する バッチ編集、複数の写真をひとつにまとめる コラージュ作成 や GIF アニメーション生成、写真を分割する スプリッター、画面全体や一部のスクリーンショットを取れる スクリーンキャプチャ、および RAW→JPEG 変換 機能など、豊富なツール群がすべて無料で使えます。
そのほかにも、ファイルの一括リネーム や カラーコード取得(カラーピッカー)、写真フォルダの閲覧やスライドショー作成、さらには赤目補正やクローンスタンプ、ペイントブラシ、モザイク加工なども利用でき、特定形式の用紙(方眼紙・五線譜・カレンダーなど)を印刷する機能など、ユニークで多用途に使える機能が盛り込まれています。
ただし、無料で使える反面、レイヤー、精密な選択ツール、RAW現像など Photoshop のようなプロ仕様の本格的な編集には向いていません。さらに、機能は多い反面、その選択肢が多すぎて初心者には操作が分かりづらく、目的のツールをすぐ見つけられない場面があります。
長所
- 基本編集から応用機能まで幅広く利用できる完全無料版がある
- 豊富な機能を一括搭載(基本機能、バッチ編集、GIF作成など)
- 低スペックPCでも快適に動作しやすい
- ラーピッカー、印刷用テンプレートなどユニークな機能あり
短所
- レイヤー、マスク、精密な選択ツールなど高度な編集は厳しい
- 背景削除の精度が低い
- インターフェースがやや雑然
- サポート体制が弱い
| 運営 | 対応OS | 価格 |
|---|---|---|
| PhotoScape | Windows, Mac | 無料版あり 買い切り型:¥4,650 |
6. 初心者向けの無料機能が充実した「BeFunky」
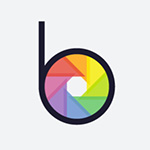
BeFunky(ビーファンキー)は、オンライン上で動作するウェブベースの画像編集ツールとして、Windows ユーザーだけでなく、Mac やその他の OS のユーザーにとっても、手軽に利用できる選択肢として人気があります。今でも無料で使えるダウンロードソフトがありましたが、現在はオンライン版が中心となっています。
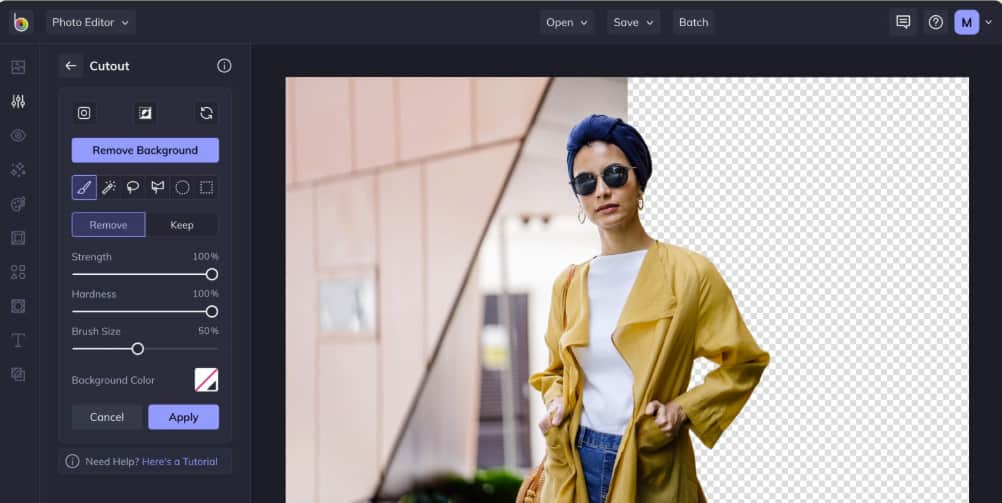
無料版でも、初心者が写真加工を始めるのに十分な基本的なツールが揃っており、写真の色調整や明るさの調整、コラージュ作成、テキストやグラフィックの追加などが可能です。以下の機能を無料で利用できます。
- 露出、ハイライト、シャドウの調整: 写真全体の明るさを調整できます。
- 色相、彩度、自然な彩度の調整: 写真の色合いを自由に変更できます。
- シャープ化、ぼかし: 写真の輪郭をくっきりさせたり、逆に柔らかくしたりできます。
- 切り抜き、サイズ変更、回転: 写真の構図を変更したり、特定のサイズに合わせたりできます。
- フィルター: 写真の雰囲気を一変させる多様なフィルターが用意されています。
これらのツールは、写真編集の基礎を学ぶ上で非常に役立ちます。ただし、無料版では利用できる機能や素材が制限されており、一部の高度なツール(AI 背景除去、レタッチツールなど)にはアクセスできません。また、広告が表示されることもあります。
長所
- 直感的な操作性で迷わず使える
- オンライン版インストール不要で手軽に利用できる
- 色調整、トリミング、フィルターなど無料でも基本的な編集機能が充実している
- 有料版では、AI を活用した背景除去や画像生成などより高度な機能が利用できる
短所
- 本格的な編集をしたい場合は無料版限りがある
- オンライン版はインターネット接続が必須
- 無料版では広告が表示される
- 高解像度の画像や複雑な編集を行う際には、動作が重くなる場合がある
| 運営 | 対応OS | 価格 |
|---|---|---|
| BeFunky | Windows, Mac(ダウンロード版は Windows のみ) | 無料版あり サブスク版:¥14,000/年 |
7. 初心者向け・上級者向けでレベルに合わせて選べる「Pixlr」

Pixlr(ピクスラー)は、ブラウザ上で動作する無料のオンライン画像編集ツールとして、幅広いユーザーに支持されています。かつては無料の軽量編集ソフトという位置づけでしたが、現在はAI技術を積極的に取り入れ、より高度な機能を持つツールへと進化しています。PC 向けにダウンロード版は存在しますが、主に Microsoft Store で提供されているアプリであり、基本的にはオンライン版と連携して動作するため、ダウンロード版でもオンラインに接続する必要があります。
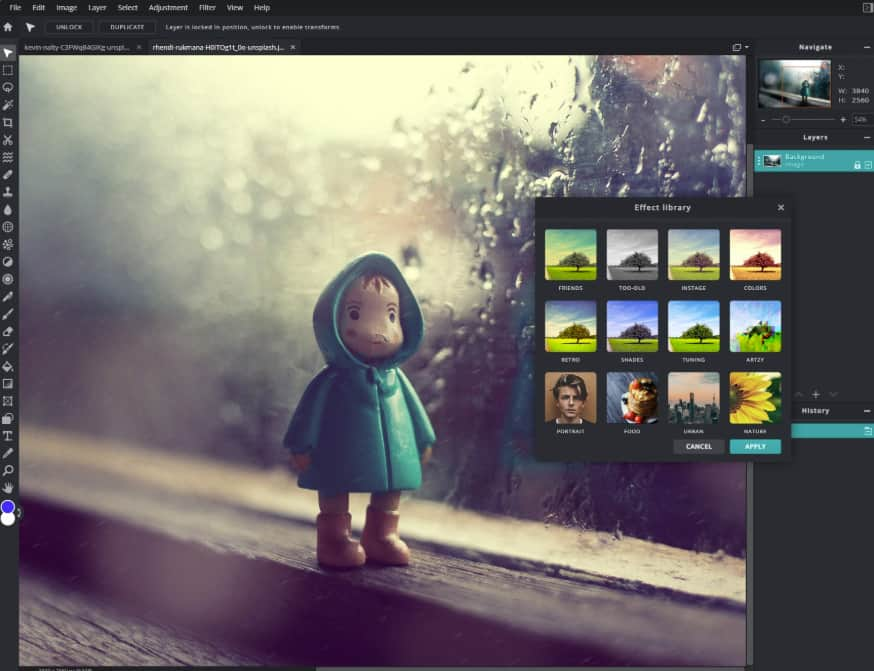
Pixlr の大きな特徴は、ユーザーのスキルや目的に合わせて、「Pixlr X」と「Pixlr E」という 2 種類の編集ツールを使い分けられる点です。また、それぞれ無料で使える機能もとても充実しているので、気軽に使ってみることができます。
Pixlr X(初心者向け)の無料機能
Pixlr X は、直感的な操作が特徴で、無料版でも以下のような機能が制限なく使えます。
- 基本的な調整: 明るさ、コントラスト、彩度、色相の調整
- 切り抜き・リサイズ: 画像のトリミングやサイズ変更、回転
- フィルター・エフェクト: 多様なフィルターやエフェクトの適用
- テキスト・グラフィック: テキストやスタンプ、オーバーレイの追加
- レイヤー機能: 複数の画像を重ねて編集するレイヤー機能(簡単な操作)
- AI背景除去: 広告を見れば、背景を自動的に除去するAI機能も利用可能
Pixlr E(上級者向け)の無料機能
Pixlr E は、Photoshop に近いインターフェースを持つ本格的なエディタで、無料版でも以下の高度な機能が利用できます。
- 詳細なレイヤー編集: レイヤーの追加、削除、非表示化、ブレンドモードの変更など、複雑なレイヤー操作
- マスク機能: レイヤーマスクを使った非破壊編集
- 多様な選択ツール: マジックワンド、投げ縄ツール、選択範囲の反転など
- ブラシ・スタンプツール: カスタマイズ可能なブラシや、コピースタンプツール
- フィルタリング: シャープ化、ぼかし、ノイズ除去など、より専門的なフィルター
ただし、無料版には広告が表示されたり、一部の AI 機能やプレミアムな素材に制限があったりといった制約はあります。しかし、個人的な趣味や SNS 用の画像編集、簡単なデザイン作業であれば、これらの無料機能だけで十分に満足できるでしょう。
長所
- 幅広いAI編集機能を無料で試せる入り口がある
- 基本的な編集機能は無料で利用できる
- オンライン版は PC へのインストールが不要
- 初心者向けの「X」と上級者向けの「E」をスキルに合わせて選べる
短所
- 広告が表示されるので集中して作業したいときには不便
- 一部の AI 機能やテンプレートは回数制限があり、無制限には利用できない
- 高解像度での画像保存など、一部の機能に制限がある
| 運営 | 対応OS | 価格 |
|---|---|---|
| Pixlr | Windows, Mac | 無料版あり サブスク版:$2.49(プロ)$9.99(プレミアム) |
無料画像・写真編集ソフトの比較表
| ソフト名 | 向いている人 | 対応OS | 注意点 | 有料版の有無 |
|---|---|---|---|---|
| PhotoDirector | 初心者から中級者、AI 機能に興味がある人 | Windows / Mac | 無料版は透かしあり、一部機能制限 | 有(サブスク型・買い切り型) |
| Promeo | SNS 向けの画像や動画を簡単に作りたい人 | Windows / Mac / iOS / Android | 無料版は機能とテンプレートが一部制限 | 有(サブスク型) |
| GIMP | 高機能なフリーソフトを使いこなしたい人 | Windows / Mac / Linux | 導入や操作に専門知識が必要。UIが独特 | 無(完全無料) |
| Movavi | 初心者から中級者、簡単な操作で高品質な編集をしたい人 | Windows / Mac | 無料版は機能が限定的、透かしが入る | 有(サブスク型) |
| PhotoScape X | 初心者、豊富な無料機能を試したい人 | Windows / Mac | 無料版でも基本的な編集機能が充実。広告が表示される | 有(買い切り型) |
| BeFunky | ブラウザで手軽に編集したい人、コラージュやグラフィックデザインもしたい人 | Windows / Mac /ブラウザ | 無料版は機能が限定的、一部機能は有料 | 有(サブスク型) |
| Pixlr | 初心者・上級者、ブラウザで手軽に編集したい人、Photoshop に近い UI を求める人 | Windows / Mac /ブラウザ | 無料版でも高度な機能が使えるが、広告が多い | 有(サブスク型) |
おすすめ無料画像編集ソフトまとめ
今回は、画像編集の基本やソフトの選び方、そして無料で使えるおすすめソフトをご紹介しました。画像編集は、写真やイラストをより魅力的に見せたり、情報をわかりやすく伝えたりするために欠かせないスキルです。今ではパソコンやスマホを使って、誰でも簡単に画像編集ができるようになり、用途も日常の SNS 投稿からビジネス利用、趣味の創作活動まで多岐にわたります。
「難しそう」と感じていた方も、今は直感的に使える無料ツールが充実しているので、誰でも気軽に始められます。特に、おすすめ 1 位でご紹介した PhotoDirector は、初心者でも迷わず使うことができ、基本機能は完全無料で使うことができます。また、無料体験版・有料版で使える最新の AI 機能は非常に精度が高く、今まで何時間もかかっていたような作業が数秒でできてしまいます。
PhotoDirector は以下より無料でダウンロードして使えますので、是非この機会にインストールして、まずは色々な機能を試してみてくださいね!




