【無料】文字を画像化できる AI 画像生成ソフト・サイトおすすめ 5選【2025年最新版】

最近では当たり前のように AI が生活で使われるようになってきました。その中でも文字を画像化できる「AI 画像生成」は急速に進化していて、プロンプトと呼ばれる指示文を AI に伝えるだけでプロの画家が描いたような美しい画像を誰でも簡単に生成できるようになりました。
そこで今回は、簡単に文字を画像化できる「AI 画像生成」機能が搭載されたおすすめのソフト・サービス、また実際にソフトを使って画像を生成する方法をご紹介します。全くの初心者でもとっても簡単に思い通りの画像が生成できますので、是非最後までお読みいただき、実践してみてくださいね。
【もくじ】
- 文字を画像化できる AI 画像生成はどのような仕組み?ソフトやサイトでできる?
- 文字を画像化できる AI 画像生成ソフト・サイトおすすめ 5選
- 1位.最新の AI 画像生成機能で文字を画像化できるソフト「PhotoDirector」
- 2位.サイト上で文字の画像化が気軽にできる「MyEdit」
- 3位.初心者でも迷わず文字の画像化ができる「Canva」
- 4位.ハイクオリティーな仕上がりの文字の画像化ができる「Stable Diffusion」
- 5位.AI 画像生成機能が使えるオープンソースソフト「Krita」
- 6位.画像のテキスト化が簡単にできる Microsoft 提供の「Copilot」
- AI 画像生成ソフトで文字を画像化する方法
- まとめ
文字を画像化できる AI 画像生成はどのような仕組み?ソフトやサイトでできる?
冒頭でも解説した通り、最近の AI は「プロンプト」と呼ばれる AI に対する短い指示文を入力するだけで、学習した画家の画風で絵を生成することができます。その仕組みを簡単に説明すると、AI は膨大な写真やイラスト、有名な絵画などのあらゆる素材をインプットしていて、それぞれの特徴やスタイル、法則などを解析・学習します。その「絵の描き方」や「画像の生成方法」を学習した AI に生成したい画像のイメージをキーワードや文章で伝えることで、学習に基づいた新たな画像を生成します。
例えば、あらゆる「ケーキ」のイメージを学習させた AI はプロンプトに「ピンク色の誕生日ケーキ」と文章で指示をすることにより、以下の図の通り、指示した内容の画像を生成してくれます。より詳細に書けば書くほど、思い描いているイメージに違い画像を生成することができます。
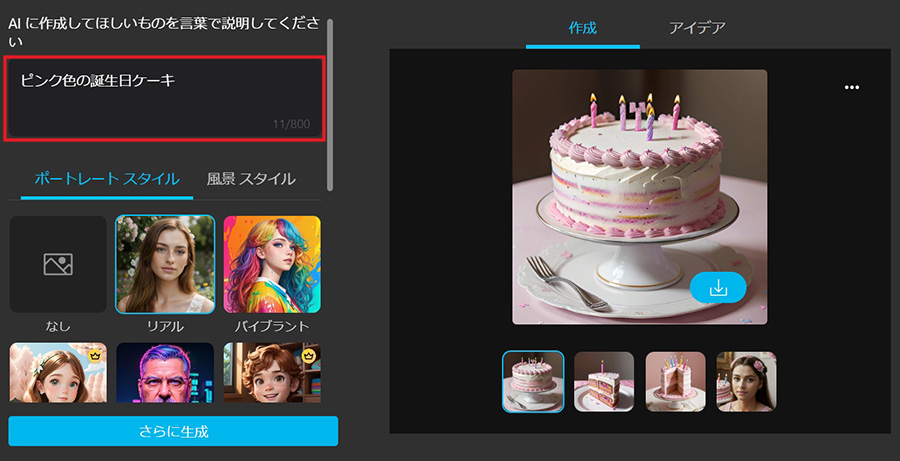
日々進化する AI のおかげで、生成される画像は写真や本物の絵画のような緻密で繊細なタッチを再現できるようになっています。また、PC のソフトだけでなく、ブラウザベースの画像編集サイトやアプリまで提供されているので、かなり身近なツールになってきました。次項では、文字を画像化できる「AI 画像生成」機能が使えるおすすめのソフトや画像編集サイトをご紹介します。
文字を画像化できる AI 画像生成ソフト・サイトおすすめ 5選
1位.最新の AI 画像生成機能で文字を画像化できるソフト「PhotoDirector」

PhotoDirector(フォトディレクター)は、初心者からプロの写真家まで、誰もが簡単にそして思い通りに写真を編集・加工することができるオールインワンの画像編集ソフトです。最新かつ強力な AI による写真編集機能が搭載されていて、プロ並みの高度な写真編集も簡単に行うことができます。
PhotoDirector には「AI 画像生成」機能が用意されていて、生成したい画像のプロンプト(指示文)を入力して、お好みの描画スタイルを選ぶだけであっという間に美しい画像を生成することができます。指示文は日本語に対応していて、日本語でのサポートも充実しているので、安心して使うことができます。
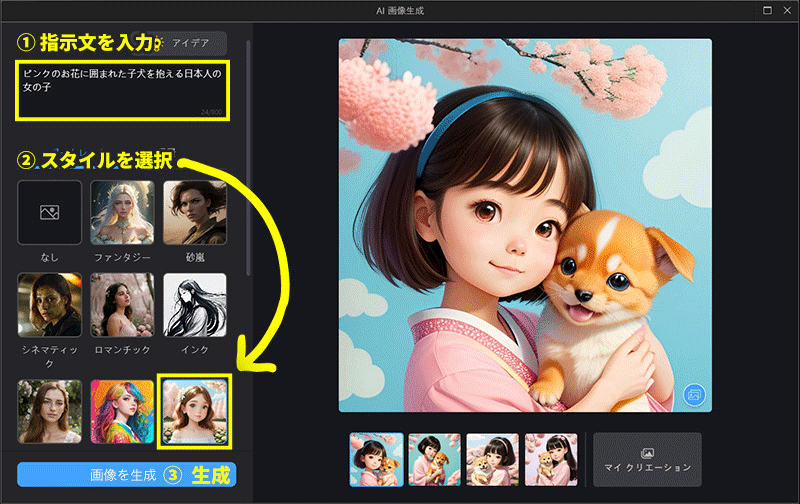
▲ 指示文を入力してスタイルを選ぶだけであっという間に思い描く画像が生成できる!
PhotoDirector には、他にも人物写真を一瞬でアニメキャラに変更できる AI アニメや流行りのスタイリングができる AI 着せ替え、また人物や商品の写真の背景を入れ替えて魅力的な画像に仕上げてくれる AI 人物・商品背景など、最新の 生成 AI ツールが多数搭載されています。
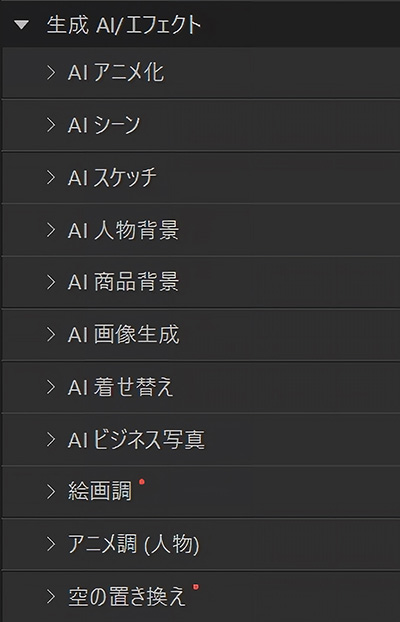
▲ 最新の AI 機能が多数搭載されている!
このあとご紹介する「AI 画像生成ソフトで文字を画像化する方法」では、こちらのソフトを使用して解説します。気になる方は上記リンクから無料体験版をダウンロードして色々な機能を試してみてくださいね。
2位.サイト上で文字の画像化が気軽にできる「MyEdit」

MyEdit(マイエディット)は、多くの AI 画像編集ツールを搭載した画像編集サイトです。ブラウザベースのため、アプリなどをダウンロードする必要がなく、スマホ・PC どちらからでもサイトにアクセスするだけで利用できます。
こちらにも「AI 画像生成」機能が搭載されていて、生成したい画像のプロンプト(指示文)を日本語で入力して、描画スタイルを選択することで AI が自動で画像を生成してくれます。こちらも日本語に対応しています。

▲ 多種多様な AI 画像が思い通りに作れる!
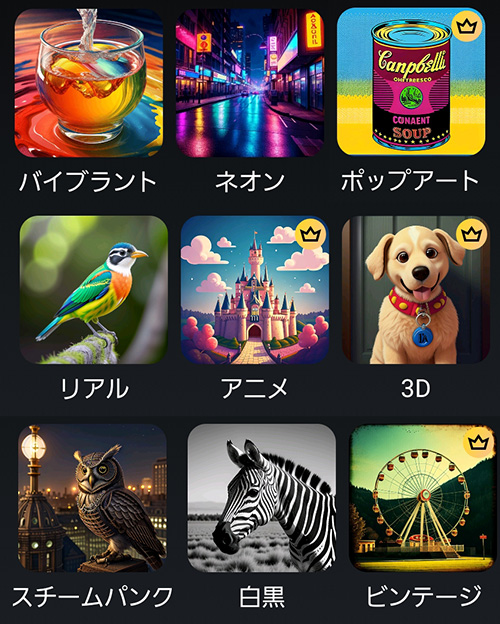
▲ 選べる描画スタイルもとっても豊富!
また、AI 画像生成以外にも AI 高画質化、AI イラスト化、AI アバター、不要物除去、背景透過など画像編集に関する便利ツールが揃っています。MyEdit は PC もしくはスマホでサイトにアクセスするだけですぐに使えますので、気になる方は上記リンクよりアクセスして色々な AI 機能を体験してみてください。
3位.初心者でも迷わず文字の画像化ができる「Canva」

Canva(キャンバ)は、豊富な無料素材やテンプレートが人気の動画編集&画像加工ができるブラウザベースのサービスです。簡単なユーザー登録をするだけで使用でき、UI の配置もわかりやすいため、初心者でも迷わず AI 画像を加工することができます。日本語でのプロンプトにも対応しているので安心です。
4位.ハイクオリティーな仕上がりの文字の画像化ができる「Stable Diffusion」

「Stable Diffusion」(ステーブルディフュージョン)は、「Stability AI」というスタートアップが中心に開発した画像生成 AI ツールです。オープンソースで提供されており、ローカル環境にインストールすることで、無料かつ無制限に画像を生成することができます。生成される絵のクオリティが高く人気ですが、システムの構築などは自分で行わなければならず、PC のスペックも高度な物が要求されます。
5位.AI 画像生成機能が使えるオープンソースソフト「Krita」
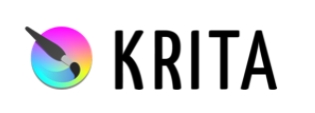
「Krita」(クリタ)は、オープンソースで提供されるフリーウェアのペイントソフトです。3 位でご紹介した「Stable Diffusion」同様に自分で環境を整える必要があります。また、AI 画像生成を行うには、「Generative AI for Krita」というプラグインを導入しないといけないので、PC 初心者やオープンソースで提供されるソフトの導入をしたことが無い人にとってはハードルが高いかもしれません。
6位.画像のテキスト化が簡単にできる Microsoft 提供の「Copilot」

「Copilot」(コパイロット)は、Microsoft が提供している AI アシスタントサービスです。いくつかの AI サービスの集合体のような物で、その中に「デザイナー」という画像生成 AI の機能があります。日本語に対応していて、描いて欲しい絵のイメージや画風などを書き込むだけで、4 枚の AI 画像を生成してくれます。
文字を画像化できる AI 画像生成機能の使い方
それでは、実際に文字を画像化する AI 画像生成を使ってみましょう。今回解説で使用する PhotoDirector は AI 画像生成を含む様々な最新 AI 機能が揃った画像編集ソフトです。一緒に試してみたい方は以下より無料体験版をダウンロードしてください。
ステップ 1:PhotoDirector を起動して「AI 画像生成」を選択する
PhotoDirector を起動すると、下図のような画面になります。メニュー内にある、「AI 画像生成」 をクリックしましょう。
もしも PhotoDirector の編集画面にアクセスした場合は、画面上部の「ガイド編集」→「生成 AI/エフェクト」→ 「AI 画像生成」の順にクリックします。

ステップ 2:生成したい画像のプロンプト(指示文)を入力する
次に、左上の説明欄に AI に描いてほしい画像を文字で説明します。AI 画像生成ではこの説明文の事を一般的には「プロンプト」と呼びます。AI 画像生成機能は英語のみに対応しているものが多いですが、PhotoDirector は日本語に対応していますので、直感的に思いついたアイデアを自由に入力することができます。
今回は、「青い空を背景にした少女の横顔」と入力してみました。

ステップ 3:スタイルを選択する
次に描画スタイルを選択します。今回は写真のような画像を生成したいので、「リアル」を選択し、「画像を生成」をクリックします。PhotoDirector には様々な描画スタイルが用意されているので、生成したい画像の雰囲気に合わせて好きなものを選びましょう。
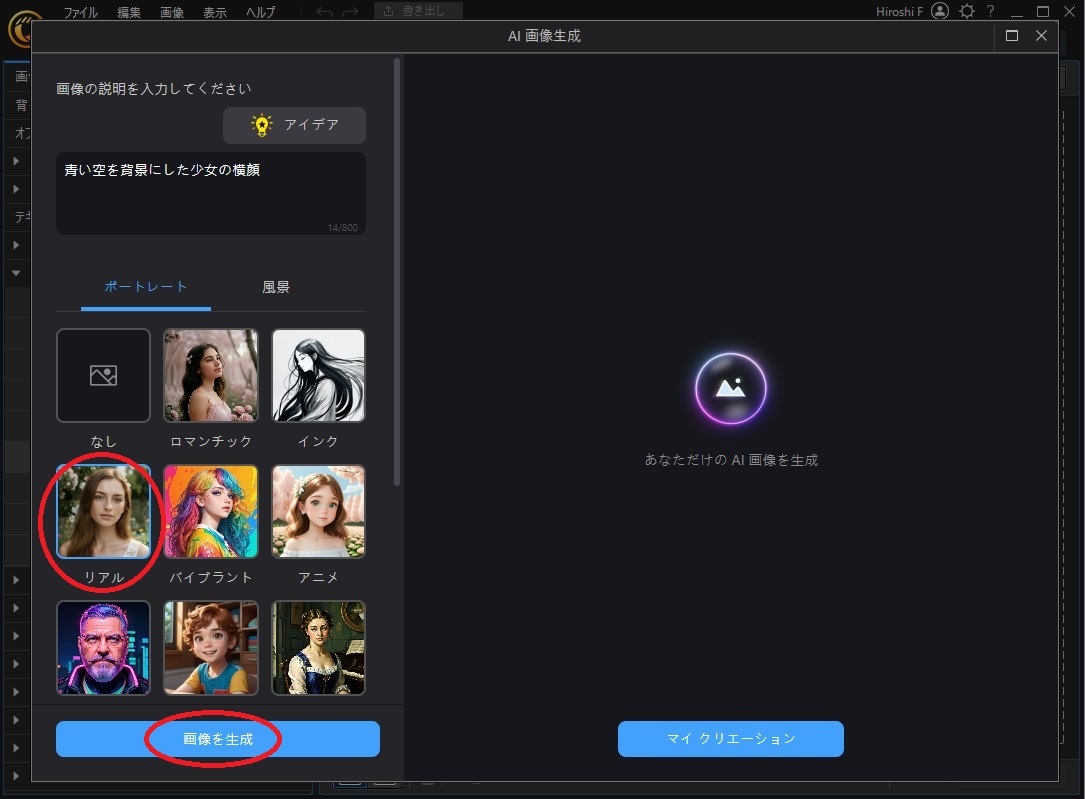
これだけで、以下の通り女の子の美しい画像が生成されました。

ステップ 4:保存する
生成された画像を保存したい場合は、右下の「ライブラリーに追加する」をクリックすることで画像を保存することができます。
保存後に出てきたダイアログの「ファイルの場所を開く」をクリックすることで保存した画像のフォルダーが開かれますので、何処に保存したかわからなくなる事もありません。
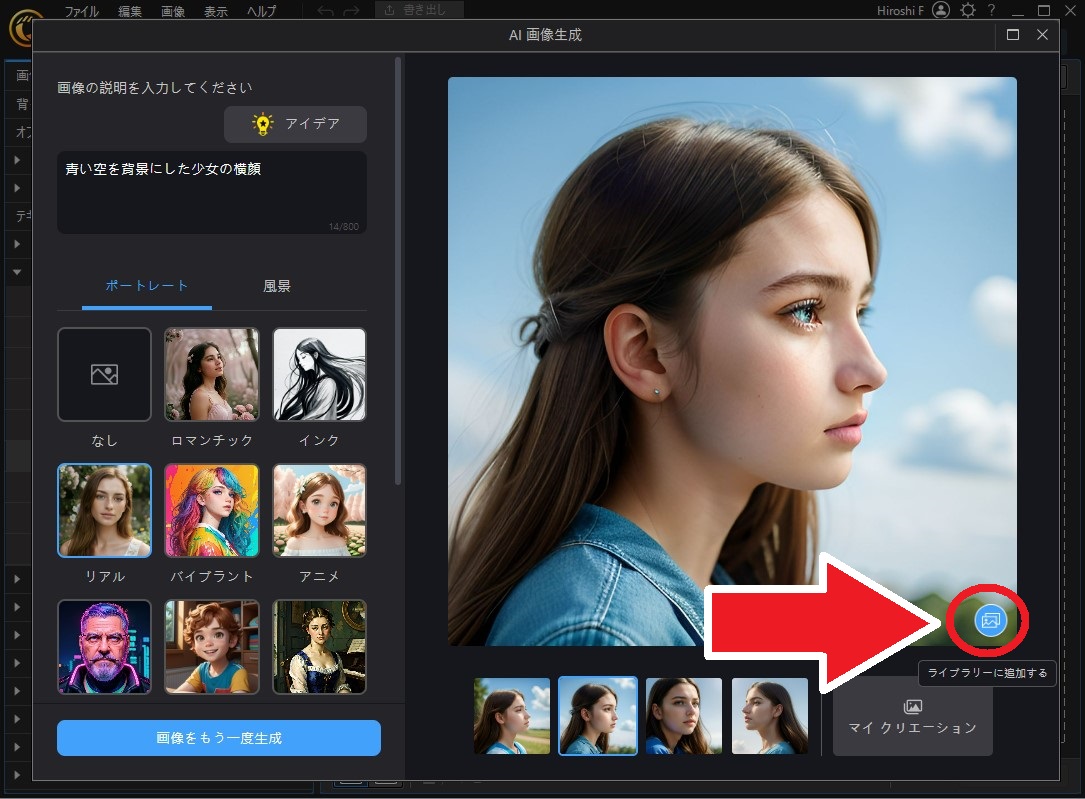
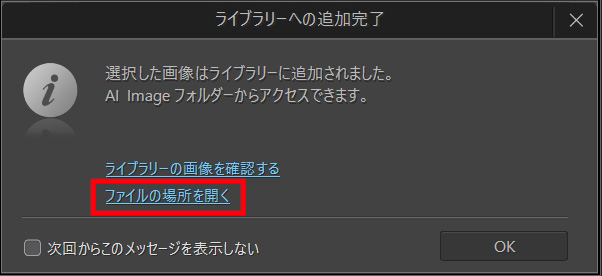
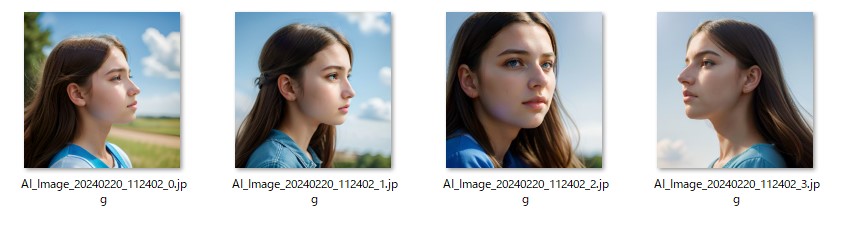
迷ったときは「アイデア」を活用しよう!
イメージを伝える説明文がなかなか思い浮かばない場合は、「アイデア」を開き、気になった例にマウスを合わせて「この例文を試す」をクリックしましょう。すると、説明に追加されるので、そのまま生成したり、文字を少し変えて生成することができます。
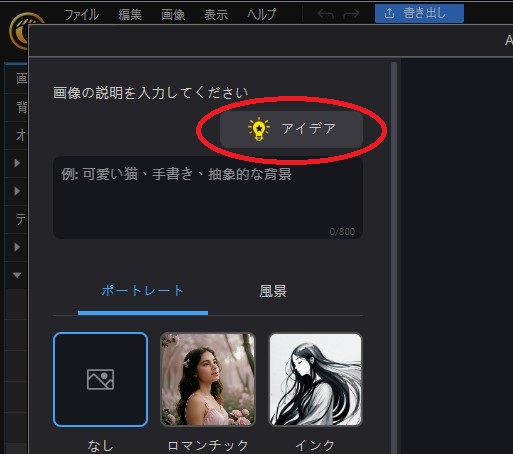
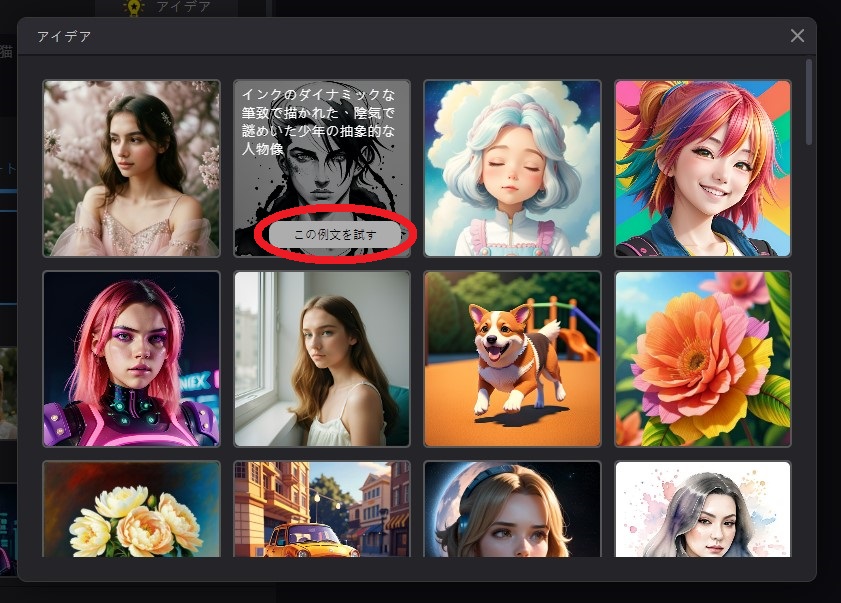
説明文とスタイルの組み合わせ次第で、さまざまな画風の絵を生成することができますので、いろいろ試してみましょう。
サンプルをいくつかご紹介しますので、是非こちらも参考にしてみてくださいね。
▼「インクのダイナミックな筆致で描かれた、陰気で謎めいた少年の抽象的な人物像」+「インクスタイル」


▼「ゴージャスな忍者暗殺者、グレー ブラックとライト ブラウンの配色、カラフルなペンキの飛び散った背景、パーマのかかったロングヘア、ソフトな色合い」+「水彩画スタイル」


▼「美しい長い髪の女性」+「ポップアートスタイル」


▼「山々に囲まれた田舎の風景」+「油絵スタイル」


まとめ
今回は、文字を画像化できる AI 画像生成機能が搭載されたおすすめソフトやツールのご紹介と、実際にソフトを使って画像を生成する方法をご紹介しました。全くの初心者でも、日本語で生成したい画像の説明と描画スタイルを選ぶだけであっという間にオリジナルの画像が生成できてしまうので、是非今回ご紹介した方法で色々な画像を生成してみてくださいね。
また、今回解説で使用した「PhotoDirector」には、AI 画像生成以外にも AI 高画質化や AI 空入れ替えなどのさまざまな AI 機能から不要物除去やノイズ除去、また自動色補正などプロ並みの写真作品に仕上げる便利機能がたくさん用意されています。PhotoDirector は無料体験版が用意されているので、気になる方は以下のリンクよりインストールして、色々な機能を試してみてください。




