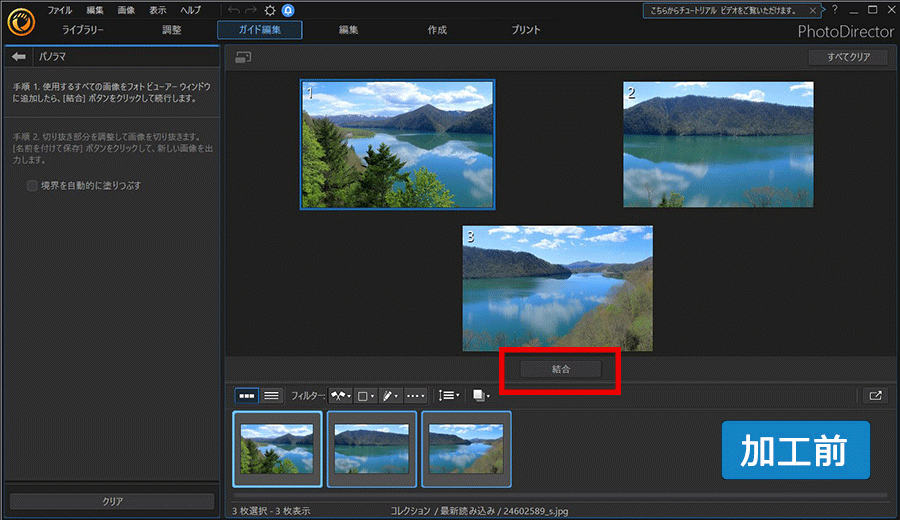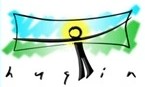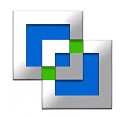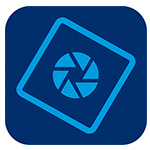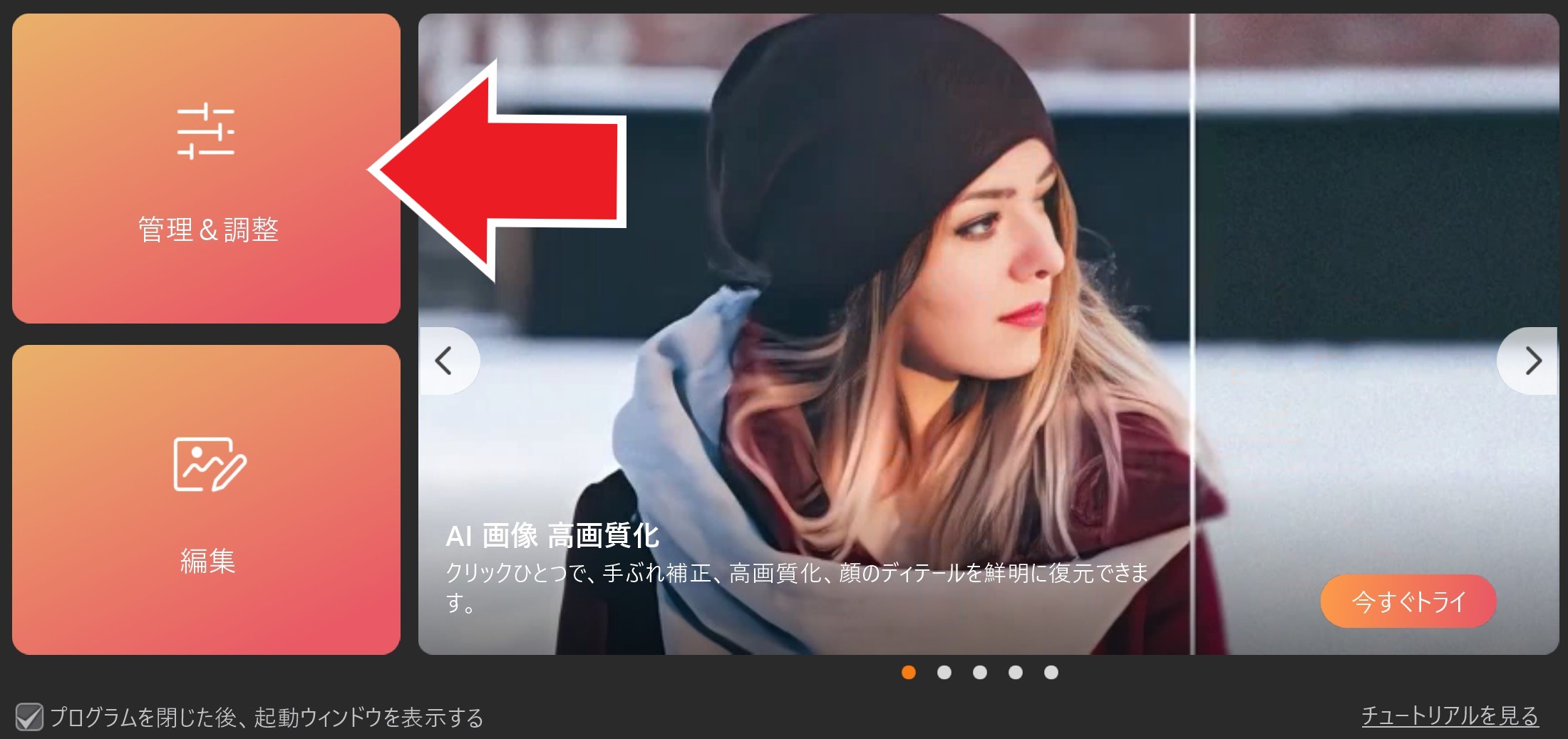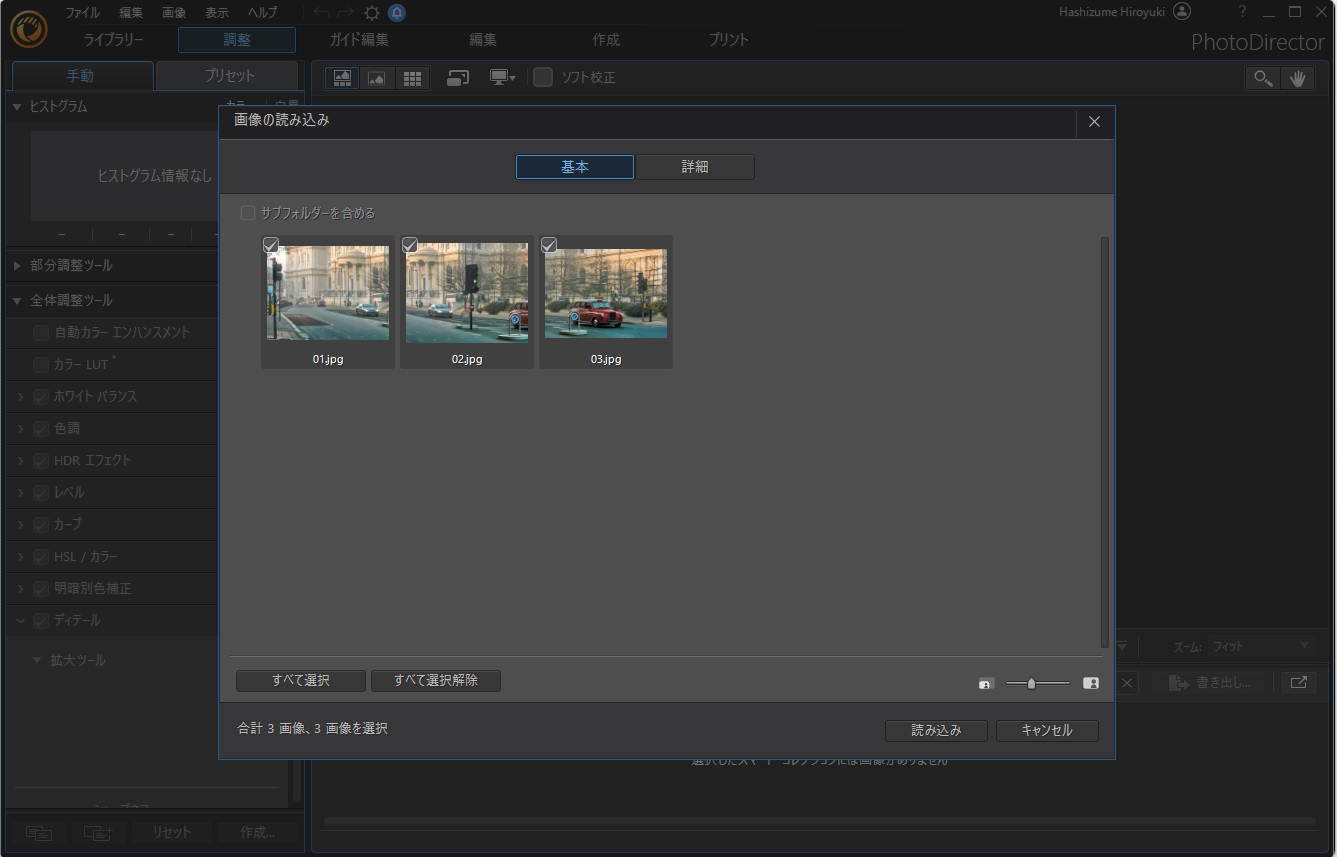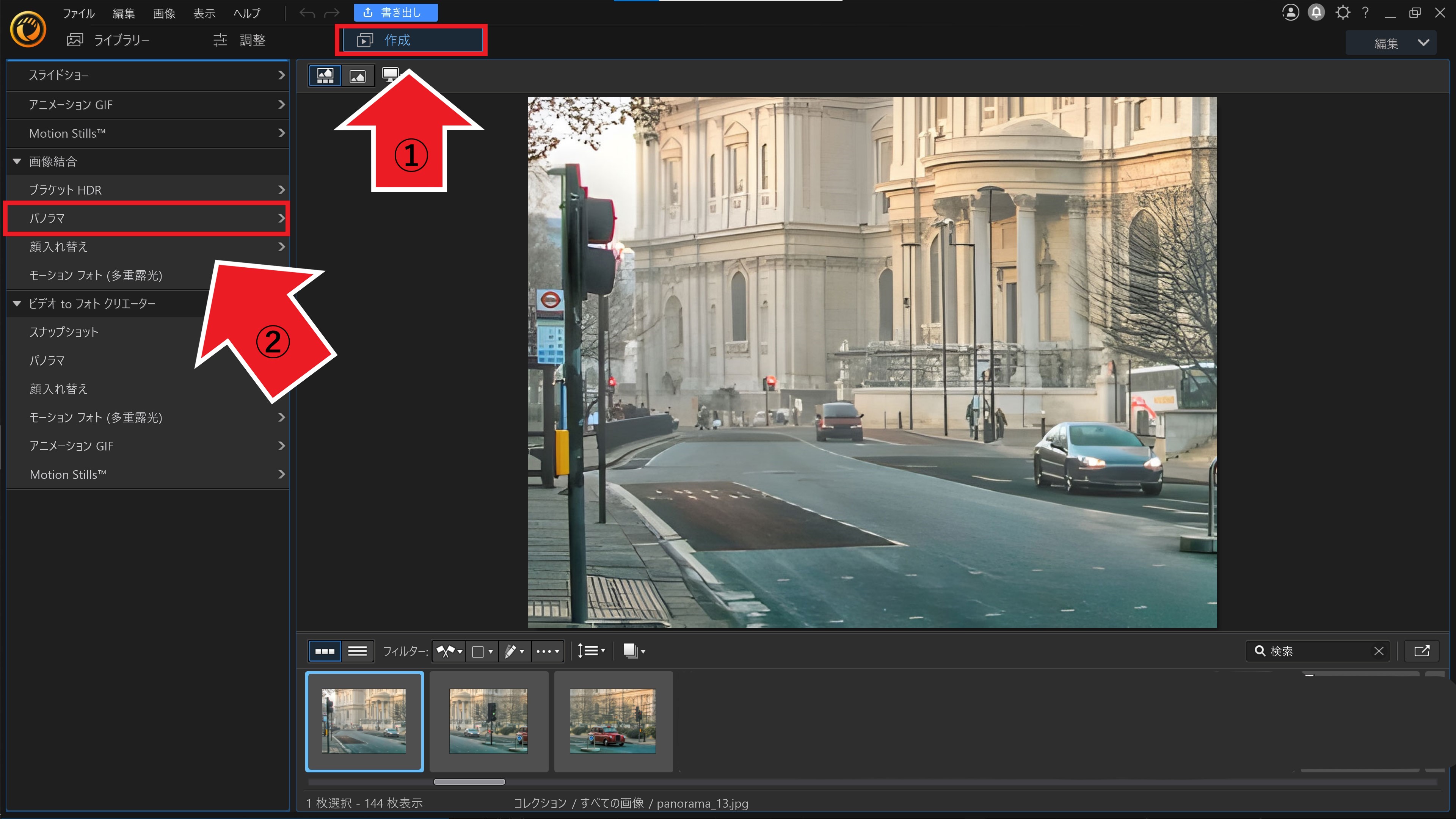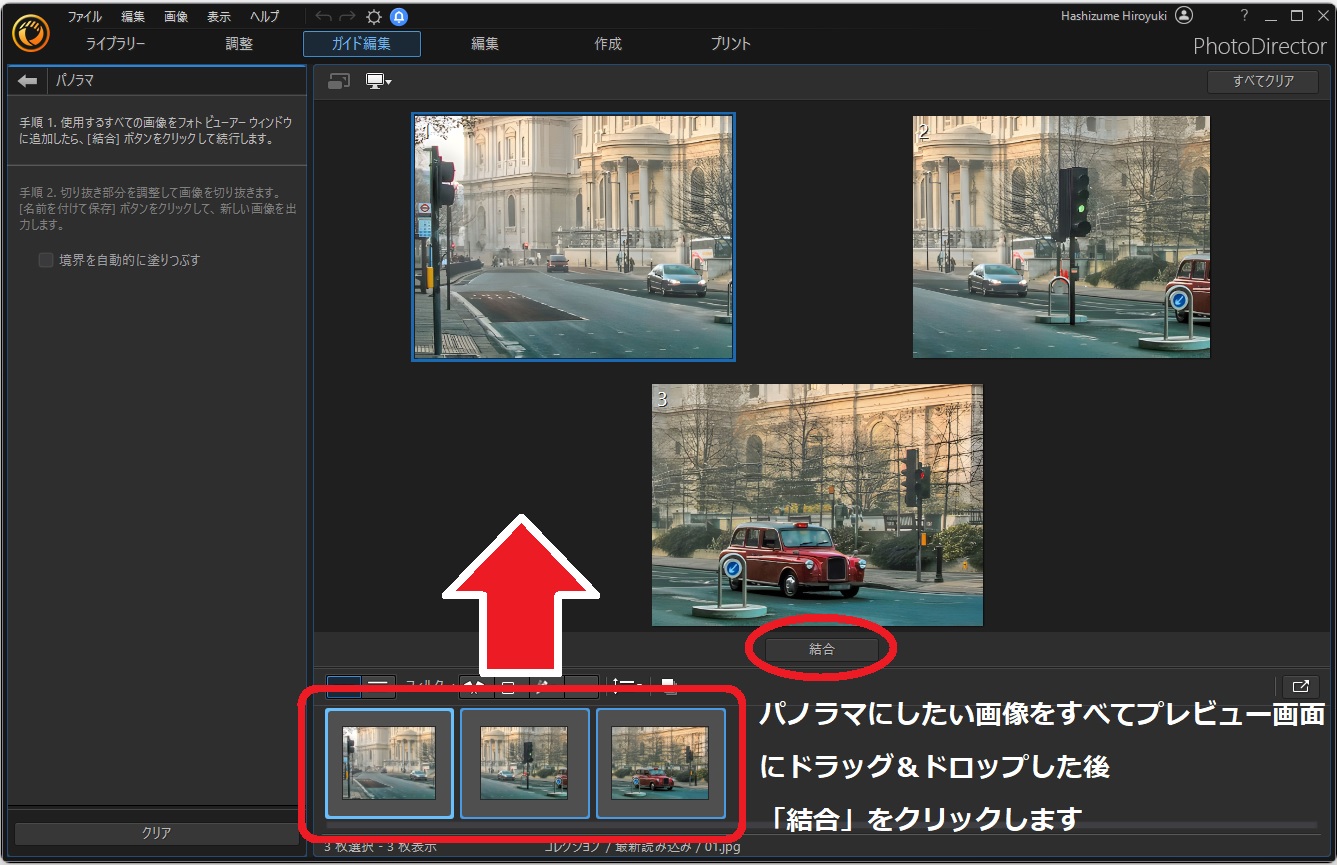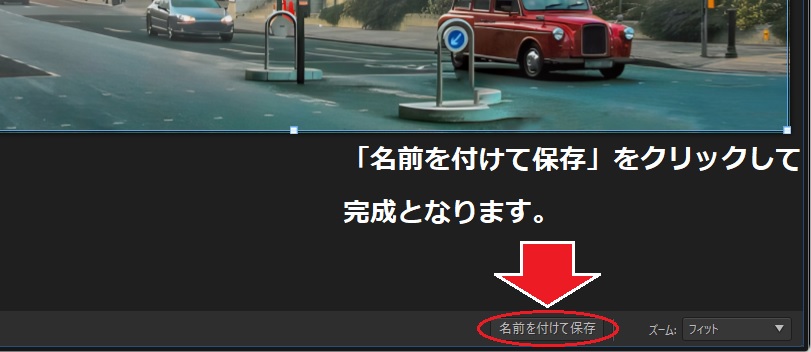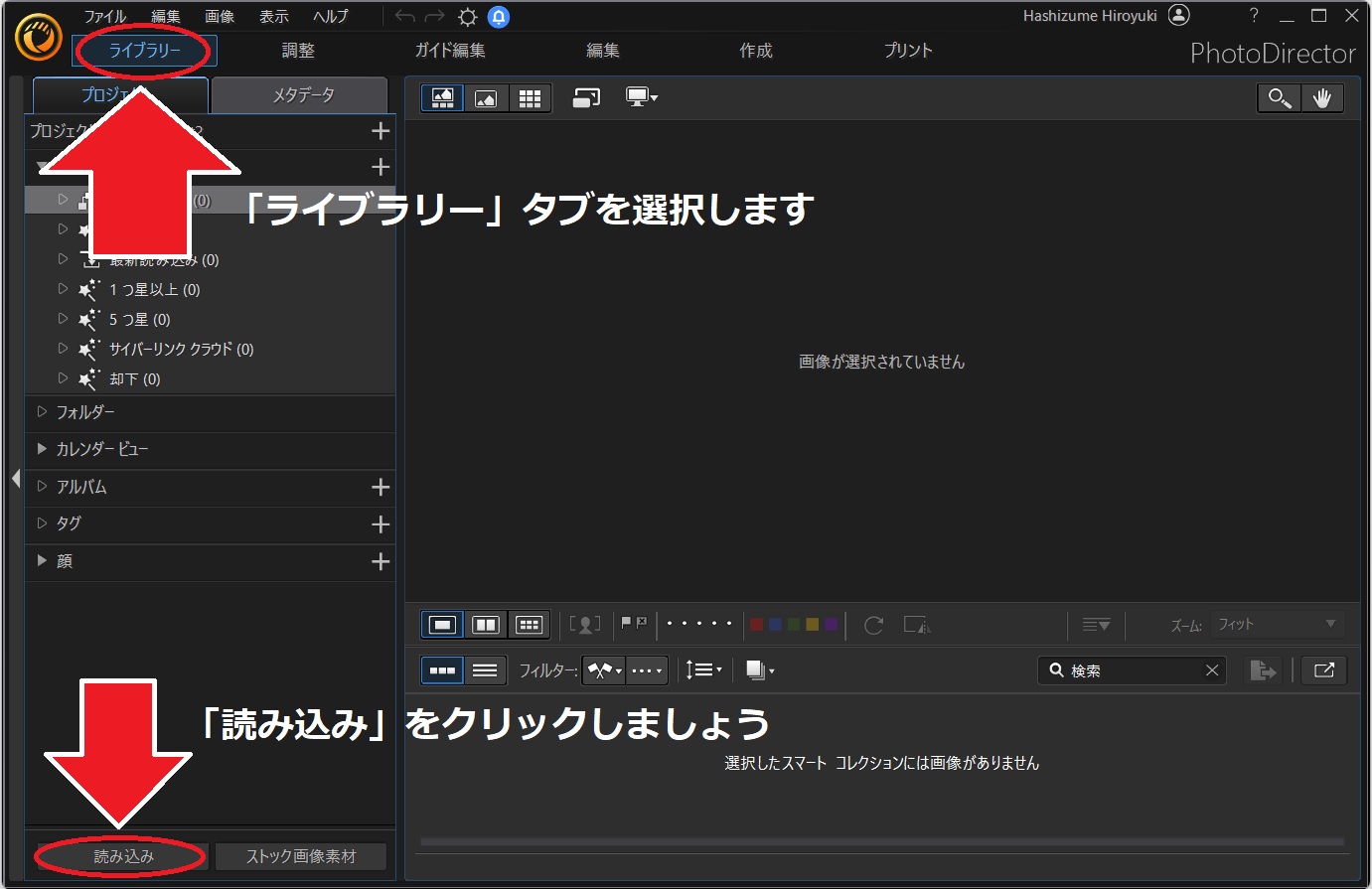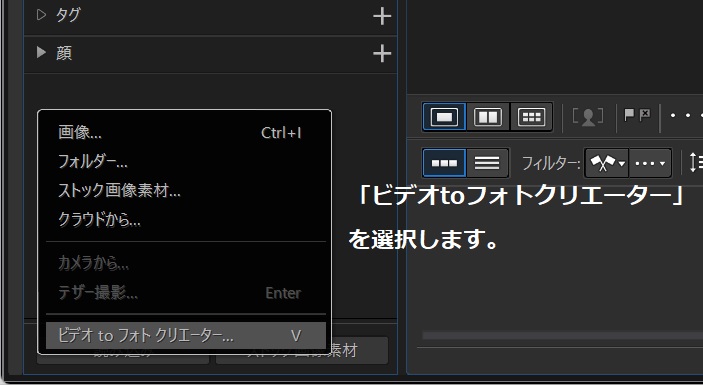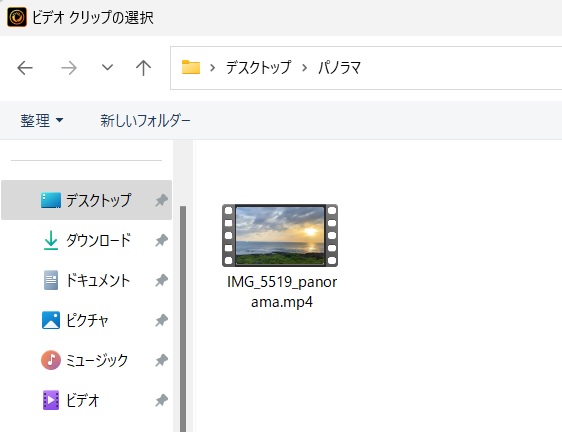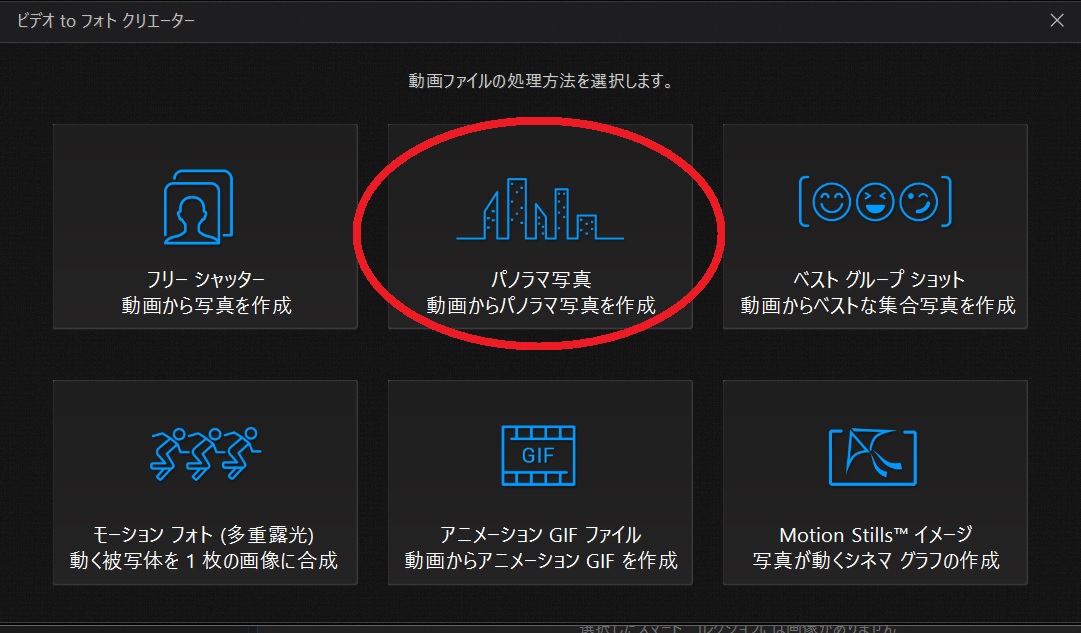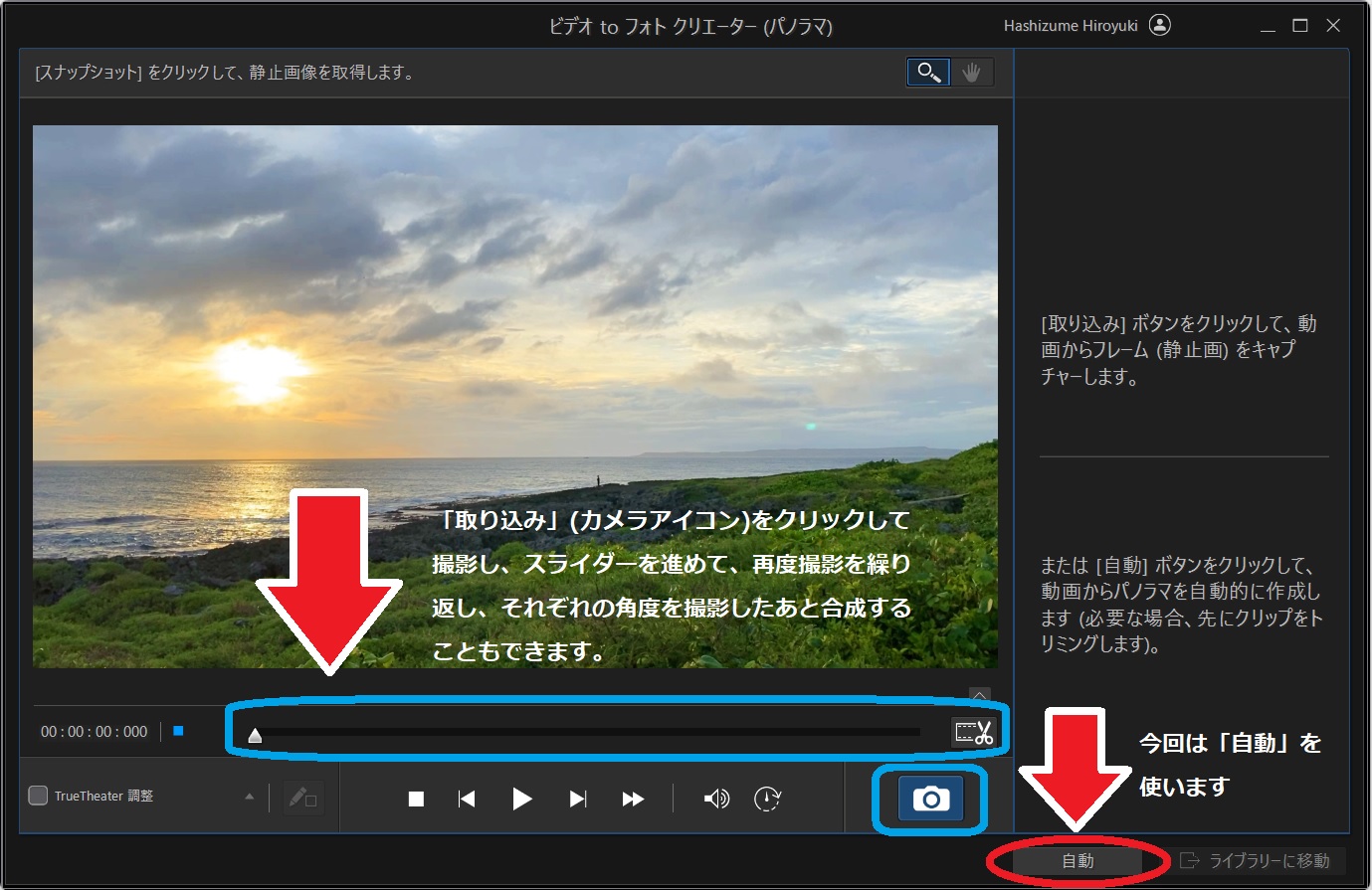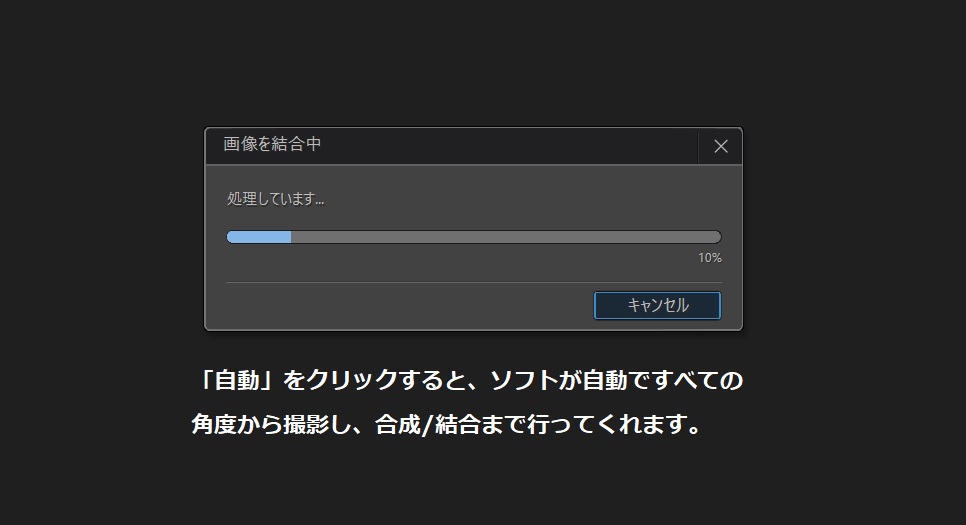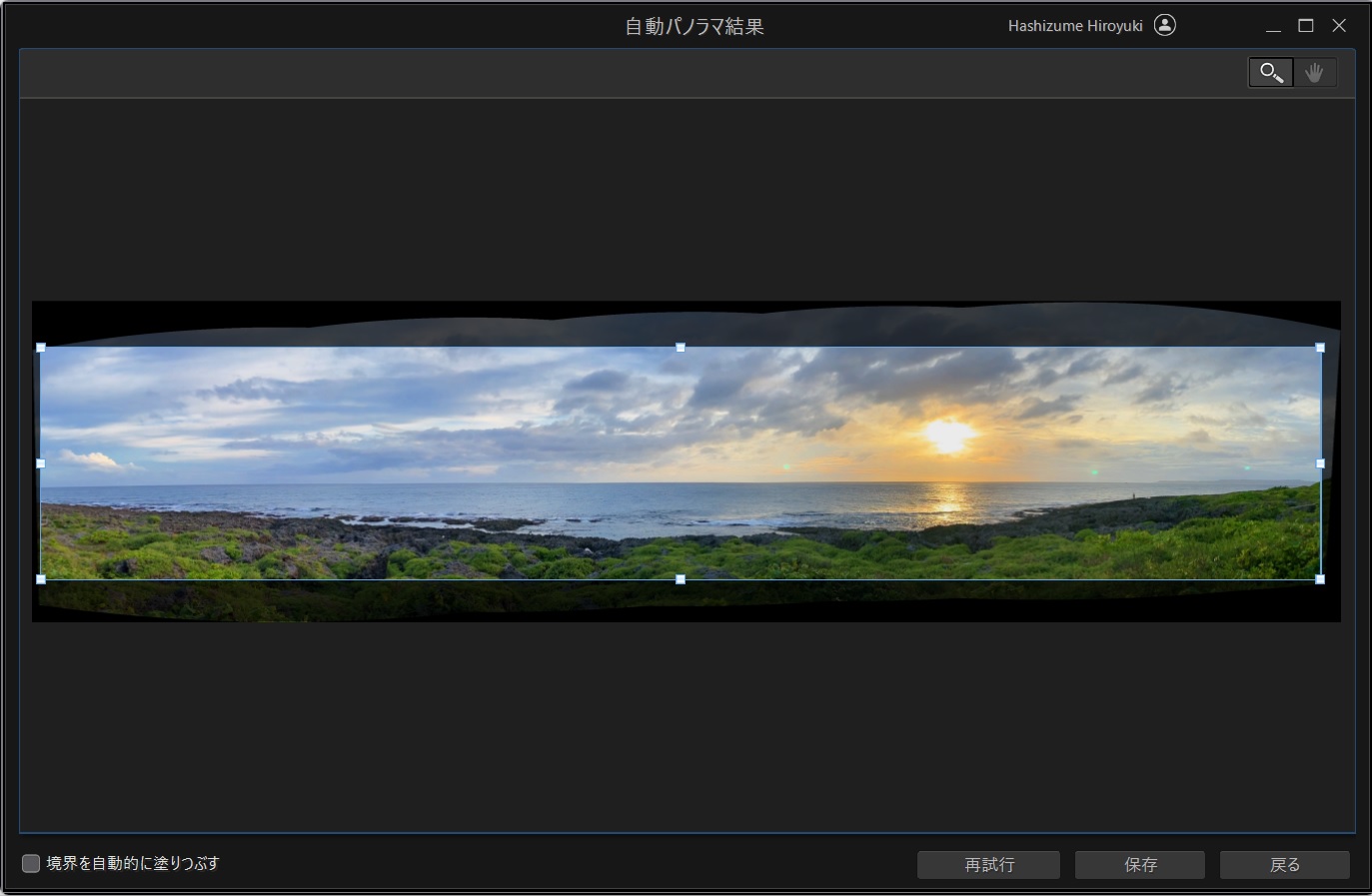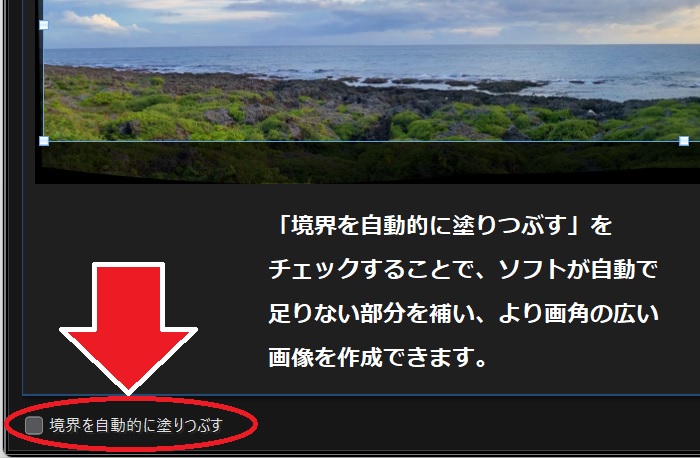【無料】パノラマ写真を作成する方法とおすすめ写真編集ソフト5選【2025年最新版】

通常の画角では収まらない風景などを横長で撮影した「パノラマ写真」は スマートフォンのカメラでも撮影することができますが、キレイに撮るのはなかなか難しいものです。
撮る場所を少しずつ変えて通常撮影して、それらを後から専用編集ソフトを使ってパノラマ写真を合成するという方法が主流です。
今回は、数枚の写真からパノラマ写真を作る方法、また動画からパノラマ写真を作成する方法ご紹介します。さらに、それらを可能にするソフトをランキング形式でご紹介していきますので、是非最後までお読みいただきこの機能を試してみてくださいね。
目次:
- パノラマ写真とは?撮影方法など
- パノラマ写真を作成できるおすすめソフト5選
- 1位.複数の写真または動画から簡単にパノラマ写真が作れる「PhotoDirector」
- 2位.パノラマ写真専門フリーソフト「Hugin」
- 3位.パノラマ写真のクオリティに定評のある「AutoStitch」
- 4位.プラグインを使ってパノラマ写真が簡単に作れる「GIMP」
- 5位.数ステップでパノラマ写真が作れる「Photoshop Elements」
- スペック・価格比較表
- 初心者でも簡単!パノラマ写真の作成方法
- まとめ
パノラマ写真とは?撮影方法など
このような写真を見たことはありませんか?
通常のデジタルカメラやスマートフォンのカメラでの撮影では入りきらない風景だったり、もっと広い画角でなくては伝えきれない風景などの撮影に使われるテクニックが「パノラマ写真」となります。
カメラやスマートフォンにはパノラマ撮影や 360 度撮影機能などもありますが、後で見返したらうまく撮影できていなかったなどということがあります。
そこで、今回は通常撮影した複数枚の写真を繋いでパノラマにする方法や、動画からパノラマ写真を作成する方法、そしてパノラマ写真を加工できるおすすめソフトをご紹介します。
パノラマ写真を作成できるおすすめソフト5選
この項では、パノラマ写真を作成できるソフトをご紹介していきます。
ソフトは写真を扱うという性質上、初心者でも簡単に使えるものから操作や UI が複雑だったり専門用語が多い物など様々な特徴がありますので、自分のスキルや PC の環境などを考慮しつつ最適な物を選ぶようにしましょう。
1位.複数の写真または動画から簡単にパノラマ写真が作れる「PhotoDirector」
PhotoDirector(フォトディレクター)は、初心者から写真家まで、誰もが簡単にそして思い通りに写真を編集・加工することができるオールインワンの画像編集ソフトです。Lightroom のような写真加工・整理機能と、Photoshop のような強力な画像編集・補正・加工ツールを搭載しています。
パノラマ写真の作成はもちろん、独自の AI 技術による背景切り抜き、空の置き換え、高画質化、画像生成、ノイズ除去など高度な編集を初心者でも数クリックで簡単に行うことができます。
▲ 写真を取り込んで「結合」をクリックするだけで自動的にパノラマ写真が完成!
今回の「初心者でも簡単!パノラマ写真の作成方法」では、この PhotoDirector を使用して解説を行っています。各ソフトのスペック・価格比較表も用意したのでぜひご参考ください。
PhotoDirector には無料の体験版があり、上記リンクよりダウンロードできますので一度体験してみてください。
2位.パノラマ写真専門フリーソフト「Hugin」
Hugin(ハグイン)は、オープンソースのパノラマ合成フリーソフトです。
インストール行程は英語で進行しますが、ソフト自体は日本語選択も可能である程度日本語が使えます。投影法を変えてパノラマ画像を変えることもできます。
3位.パノラマ写真のクオリティに定評がある「AutoStitch」
AutoStitch(オートスティッチ)は、無料で提供されているパノラマ写真ソフトです。
合成のクオリティはなかなか良いですが、コントロールポイントや投影法が選べないという無料ソフトならではの欠点があります。
また、書き出し形式は JPG のみとなっています。
MAC / Windows に対応しているのでパノラマ写真を少し触ってみたいという方にオススメです。
4位.プラグインを使ってパノラマ写真が簡単に作れる「GIMP」
GIMP(ギンプ、ジンプ)は、Photoshop などの高額なソフトに匹敵するくらい高度な写真編集機能を網羅しているにも関わらずフリーで提供されている驚くべきソフトです。
レイヤー編集機能やマスク、エフェクトなどの基本的な機能はもちろん、ユーザーが作成した無料のプラグインをダウンロードする事で高度な編集も可能です。パノラマ写真の作成もプラグインを導入することで可能となります。
ただし、フリーソフトという性質上ユーザーに最適化されたインターフェイスなどは備わっていないため、初心者や中級者にとっては複雑な編集技術の使い方を習得するには少々時間がかかるでしょう。
また、無料であるがゆえにサポートは存在せず、操作に行き詰った場合などは、有志が用意したユーザーコミュニティ(ほとんどが英文)などを調べる必要があります。そのため、写真加工の初心者には、かなりハードルが高くなっています。
5位.数ステップでパノラマ写真が作れる「Photoshop Elements」
Photoshop Elements(フォトショップエレメンツ)は、クリエイターに大人気の Adobe 社が提供する総合的な画像編集ソフトです。サブスクリプション版の Photoshop の主要な機能を使いやすくまとめたようなソフトで、初心者でも使いやすくなっているのが特徴ですが、本格的な写真の合成や加工をするにはちょっと機能不足なところがあります。
もちろん高性能なパノラマ写真作成機能もあります。今後も本格的に写真加工を習得するのであれば Photoshop を使いこなすためのステップとしておすすめします。
なお、AI 加工を含む人気画像加工ソフトのより詳細のランキングは、「【無料】画像・写真編集加工ソフト おすすめ 7 選」をご覧ください。
スペック・価格比較表
PhotoDirector |
|||||
|---|---|---|---|---|---|
| 無料期間 | 30日間 | 完全無料 | 完全無料 | 完全無料 | 30日間 |
| サブスクリプション | ¥373/月 |
- | - | - | ¥1,078/月 (PhotoShop 通常版のみ) |
| 買い切り版 | ¥7,300 |
- | - | - | ¥19,580 |
| パノラマ写真クオリティ | ◎ | 〇 | 〇 | 〇 | ◎ |
| パノラマ手動補正 | なし | あり | なし | あり | あり |
| 動画からパノラマ作成 | あり | なし | なし | なし | なし |
| 画像編集機能 | AI 機能を含むあらゆる画像編集機能 | なし | なし | なし | AI 機能を含む多くの画像編集機能 |
| 日本語対応 | ◎ | 〇 | 〇 | △ | ◎ |
| 使いやすさ | ◎ | ◎ | ◎ | 〇 | 〇 |
初心者でも簡単!パノラマ写真の作成方法
それでは、パノラマ写真を作成する方法について解説していきます。
パノラマ写真の作成には「複数枚の写真から作成する方法」以外に「動画から作成する方法」があります。それぞれ解説しますので、自分に合った方法を選んでください。
なおこの項では、おすすめソフト 1 位でご紹介した PhotoDirector を使って解説を行います。一緒に試してみたい方は下記より無料体験版をダウンロードできますので、事前にダウンロードしておいてくださいね。
複数の写真からパノラマ写真を作成する方法
同じ場所で広範囲の風景を複数枚で撮影した写真をつなぎ合わせて、1 枚のパノラマ写真を作成する方法です。広大な景色や大人数の集合写真を作成したいときにおすすめの方法となります。
ステップ 1:画像を PhotoDirector に読み込みましょう
PhotoDirector を起動し「管理&調整」をクリックします。
「ファイル」→「読み込み」→「画像」もしくは「フォルダー」から画像を読み込むか、PhotoDirector に複数枚の画像をドラッグ & ドロップで読み込みます。
ステップ 2:画像を「結合」しましょう
画像を読み込んだら「作成」タブを選んでから「画像結合」内にある「パノラマ」を選択します。
先程読み込んだ画像を、プレビュー画面にドラッグ & ドロップし、「結合」をクリックします。
自動的に結合が行われますので、処理が完了するまで待ちましょう。
なお、処理が終わった後に「境界を自動的に塗りつぶす」をチェックすることで、ソフトが自動で画像の足りない部分を補完して、さらに大きなパノラマ画像を作る事も出来ます。
ステップ 3:忘れずに「保存」しましょう
最後に「名前を付けて保存」またはソフト画面上の「書き出し」をクリックすることで、画像の保存が出来ます。
これで、元々は 3 枚の画像だった物を 1 枚のパノラマ写真にすることができました。違和感なく 1 枚の写真に仕上がっていることがお判りいただけると思います。
動画からパノラマ写真を作成する方法
風景や集合写真を撮影する時、動画撮影モードで横に移動(パン)しながら撮影した動画などから、パノラマ写真を作成できる機能です。
たまたまスマホを横に動かして撮った風景の動画などは、この方法でパノラマ写真を作成できます。
ステップ 1:パノラマ写真を作成したい元動画を読み込みましょう
PhotoDirector を起動し「ライブラリー」タブを選択してから「読み込み」をクリックします。
「読み込み」をクリックすると、新たなウィンドが開きますので、「ビデオtoフォトクリエーター」をクリックします。
パノラマ写真を作成したい元動画を選びましょう。
ステップ 2:画像を PhotoDirector に読み込みましょう
動画を読み込んだら、「パノラマ写真」を選択して次へ進みます。
下図のような画面になりますので、動画から写真を取り込んでいきます。
動画からの写真取り込みを自分で行いたい場合は、カメラアイコン(青丸)をクリックして、写真を取り込み、スライダーを少し先へ動かして写真を取り込みを繰り返し、動画から必要な写真を取り込むことができます。
しかし、この方法では失敗もしやすく手間もかかりますので、今回は自動ボタン(赤丸)で写真を撮る作業をソフトにお任せる方法を使います。
この方法を使うと、ソフトが自動でまんべんなくすべての角度からの写真を撮り、撮った写真をそのまま自動で結合してくれます。
少し待つだけで、すぐにパノラマ写真が完成します。
なお、左下の「境界を自動的に塗りつぶす」をチェックすることで、ソフトが自動で足りない部分を補い、上下左右により広いパノラマ画像を作成できます。
ステップ 3:保存しましょう
最後に「保存」をクリックして完成です。
まとめ
「パノラマ写真」について解説してきました。
通常の画角で撮影した複数の写真、もしくは動画があれば、画像編集ソフトを使うことで後から作成することができる事がお判りいただけたかと思います。
ぜひ、この方法を習得してインパクトのある画像を作成してみてくださいね。
また、おすすめ 1 位でご紹介した PhotoDirector はこれひとつで様々な写真加工を行うことができるとても優秀なソフトです。PhotoDirector には無料の体験版がありますので、ぜひこの機会に下記リンクよりダウンロードして、パノラマ写真機能を含む様々な編集機能を体験してくださいね。