【無料】画像の色を変更する方法とおすすめアプリ 3選【2025年最新版】

ほとんどの人が常に持ち歩いているスマートフォン。カメラのスペックは年々上がり続け、今やデジカメの市場を食い荒らす勢いですよね。そんな進化したスマートフォンで撮影した写真でも室内・室外・照明等の要因で見たままの色で表現するのは難しいですよね。
そんな時、スマートフォンで撮影したそのままスマートフォン上で色の変更が出来たら便利ですよね。
そこで、今回はスマートフォンで写真の色を変更する方法と、それを簡単にできるおすすめアプリ 3選をご紹介していきます。
このテクニックを習得すると、撮影した写真をより自然により綺麗に加工することができますので、ぜひ最後までお読みいただき、自在に使いこなせるようになってください。
なお、「色変更のやり方」解説では、「PhotoDirector」というアプリを使って行います。この記事を読みながら一緒に体験してみたいという方は、「PhotoDirector」が無料でダウンロードできますので、ぜひ下記リンクからダウンロードしておいてください。
画像・写真の色変更って?
写真の色変更は明暗の調整とはまた別のテクニックで、デジタル写真の色データを分析し、それぞれの色を別の色に置き換える事をさします。
それによりフィルム写真の頃ではできなかったような、様々な表現が可能となりました。
本来の使い道は人物の顔色を良く見えるように調整したり、食べ物の写真では見栄えよく美味しそうに見えるように色を調整するなどに使います。
しかし、写真加工ソフトの進化により、さらに細かく鮮やかに色を調整できるようになったため、他にも様々な使い道が考えられます。
例えば赤いドレスの写真を撮影し、他の色だったらどんな印象になるのかを確認できたり、他にも車の写真を撮影し塗り替える色を選べたりなどなど地味だけど使い勝手の良いテクニックです。
画像・写真の色を変更できるおすすめアプリ 3選
それでは早速、写真の色を変更できるおすすめのスマホアプリをご紹介します。
1 位 PhotoDirector

PhotoDirector(フォトディレクター)は、世界中に 2 億人以上の愛用者がいる大人気動画編集ソフト「PowerDirector」をリリースしている CyberLink 社が作った画像編集アプリで、PowerDirector で培われた洗練されて使いやすい UI や手厚い日本語でのサポート、画像の編集や調整、AI 技術を使ったアニメーション化や不要なオブジェクトの除去、 その他にも背景を別の背景に自由に置き換えたり、被写体を際立たせるピンぼけツール、一部を雪のように舞わせる分散エフェクトなどの豊富なツールが揃っています。
色変更においてもアプリだからと妥協がなく、アプリにしては珍しく「HSL (色相・彩度・輝度)」という明暗別色調補正の機能が搭載されており、プロのような色変更がアプリで可能になっています。
そして PhotoDirector は無料でインストールが可能な点もおすすめな所でしょう。
ご興味のある方は、上記の無料ダウンロードリンクからダウンロードしてみてくださいね。
2 位 PicsArt

PicsArt(ピックスアート・ピクスアート)は多彩な加工を無料で行えるアプリで、搭載されているトーンカーブやフィルターを使うことで全体的な色補正を行うことが可能、そして肌の色や目の色、髪の毛の色など部分的な色などは自動認識で勝手に範囲指定をしてくれるので、はみ出ることがなく自然に加工が可能です。
その他にも背景をぼかしたり、背景透過させたり、文字を入れたりと画像加工アプリの基本的な機能を網羅しています。
3 位 Artleap
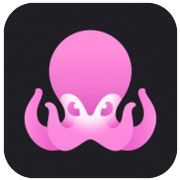
Artleap(アートリープ)は、ワンタップの簡単操作で、写真をアート風に仕上げてくれるアプリで画像加工アプリというより、趣味のアプリに近い機能が多いのが特徴です。
搭載されている機能も少々アート寄りで、多重露光や分散加工、多彩なエフェクトやフィルタを使うことができる。他にも複数画像を切り張りしてコラージュにするなど、やはりアート寄りの作風に仕上がるアプリ残念ながら iOS だけでのリリースで、Android 版はありません。
画像・写真の色変更のやり方
PhotoDirector アプリを使った色変更の方法はいくつかありますので、それぞれの機能を使った方法を解説していきます。それぞれに特徴がありますので、自分が加工した写真のタイプで方法も選んで使ってください。
まずは、PhotoDirector に写真を読み込みましょう。
PhotoDirector アプリを起動し、「編集」をタップします。
すると、スマートフォン内に保存されている写真がフォルダ事に表示されますので、使いたい写真の入ったフォルダをタップ。
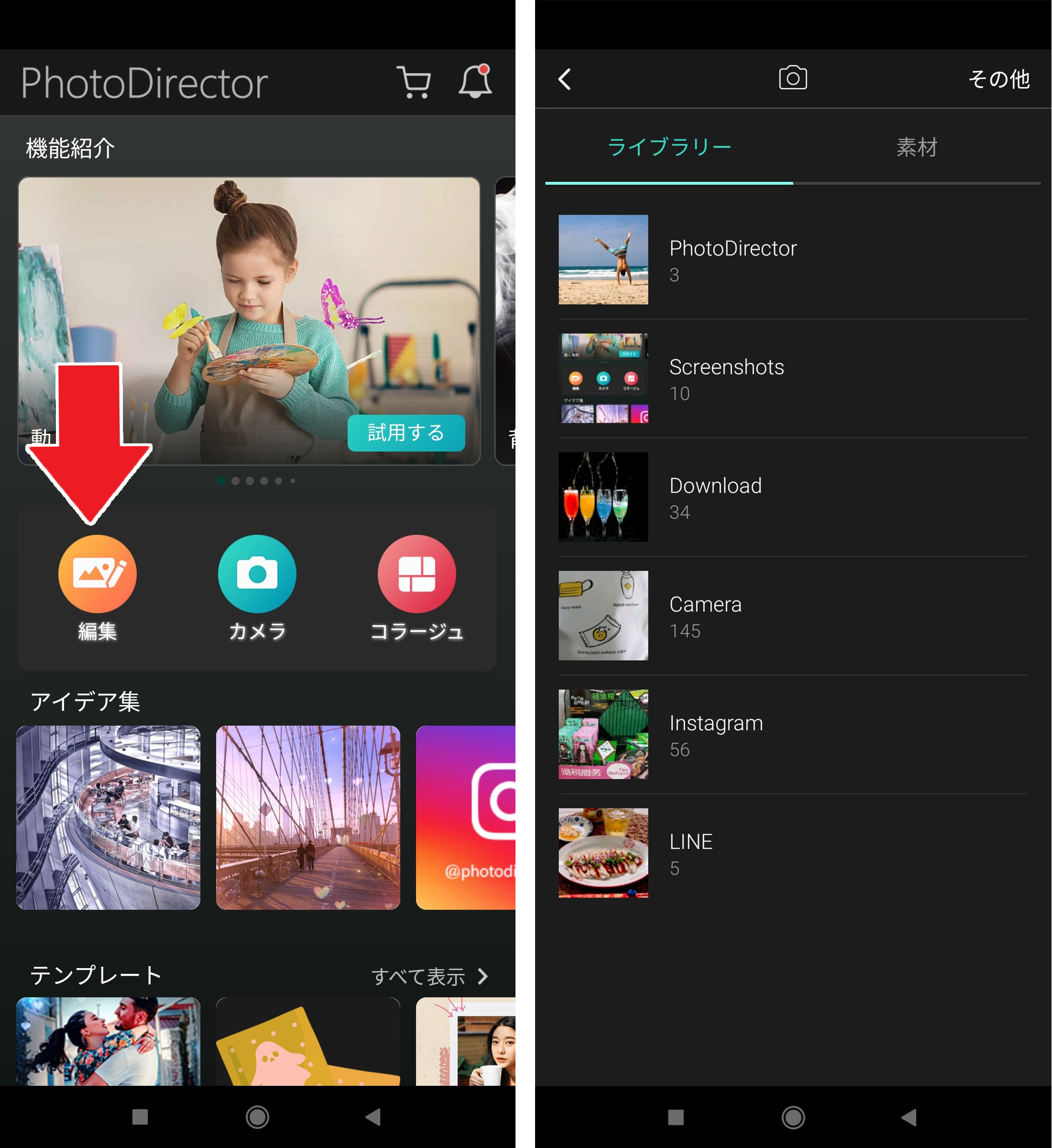
フォルダが開いたら、使いたい写真をタップすることで、PhotoDirector に読み込まれます。
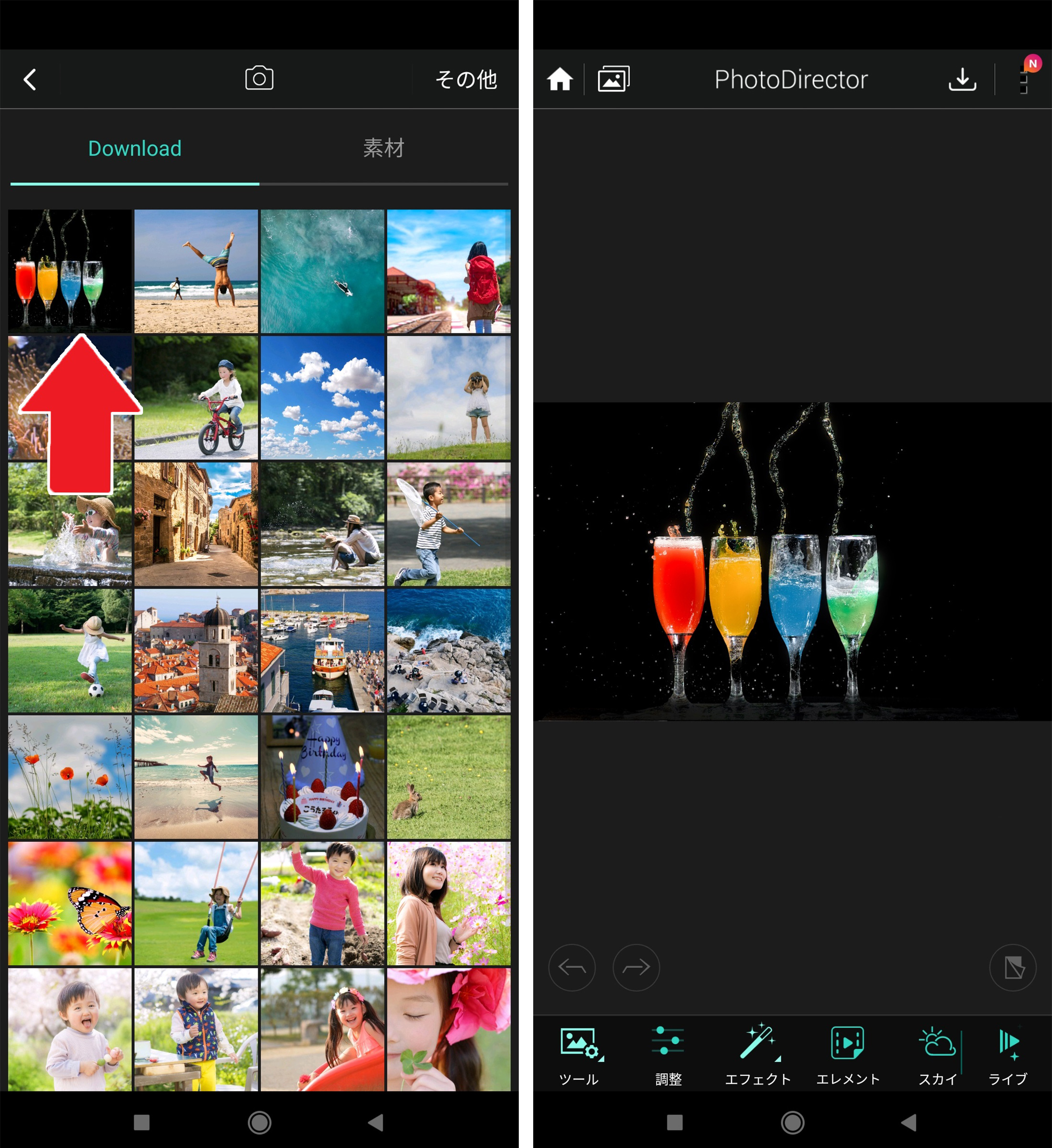
【方法 ①】「HSL」で指定した色を変更
まずは、「HSL」を使用した色の変更方法を解説していきます。
下部のメニューから「調整」をタップし、開いたメニューを横にスライドすると出てくる「HSL」をタップします。
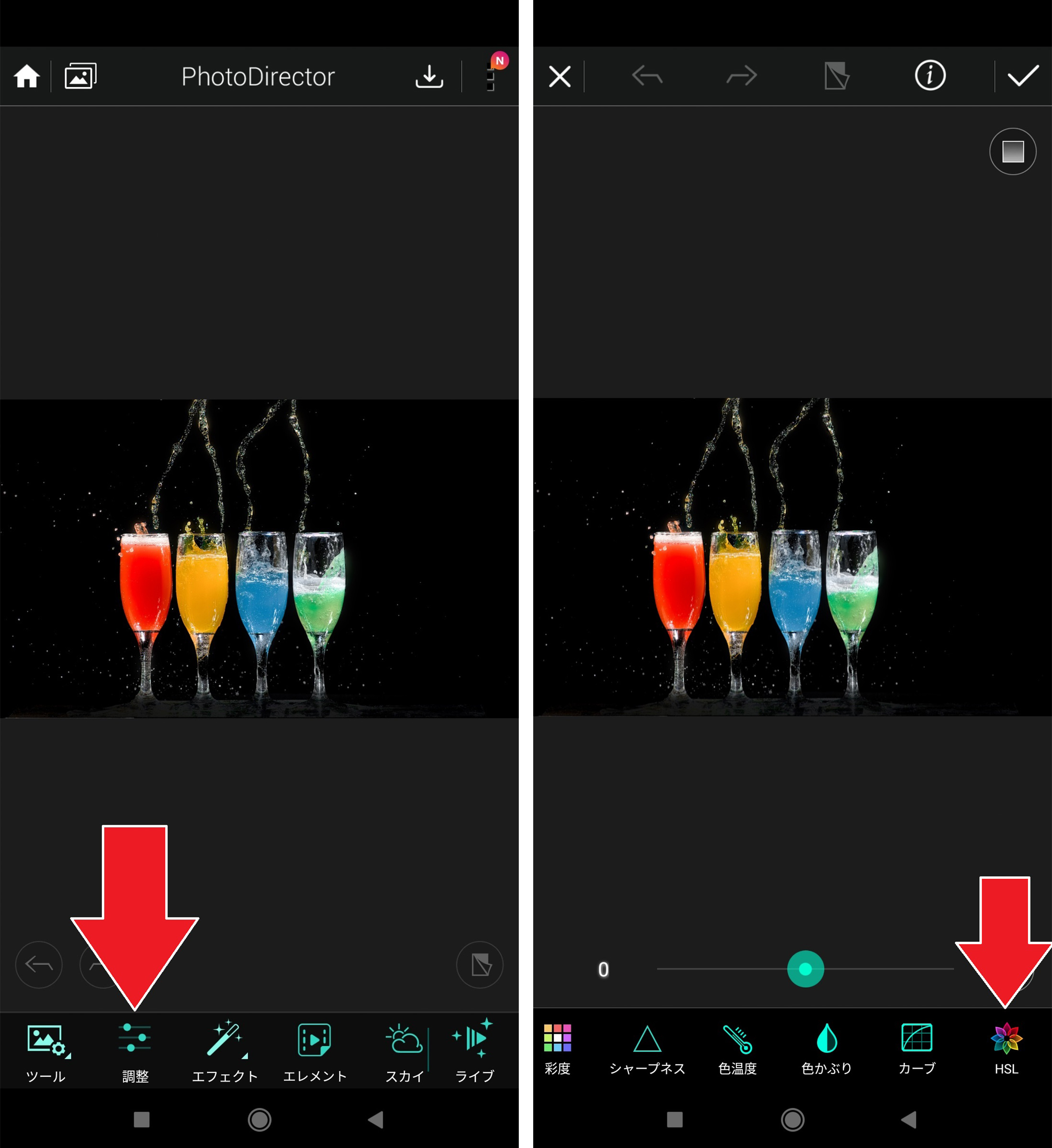
すると、「色相」、「彩度」、「明度」というスライダーが表示されます。
スライダーの下にある丸い色のボタンで変えたい色を選び、スライダーを左右することで、指定した色を変化されることが出来ます。
試しに「青」をタップしたあと、スライダーを動かしてみました。(下図右側の写真参照)
どうでしょう、青色のカクテルだけ白黒になっているのがお判りいただけるかと思います。
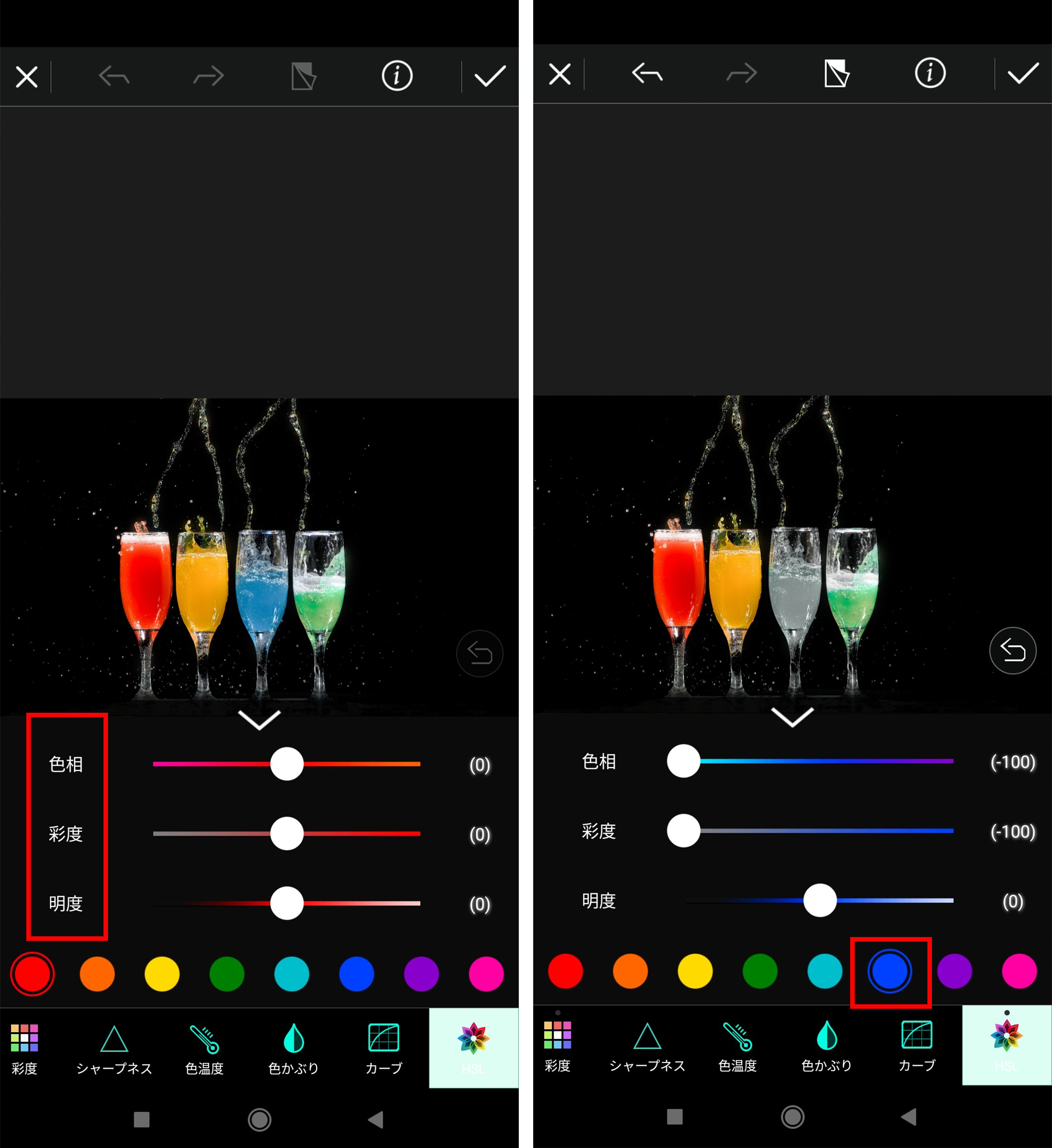
今回はわかり易く「白黒」にしていますが、スライダーの調整次第で他の色にもすることが出来ます。
ただし、この方法では「黄色を青にする」など反対色にまで変化させることは出来ませんので、色々試して変化させられる限界を知っておきましょう。
【方法 ②】「彩度」で指定した色域を変更
次に「彩度」を使った色の変更方法を見てみましょう。
先程のメニューから、「調整」をタップし、切り替わったメニューから「彩度」をタップしましょう。
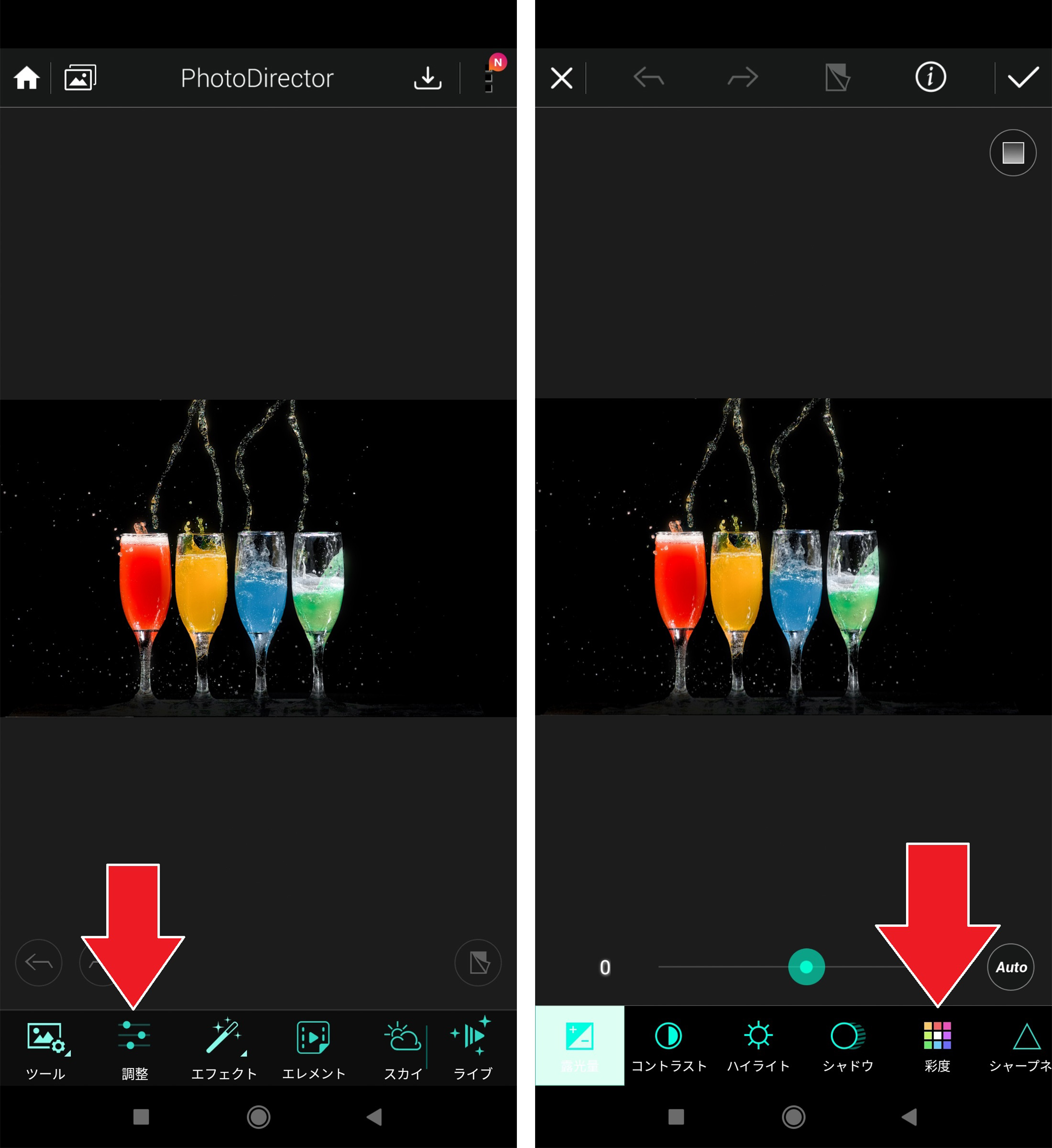
「彩度」を使った色の調整は、直観的です。
色を変えたい箇所をタップ(今回は右から2番目の青色のグラスをタップしました)
その後、画面を上下に指でスライドする事で、最初にタップした箇所の「彩度」を変化させることが出来ます。
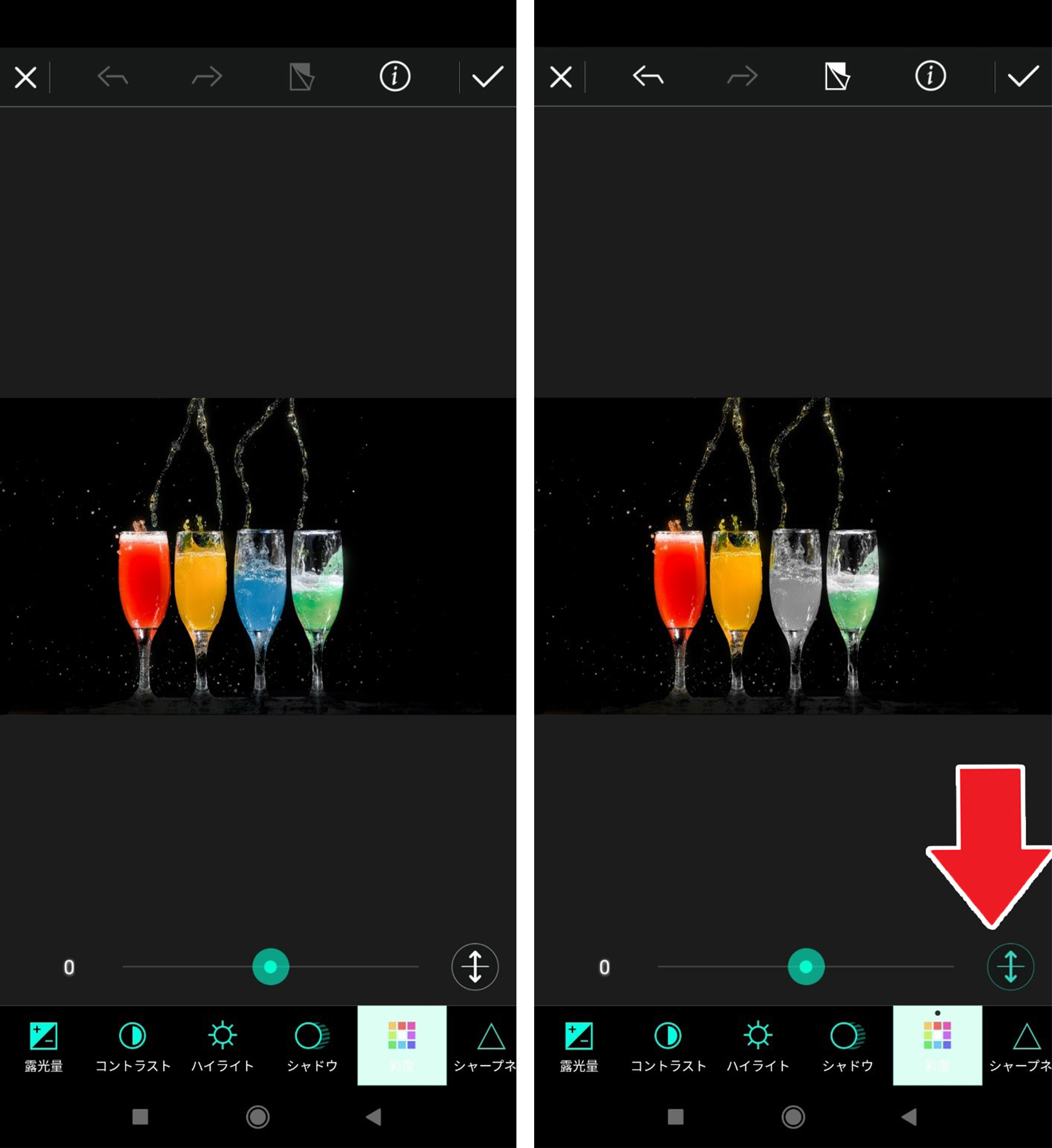
引き続き、隣の「オレンジ」のグラスをタップし、「彩度」を調整してみましょう。(下図左参照)
そして、「緑」のグラスをタップし、「彩度」を調整してみましょう。(下図右参照)

これで、「赤」のグラス以外を白黒に調整が完了しました。
このように、色を変えたい物を直接タップして調整できる点が「HSL」より直観的ですので、使いやすいかもしれません。
【方法 ③】「スプラッシュ」機能で好きな色だけ残して、それ以外を白黒にする
今度は「スプラッシュ」を使って、色の変更をしてみましょう。
下部メニューから「エフェクト」をタップし、開いたメニューから「スプラッシュ」をタップします。
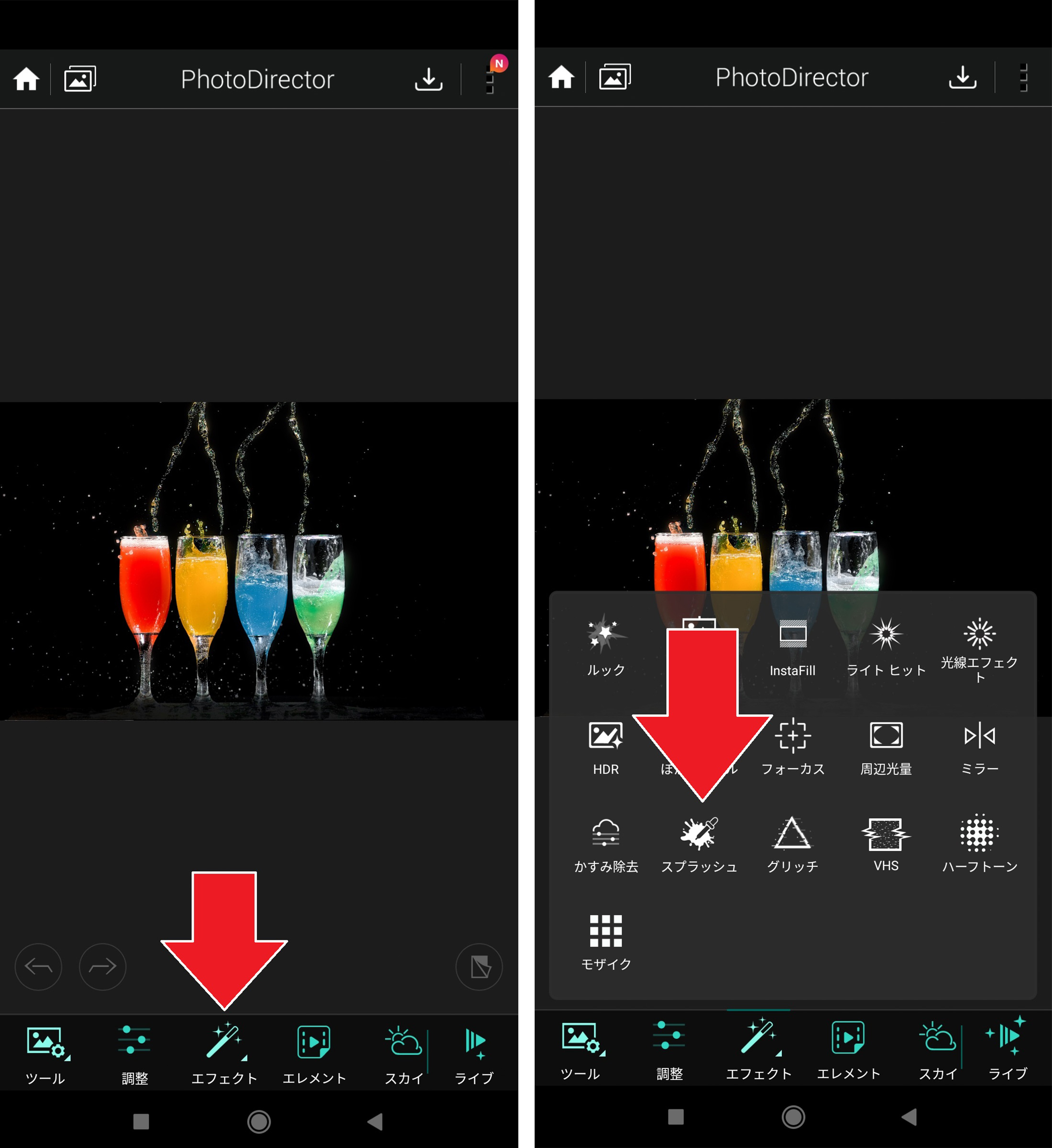
「スプラッシュ」は、タップした被写体以外の色を全て白黒に変化させることが出来ます。
試しに「赤い」グラスをタップしてみましょう。(下図右参照)
「赤い」グラスを残して、他の色が白黒になりましたよね。
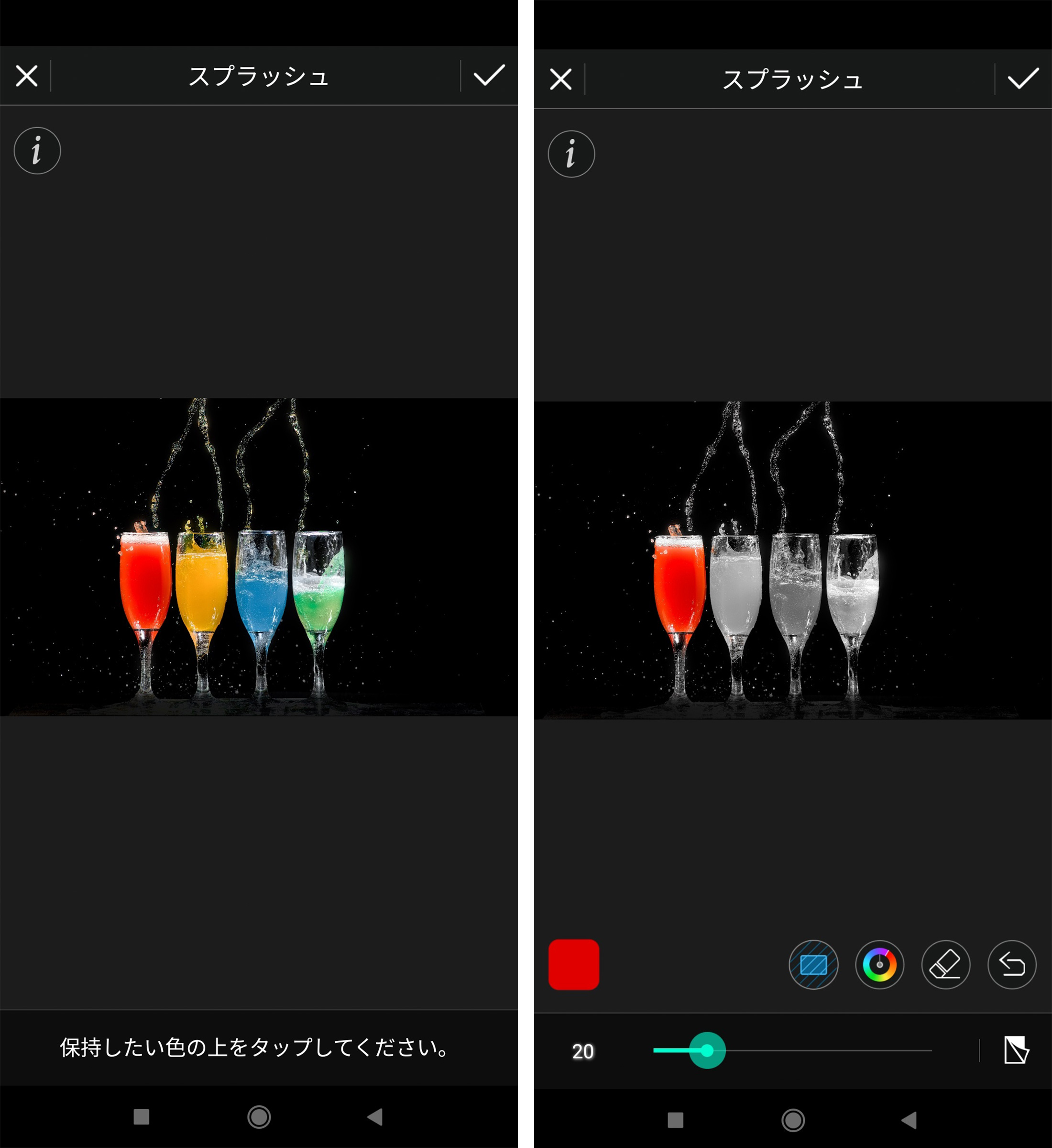
次に「青」のグラスをタップしてみましょう(下図左側)
そして「黄色」のグラスをタップしてみましょう(下図右側)

大体感覚はつかめましたか?、タップした被写体のみを残して、他の色が白黒になる感覚を掴んでください。
【おまけ】 「スプラッシュ」で残した色を自由に変える方法
先程ご紹介した「スプラッシュ」では、残した色を調整する事ができます。
やり方は簡単ですので、ついでに覚えておきましょう。
まず、被写体をタップしたあと、色相環(下図左側矢印部)をタップします。
その後、表示されるスライダーを左右に動かすことで、色を変える事ができます。(下図右側参照)
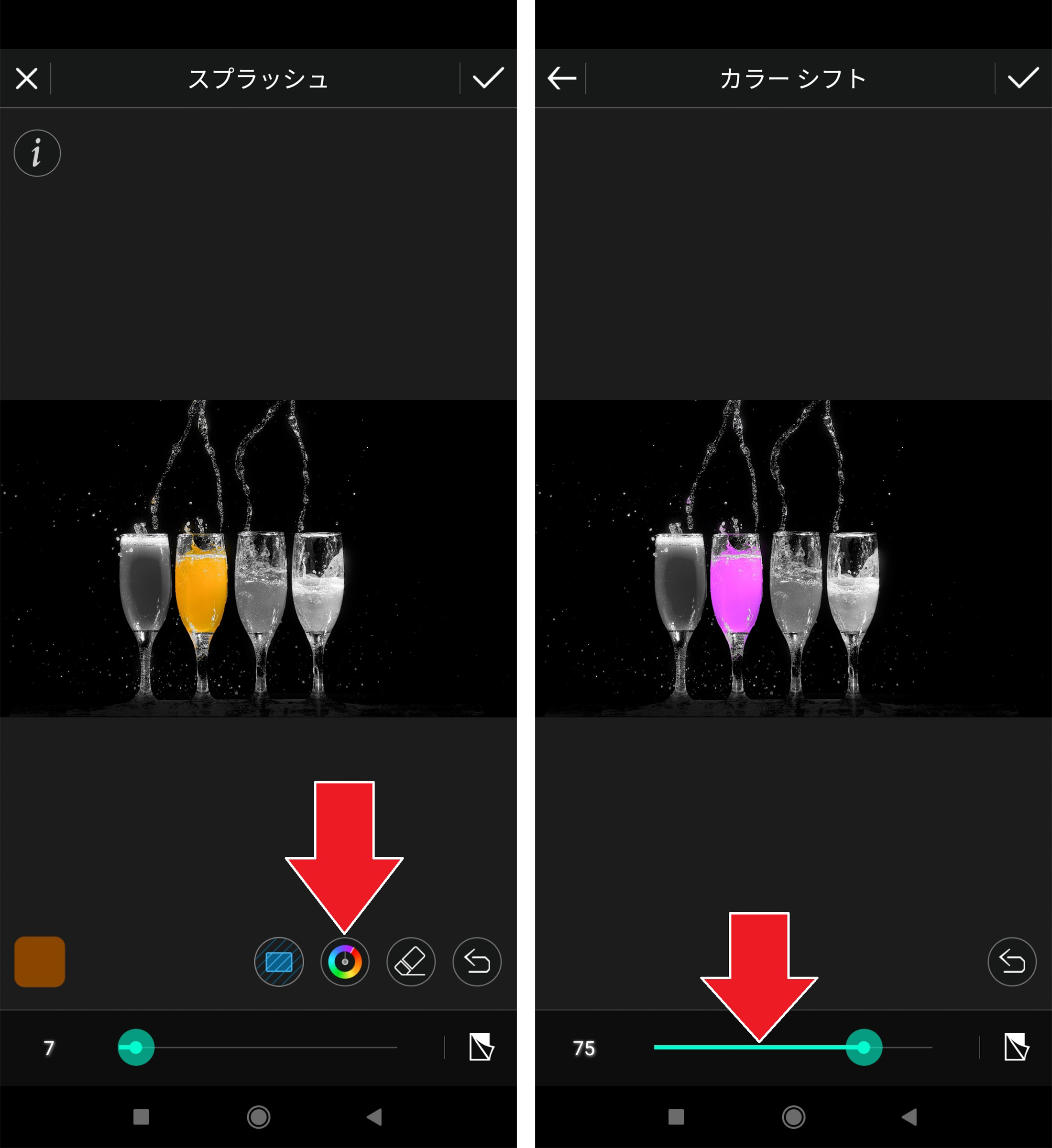
画像・写真の色変更機能の使い道?
【色変更・調整で出来る事】
・顔色の調整
せっかくのキマッタ自撮りなのに光の加減か体調か顔色が悪い、そんな時に顔色の調整を行うことで、健康的で明るい顔色に調整できます。
・食べ物の色調整
レストランのメニューやレシピ紹介などで使用する料理の写真など、美味しく見える色と言う物があります。上手に色調整して使いましょう。
・服の色変更・調整
ウェディングドレスなどの服を選ぶとき、何度も着替えたり何着も用意するのは大変ですよね、そんなとき1着試着した状態で写真を撮り、ドレスの色だけを変える事でそんな手間を省くことが出来ます。
・車やバイクなどの色変更・調整
車やバイク、家の屋根や壁の色は何度も塗り直すわけにはいけません。そんな時に撮影した写真を色調整する事で、塗った後の結果で見比べる事ができます。 これで失敗もありませんよね。
・その他
前述した以外にもあなた次第で使い道はいくらでもあります。例えば旅先で撮影した紅葉が曇り空であまり発色が良くなかった時や、真夏のビーチで撮影したのに、空模様が微妙だったとき、極端な例だと白黒のレトロ調にしたい時などなど、とにかく写真の色は後からいくらでも変えられると言う事を覚えておきましょう。
まとめ
さて、スマートフォン上で写真の色変更ができるアプリ 3 選の紹介とやり方を解説しました。
いかがでしたでしょうか、このテクニックは習得すればとても使い勝手が良いのでぜひ習得してみてください。また、今回やり方の解説で使用している「PhotoDirector」は、色変更に限らず様々な機能がすべてプロ使用レベルで搭載されています、その上インストールは無料となっていますので、ぜひこの機会に下記リンクよりインストールして実際に使ってみてくださいね。

