【インスタ 投稿写真に最適】映える写真編集の方法【2025年最新版】

インスタの投稿をかっこよく、可愛く、スタイリッシュに見せたいと思いませんか?
インスタは写真や動画がないと投稿が出来ない SNS プラットフォームです。つまり、写真の映え度が1番大事です。
SNS 映えする写真を編集するテクニックを紹介する前に、スマホに写真編集アプリをダウンロードする必要があります。この記事では、PhotoDirector を使用して、インスタで映える写真編集の方法をご紹介します。

PhotoDirector は、Androidと iPhone、iPadで利用可能なプロ仕様の写真編集アプリです。このアプリをダウンロードすれば、写真の編集からインスタへのアップロードまで、スマホ一台で簡単に行うことができます。
この先を読む前に、PhotoDirector を無料でダウンロードし、これから学ぶことを実践してみましょう。
目次
- インスタ用に写真のサイズを変更する方法
- インスタのフィルターを使うには
- インスタの写真のオブジェクト除去を適用する方法
- インスタの写真を美しくするツール
- エフェクトを使ったインスタの写真編集【トップ5】
- 多重露光写真を作成してインスタに投稿する方法
- インスタの編集に最適なアプリとは?
- まとめ
インスタ用に写真のサイズを変更する方法

はじめに、インスタで写真を投稿する際に、画像サイズについて考慮しましょう。
2010 年にインスタがリリースされた当初、正方形の写真のみの投稿が可能でした。そして、2015 年にようやく、1080 ピクセルの非正方形の画像の投稿が可能になりました。
現在、インスタのサイズ設定が柔軟になっていることもあり、画像のサイズにも気を配る必要があります。インスタのインフルエンサーたちは、インスタ映えする写真を投稿するために、横長の写真の使用を避けています。なぜなら、インスタの画面が横に狭いため、横長の写真ではインスタのフィードに入りきらないからです。
横長の写真の代わりに、縦長の長方形や正方形の写真を投稿すると良いでしょう。これらの画像サイズは、インスタのフィード上でのスペースを有効活用できるため、フォロワーの目に留まりやすくなります。
インスタでは、幅 1080 ピクセル、高さ 566~1350 ピクセルの写真を投稿することをおすすめします。正方形ではない写真を投稿した場合、ギャラリーページのサムネイルでは正方形として表示されてしまうため、注意しましょう。
写真を投稿する前に、写真がギャラリーでどのように表示されるかを確認しましょう。ギャラリーでの表示が気に入らない場合は、サイズ変更をして再アップロードしましょう。
続いては、PhotoDirector を使って写真をインスタのサイズに合わせる方法をご紹介します。
PhotoDirector モバイル版で写真のサイズ変更やクロップ(切り抜き)、回転を行う方法
PhotoDirector では、インスタ用に写真のサイズ変更や切り抜き、回転などを簡単に行うことができます。以下の手順で、インスタに最適なサイズの画像を作成することができます。
PhotoDirector モバイル版で画像を開くと、画面下部にツールバーが表示されます。
ツールバーの先頭のアイコンである[ツール]をタップします。次に[クロップと回転]をタップします。
続いて、新しい画面が表示され、画像の回転や水平または垂直方向への反転、アスペクト比のカスタマイズ、1:1 の比率の適用などのオプションが表示されます。
画像を正方形にサイズ変更したい場合は、1:1 の比率の機能を使うことができます。それ以外の場合は、手動でアスペクト比の変更が可能です。
縦長の写真を編集する場合は、アスペクト比を 4:5 にしましょう。この比率であれば、写真をインスタの高さの許容範囲に収めつつ、適切な幅の範囲内に調整することができます。
画像サイズの調整が終わりましたら、変更内容を保存しましょう。次に、任意のファイル形式で写真をエクスポートします。インスタでの解像度を最適化したい場合は、ファイル形式を .jpeg にすることをおすすめします。
インスタに写真を投稿する際には、さまざまなサイズを試してみましょう。正方形の方がインスタ映えする写真もあれば、縦長のアスペクト比の方が最適な場合もあります。
PhotoDirector モバイル版に写真をインポートして、サイズ調整ツールを使用すると、簡単に写真の質を高めることができ、フィードのエンゲージメントを高めることができます。
インスタのフィルターを使うには
インスタに写真を投稿する前にフィルターを適用してみましょう。フィルターは、写真の彩度や色相、コントラスト、明るさ、全体的な雰囲気を変えるオーバーレイです。フィルターは、手動で変更するのではなく、あらかじめ用意されているフィルターを適用することが可能です。
インスタがリリースされた当初は、彩度の高いカラフルなフィルターをかけた写真の投稿が多くを占めていました。現在のインスタのフィードに投稿される写真には、何らかのフィルターが自然に施されているため、フィルターがかかっていないように見える場合もあります。
多様にあるインスタのフィルターを適用すれば、まとまりのあるクリアな写真を編集することができます。しかし、写真編集アプリやインスタには非常に多くのフィルターがあるため、最適なフィルターを選ぶのは大変かもしれません。
インスタのフィルターを選ぶ際に必要なことは、画像のコンテンツにフィルターを合わせることです。例えば、食べ物の写真を投稿する場合、食欲をそそるような色を維持しながら、色を強調します。一方、夕焼けの写真には、鮮やかなフィルターを適用することで、写真をさらに際立たせることができます。
また、フィルターを適用する際に、一貫性を意識する必要もあります。ユーザーが皆さんのアカウントに訪れた時に、ギャラリー全体を見ることになります。その際、投稿した写真の全体の色調が統一されていると、ギャラリー全体がより美しく一貫性のあるものになり、フォロワー数の増加に繋がります。
フィルターは、フォロワーがすぐに気づかないような自然な仕上がりでありながら、フィードをスクロールするユーザーを惹きつける色調であることが大切です。
インスタでのフィルターの使い方
インスタにはいくつかのフィルターが搭載されており、写真を投稿する前に画像に適用することができます。フィルターにアクセスするには、インスタで[新しい投稿]を作成し、[写真]を選択して、[次へ]をタップします。すると、ページの下にフィルターの一覧が表示されます。
任意のフィルターをタップすると、フィルターを試すことができます。フィルターを画像に重ねたら、再度フィルターのアイコンをタップします。次にスライダーバーを使って写真に適用されるフィルターの強度を変えることができます。
また、インスタでは、画像の明るさと彩度を最適化するマジックレタッチツールも搭載しています。このツールを使用するには、フィルターページの上部にある魔法の杖のアイコンをタップし、スライダーツールを使ってフィルターの強度を変更します。
写真に適したフィルターが見つかったら、[次へ]をタップします。続いて、インスタの別のページに移動して、キャプションやハッシュタグ、位置情報を画像に追加し、フィードに投稿します。
PhotoDirector モバイル版で[ルック]を変えたり、[オーバーレイ]を適用する方法
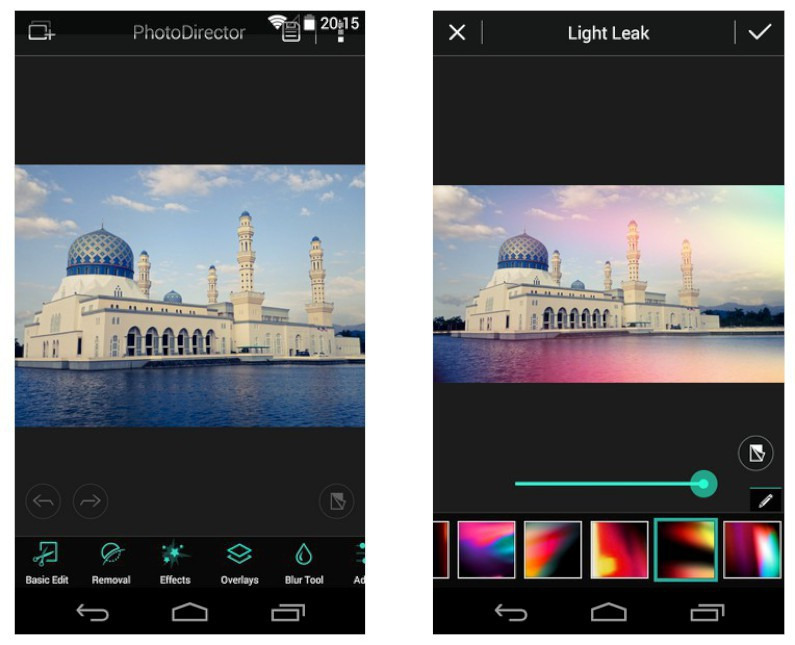
インスタに搭載されているフィルターは便利ですが、ほとんどのインフルエンサーは、これらのフィルターを使用することはありません。その代わりに、PhotoDirector などのアプリで写真を編集しています。PhotoDirector には、インスタが提供するよりも幅広い種類のフィルターやオーバーレイの適用、調整が可能です。
PhotoDirector を使用して、フィルターやオーバーレイを追加すると、SNS 映えする写真を編集することができ、フォロワーの獲得に繋がります。また、PhotoDirector が提供しているフィルターやオーバーレイは、インスタに用意されているものよりもプロ仕様で芸術的なものが多く、創造性豊かな写真の編集が可能になります。
PhotoDirector のワンタップオーバーレイを使用するには、PhotoDirector を開き、[オーバーレイ]を選択します。さまざまなエフェクトを試してみましょう。
インスタの写真にオブジェクト除去を適用する方法
インスタのインフルエンサーとして成功するためには、投稿する写真が映えるよう(綺麗で魅力的にかつ正確)に仕上げることが大切です。そこで見落としがちなのが、オブジェクト除去です。
オブジェクト除去とは、写真全体の美しさを引き出すために、その場所に合っていないオブジェクト(人・もの)あるいは主役となる被写体から注意をそらすようなオブジェクトを写真から除去するように編集する技術です。
例えば、ビーチの夕日の写真に、泳いでる人が写ってしまった場合、写った人を完全に取り除くことで夕日を中心にした写真になり、全体的にすっきりとした SNS 映えする写真になります。
また、ディズニーランドのような混雑した場所で、家族と一緒に写真を撮りたいとしましょう。そこで、オブジェクト除去機能を使えば、人やゴミ箱、鳥などといった邪魔なものを取り除き、家族やパーク内の施設を際立たせることができます。
写真編集アプリに慣れていない方は、オブジェクト除去の操作を難しく感じるかもしれません。しかし、PhotoDirector を使えば、簡単な操作で自動的にオブジェクトを除去することができます。インスタに投稿する際に、簡単な操作でインスタ映えする写真を作成しましょう。
PhotoDirector で不要なオブジェクトを除去するには、以下の手順を参考にしましょう。
- PhotoDirector のツールバーで、画面の左下隅にある [ツール] オプションを選択します。
- 次に、[ツール] の下にある[削除]オプションを選択します。
- 続いて、写真から削除するオブジェクトをハイライトします。画面上で指をドラッグしてオブジェクトを選択すると、オブジェクトに色を付けることができます。PhotoDirector は、AI 技術を使ってオブジェクトの輪郭を認識するため、正確に選択する必要はありません。間違えた場合は、[元に戻す]ツールを使いましょう。
- 任意のオブジェクトの選択が完了したら、ページ下部の[適用]ボタンをタップします。数秒で、写真からオブジェクトの削除が完了します。
以上のプロセスは 1 分以内で完了するため、写真を素早く SNS 映えさせることができます。
また、同様の手法を使って、写真内のオブジェクトを複製することも可能です。例えば、夕焼けの写真の空に雲を追加したり、コンサートの観客を増やしたりすることができます。PhotoDirector を使用することで、簡単に既存のオブジェクトを複製することができます。
オブジェクトのクローンを作成するには、PhotoDirector のツールバーで[コンテンツに応じた複製]ツールを選択します。続いて、PhotoDirector の新しいページが表示されます。次に、オブジェクト除去の場合と同様に、クローンを作成するオブジェクトをハイライトします。
オブジェクトの選択が完了したら、[適用] をタップします。オブジェクトを複製し、サイズや回転、写真内の配置などをカスタマイズします。オブジェクトの仕様を変更することで、オブジェクトを複製したことが目立たなくなり、自然な写真に仕上げることができます。
インスタの写真を美しくするツール
SNS 映えは、インスタの文化でもあります。長年に渡って、SNS 映えする写真の基準は大きく変化してきました。かつては自撮りをしてすぐにインスタにアップロードすることが主流でしたが、今日のインフルエンサーは投稿する前に、写真を編集しアップロードすることが多くなっています。
インスタユーザーのほとんどは、標準搭載の美化ツールを使用して、写真を SNS 映えするように編集しています。PhotoDirector では、被写体を自然に引き立てるフィルターを簡単に適用できるため、初心者の方でも自信を持って投稿することができます。
PhotoDirector を使えば、シミを消したり、顔の形を変えることができます。ここでは、PhotoDirector の代表的なツールである[美肌ツール]についてご紹介します。
美肌ツール
PhotoDirector には、ニキビやソバカスなどのシミを除去し、肌をなめらかに整える[美肌]というツールを搭載しています。このツールは、PhotoDirector モバイル版を使用して、以下の手順で適用します。
[美肌]を使う前に、写真の明るさやコントラスト、露出などを調整しましょう。
続いて、ページ下部のツールバーをスクロールして、[ポートレイト]を選択します。次に、写真内のどの顔を変更するかを選択します。PhotoDirector は、自動顔検出機能を搭載しており、それを使って画像内の顔を検出し、適用することができます。
顔を選択すると、スライダーが表示され、美肌効果の強さを調整することができます。この調整ツールを使用して、自然な美肌効果を施すことができます。
美肌効果を適用した後は、変更を保存して画像を .jpeg でエクスポートします。
1 分もかからずに写真に美肌効果を適用できるため、インスタに投稿する前の編集が素早くなります。さらに、PhotoDirector はさまざまな美肌効果のツールを搭載しているため、すべての編集作業を一度に済ませることができ、インスタへの投稿を効率化できます。
エフェクトを使ったインスタの写真編集【トップ5】
インスタのユーザーの中には、毎日何百もの投稿を見ている方もいます。その中でも投稿を目立たせてエンゲージメントを高めたい場合は、写真に高度なエフェクトを適用しましょう。
PhotoDirector には、写真編集の専門知識がなくても活用できる、プロ仕様のエフェクトが何十種類も搭載されています。インスタの投稿に追加するエフェクトとしては、空の置き換えやフォトアニメーション、絵画風エフェクト、分散エフェクト、グリッチエフェクトなどが人気です。
下記では、これらのエフェクトを使ってインスタ用に写真を編集する方法をご紹介します。
1. 空の置き換え
PhotoDirector の[空の置き換え]ツールは、撮影した写真の空の部分を、任意の空のプリセットに置き換えることができます。撮影した写真の空が曇っている際に便利なツールです。
[空の置き換え]ツールを使用するには、メニューのオプションリストから[スカイ]を選択します。
PhotoDirector は、既存の空を置き換えるために、様々な空のプリセットを搭載しています。空の置き換えには、以下のようなものがあります。
- 星空
- 夜空
- 夕日
- 日の出
これらのプリセットを使えば、屋外で撮影した写真を簡単にインスタ映えさせることができます。
2. フォトアニメーション
フォトアニメーションは、インスタのフィードで写真を目立たせる方法のひとつです。PhotoDirector モバイル版では、波や雲、鳥など、写真の一部をアニメーションにすることができます。
PhotoDirector のツールバーには、[フォトアニメーション]ツールが搭載されています。[アニメーション]をタップして、モーションアロー(動きの位置と方向を示す矢印)を写真に追加します。そして、モーションアローが配置された部分は自動的にアニメーション化されるため、自然な動きを簡単に表現することができます。
3. 絵画風エフェクト
絵画風エフェクトは、写真を絵画のようにすることが可能なエフェクトです。絵画風エフェクトを適用することで、写真を瞬時に芸術作品のように変えることができます。
絵画風エフェクトを適用するには、ツールバーの[スタイル]をタップします。
4. 分散エフェクト
分散エフェクトは、カラフルな光の粒子がオブジェクトから離れていくように見えるエフェクトです。分散エフェクトを写真に適用すると、SNS 映えするような神秘的な雰囲気を出すことができます。
分散エフェクトを適用するには、ツールバーにある [分散] を選択します。次に、発光させたい部分をハイライトし、[次へ]をタップします。
5. グリッチエフェクト
グリッチエフェクトは、写真にネオンカラーのノイズを追加できるインパクトのあるエフェクトです。距離や角度、フェードを調整することで、クリエイティブな写真に仕上がります。
グリッチエフェクトを適用するには、ツールバーの[アドバンスエフェクト]をタップします。
多重露光写真を作成してインスタに投稿する方法
最近のインスタでは、リアルで自然な写真が好まれる傾向があります。そこで、自然に写真を目立たせて SNS 映えさせるには、多重露光の適用が効果的です。
多重露光は、写真を 2 枚(もしくはそれ以上)重ね、下の写真の一部を上の写真に透かして見せるエフェクトです。このエフェクトは、実際に写真家が用いる写真技術に由来します。
かつて多重露光は、プロの写真家だけができる技術でしたが、現在では PhotoDirector を使うことで、簡単に多重露光を写真に適用することができます。
多重露光は、オブジェクト(主に人物)と風景の写真を重ねることで、オブジェクトから風景が透けて見えるようにする使い方が一般的です。
多重露光を作成するには、[編集]をタップして、任意のオブジェクトの写真を選択します。ツールバーにある[画像の追加]をタップし、風景の写真をアプリにインポートします。また、アプリの無料ライブラリから風景の写真を探すことも可能です。
画像を選択すると、オブジェクトの写真の上に、風景の写真が表示されます。PhotoDirector の編集画面で[ブレンドモード]をタップして多重露光加工をします。次に、暗い部分に[スクリーン]を適用します。以上の操作で、2枚の写真が自動的にブレンドされ、風景の写真がオブジェクトの写真から透けて見えるようになります。必要に応じて、風景の写真の位置を変えて微調整をしましょう。
別の方法で多重露光のようなエフェクトを再現することもできます。はじめに、写真を 2 枚重ねて、一番外側の写真の不透明度を調整します。[消しゴム]をタップして、写真の不透明度を変えることができます。
風景の写真を複数追加したい場合は、もう一度[画像の追加]をタップします。森や海、山など、さまざまな風景の画像を重ねることで、SNS 映えする作品を制作することができます。
多重露光のようなクリエイティブなエフェクトと、上記のテクニックをいくつか組み合わせることで、プロのような写真をインスタに投稿することができます。
インスタの編集に最適なアプリとは?
そこで、皆さんにおすすめできるインスタの編集アプリは、サイバーリンクの PhotoDirector です。PhotoDirector は手頃な価格に加え、プロ仕様の編集ツールと機能を搭載し、インターフェイスもシンプルなため、初心者にも最適です。
PhotoDirector は、Google Play と Apple のApp Storeで販売されており、ほとんどのスマホやデバイスに対応しています。また、7 日間の無料体験版もあり、すぐに使い始めることができます。
PhotoDirector は、他の写真編集アプリとは異なり、インスタの写真編集に特化した機能を搭載しています。PhotoDirector では、1:1の比率を適用できるだけではなく、インスタで共有したい画像を自動的に調整できる InstaFill 機能を搭載しています。
インスタ映えする写真を編集するのに、複数のアプリをダウンロードする必要はありません。PhotoDirector は、インスタの投稿写真を編集するのに最適な機能を全て搭載している写真編集アプリです。
まとめ
インスタ映えする写真を編集することは、複雑で時間のかかるものではありません。今回ご紹介したプロ仕様のエフェクトをいくつか適用すれば、時間とお金をなるべくかけずに、インスタ映えする写真を編集することができます。
この記事を読み終えた方は、インスタ映えする写真編集の方法を実践して、たくさんの「いいね!」を獲得しましょう。
次のステップは、インスタ用の動画編集や各投稿に魅力的なコンテンツを書くことですが、これらのヒントはまた別の機会にご紹介します。まずは、PhotoDirector を使って写真を編集し、インスタに投稿してみましょう。
今すぐ PhotoDirector をダウンロードして、インスタ映えする写真を編集してみましょう。

