【無料】Final Cut Camera の使い方とおすすめ動画編集アプリ【2025年最新版】

6 月下旬に Apple より iPhone / iPad 向けに新しいカメラアプリ「Final Cut Camera」がリリースされました!今までの iPhone 純正カメラアプリでは、自由に設定ができなかった部分が自由にいじれるようになりました。最も注目すべき機能としては、iPhone 15 Pro 限定になってしまいますが、Log 撮影が可能になったことです!また、Final Cut Pro のアプリ版をサブスクで利用していれば、最大 4 台の iPhone / iPad を繋げてライブ撮影ができる点です。
では、 Final Cut Camera の使い方をご紹介します。
もくじ:
- Final Cut Camera とは?
- Final Cut Camera 機能一覧
- Final Cut Camera の注目すべき機能を紹介
- 撮影向きの固定
- AF / MF の切り替え
- 露出 / シャッタースピード / ISO 設定
- ホワイトバランス設定
- 任意のレンズ固定
- ズームイン・アウトが滑らかに
- 残り撮影可能時間
- 設定
- フレームレート / 画質 / 映像技術 / 録画形式
- マルチカム
- iPhone 15 Pro ユーザー限定 Log 撮影
- Final Cut Camera と組み合わせて使いたい動画編集アプリ
- Final Cut Camera と組み合わせて使いたい動画編集ソフト
- まとめ
Final Cut Camera とは?

Final Cut Camera とは、 Apple が開発したカメラアプリであり、従来のカメラアプリで設定できなかった機能や設定などを細かく自由に調整できるようになりました。それにより、今まで撮影中にレンズが勝手に切り替わったり、色の調整がかんたんになったりしました。
注意点として、動画専用になっておりますので、写真撮影には使えません。
Final Cut Camera の操作と機能紹介
アプリを Apple Store からダウンロードし、「開く」を押すとアプリが起動します。

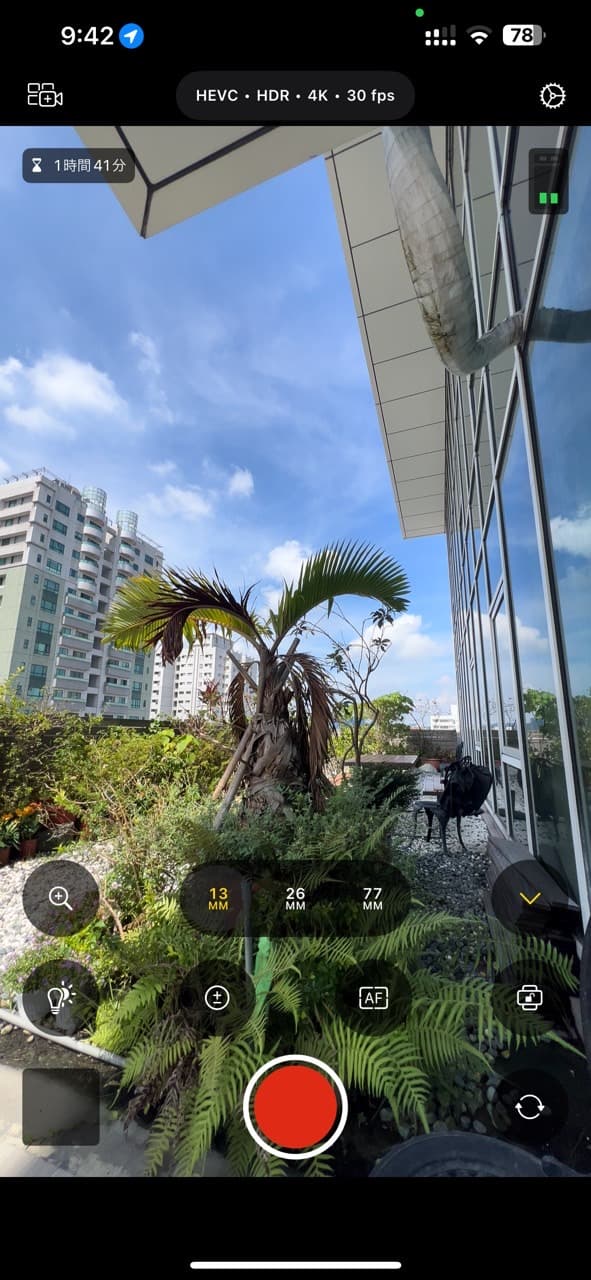
Final Cut Camera のユーザーインターフェースには全部で 16 つの機能がございます。

- インカメラとの切り替えボタン
- 録画ボタン
- アプリ内カメラロール
- 撮影向きの設定
- AF / MF の切り替え
- 露出 / シャッタースピード / ISO 設定
- ホワイトバランス設定
- サブメニューの表示 / 非表示
- 13mm / 26mm / 77mm レンズ
- ズームイン・アウト
- バッテリー残量
- 残り撮影可能時間
- 音声ゲージ
- 設定
- フレームレート / 画質 / 映像技術 / 録画形式
- マルチカム
Final Cut Camera の注目すべき機能を紹介
1. 撮影向きの固定
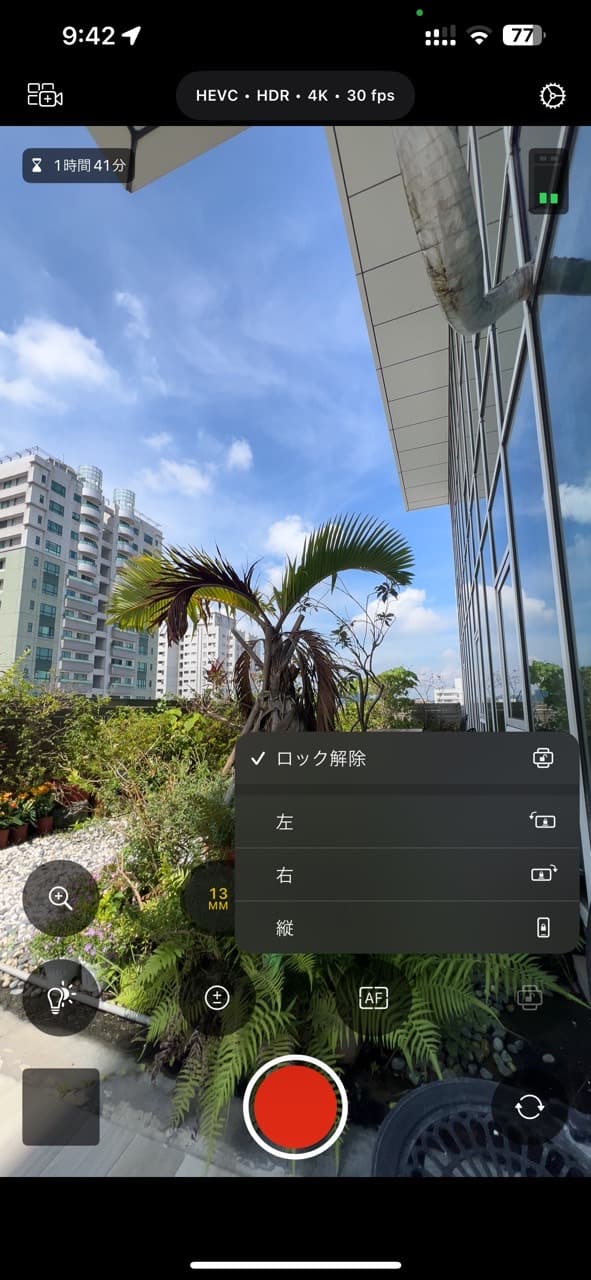
現在選べる撮影の向きは 3 種類あり、「左」、「右」、「縦」のいずれかに固定できます。固定のメリットは、撮影中に iPhone を傾けても、画面が縦または横に切り替わらないこと。画面ロック中でも、選んだ向きに固定されます。
2. AF / MF の切り替え
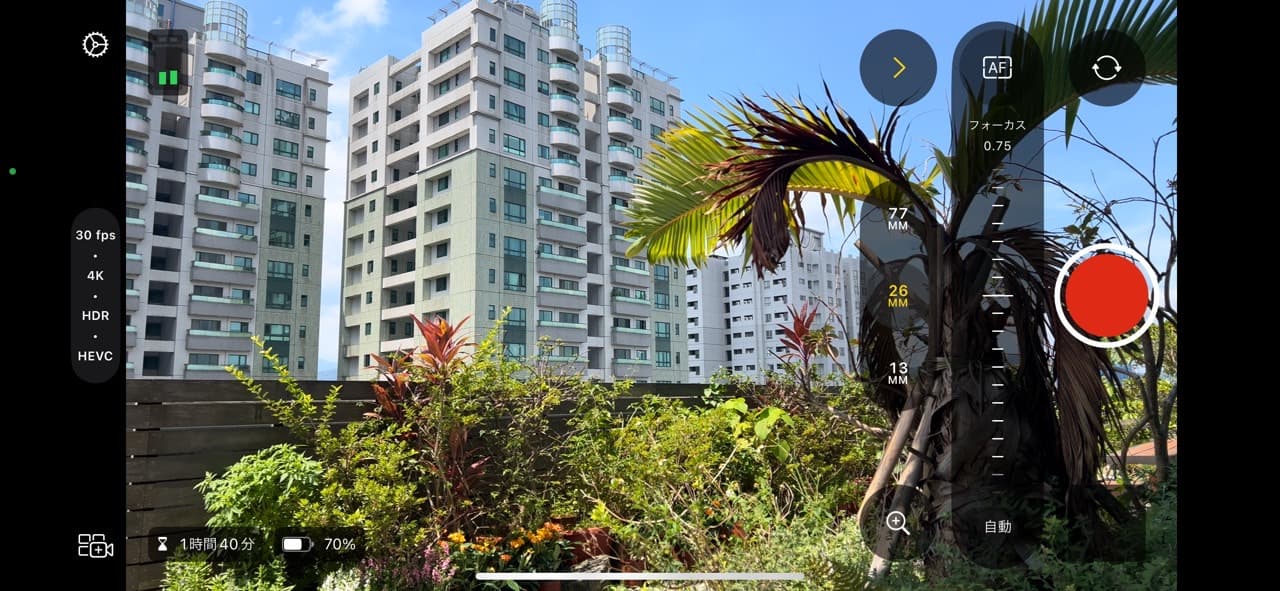
被写体を意図的にぼかしたい場合、フォーカスを「AF (オートフォーカス)」から「MF (マニュアルフォーカス)」に切り替える必要があります。右下にある「自動」をタップすると「手動」に変わります。あとは、その上にあるゲージバーを上下に調整して、好みのボケに調整します。以前の純正アプリは画面をタップしてぼかす方法でしたが、こちらのアプリではぼかしの調整が細かくできるようになりました。
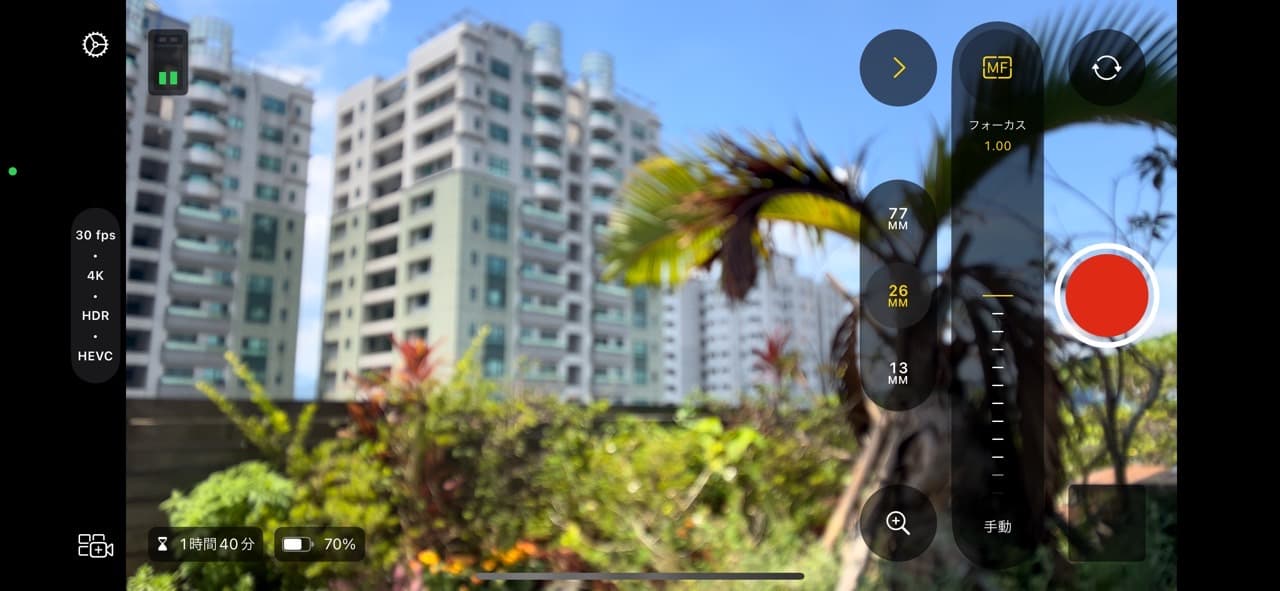
3. 露出 / シャッタースピード / ISO 設定
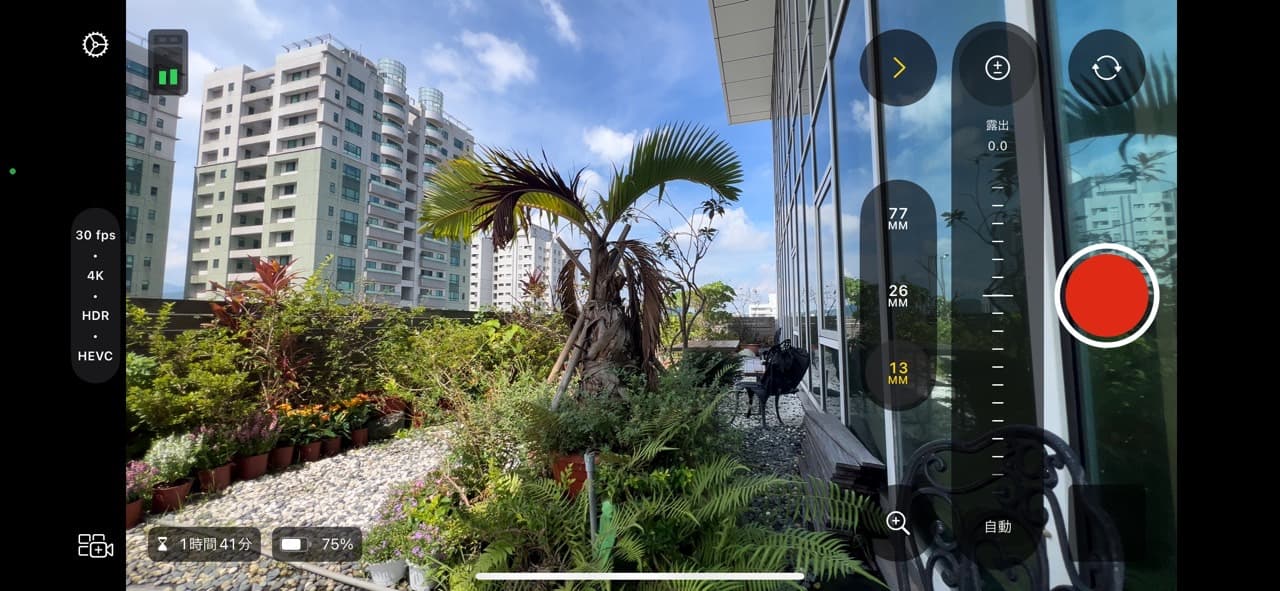
「露出」とは、撮影時に光を取り込む量のことを指します。光を取り込む量は、シャッタースピードと絞り(iPhone の F 値はレンズによって固定済み)で決まります。例えば、シャッタースピードが早ければ光の取り込める量は少なく、逆にシャッタースピードが長ければ光をたくさん取り込めます。
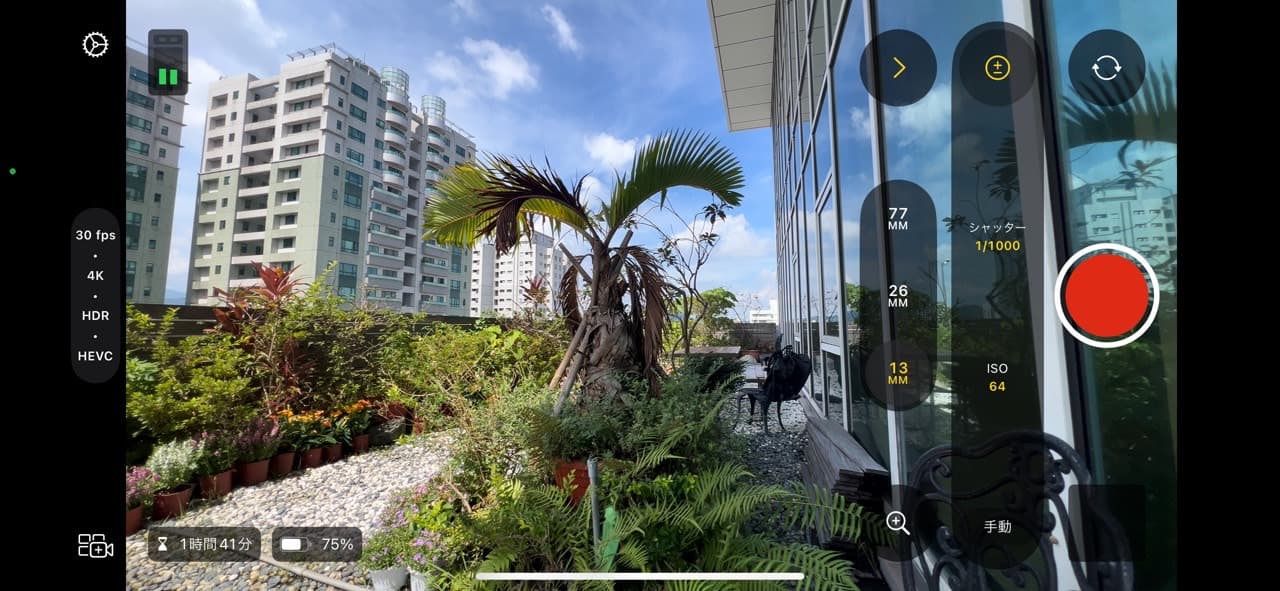
Final Cut Camera の シャッタースピードは 1/30 ~ 1/8000 まで設定ができます。
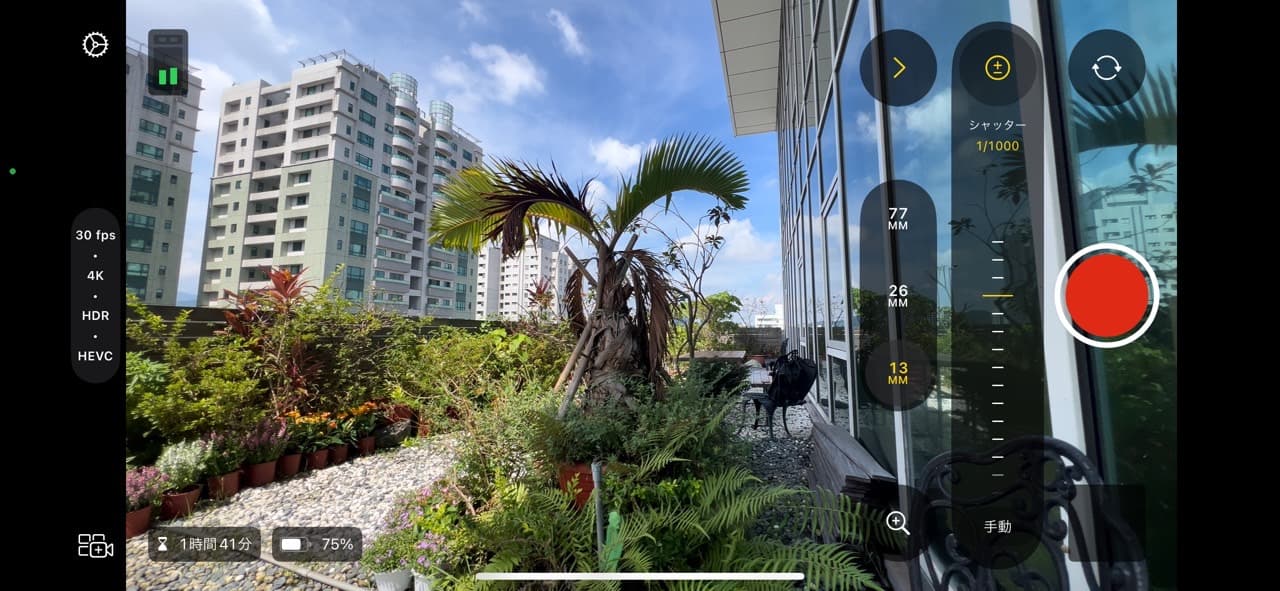
同時に ISO の設定もできます。ISO が低ければノイズが少なく鮮明な撮影が可能です。ただ、明るい場所でしかできません。逆に ISO が高ければノイズがたくさんでてしまいますが、暗い場所でも撮影ができます。うまく環境に合わせて、最適な ISO を探しましょう。
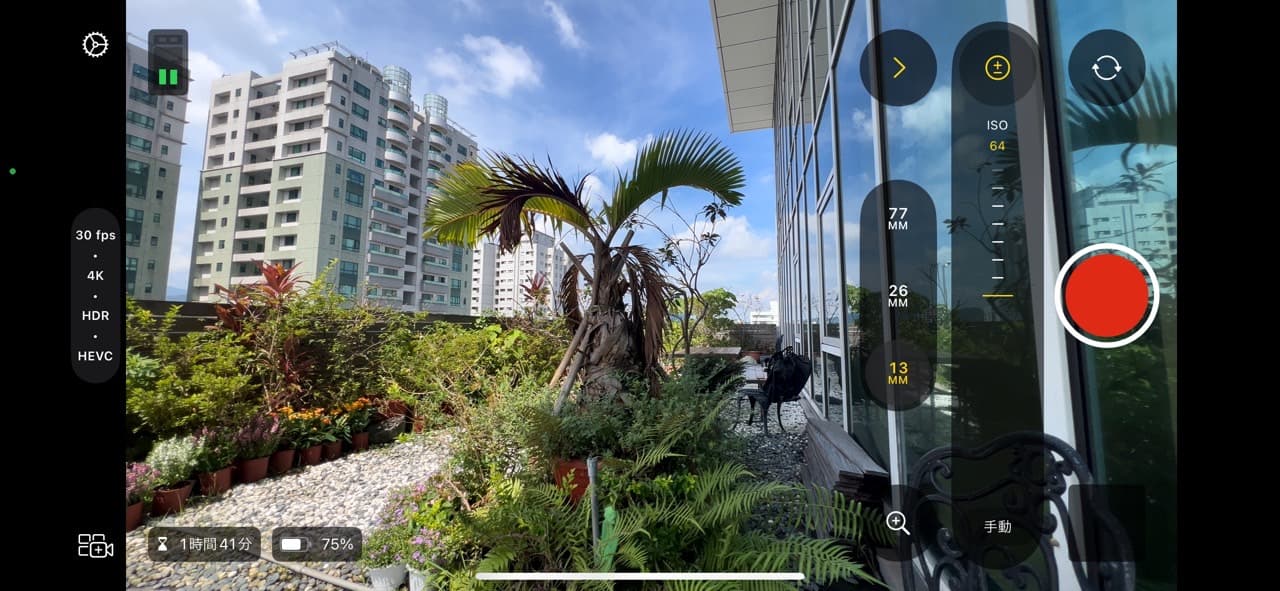
4. ホワイトバランス設定
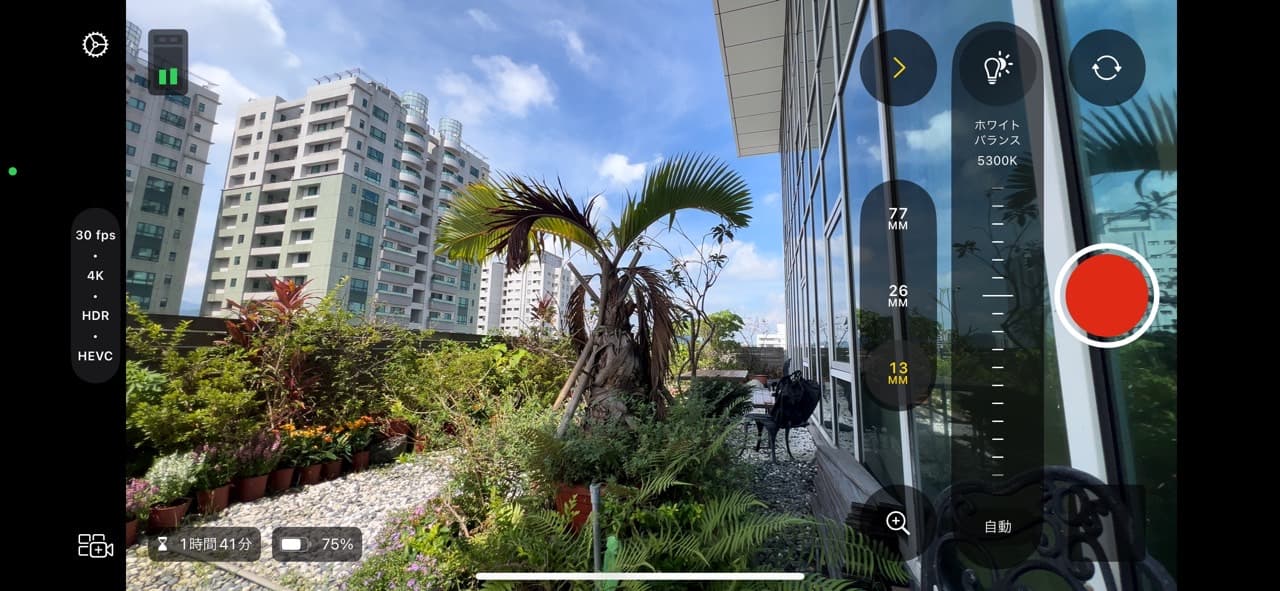
ホワイトバランスは、照明の色(温度)を調整することができます。撮影する環境(照明)により、色がオレンジ色(暖色系)になってしまったり青色(寒色系)になったりすることがあります。ホワイトバランスを使うことで、自然な色に戻すことができます。ただ、どの値が最適化わからない方は、「自動」をタップすることにより、Final Cut Camera のプリセットが呼び出せますので、こちらから何種類か試してみるのも良いでしょう。
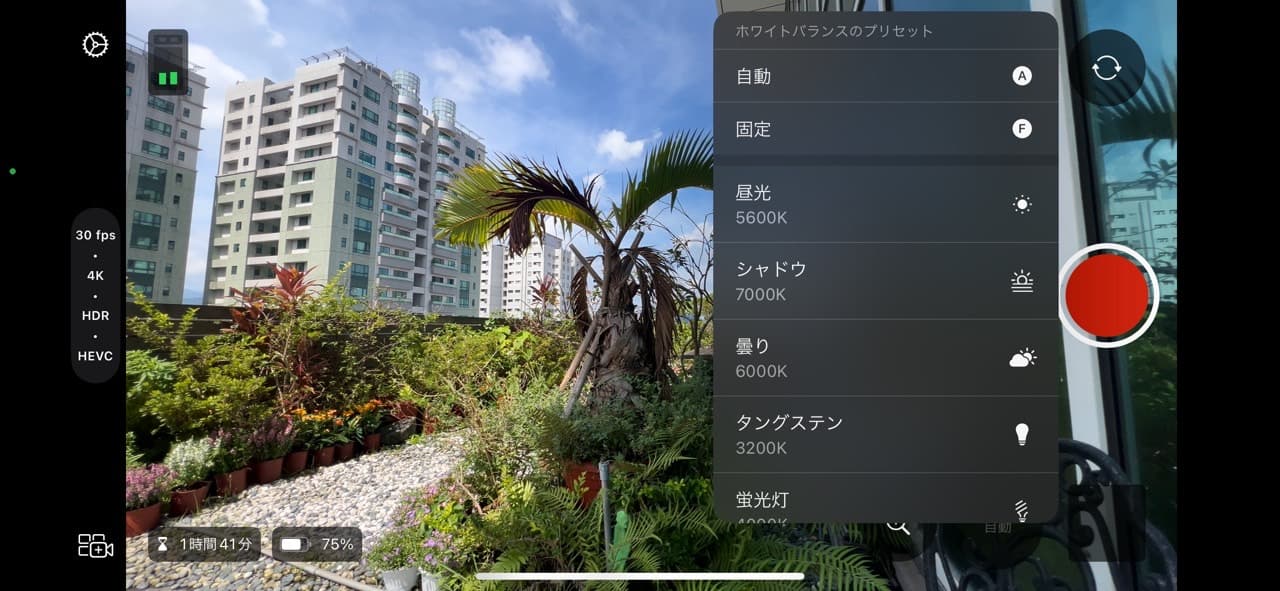
5. 任意のレンズ固定
iPhone のデフォルトカメラでは、撮影前に被写体にカメラを向けると、ときどき iPhone 側がどのレンズを使えば良いかわからず、レンズが切り替わり続ける現象が起きてしまいます。Final Cut Camera では、使用したいレンズを最初から選ぶことができますので、この現象を避けることができます。
iPhone 13 Pro Max では、3 つレンズが搭載されており、13mm、 26mm、77mm がございます。この焦点距離が短ければ映る範囲が広く、長ければ映る範囲が狭いです。風景写真などは焦点距離が小さいほうがよく、逆に遠いモノを大きく映したい場合は焦点距離が長いほうがよい、と覚えるとよいです。

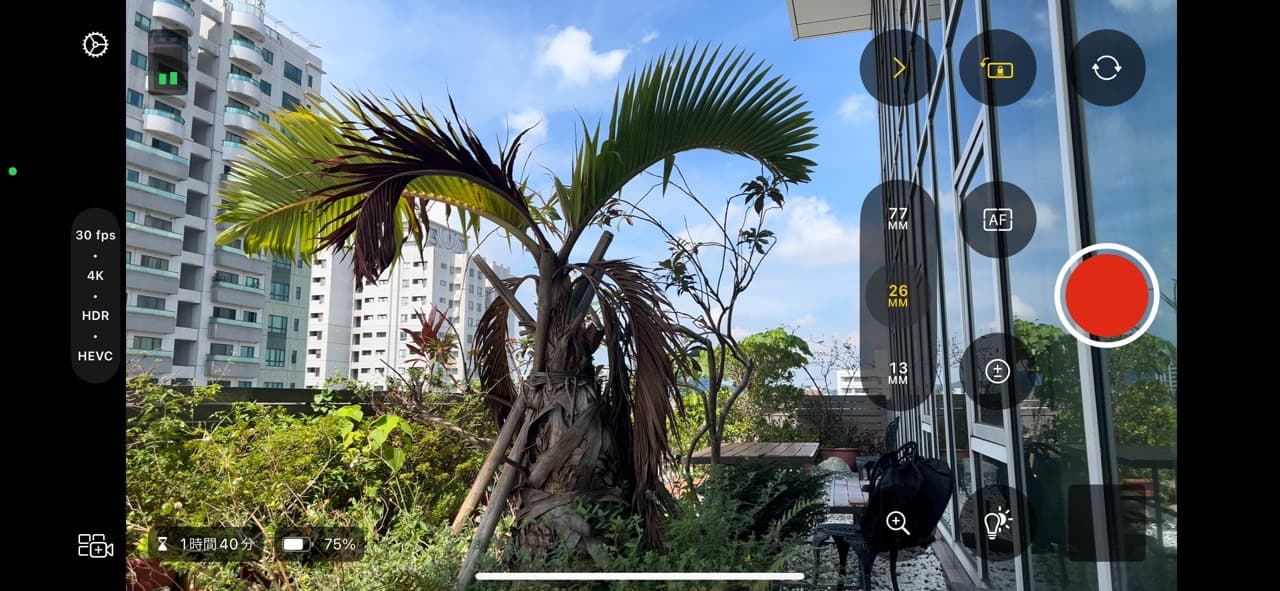

6. ズームイン・アウト

Final Cut Camera のズームイン・アウトは、iPhone デフォルトカメラと異なり、ズームイン・アウトが滑らかになりました。これにより、より自然な動きが実現できるようになりました。
7. 残り撮影可能時間
現在設定されている内容で、撮影可能な時間が表示されます。とてもわかりやすくなりました。もし残りの撮影時間が短ければ、データを整理しましょう。
8. 設定
中でも、注目したい設定が「グリッドオーバーレイ」と「フォーカスピーキング」です!
グリッドオーバーレイ について
「グリッドオーバーレイ」をオンにすることで、画面に「グリッド」が表示され、撮影補助になります。「設定」 -> 「ツール」 -> 「グリッドオーバーレイ」をオンで、有効化されます。
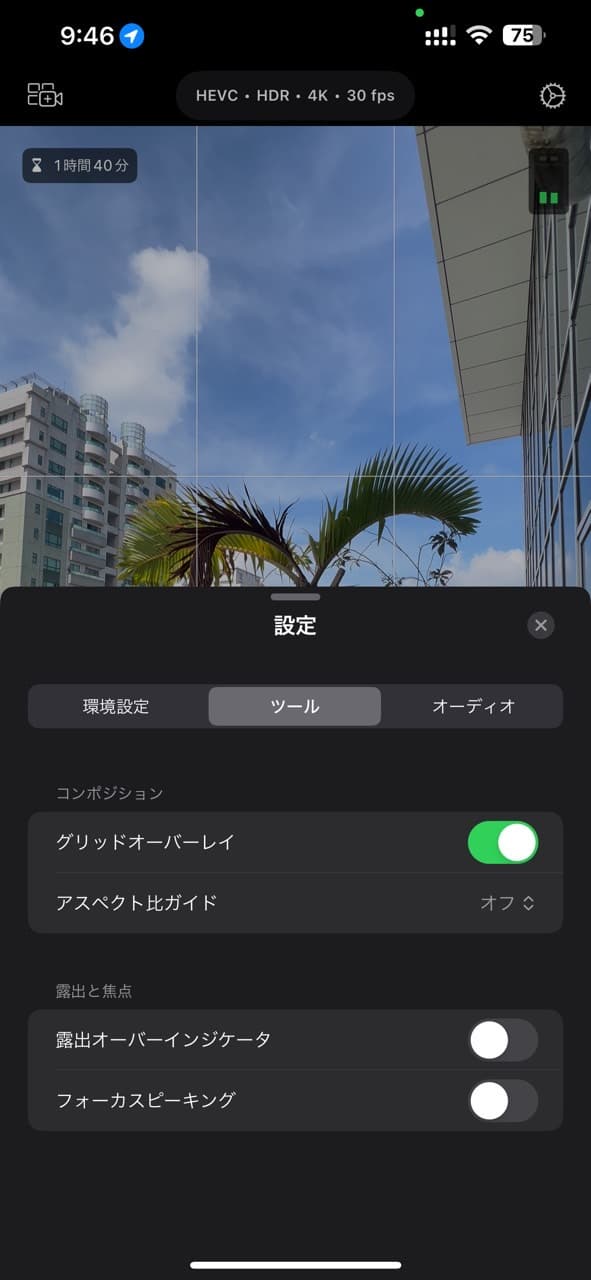
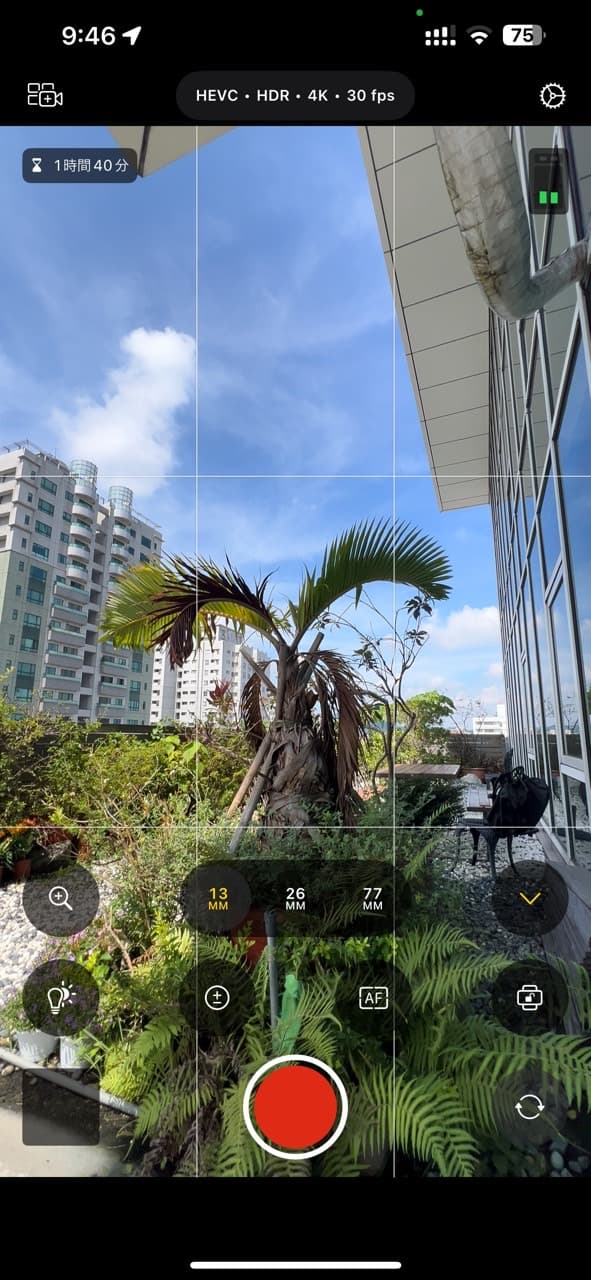
フォーカスピーキング について
「フォーカスピーキング」をオンにすることで、iPhone が現在どこにフォーカスがあってるかチェックすることができます。フォーカスしている対象は、緑枠で表示されます。「設定」 -> 「ツール」 -> 「フォーカスピーキング」をオンで、有効化されます。
注意点として、A13 Bionicチップ以降が搭載した iPhone または iPad が必要です。
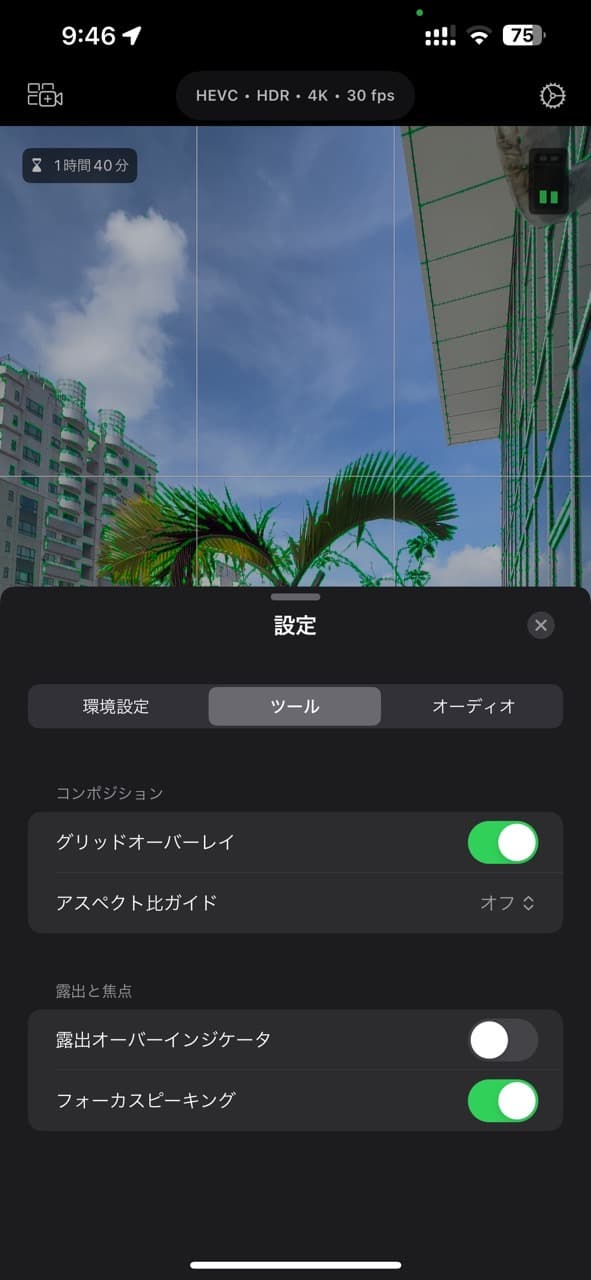

各種設定は、こちらにて行えます。現在は大きく 3 種類(環境設定・ツール・オーディオ)に分かれています。
「環境設定」について
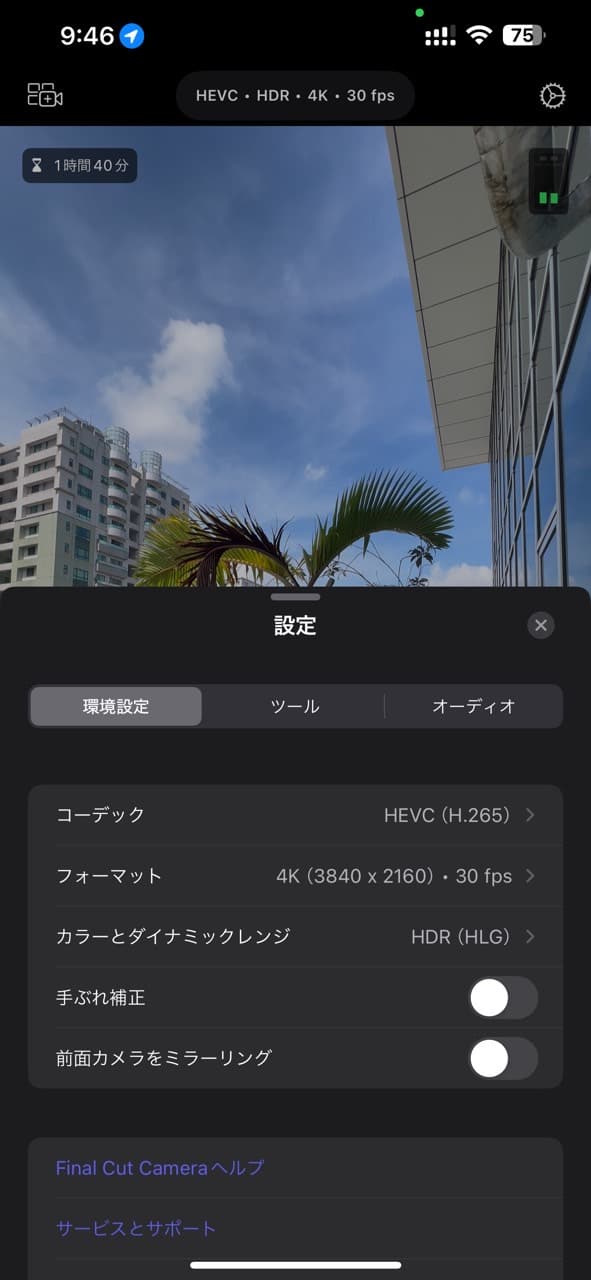
- コーデック
- フォーマット
- カラーとダイナミックレンジ
- 手振れ補正
- 前面カメラをミラーリング
「ツール」について
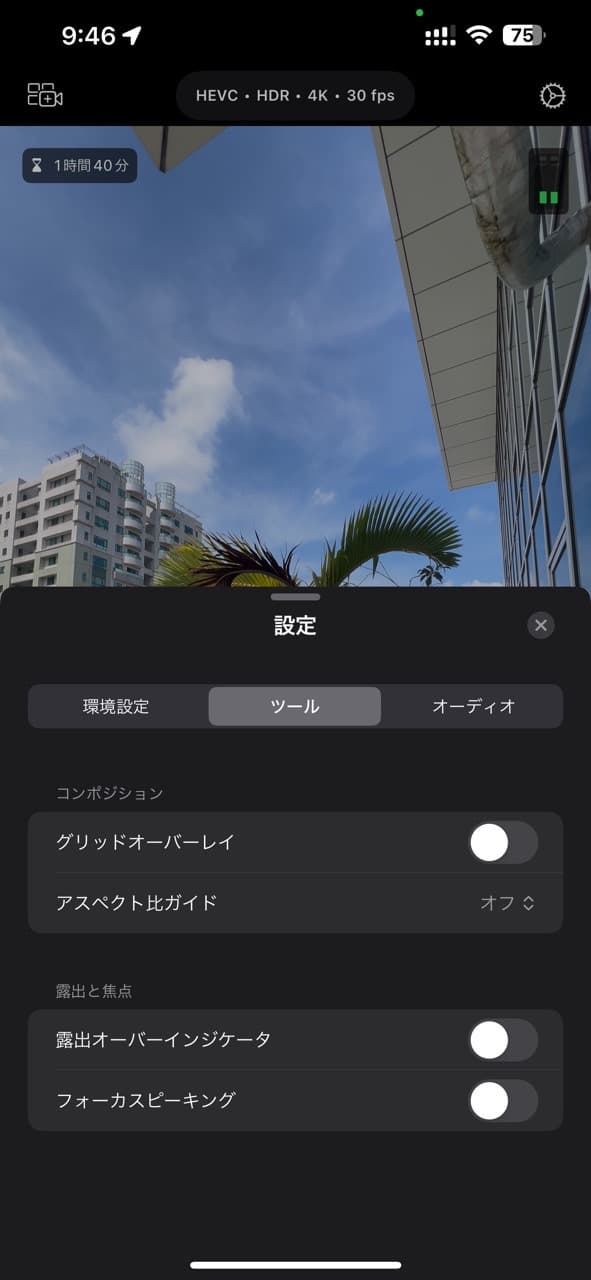
- グリッドオーバーレイ
- アスペクト比ガイド
- 露出オーバーインジケータ
- フォーカスピーキング
「オーディオ」について
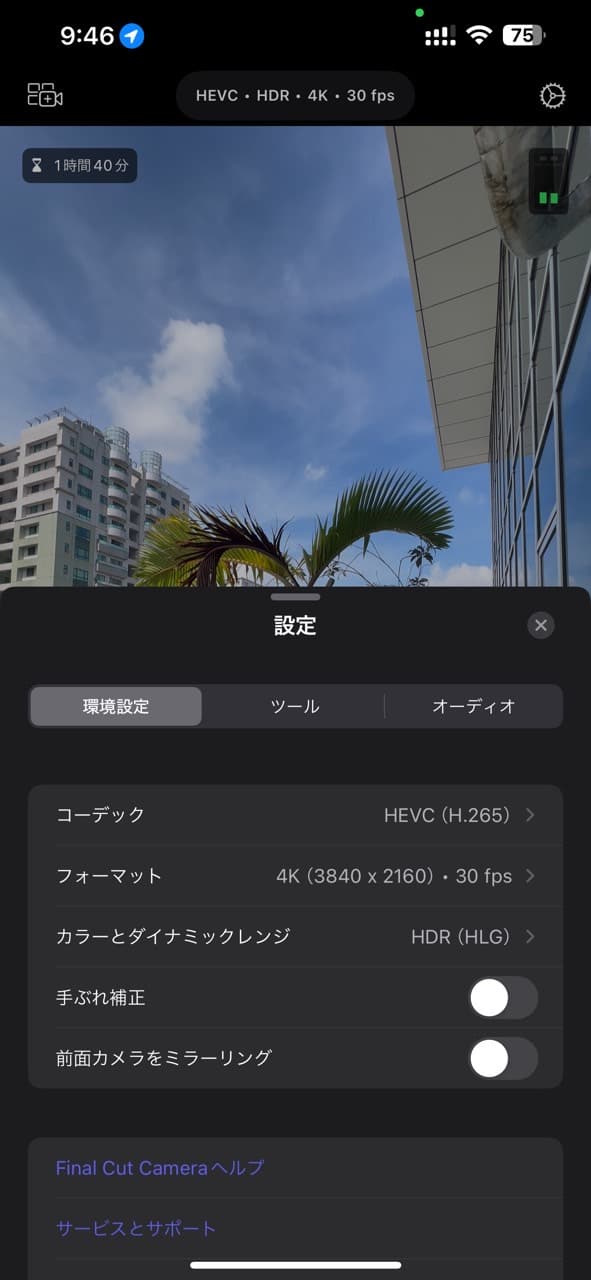
- ソース
9. フレームレート / 画質 / 映像技術 / 録画形式
フレームレートについて
フレームレートとは、1 秒間に何枚の画像で作られているか表す単位です。FPS (Frames Per Second)と表示されていることが多く、30fps は 1 秒間に 30 フレーム表示されていることを表します。フレームレートを増やせば、その分データ容量も増えますので注意が必要です。
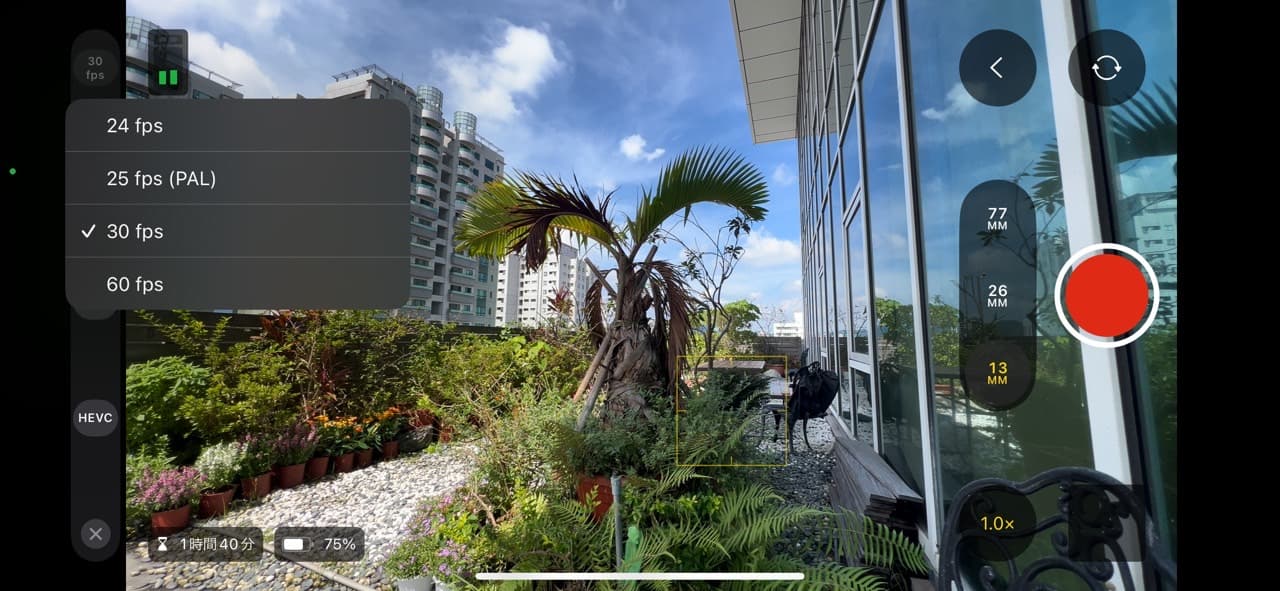
画質について
画面の中の解像度を表し、数が大きければ大きいほど画質が良くなります。ただ、増えれば容量が増えるので、注意が必要です。一般的には、最低「1920x1080」あれば安心です。
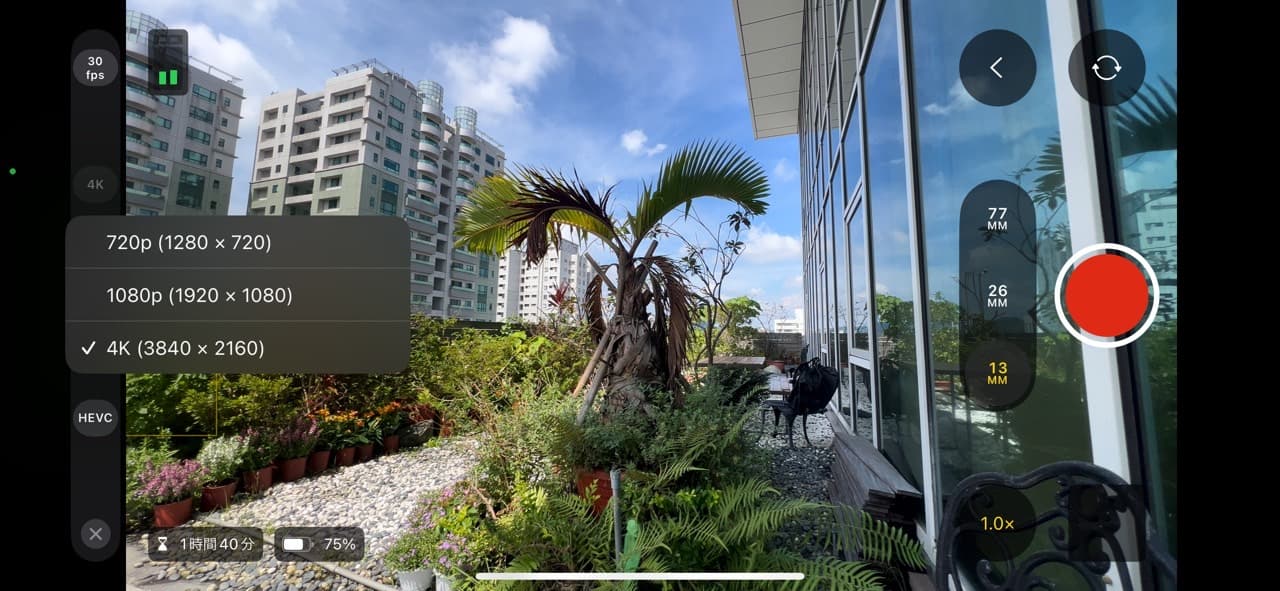
映像技術について
Final Cut Camera には、HDR と SDR の 2 種類がございます。
HDR (ハイダイナミックレンジ)は、SDR (スタンダードダイナミックレンジ)より色や露出を表現することが得意なため、より鮮やかな映像を表現できます。
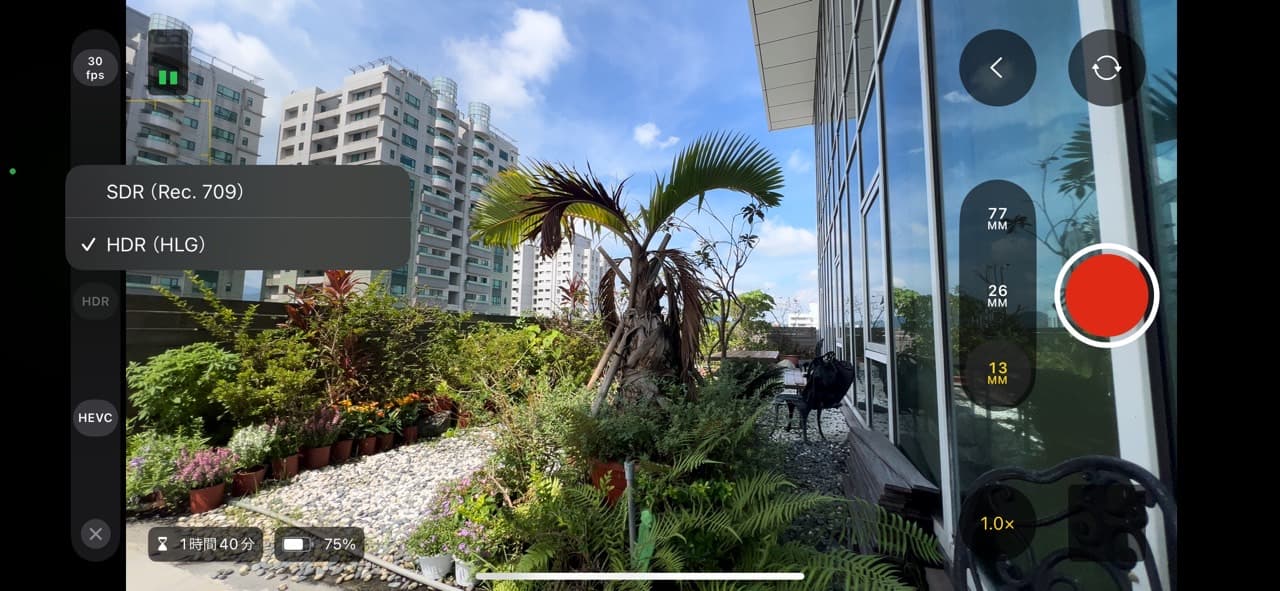
録画形式について
Apple ProRes とは、 Apple が開発した録画形式であり、画質の劣化が比較的に少なく、プロユーザーにも人気です。ただ、デメリットとして、ファイルの容量が HEVC に比べてかなり大きくなる傾向があるため、こだわりがなければ HEVC の方がおすすめです。
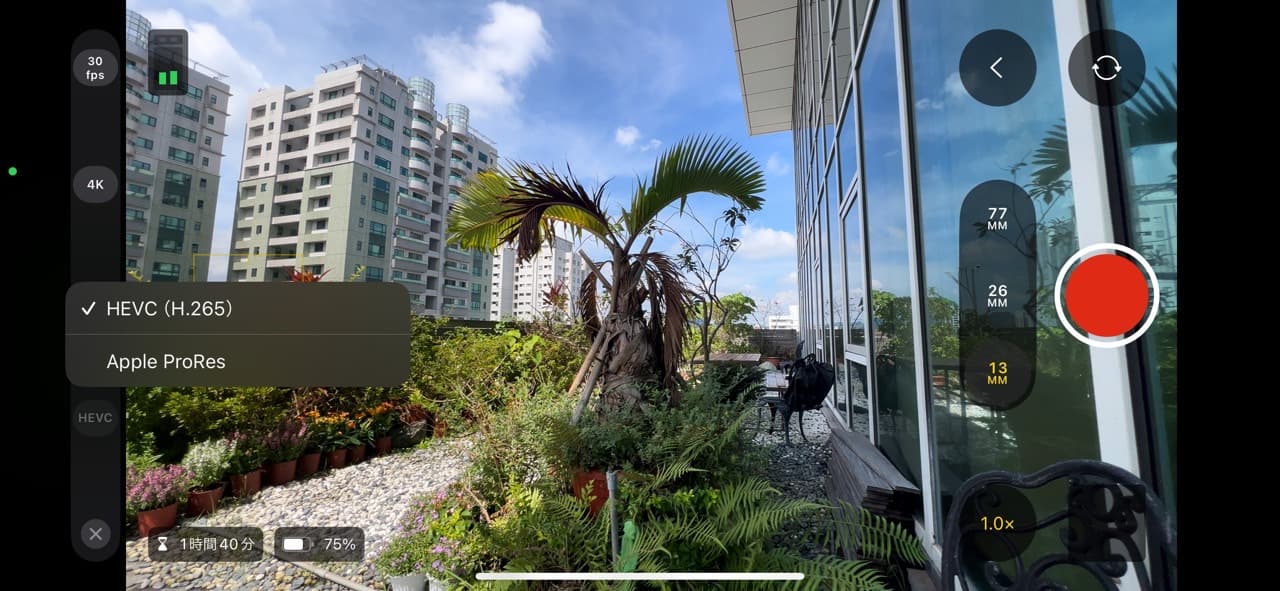
10. ライブマルチカム *制限あり
「ライブマルチカム」は、Final Cut Pro アプリをサブスクリプション契約している方限定が使える機能であり、最大 4 つの iPhone または iPad を繋げて、複数視点のカメラを撮影できる機能です。
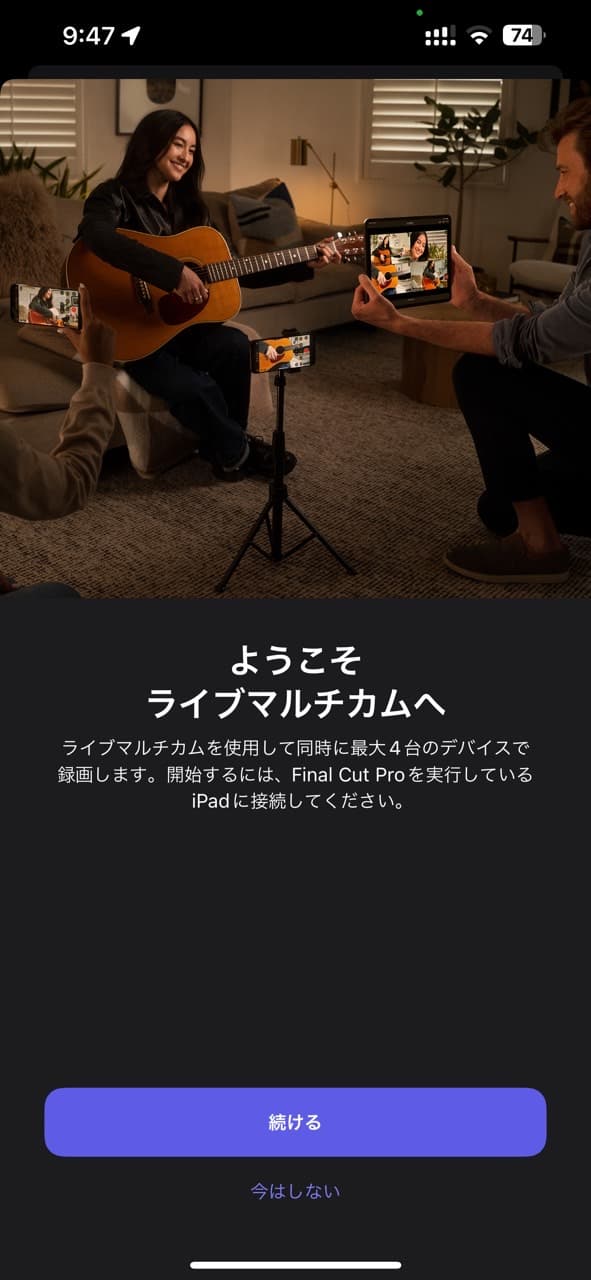
iPhone 15 Pro ユーザー限定 Log 撮影
Log 撮影とは、塗り絵前の状態をイメージするとよいでしょう。必要最低限の色が記録され、あとから好みの色に色を調整できます。ただ、デメリットとして、カラーグレーディングの知識が必要です。
裏を返せば、カラーグレーディングすることによって、自分好みのカラーに仕上げることができるため、通常撮影に比べて色がより引き立つでしょう。

「HDR」をタップすると、「Log」というボタンが表示されますので、タップします。
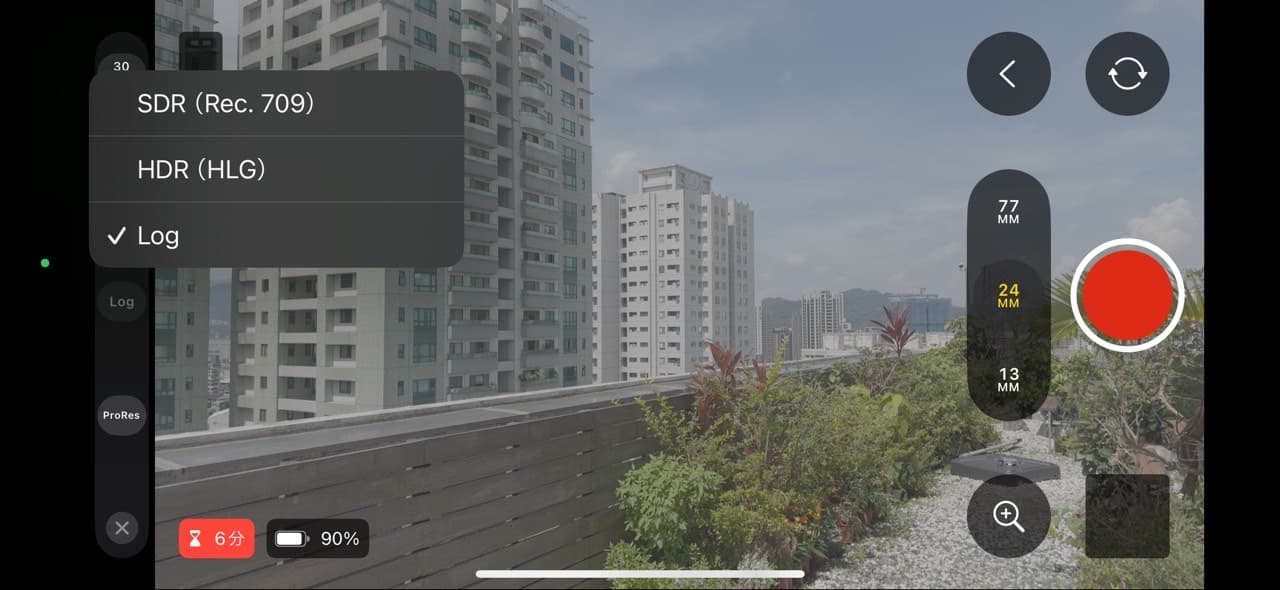
「Log」に切り替わりました!
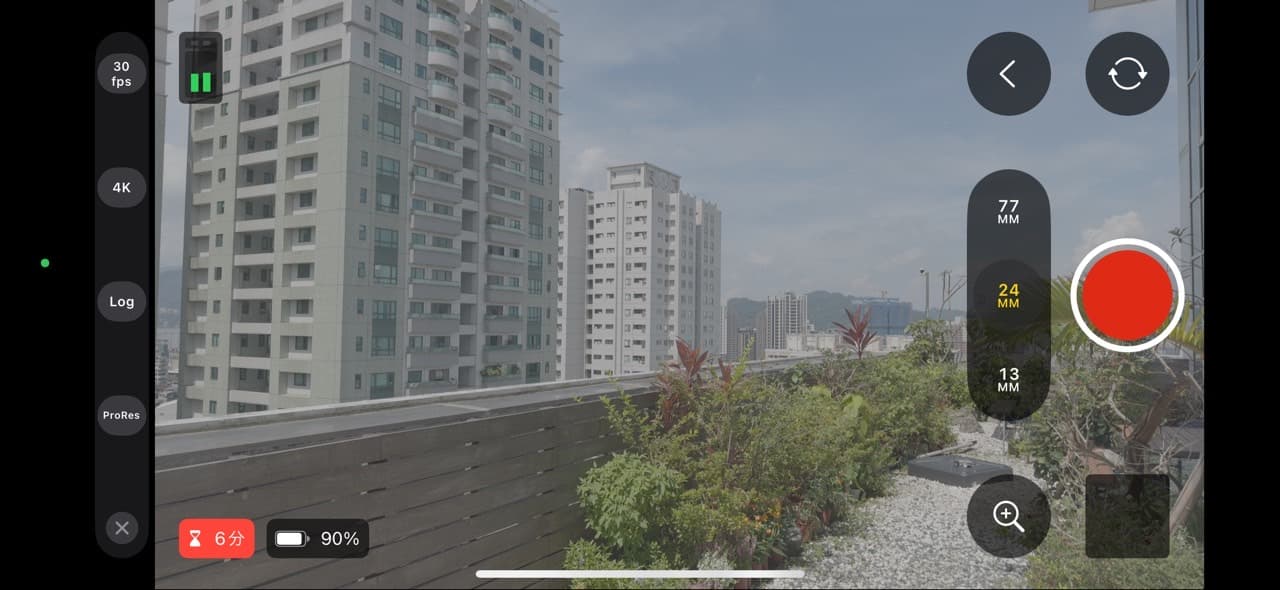
Final Cut Camera と組み合わせて使いたい動画編集アプリ
PowerDirector

アプリストアのエディターにもおすすめとして選ばれた PowerDirector(パワーディレクター)は、初心者から上級者までが使える人気の動画編集アプリです。動画編集に必要な基本機能を全て網羅している上、他のアプリではあまり見かけないマルチトラックや 4K 編集機能、文字起こし機能など、便利でユニークな機能が多数搭載されています。さらに、日本語でのサポートもあるので安心して使用することができます。
Final Cut Pro

Mac 版でプロユーザーに人気だった Final Cut Pro が、iPad 用のアプリとしてリリースされました。iPad 版は Mac 版と比べて、サブスクモデルとして登場しましたので、誰でもお手軽に導入できるメリットがございます。すべてタッチ操作で完結できるように設計されており、操作にすぐなれると思います。もし「ライブマルチカム」を使う予定がある場合は、導入してみるのもありです。
KineMaster

長年の編集経験を持つ高度なビデオ編集者であれば KineMaster(キネマスター)もオススメです。このアプリは自分のビデオにより高度な編集機能を追加したいプロの YouTuber やソーシャルメディアの専門家の間で人気があります。他のアプリで見られるような基本的な機能はもちろんのこと、プロの編集ツールやエフェクトが幅広く含まれています。
ボタンを押すだけで動画の色を調整したり、画質を向上させたりすることができます。吹き替え、BGM 、その他の効果音を簡単に追加することができ、このツールによって音声出力がプロのレベルに引き上げられます。
Final Cut Camera と組み合わせて使いたい動画編集ソフト
スマホで撮影はしたいけど、編集はパソコンでされたい方向けに、おすすめ PC ソフトを 3 つご紹介します。
Director Suite

Director Suite 365 は、動画編集ソフトの PowerDirector に加えて、音声編集ソフトの AudioDirector、色編集ソフトの ColorDirector、写真編集ソフトの PhotoDirector がセットになった 4in1 の編集ソフトコレクションです。音や色表現にまでしっかりこだわった動画編集が行いたい方にはおすすめです。それぞれのソフト間でシームレスにデータを移行できるため、多数のメーカーのソフトを組み合わせて使うよりも、より効率的に作業を行うことができるのも大きな強みの 1 つです。
4in1 の編集ソフトコレクション「 Director Suite 」に含まれている製品は、単体での購入も可能です。
動画編集ソフト PowerDirector について

初心者からプロまで YouTuber の間で人気が高まっている PowerDirector は、親切な UI 設計で直感的な操作で編集を行え、高速で効率的な編集が求められる YouTube に最適な動画編集ソフトです。
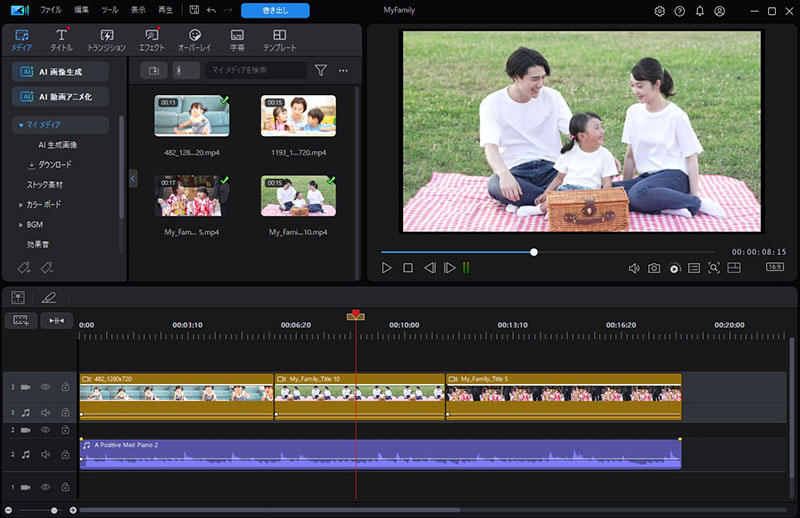
人気の理由は大量に用意されているデザインテンプレートや、難しい作業を自動化する AI ツール、ロイヤリティーフリーの動画素材や音楽素材を提供しており、YouTube 動画作成に必要なすべてを 1 つに集約しています。
また、自動字幕文字起こし機能が搭載されていて、動画の音声を自動で字幕にしてくれる為、YouTube の編集には欠かせない字幕の作成時間を大幅に短縮できることも非常に大きな魅力です!

また、編集作業が「面倒」、「すばやく編集したい」という方には、自動で編集を行う機能として「マジック ムービー ウィザード」がおすすめ。
これは、スマートなツールが動画や写真の内容を判別し、お好みのテンプレートを選択するだけで自動的に編集を行ってくれる機能です。
また、本格的に編集したい場合は、グリーンバックの合成ツールや、複数のカメラで同時に撮った素材を編集できるマルチカム編集、アニメーションを制御するキーフレーム機能、動画内の人物などの動きを追従するモーショントラッキング、360 度動画編集などの高度な機能も搭載されています。
これらの機能はすべてサブスクリプション版に含まれているので、基本の編集に慣れたらいつでも新しい機能を使用してステップアップしていくことができます。
初心者でもすぐに使い始めることができる直感的な操作性と、お手頃な価格が PowerDirector の魅力です。各機能からわかりやすい動画にアクセスすることもでき、機能の使い方を学ぶことができます。
写真編集ソフト PhotoDirector について

PhotoDirector(フォトディレクター)は、最新の AI 技術を搭載した画像編集ソフトです。画像編集ソフトの基本機能は全て搭載されていて、必須とされる露出・明度・彩度といった編集や複雑なレイヤー編集なども一通り可能です。
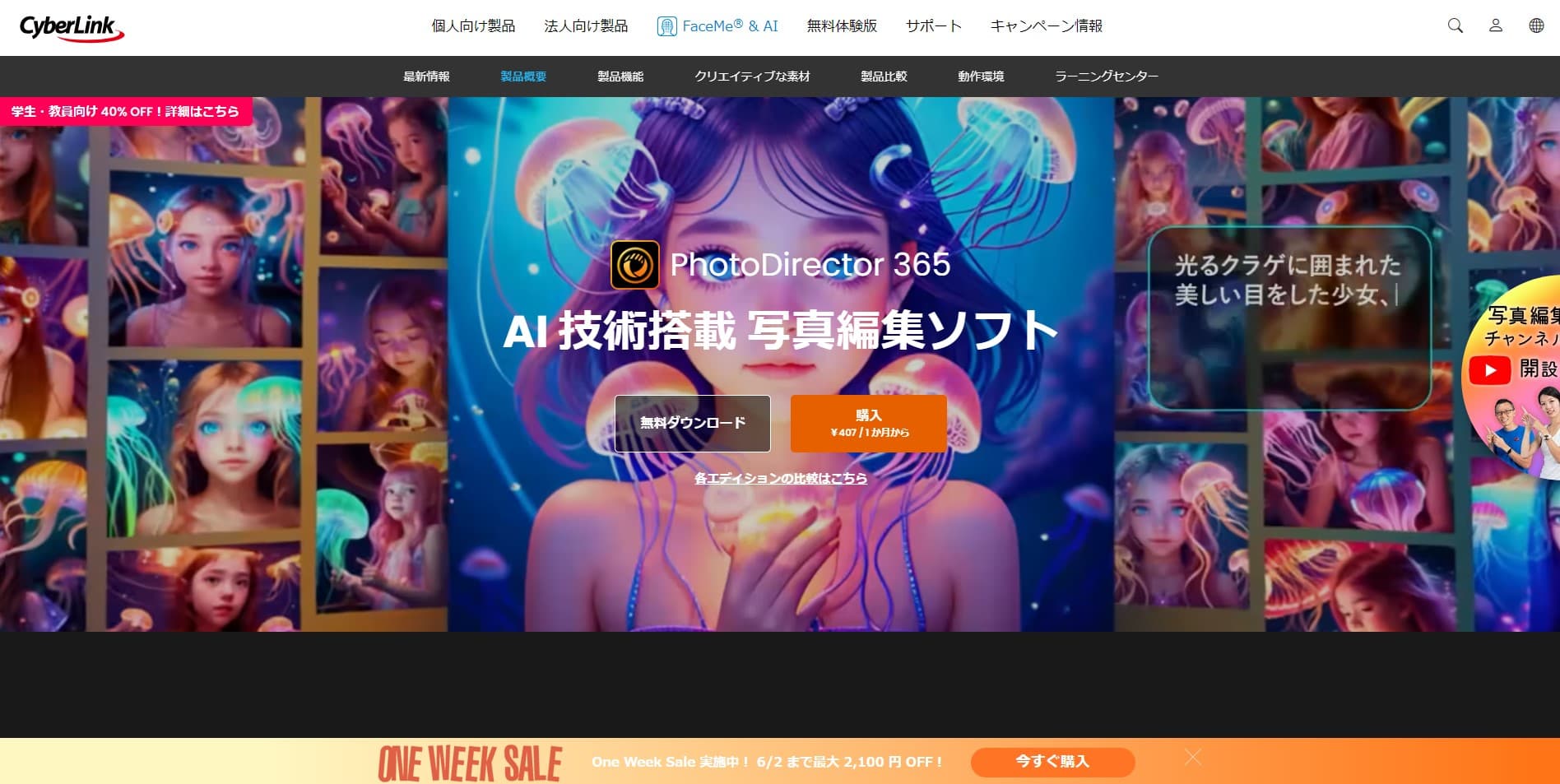
最大の特徴は最新の AI 画像加工ツールで、高精度な不要物除去、ノイズ除去などはもちろん、 AI 画像生成機能、人物写真をアニメ化できる AI アニメ化、好きなものに置き換えられる AI 置き換えなど、便利でユニークな AI 機能がとにかく豊富に用意されています。
音声編集ソフト AudioDirector について

AI 技術搭載の音声編集ソフト AudioDirector は、「ノイズ除去」、「ヒス ノイズ除去」など、さまざまな音声補正ツールが用意されています。これらのツールを使用することで、音のざらつきを無くし、不快感を与えない音声に加工可能です。
屋外で撮影した際や、体育館などの音声の反響が大きい場所で撮影した際、音声がどうしても聞き取りにくい場合がありますが、そんなときでも「スピーチ強調」を使えば、より聞き取りやすい音声に修復することが可能です。

また、通常の音声編集ソフトとして、録音やミキシングも可能ですので、たとえばバンドなどの MV 撮影等にも十分に活躍します。
色編集ソフト ColorDirector について

ColorDirector は精密なカラーグレーディングが可能な色編集ソフトで、映画のような色調とスタイルを演出することが可能です。

波形スコープやパレードスコープをつかって色を数値化し、目に見えるグラフにすることで、客観的に色を認識できます。これによって正確に色編集を行い、全てのシーンで色彩の統一感を確保することができます。
また、色補正とカラーグレーディングだけにとどまらず、スタイルパターンや照明などのエフェクト機能も搭載し、レンズフレア、光線エフェクトを追加させる機能もあります。また、グリーンバック合成を行っていない映像素材でも、「グリーン/ブルーバックメーカー」を使用すると、映像素材内のオブジェクトをマスクして追跡するだけで、仮想的にグリーンバックが追加された映像素材を生成し、クロマキー合成を行うことが可能です。
Final Cut Pro

Apple ユーザー限定になってしまいますが、トップ YouTuber 達など「プロ」の現場でも使われる本格的な動画編集ソフト Final Cut Pro がおすすめです。基本的な編集から、豊富なエフェクトを使用した複雑な編集まで、技術さえあればクリエイターのような作品も作れます。また、Apple 製品であれば AirDrop を使ってデータの転送が楽々にできます。
Premiere Pro

Windows と Mac 両方とも対応している Adobe Premiere Pro は、映像やテレビ業界などのプロ現場で活躍している動画編集ソフトです。唯一のデメリットとしては、サブスクリプション型での提供しかないため、毎年高額な支払いになってしまう傾向があります。現時点の価格は、3,280 円/月 (34,680 円/年)となっております。
まとめ
直近リリースされた Final Cut Camera の基本的な機能と、それぞれの使い方についてご紹介しました。iPhone お持ちの方であれば無料ですので、ぜひインストールして動画撮影を試してみてください。また、撮影後のデータを編集するために無料の PowerDirector と併せてお試しください。
【関連記事】:【無料】おすすめ動画編集・作成アプリ 8選 iPhone & Android
#finalcutcamera #使い方 #カメラアプリ #log撮影 #ライブ撮影 #apple


