【無料】動画にモザイク・ぼかしを入れる方法とおすすめアプリ5選【2025年最新版】

動画を撮影していて、関係ない人が写り込んでしまったり、意図せず写したくない物が写ってしまったり、自宅近くで撮影したけど、場所が知られたくないので背景をぼかしたい、そんな時ってありますよね。>少し前まで、モザイクやぼかし処理は高価な PC やソフトが必要でしたが、最近ではスマートフォンのアプリで出来てしまいます。
そこで今回は、スマートフォンで動画にモザイクやぼかし処理を入れることができるおすすめアプリをランキング形式で 5 選と、実際にアプリを使って動画にモザイクやぼかし処理を入れる方法について解説していきます。
ぜひ最後までお読みいただきまして、このテクニックを有効に使ってみてくださいね。
目次:
- アプリを使って動画にモザイク・ぼかしを入れたい
- 動画にモザイク・ぼかしを入れるおすすめアプリ5選
- 簡単操作で動画にモザイクを入れれるアプリ「PowerDirector」
- モザイクのカスタマイズも可能な動画編集アプリ「InShot」
- 手軽に動画にモザイクが入れれるアプリ「PicsArt」
- SNS 向け動画にモザイクが入れれるアプリ「VIDEO MONSTER」
- モザイクや楽しい機能が豊富な動画編集アプリ「CapCut」
- アプリを使って動画にモザイク・ぼかし・ハイライトを入れる方法
- PC ソフトでモザイクを入れたい場合
- まとめ
アプリを使って動画にモザイク・ぼかしを入れたい
冒頭にも書きましたが、様々な理由で動画にモザイクやぼかしを入れたいシチュエーションがあります。周囲に写る人物や風景から被写体を目立たせたい時に、被写体以外にぼかしをかけることで、被写体を目立たせるなど、編集テクニックとしての使用方法もあります。
動画編集アプリも進化を続けており、最近ではスマートフォンだけでモザイク・ぼかしなどの編集までできるようになりました。また、スマホで作成後、すぐに YouTube や SNS で共有することができるので是非習得したい編集テクニックですよね。
動画にモザイク・ぼかしを入れるおすすめアプリ5選
動画にモザイクやぼかしを入れる事が出来るアプリは多種多様に存在します。そこで厳選したおすすめアプリをランキング形式でご紹介しますので、ぜひアプリ選びの参考にしてみてください。
1. 簡単操作で動画にモザイクを入れれるアプリ「PowerDirector」

PowerDirector(パワーディレクター)は、動画編集に必要な基本機能を全て完備している上、他のアプリではあまり見かけないマルチトラックや 4K 編集機能、文字起こし機能などが搭載されています。
スキルや経験に関係なく、かんたんな操作で動画の編集を行うことができ、特筆すべきは AI による自動編集機能で、動画編集の経験が無い人でも簡単にプロ並みの編集を行うことが出来る点でしょう。
もちろんモザイクやぼかしもとても簡単に挿入する事ができます。
キーフレームという技術を使えば、被写体に合わせてモザイクやぼかしを動かすことも可能です。PowerDirector にはモーショントラッキングという、AI が被写体の動きを認識し、自動で追従してくれる機能もあります。

また、サブスクリプションプランを購入することで、gettyimages が提供するロイヤリティーフリーの写真と動画、Meta Sound Collection が提供する音楽素材が使い放題になります。フリー素材サイトに登録する必要がなくなるので、すごく便利です。
このあと紹介する「アプリを使って動画にモザイク・ぼかし・ハイライトを入れる方法」では自動追従のやり方も含め、編集方法を解説しています。一緒に試してみたい方は上記リンクより無料でインストールできますので、この機会にぜひ体験してみてください。
2. モザイクのカスタマイズも可能な動画編集アプリ「InShot」

InShot(インショット)は、かんたん操作で動画を編集できる秀逸なアプリです。編集できる項目は幅広く、動画の明るさやモザイク加工やエフェクト加工などを自分の好みでカスタマイズできます。フィルターやエフェクトも数タップで挿入でき、エフェクトの濃度もスライダーのスワイプでできるので、操作も直観的で初心者に優しいと言えます。
被写体にモザイクやぼかしを掛けるだけでなく、被写体を目立たせるために、被写体以外にモザイクやぼかしを掛けるなどの高度な編集も可能。動画編集に必要な機能は大体そろっているので、かんたんな YouTube 動画編集や SNS 用の動画編集など幅広く使えるでしょう。
3. 手軽に動画にモザイクが入れれるアプリ「PicsArt」
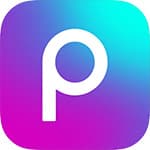
PicsArt(ピックスアート)は、写真や動画を編集するための機能が備わったアプリです。動画編集においては、かんたん数タップでステッカーや文字の追加が可能で、再生スピードの変更などができます。さっと思いついたときに Instagram ストーリーや TikTok にアップする動画の編集ができる点は魅力的でしょう。
動画編集以外にも充実した音楽ライブラリを搭載しており、それらを動画に配置するだけでおしゃれな動画が完成してしまいます。本格的に動画編集をしたいと考えている人にとっては少々機能不足だったり編集できる内容も中途半端に思えてしまうかもしれませんが、手軽に動画編集をしたい人にはこれぐらいが丁度いいかもしれません。自分の作りたい動画にあわせて選ぶことをおすすめします。
4. SNS向け動画にモザイクが入れれるアプリ「VIDEO MONSTER」

VIDEO MONSTER(ビデオモンスター)は、簡単に SNS 投稿用の動画を編集するために開発されたアプリです。SNS 投稿用のショートなテンプレートが多く用意されており、動画編集の目的が SNS な人にはおすすめです。
もちろん通常の動画編集も可能なように編集に必要な機能は一通り搭載されており、機能以外にも動画やフォントなどの素材もデフォルトで用意されているので、テンプレートを選んで自分の動画をあてはめ、素材を入れ替える事でかんたんにハイクオリティな動画を作ることができます。もちろんモザイク処理やぼかしなどもかんたんに出来ますので、おすすめと言えます。
5. モザイクや楽しい機能が豊富な動画編集アプリ「CapCut」

CapCut(キャップカット)は、TikTok で有名な Bytedance 社がリリースしている動画編集用アプリです。
TikTok の会社がリリースしているだけあって、撮影したビデオにその場でカット・トリミングをしたり、エフェクトや音楽、スタンプなどをつけたりなど、自由にかんたんに編集できるのが特徴です。かんたんな動画編集以外にも逆再生や速度調整、美顔フィルターなど面白い機能も多く、TikTok と言えば音楽にあわせて歌ったりダンスする動画が多いので著作権の心配がない楽曲も豊富に収録されています。
しかし、短い動画の編集をメインとしているので、長尺の動画編集をしたい人やもっと本格的に動画編集したい人には不向きかもしれません。
アプリを使って動画にモザイクを入れる方法
この項では、実際に動画編集アプリを使ってモザイク・ぼかし・ハイライトを入れる方法について説明します。まずは
- 固定モザイクを入れる場合
- 被写体に合わせてモザイクを動かす場合
を解説していきます。
なお、解説にはおすすめアプリ 1. でご紹介しました PowerDirector を使います。チャレンジしてみたい方は、この機会に下記リンクより無料でインストールしてくださいね。
固定モザイクを入れる場合
▼ 固定モザイクを入れる方法の動画説明はこちら
ステップ 1
動画を読み込む
PowerDirector を起動すると、下図のような画面になります。画面中央付近にある「新規プロジェクト」をタップして編集を開始しましょう。
新規プロジェクトから開始すると、画面の縦横比を決める画面になります。
ここでは、編集したい動画の画角を選びます。YouTube 用でしたら 16:9 を、Instagaram 用でしたら 1:1 など、目的に合わせて選んでください。今回は YouTube 用として 16:9 を選びます。
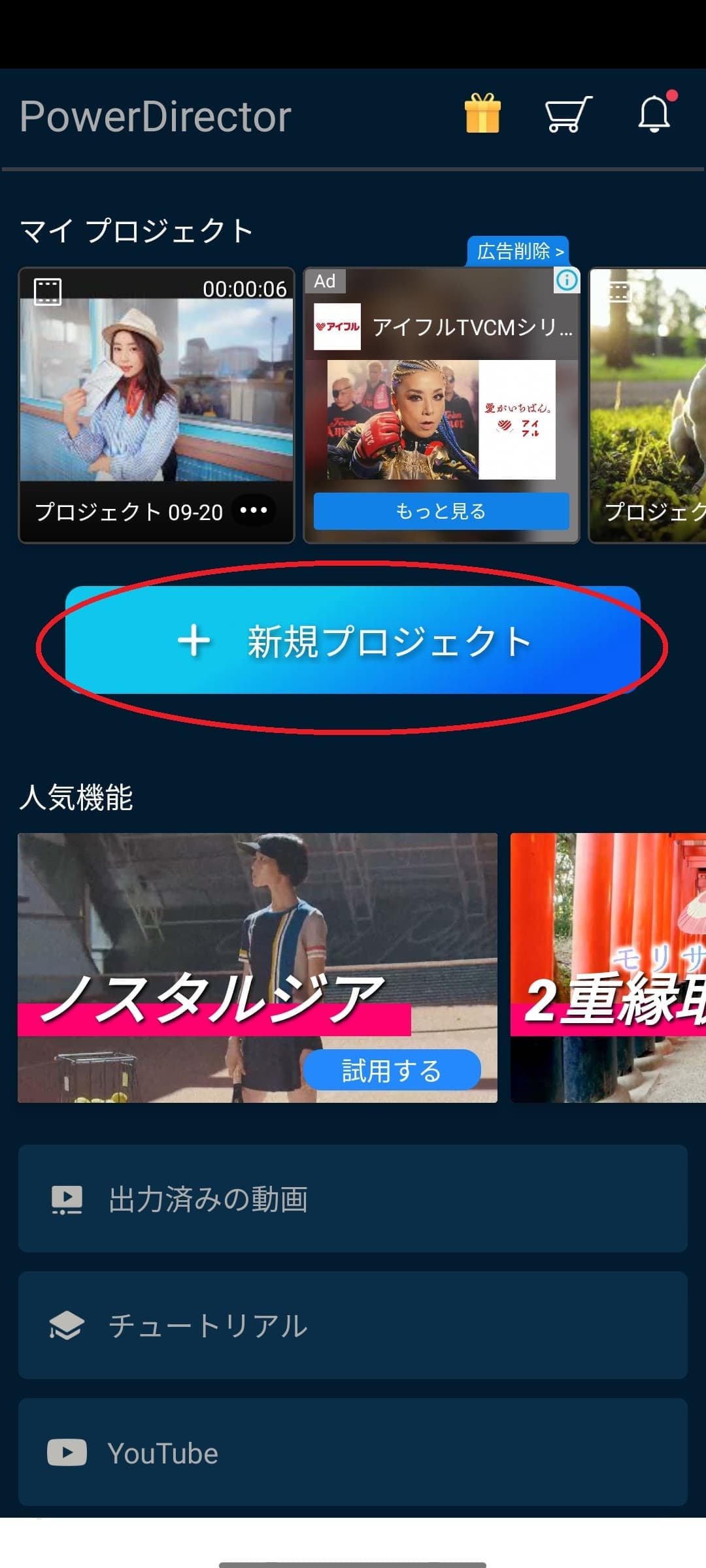
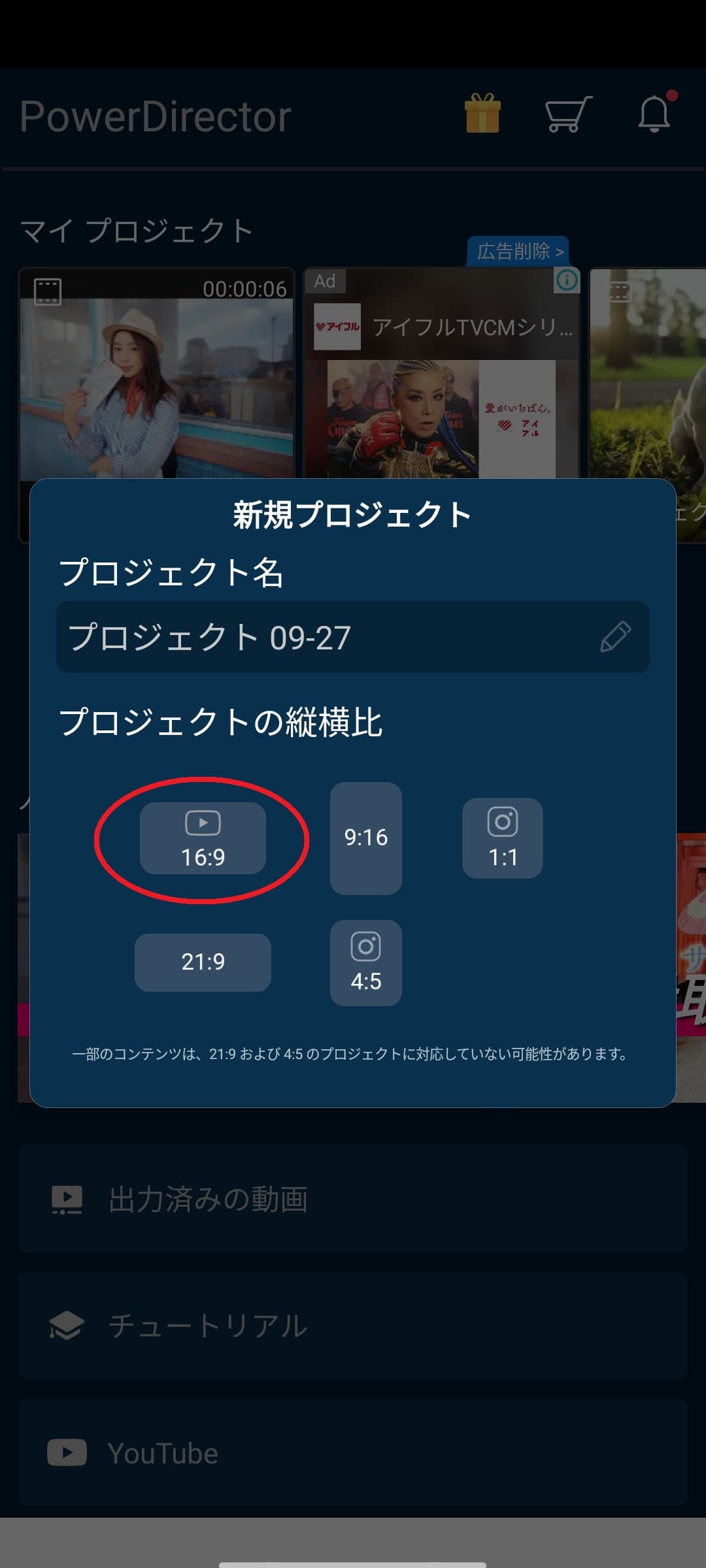
画面の縦横比を選ぶと、スマートフォン内の動画フォルダか写真フォルダ内の動画が下図のように表示されます。この中から、モザイクやぼかしを掛けたい動画を選びます。今回は男性のインタビュー動画を選びました。
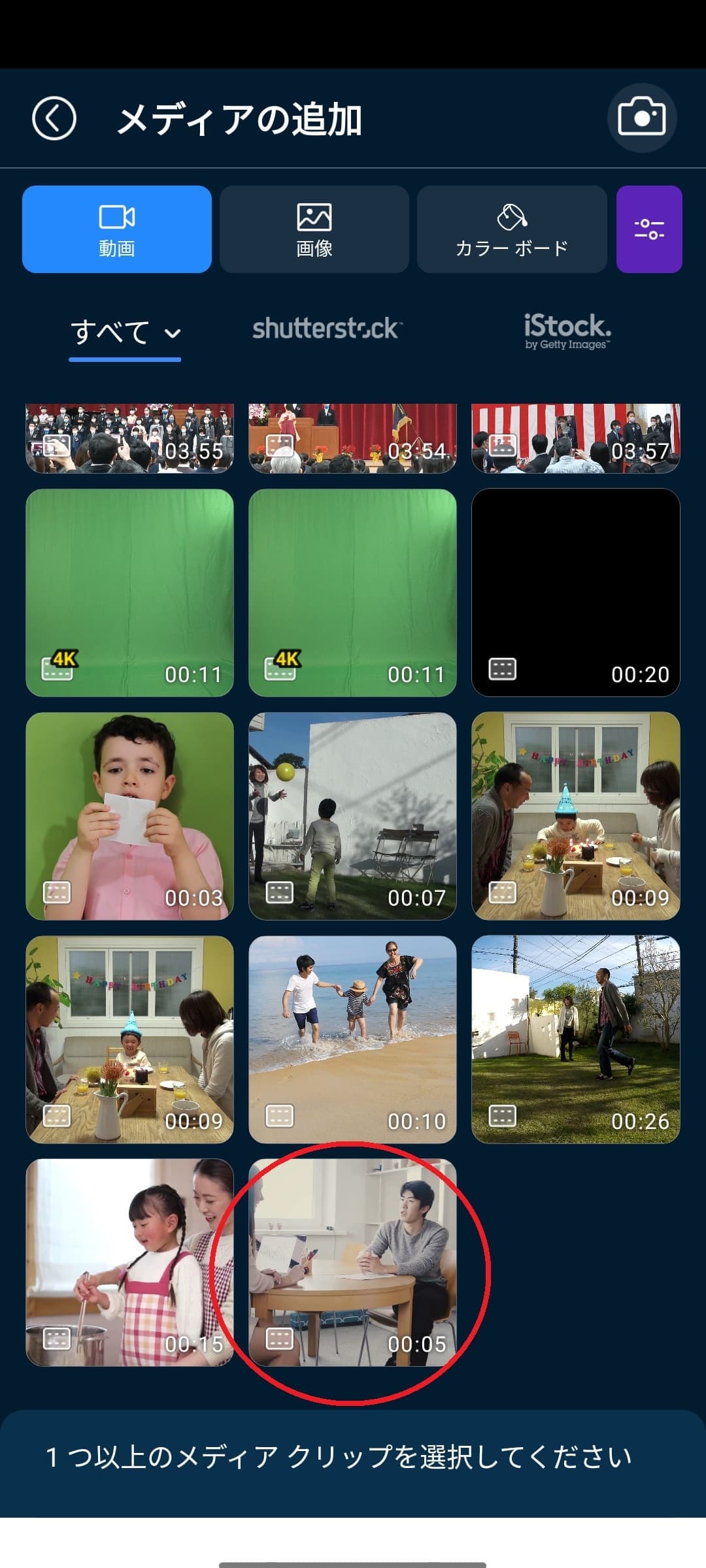
動画を選ぶと下図右側のように、タイムライン上に動画が読み込まれた編集画面が表示されます。
なお、PowerDirector では、編集画面を縦画面でも横画面でも行うことができます。設定の「UI 編集モードを変更」から使いやすい方もしくは「自動回転」を設定しておきましょう。「自動回転」を選択するとスマートフォンを持ち変えるだけで自動で縦持ち・横持ちを切り替えることができます。
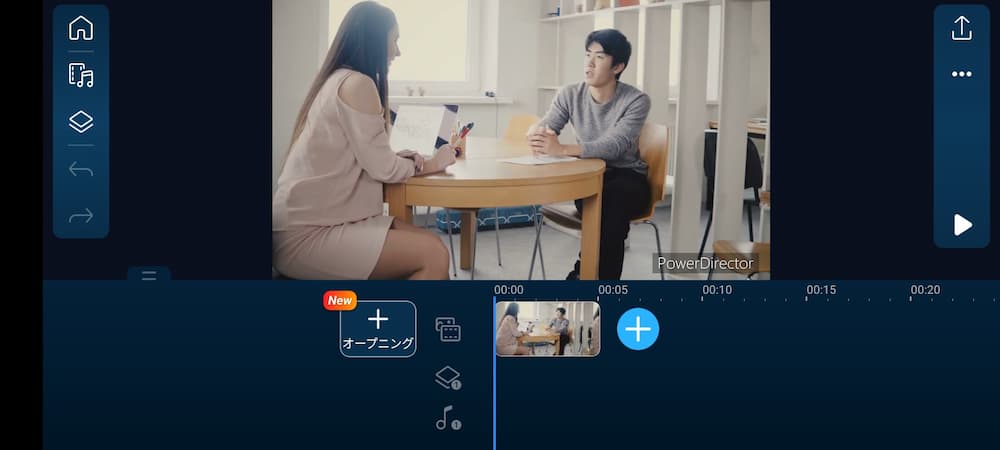
ステップ 2
モザイクをかける
編集画面になりましたら、画面左側にあるメニューから「紙を重ねたような」アイコンをタップします。このアイコンは動画に様々なエフェクトやテキストを挿入する際に使いますので、覚えておいてください。
アイコンをタップすると、挿入できる機能が出てきますので、その中から「エフェクト」をタップします。
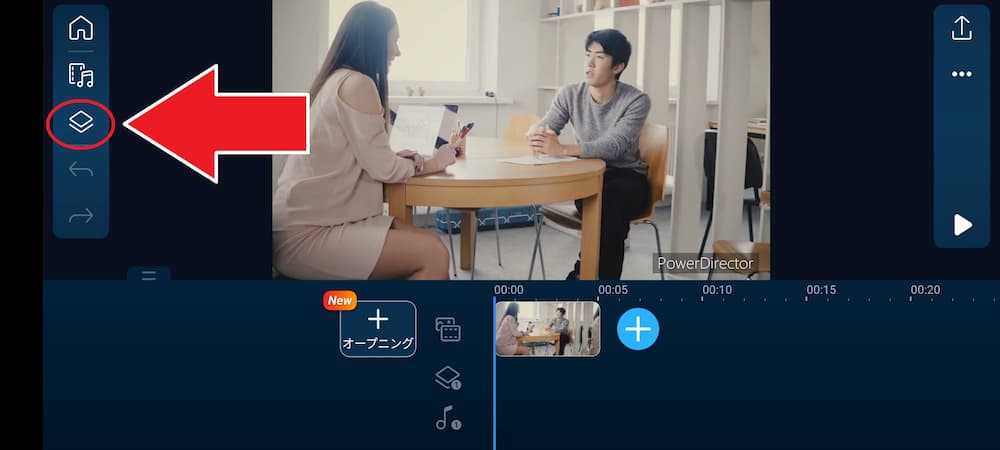
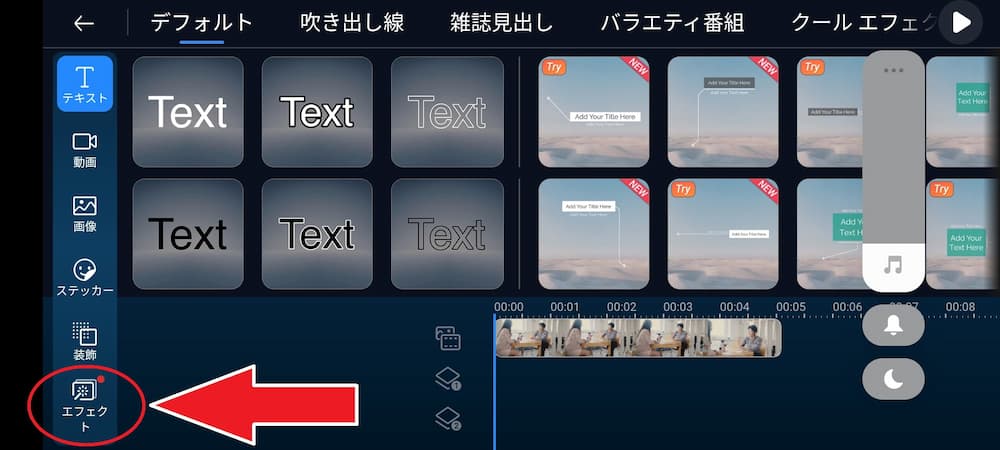
「エフェクト」をタップすると、「モザイク」「ぼかし」「ハイライト」と追加できるエフェクトが出てきます。「モザイク」をタップして適用してください。
適用すると、タイムライン上に「モザイク」と書かれた緑のラインが出たと思います。タイムライン上の「モザイク」が選択された状態で、画面左下にある「エンピツ」マークをタップするとこのモザイクに対する様々な調整を行うことが出来ます。
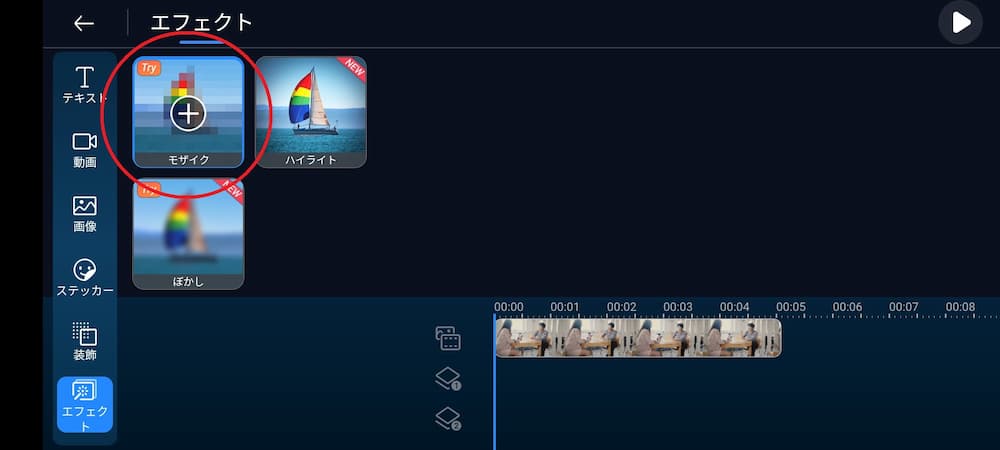
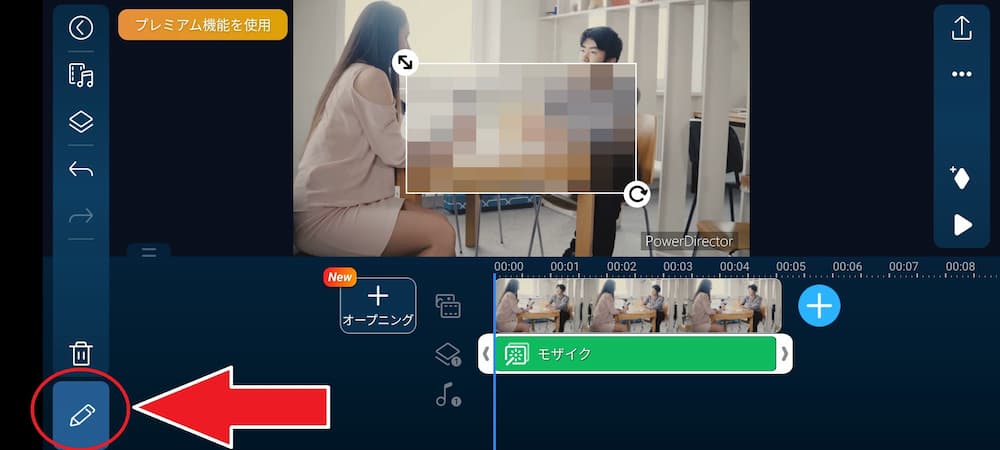
ステップ 3
モザイクの形を変える
エンピツマークから「シェイプ」をタップする事で、モザイクの形を変えることができます。動画の雰囲気や被写体の体制などで、使いたいモザイクの形を選んでみましょう。今回は「楕円形」を選んでいます。

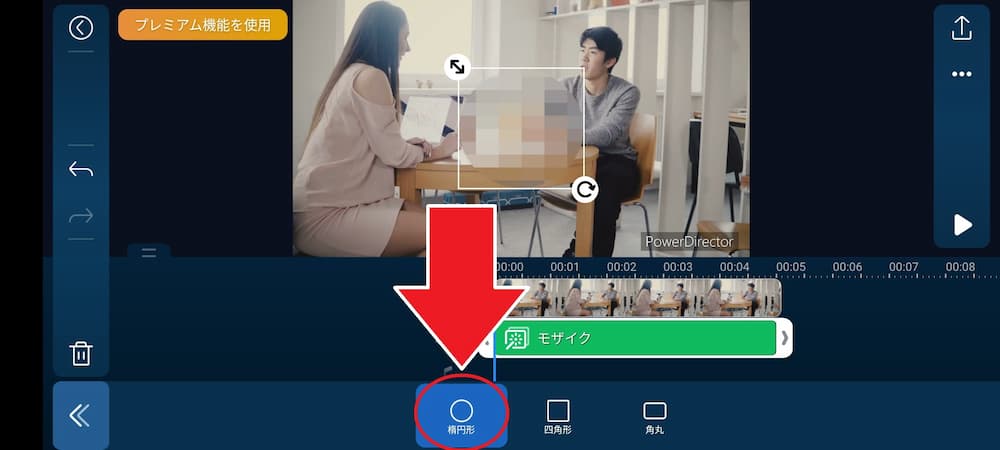
ステップ 4
モザイクの大きさを変更する
モザイクは直接タップし、スワイプやピンチイン・アウトで大きさや形、位置を調整する事が出来ますので、モザイクをかけたい位置に収まるように調整しておきましょう。
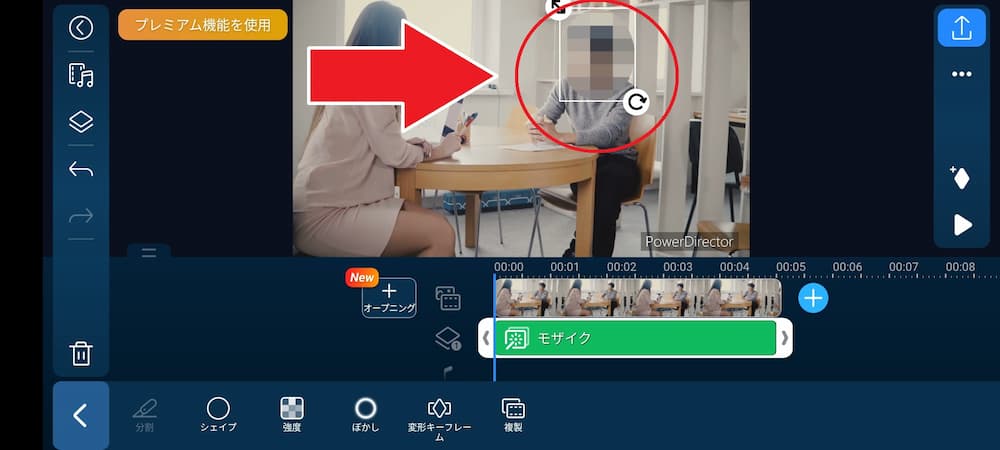
ステップ 5
モザイクの強度を調節する
エンピツマークから、「強度」を選び画面右側に表示されるスライダーを上下する事で、モザイクの強さを調整する事ができます。また、「ぼかし」を使う事で、モザイクの縁取りをボカすことができ、自然な感じに調整することもできます。
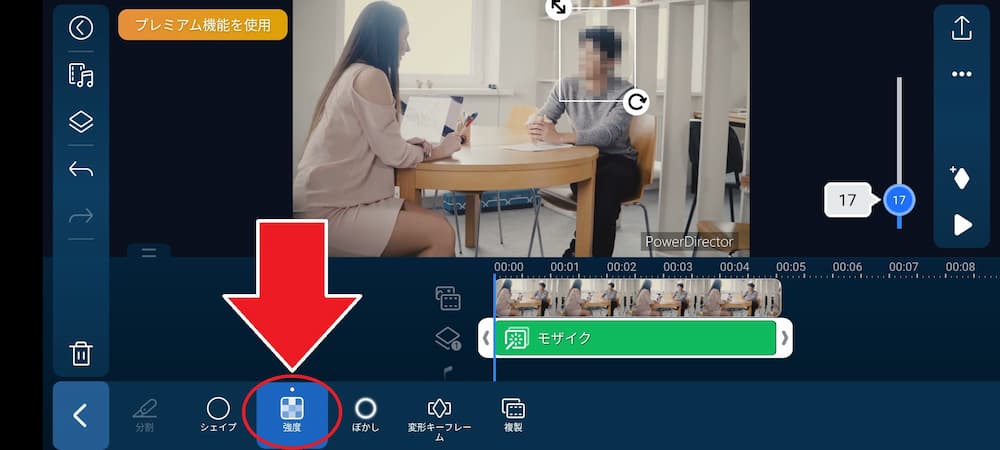
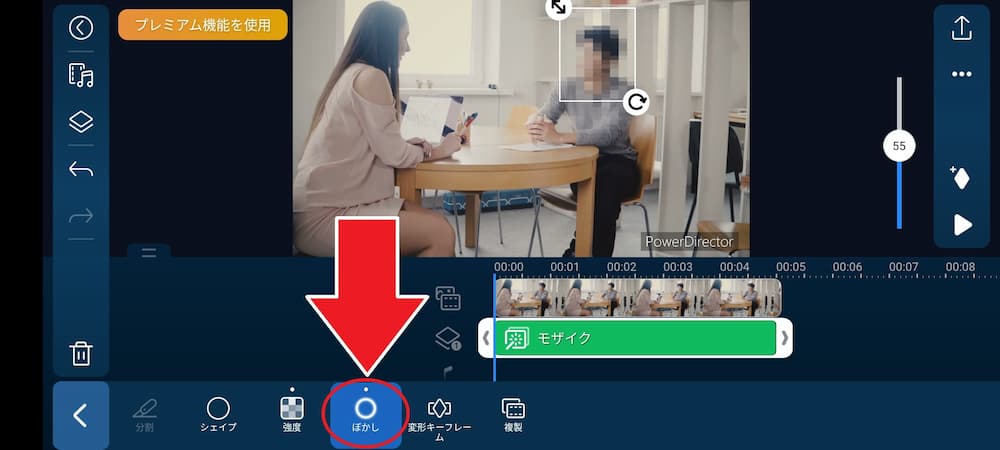
被写体に合わせてモザイクを動かす場合
次は、モザイクを被写体に合わせて動かしてみます。
「AI モーショントラッキング」という自動追従機能を使う方法と「顔自動検出」を使う方法、「キーフレーム」を使って手動で動かす方法の3つの方法があります。
▼ AI モーショントラッキングの動画説明はこちらです。
▼ 自動モザイク検出の動画説明はこちらです。
方法 1
「AI モーショントラッキング」を使う方法
動画の取り込みからモザイクの挿入までは 前章の手順 と同じなのでそちらをご覧ください。
モザイクが挿入出来たら、下図のようにタイムラインの任意の場所で被写体の上にモザイクを配置します。

次に下メニューから「モーショントラッキング」を選択し「トラッキングを開始」をタップしてください。
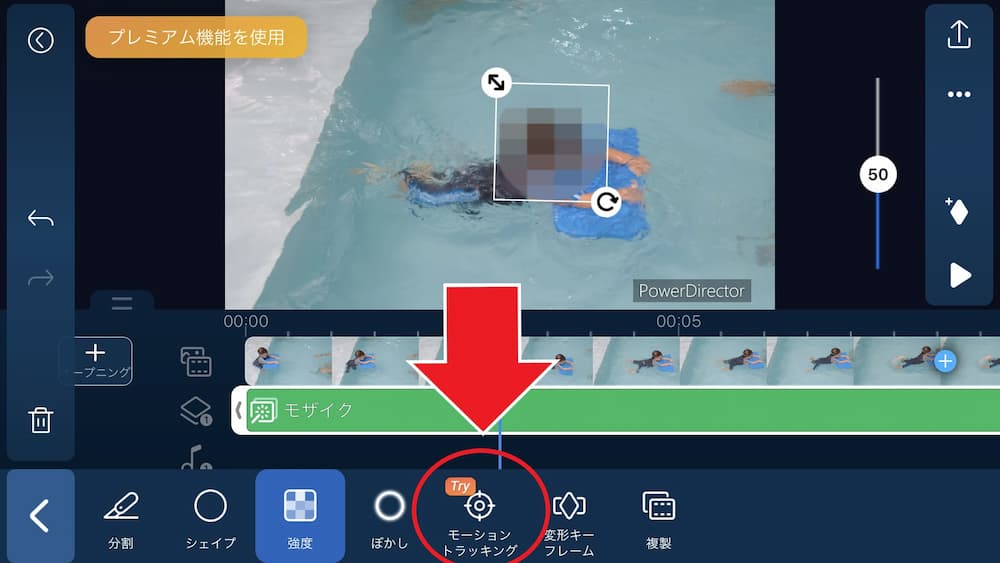

数秒~数分待つとモザイクの自動追従が挿入されます。右メニューの再生ボタンを押して出来栄えを確認してみましょう。

方法 2
「キーフレーム」を使って手動で動かす方法
キーフレームとは、動画に挿入した文字や画像などを自由に動かすことのできるツールです。プロ編集者も使う必須の技術ですが、スマホで簡単に設定できるようになりました。
まず、前章の手順 と同様にモザイクを挿入します。
タイムラインの一番前(動画クリップの先頭)に再生ヘッドを持ってきて、モザイククリップを選択し「変形キーフレーム」をタップします。
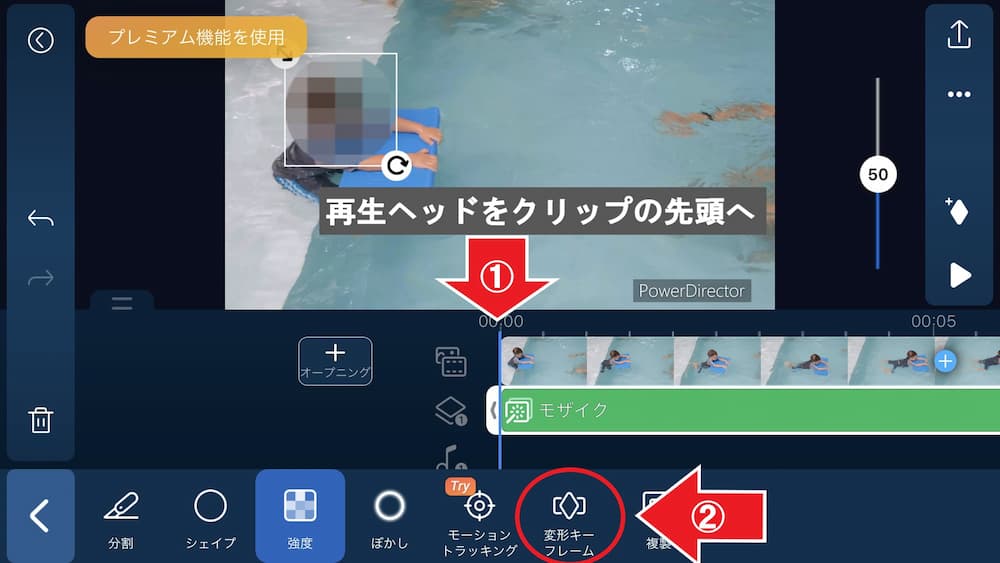
すると下図のような画面になりますので、モザイクが被写体の上にあるかを確認して右メニューの「キーフレーム」ボタンをタップします。
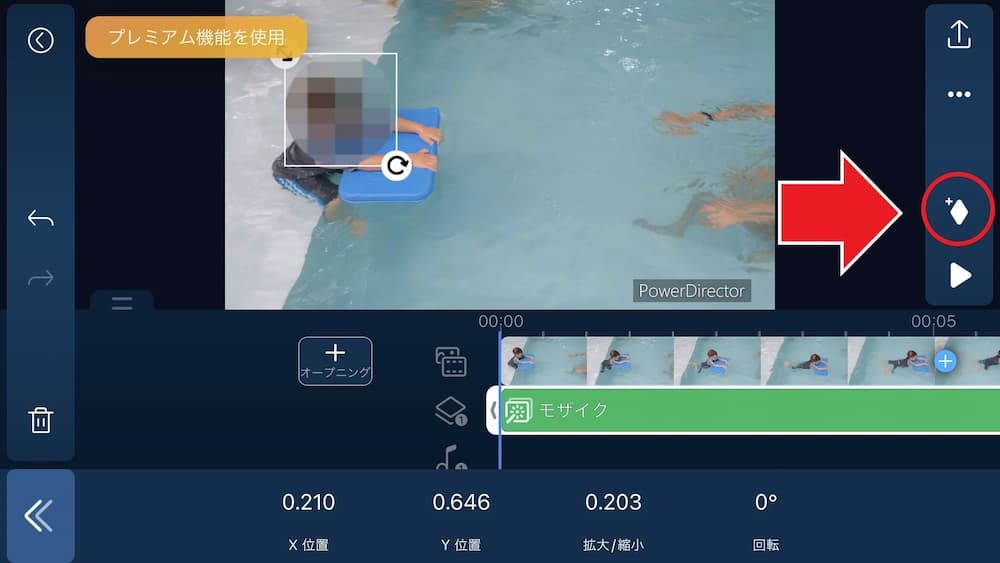
タイムラインのモザイククリップにキーフレームマークが付きました。

次に再生ヘッドを動かして数秒後の位置まで持ってきます(下図では約 1.5 秒後)。モザイクの位置をタップして動かしてください。モザイクの移動ができたら同様に右メニューの「キーフレーム」ボタンをタップしてマークが追加されたかチェックしましょう。
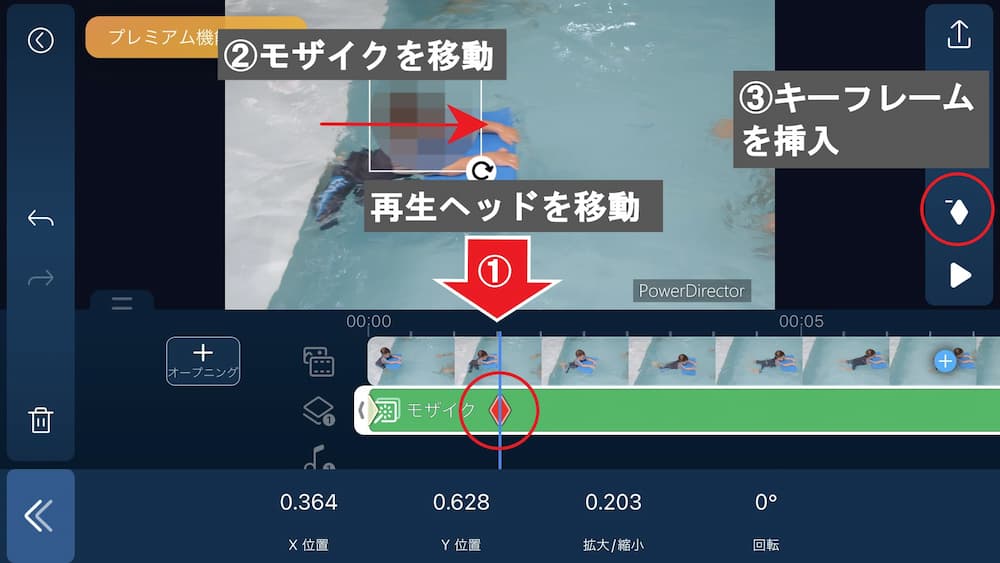
同様にして、数秒後の位置でモザイクを動かしキーフレームを入れるという作業を繰り返します。下図のように最後までキーフレームを打ち終わったら再生ボタンをタップしてみましょう。
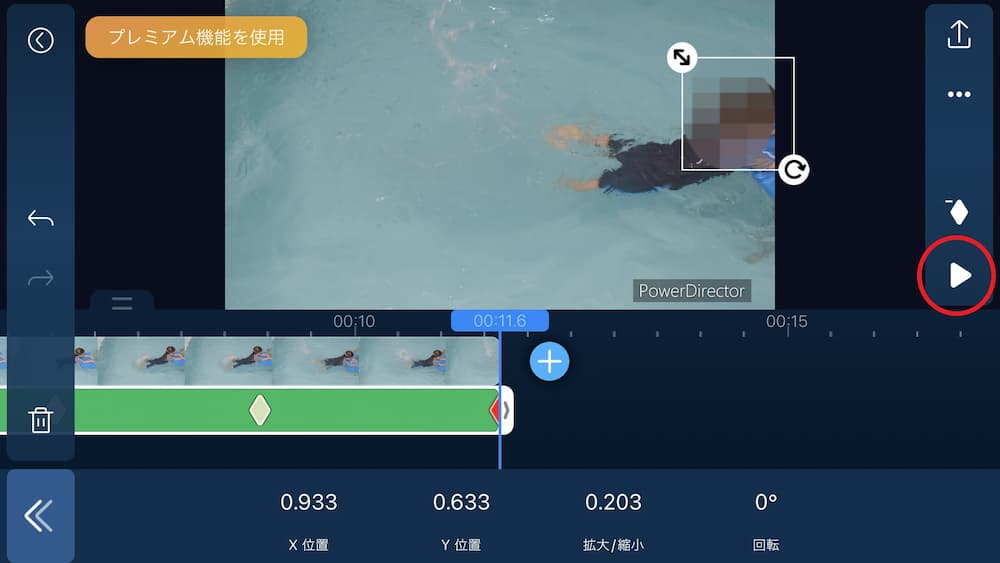
これで動くモザイクが挿入できました。
この技術を応用することでいろんな編集が出来るようになりますので、ぜひ習得してみてください。
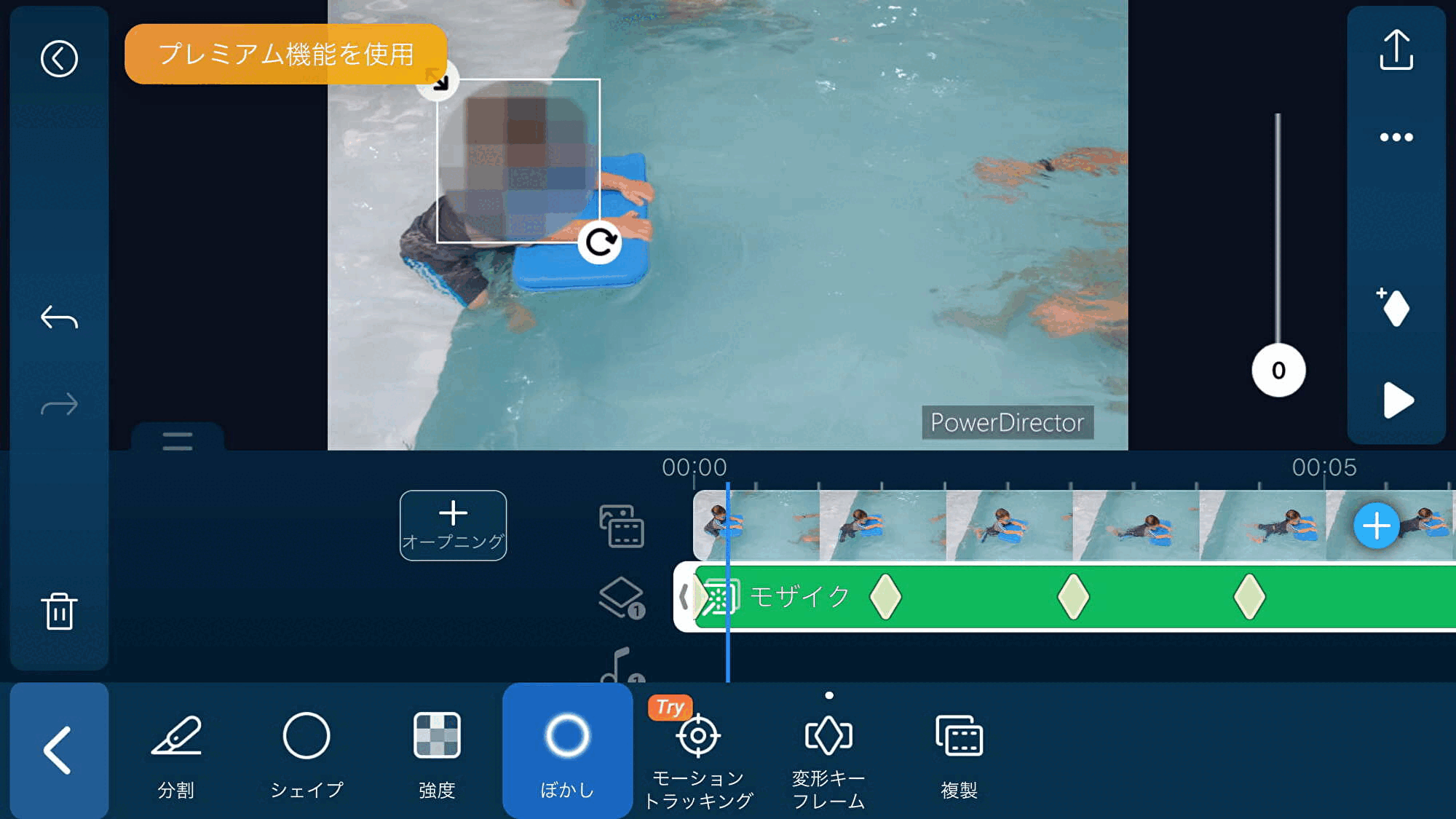
詳しく知りたい方はこちらの記事をご覧ください。
ぼかしやハイライトを入れる方法
モザイクのほかにも「ぼかし」や「ハイライト」を入れることができます。
前章 の「モザイク」を選んだ画面で、「ぼかし」「ハイライト」をそれぞれ選択してみます。
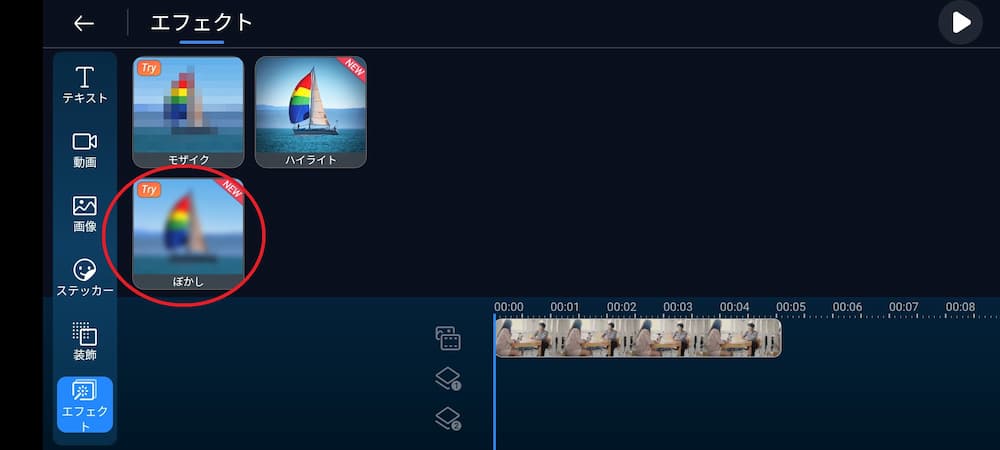
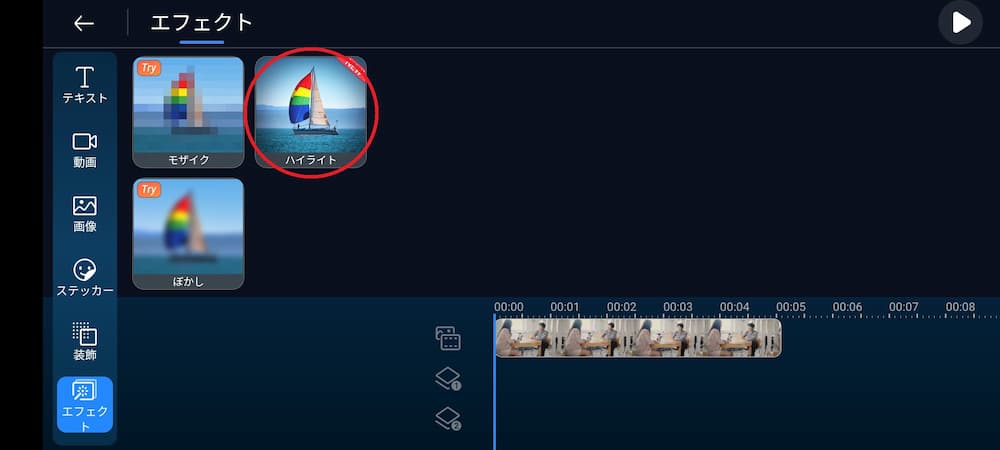
下図のように被写体を隠したり、目立たせたりもできます。
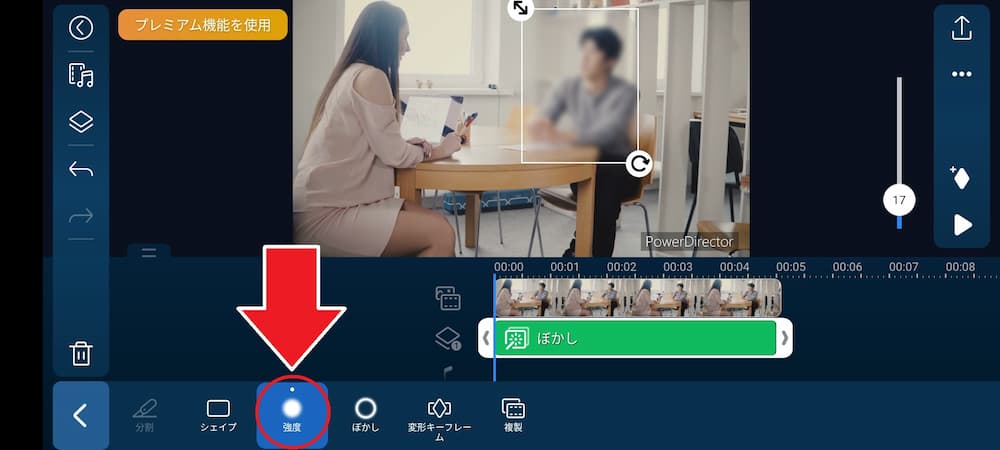
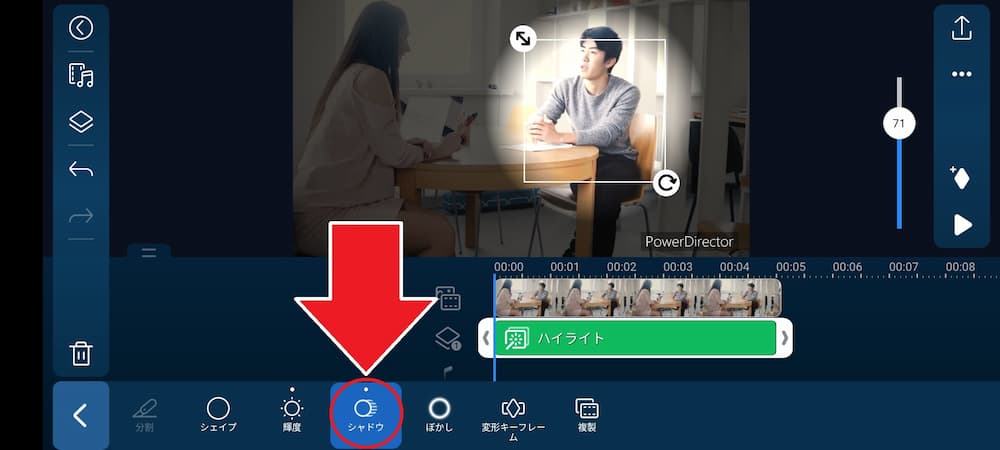
モーショントラッキングやキーフレームも使える!
もちろん 前章 で紹介したようにモーショントラッキングやキーフレームで被写体に追従させることも出来ますので、ぜひ活用してみてください。
編集後は保存を忘れずに
出力(保存)は、編集画面右上の「上向き矢印」をタップする事でできます。
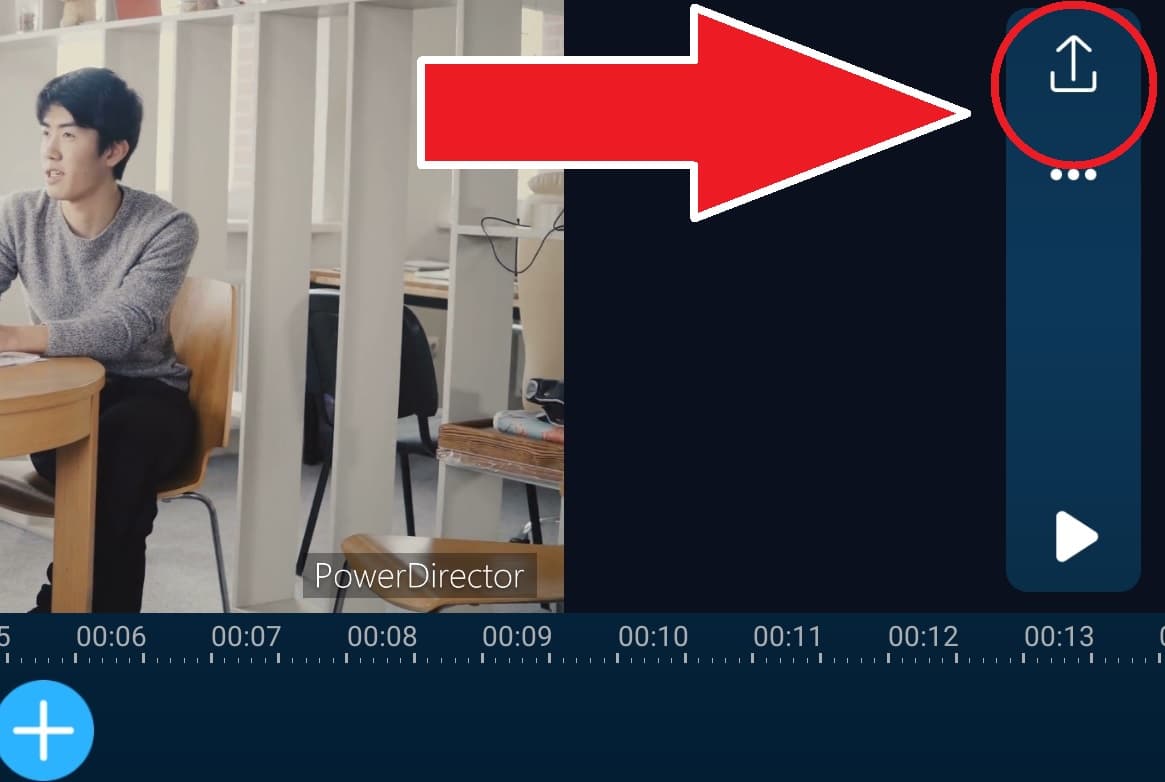
「上向き矢印」をタップすると、下図のような画面になりますので、「出力」をタップしましょう。
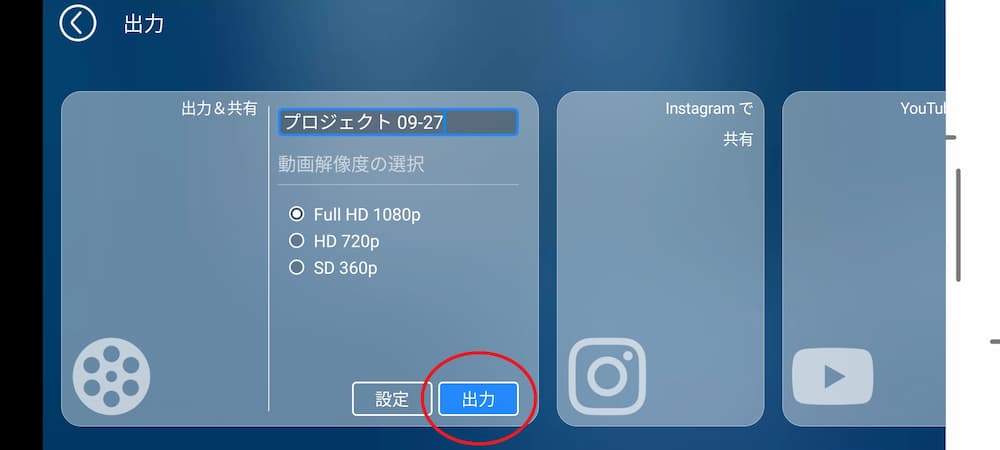
なお、この時に「Instagram」や「YouTube」などに直接共有することも出来ます。
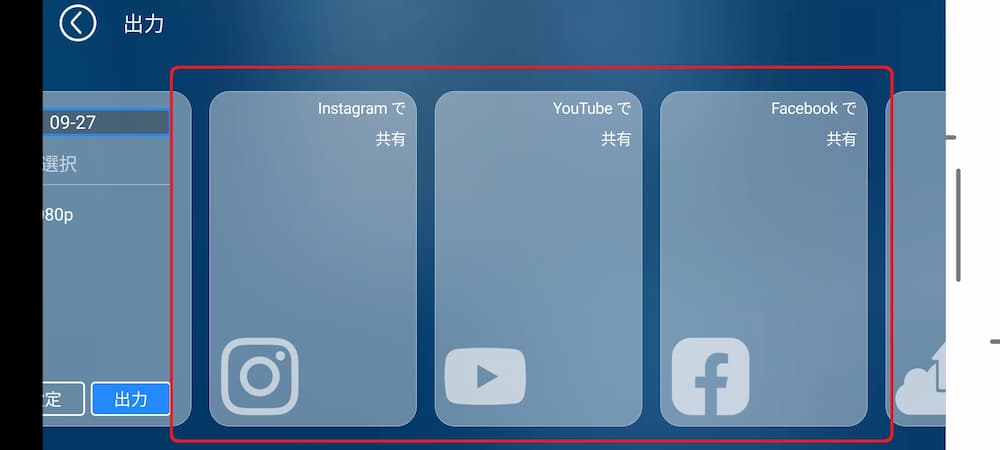
PC ソフトでモザイクを入れたい場合
PC 版動画編集ソフト PowerDirector でも、同様にしてモザイクやぼかし等を入れられます。
体験版を無料ダウンロードした後、こちらの動画の手順に従って操作してみてください。
まとめ
動画にモザイクやぼかしを入れる方法とおすすめのアプリ5選について解説しました。上手にモザイクやぼかしを入れることができましたでしょうか?
今回ご紹介した PowerDirector には、モザイクやぼかし以外に「ハイライト」という機能がありましたが、他の動画編集アプリでは、この機能が無い物が多く、モザイクやぼかし機能を上手く調整して自分でハイライトを作り出さないといけないことがあります。また PowerDirector にはプロ並みの編集機能や初心者でもかんたんに編集ができる AI による編集補助、豊富な日本語フォントなど、様々なレベルの人に向けた編集機能が盛りだくさんです。しかもインストールや試用は無料で行えますので、ぜひこの機会に下記よりインストールして使ってみてくださいね。
#動画にモザイク #動画にぼかしを入れる #アプリ #モザイクを入れる方法

