【編集ガイド】動画の音声を消す方法とおすすめアプリ3選【2025年最新版】

スマートフォンやカメラで動画を撮影した後、録画したデータを再生した時に、風の音や周囲の騒音、人の話声などの不要なバックグラウンドノイズが気になってしまう事ってありますよね。かといってもう一度撮影するのは労力や時間がかかってしまい現実的ではありません。
こういった、不意に録音されてしまう「雑音」は動画自体の品質に影響を与える可能性があります。
もし動画にナレーションや BGM を挿入するのであれば、なおの事これらのノイズ(雑音)を削除する必要があります。
動画の編集に慣れていないと、動画か音を削除(ミュート)するのは難しく思えますよね。しかし、適切なアプリを使用すると、数秒から数分で動画から音を削除できます。
そこで今回は、スマートフォンで簡単に動画の音をミュートできるアプリ3選と、そのやり方について詳しく解説していきます。
ぜひ最後まで読んでいただき、この汎用性の高い技術を習得してみてくださいね。
- 動画の音声を消すメリット
- スマートフォンで動画の音声を消すおすすめアプリ 3選
- 比較表
- iOS のデフォルトカメラアプリで動画の音声を消す方法
- 動画編集アプリを使って動画の音声を消す方法
- まとめ
- 動画の音声を消す方法に関するFAQ
動画の音声を消すメリット
魅力的な動画を撮影した時や、エモい動画が撮影できた時には、SNS に投稿してみんなに見てもらいたいですよね、でもその動画におもわぬノイズ(雑音)が入ってしまっていたり、自分の声は消したい、はたまた動画に著作権のある音楽が入っている時など、もう一度撮影するのは面倒です。
SNS に載せる前にそれらの「音」を含めて動画の音を消したい、そんな時に動画の音を削除(ミュート)する方法を知っていると便利ですね。
Pros
- 不意に録音された雑音を消せる
- 自分の声や周囲の声を消せる
- 著作権に関係する音楽を消せる
- 他の BGM や効果音を入れる前に要らない音を消しておける
スマートフォンで動画の音声を消すおすすめアプリ 3 選
さて、それでは動画の音声を消すおすすめアプリをご紹介していきます。
多種多様なアプリが存在し、それぞれに長所短所がありますので、良いアプリを探し出すのは大変です。
ぜひ今回のおすすめを参考にして、ご自身の使用環境にあったアプリを見つけてください。
1 位 PowerDirector
総評:全体的に機能が揃っていて優秀

使いやすさ:10/10
基本機能:10/10
高度な機能:9/10
PowerDirector は、Android・iOS でリリースされているオールインワンの動画編集アプリです。
スマートフォンで撮影した動画をハイエンドな動画編集ツールやあらかじめ用意されているエフェクトなどを使用して、プロが編集したような動画をその場で作成することができます。
このアプリを使用すれば動画から音を取り除く作業は 1 分以内に終わります。そして、音のミュートだけではなく、オーディオトラック、ビデオオーバーレイ、およびエフェクトを追加することもできます。
PowerDirector は、直感的な編集 UI を備えており、動画編集に慣れていない方でもメニューやナビゲートに従って編集することも出来ますし、どうしてもわからない場合は動画や Q&A によるサポートも充実しており、安心して使い始めることが出来ます。
スマートフォン向け PowerDirector アプリは無料でダウンロードできますので、ぜひ試してみてくださいね。
長所
- iOS および Android との互換性
- プログレードの音除去ツール
- ユーザーフレンドリーなモバイルビデオエディタ
- ハイエンドのトランジションと特殊効果
- 主要な SNS への直接アップロード
- ボイスオーバーレコーダー
短所
- 音声のミュートが主な機能ではありません
2 位 Mute Videos
総評:iCloudとの互換性が良い
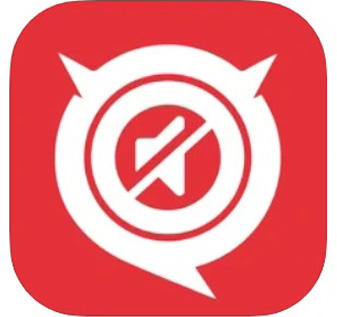
使いやすさ:10/10
基本機能:8/10
高度な機能:3/10
Mute Videos は、動画の音を消したり、ビデオクリップから特定のオーディオセグメントを削除することが出来るアプリで残念ながら Android ではリリースされていません。
このアプリの主な機能は、ビデオの音量を調整することであり、それ以外の動画編集機能はありません。機能が絞られているが故に、アプリはとても使いやすく、デバイスのカメラロールと連動して、クリップを簡単にアップロードできます。 このアプリを使用して iCloud からオンラインビデオクリップをインポートし編集することも可能です。
また、動画のオーディオ部分を別の音源に書き換えたり、動画からから音源データを削除した後、そのまま SNS で共有できたりと、機能は充実しています。
そして最も注目すべきはその軽量さで、基本的にデータ容量が重くなりがちな動画編集アプリとくらべ、動作も軽量でメモリの消費も少なく済みます。
長所
- ビデオをミュートするためのユーザーフレンドリーなアプリ
- 直接ソーシャルメディア共有可能
- iPhone のカメラロールや iCloud との互換性の高さ
- 正確なオーディオトリミングツール
短所
- 限られたビデオ編集機能
- Android では提供されていない
3 位 Video Replace Mix Remove Audio
総評:オーディオの置換に最適
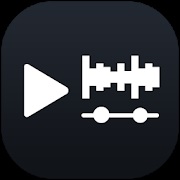
使いやすさ:8/10
基本機能:8/10
高度な機能:2/10
Video Replace Mix Remove Audio は、先程の「Mute Videos」とは逆に Android でのみリリースされている無料のアプリです。
このアプリは、動画のオーディオトラックを削除したり、他のトラックに置換したり、不要なノイズを削除、動画の音源品質を向上などなど、動画の音源に関して様々な事ができます。
前項でご紹介した「Mute Videos」と同様に、動画用のオーディオ管理アプリであり、その他の動画編集ツールは付属しません。
長所
- 強力なオーディオの削除と交換ツール
- 操作説明もある、ユーザーフレンドリーなインターフェース
- オーディオミキシングおよび録音ツール
- Android との互換性
短所
- 動画ファイルとの互換性に難あり
- iPhone では提供されていない。
比較表
iOS のデフォルトカメラアプリで動画の音声を消す方法
じつは、あまり知られていないのですが、お使いのスマートフォンがiPhone(iOS)であれば、わざわざアプリをインストールしなくても動画の音を消すことが出来ます。
おすすめアプリをご紹介するまえに、iPhone(iOS) で、動画のミュートをする方法について解説しておきます。
ステップ 1
カメラロール(もしくは写真フォルダ)から、音をミュートしたい動画を選びます
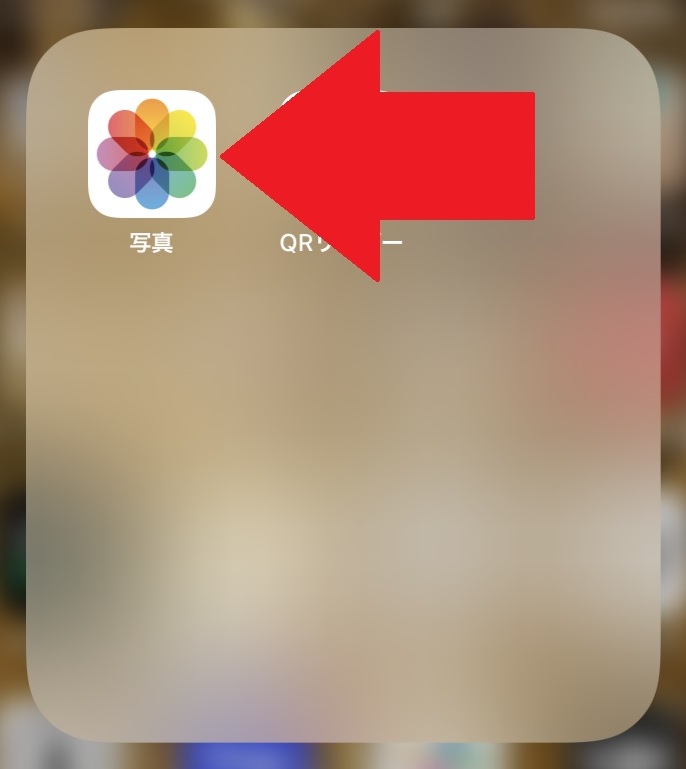
ステップ 2
画面右上の「編集」をタップ

ステップ 3
左上の「スピーカー」ボタンをタップ

ステップ 4
右下のチェックボタンをタップ
これで完了です。

一応 SNS などに投稿する前に、きちんとミュートされているかを確認してください。
動画編集アプリを使って動画の音を消す方法
それでは早速動画の音声を除去(ミュート)する方法について解説していきます。
なお、今回は CyberLink 社の PowerDirector を使用して解説をおこないますので、ご興味のある方は下記無料ダウンロードのリンクより、ダウンロードをしてからお読みください。
1. 音声を除去したい動画を PowerDirector へインポートします
ビデオからサウンドを削除する前に、クリップを PowerDirector アプリの編集タイムラインにインポートする必要があります。
ステップ 1:
ホーム画面で「新しいプロジェクト」ボタンをタップし、プロジェクト名を入力して、プロジェクトのアスペクト比を選択します。ビデオ、写真、音楽など、さまざまなメディアタイプを含むメディアツールバーが開きます。
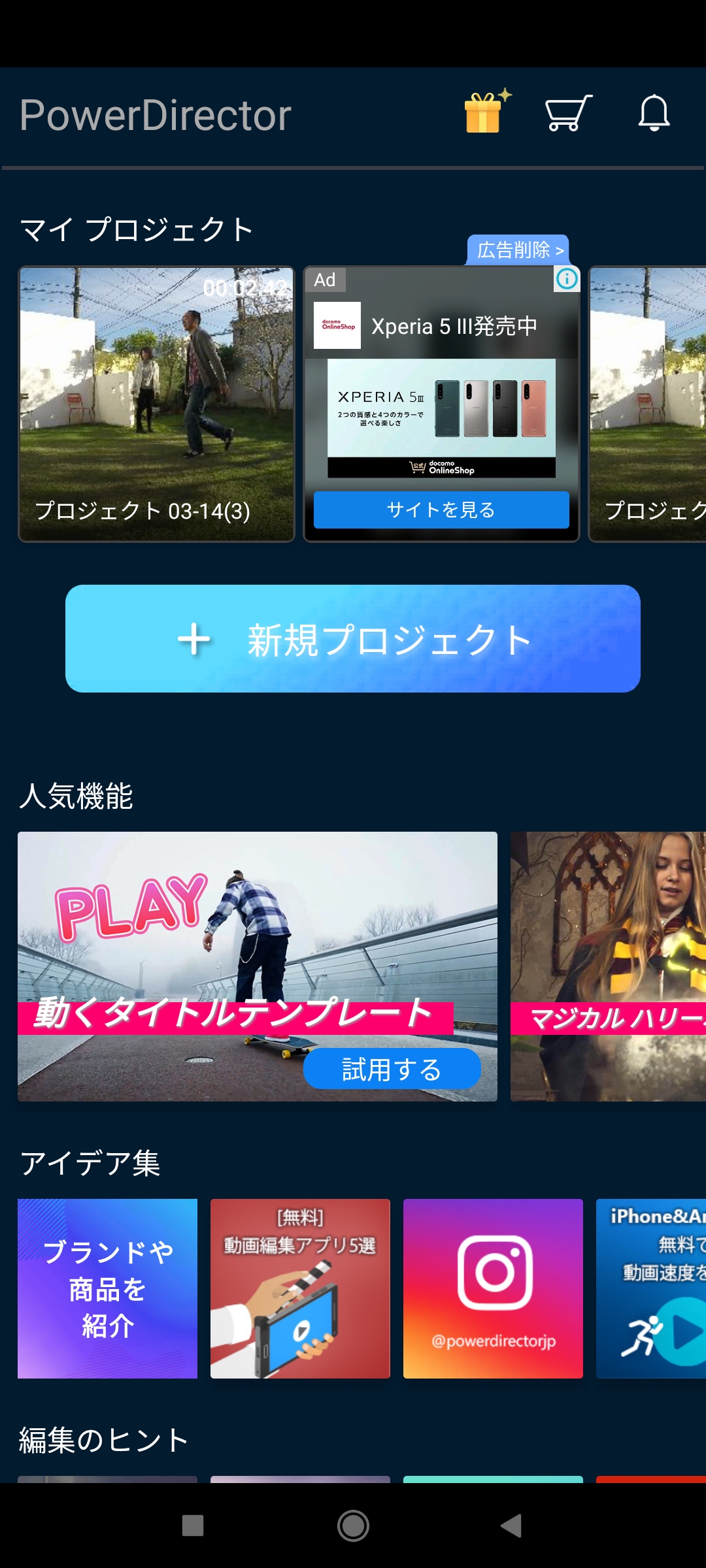
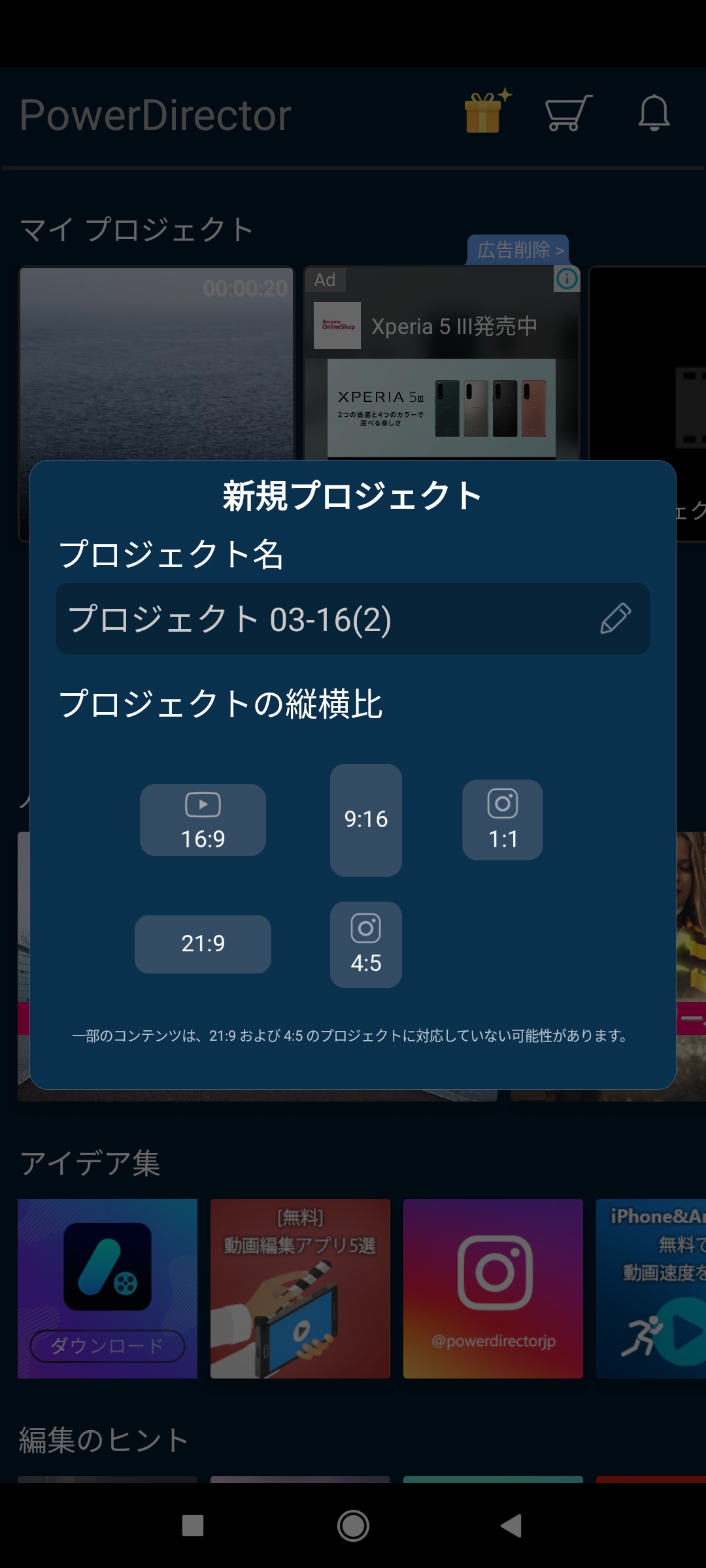
ステップ2:
「動画」ボタンをタップして、スマートフォン内の動画ファイルにアクセスします。
編集したい動画を見つけ、その動画を 1 回タップすると「+」がでるので、再度アイコンをタップすることで、動画がタイムラインに追加されます。
直観的操作をする場合は、対象の動画をタイムラインに直接ドラッグ & ドロップすることもできます。
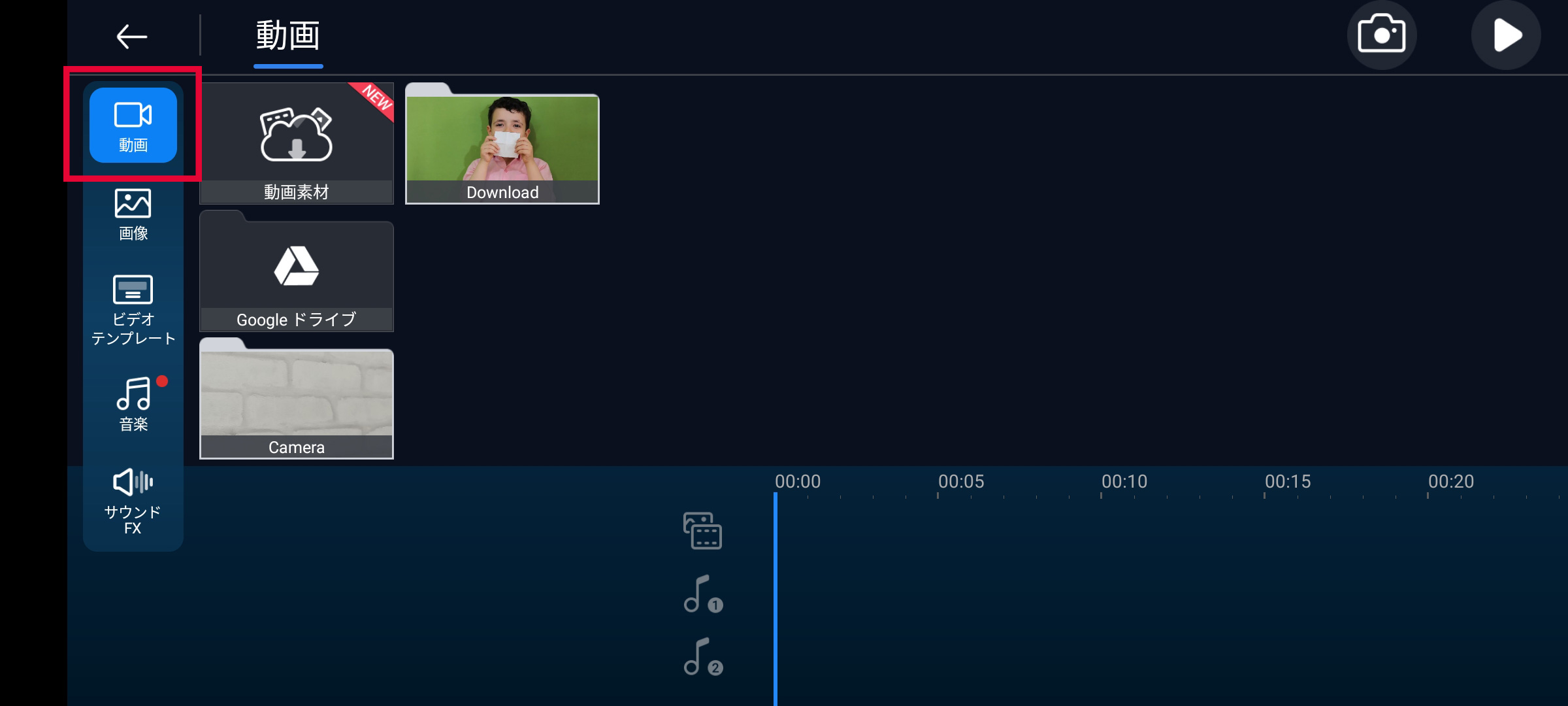
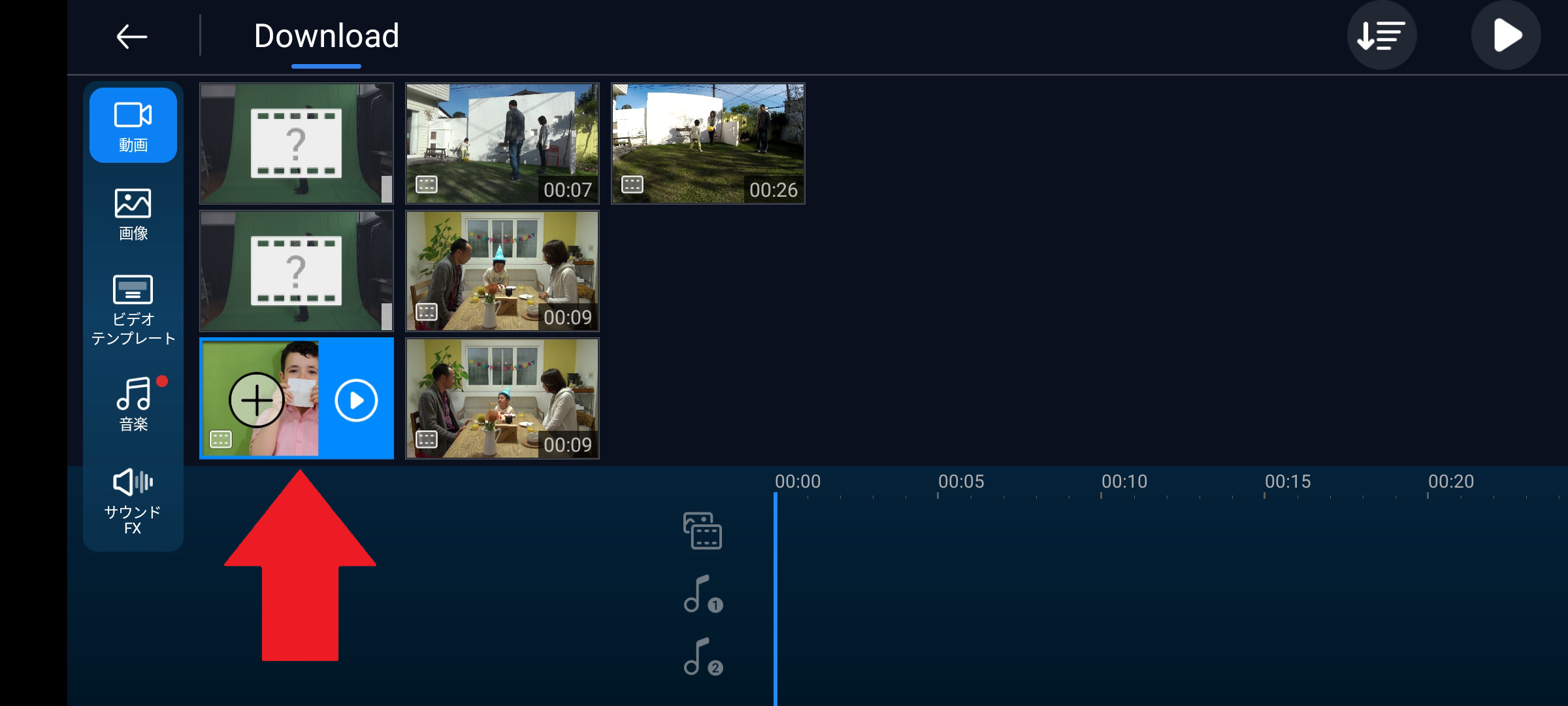
2. ビデオのオーディオトラックを削除します
動画をタイムラインへ移動できましたら、さっそく編集していきましょう。
今回は動画の音声を除去していきます。
ステップ 1:
まず、スマートフォンの音量を上げて、動画の音が確認できるようにしておきます。
ステップ 2:
ビデオタイムラインをタップしてハイライトします。ビデオトラックの両側に白いハンドルが表示されます。
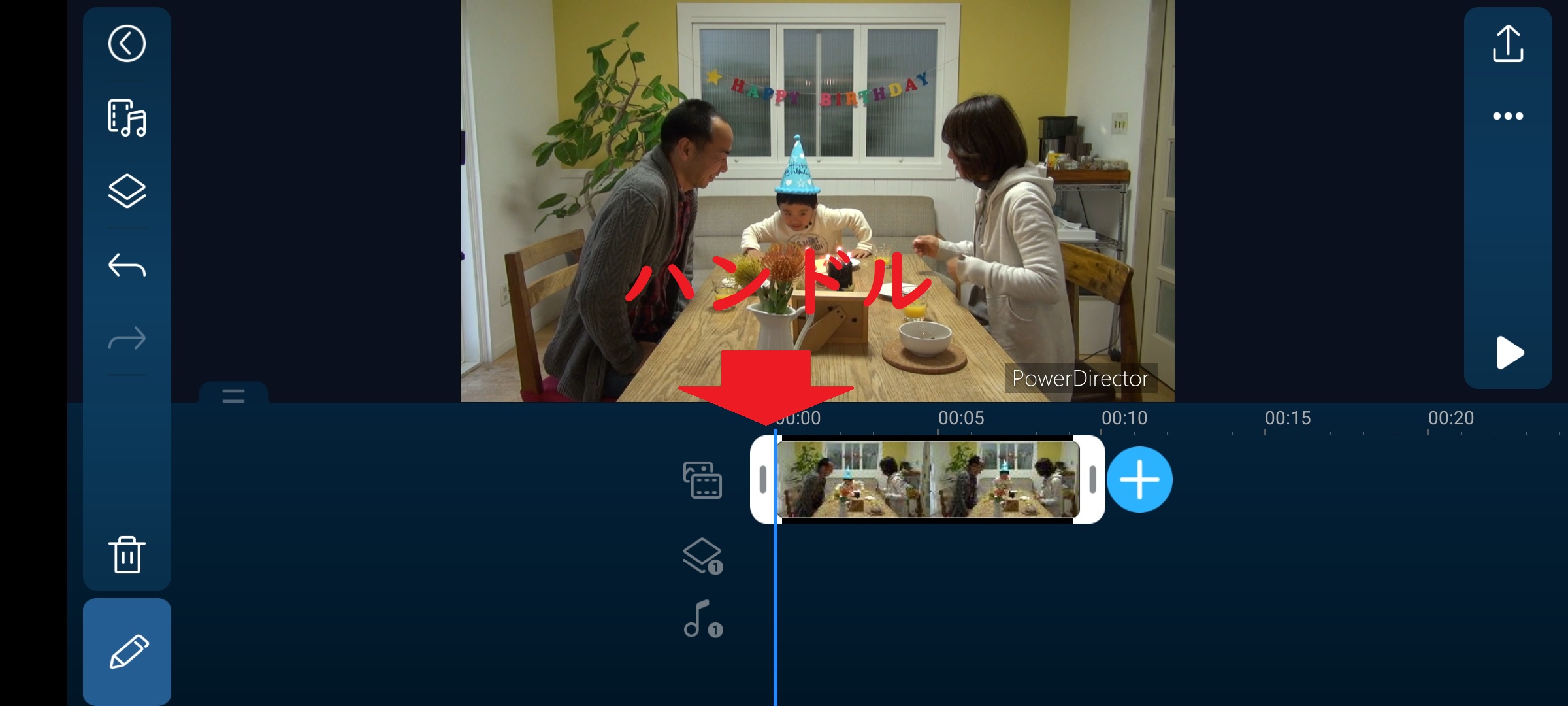
ステップ 3:
画面の左下隅にある「編集」アイコンをタップして、編集ツールバーを開きます。このアイコンは鉛筆のように見えます。

ステップ 4:
編集ツールバーで、スピーカーアイコンをタップし、音量ツールバーを開きます。プレビュー画面の右側に音量スライダーが表示され、音量が 100 に設定されます。

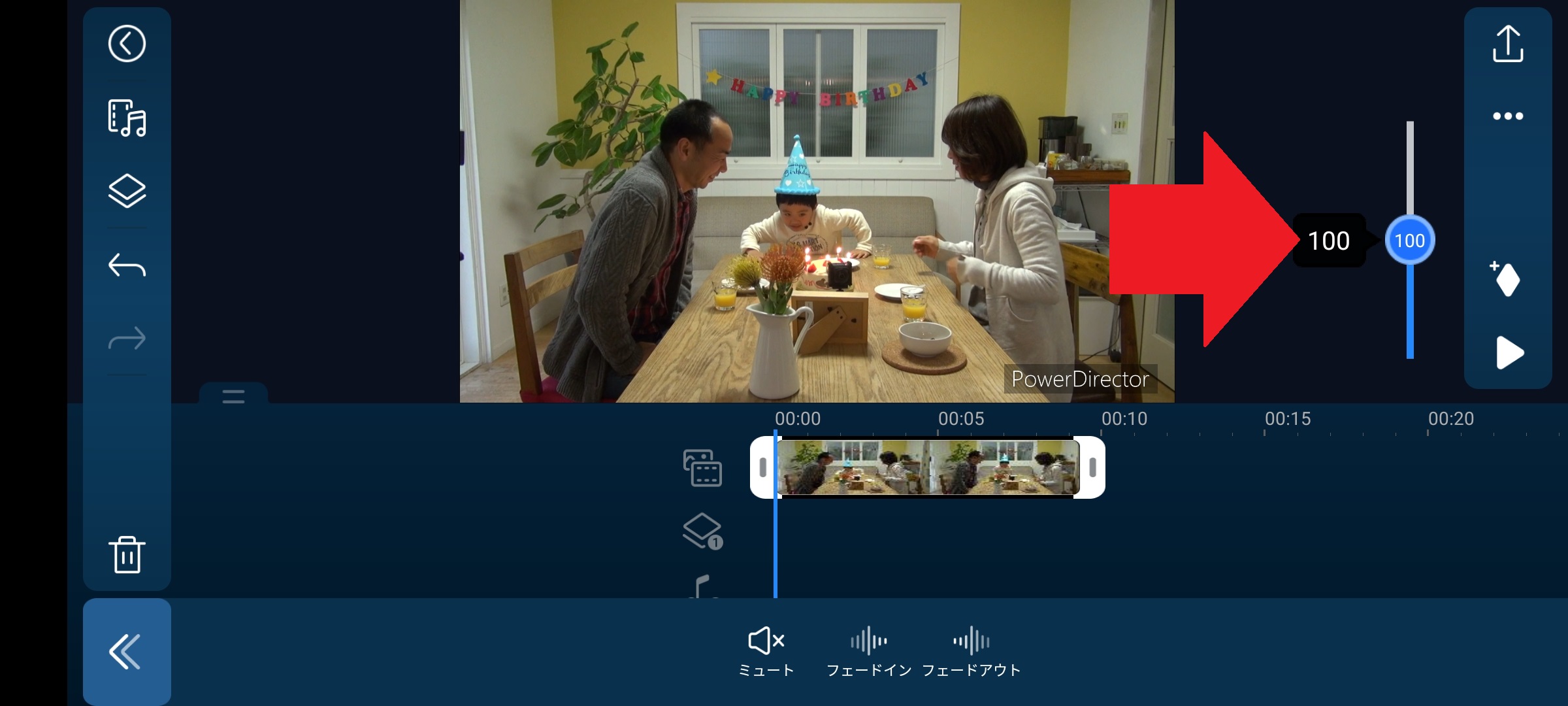
ステップ 5:
画面の下部にある「ミュート」アイコンをタップしてから、プレビュー画面の右側にある「再生」アイコンをタップして、ビデオに音声がないことを確認します。
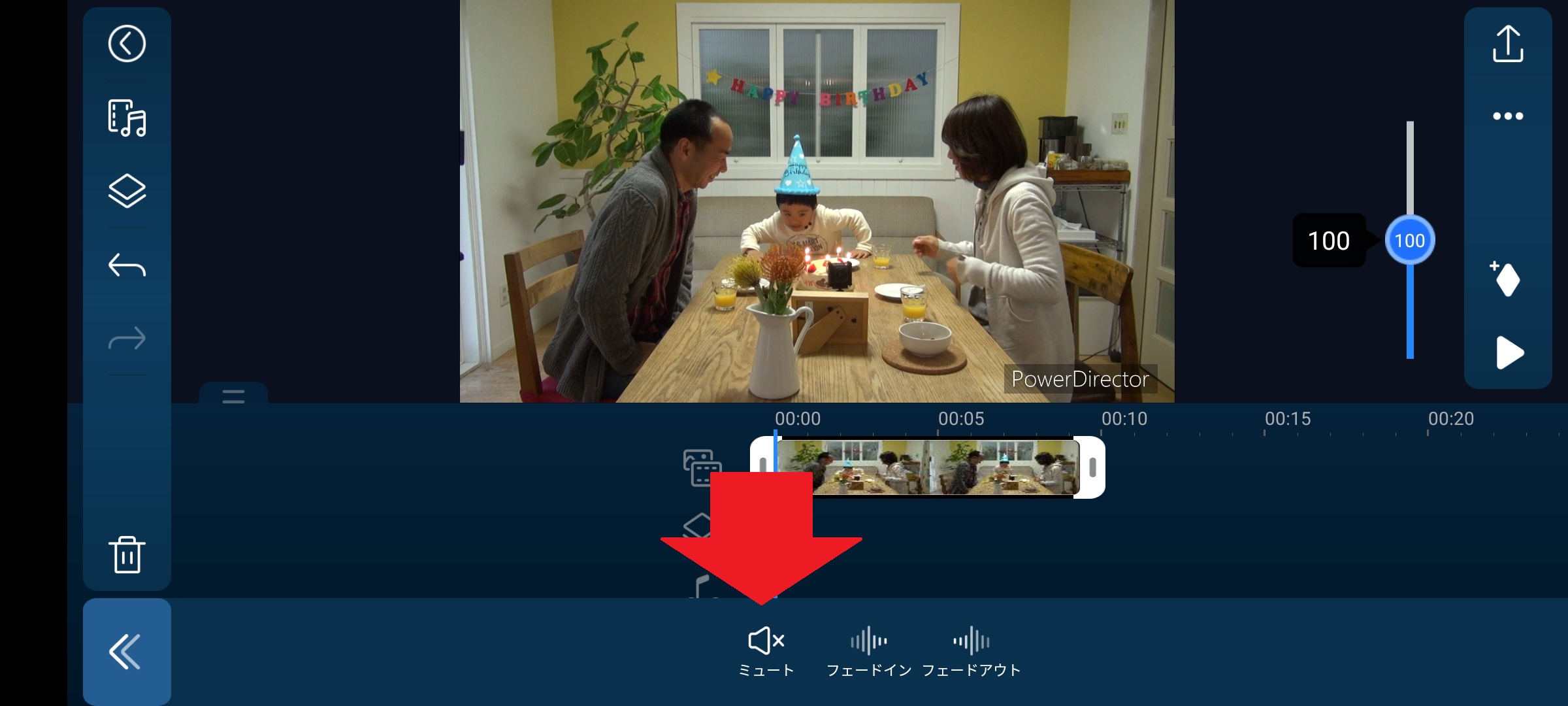
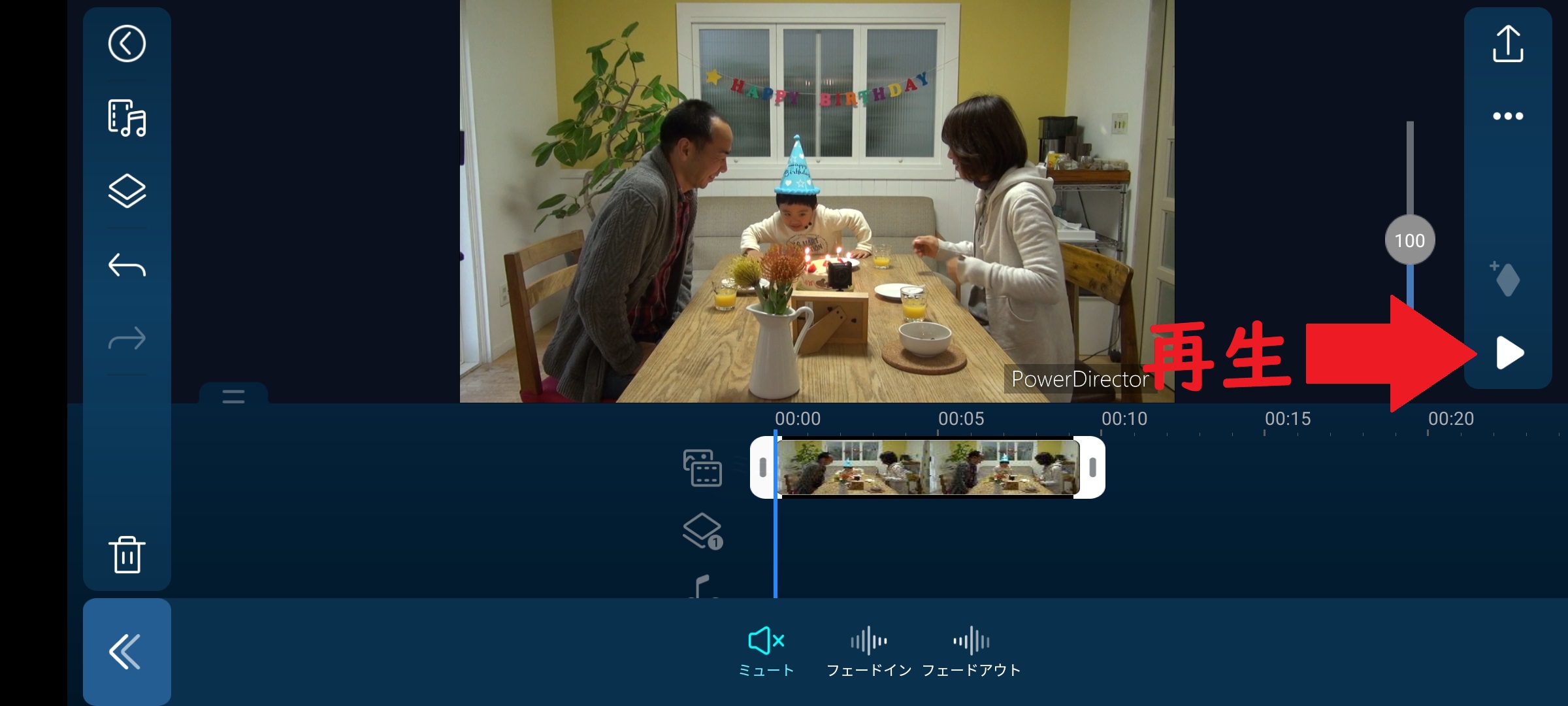
ステップ 6:
画面の右上にある「保存」アイコンをタップします。ここでは、ミュートされたビデオを保存するか、ソーシャルメディアで共有するかを選択できます。ビデオをデバイスに保存する前に、ビデオ解像度を選択する必要があります。
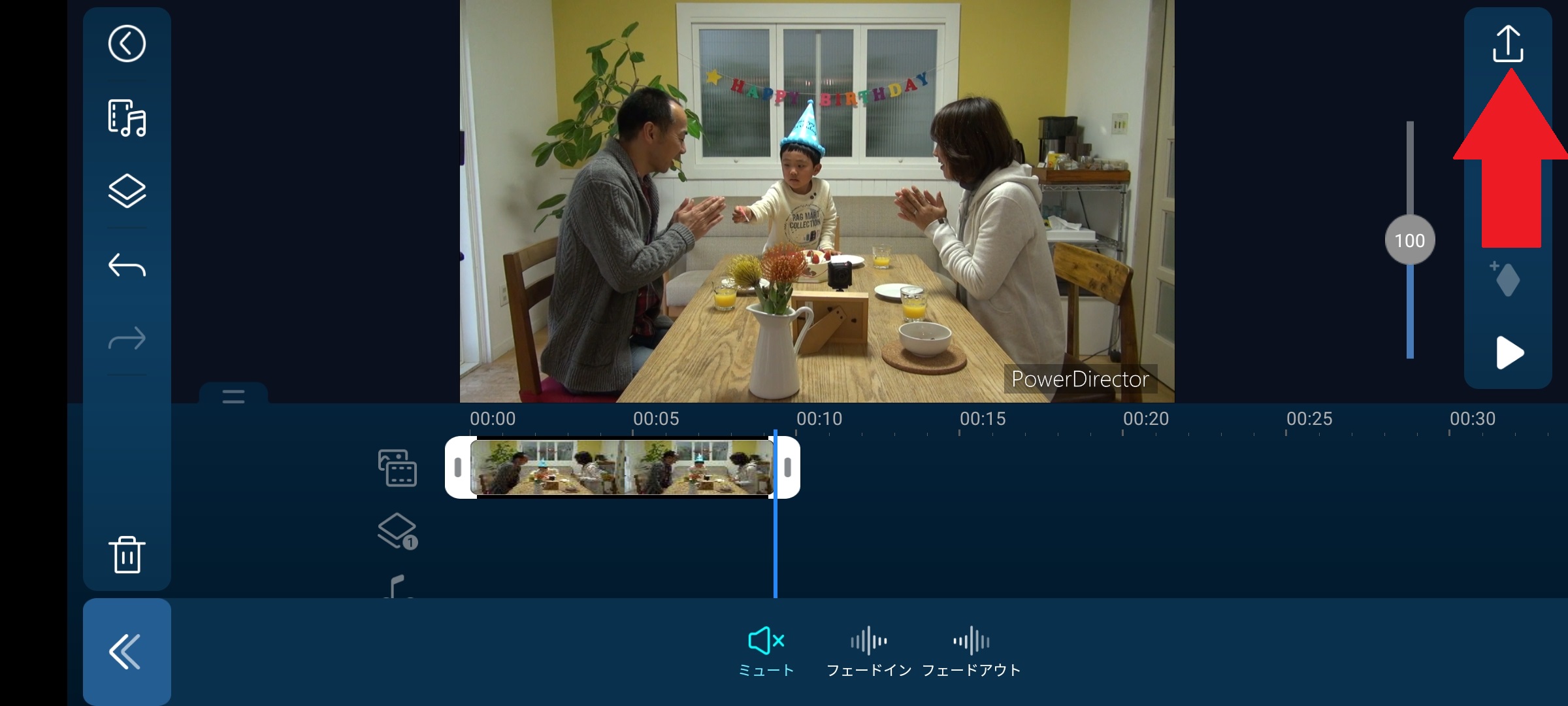
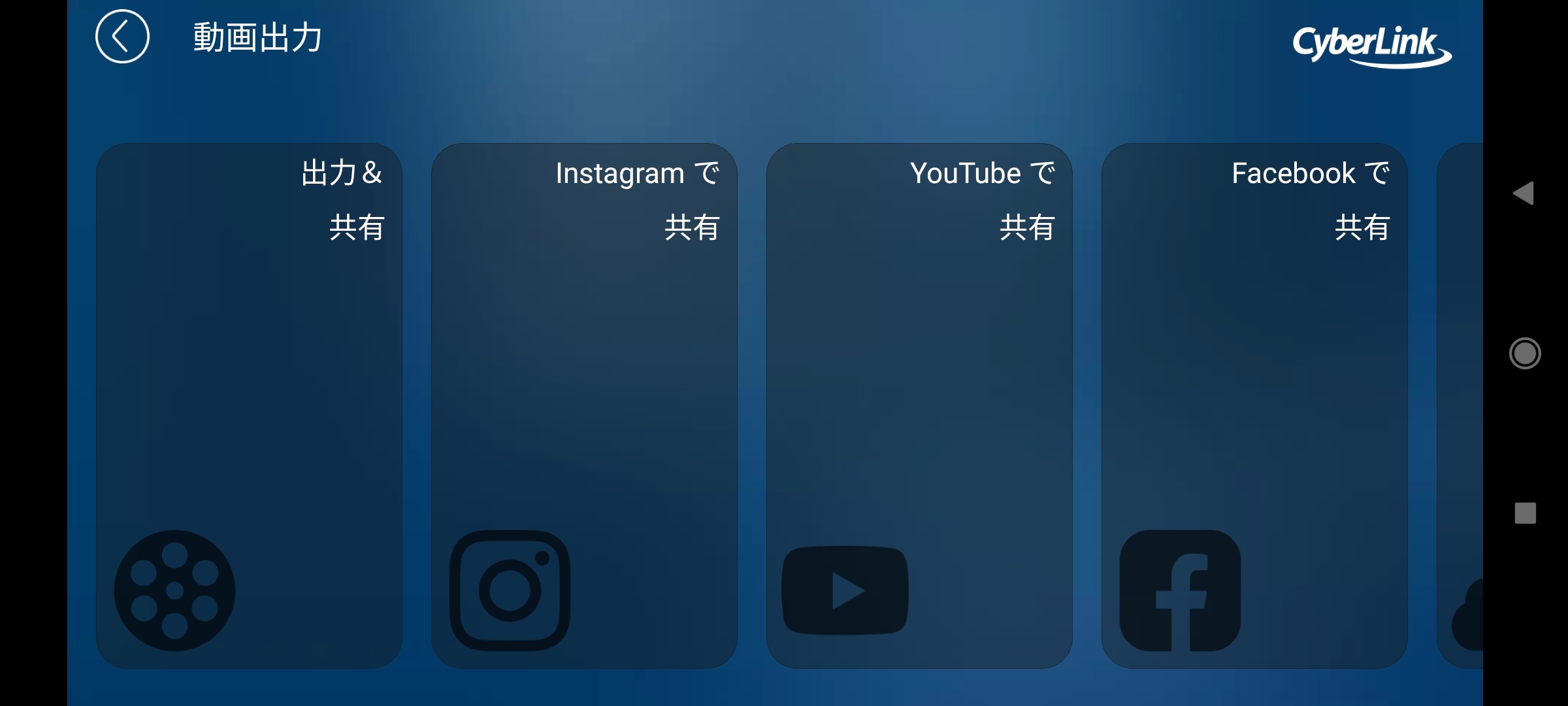
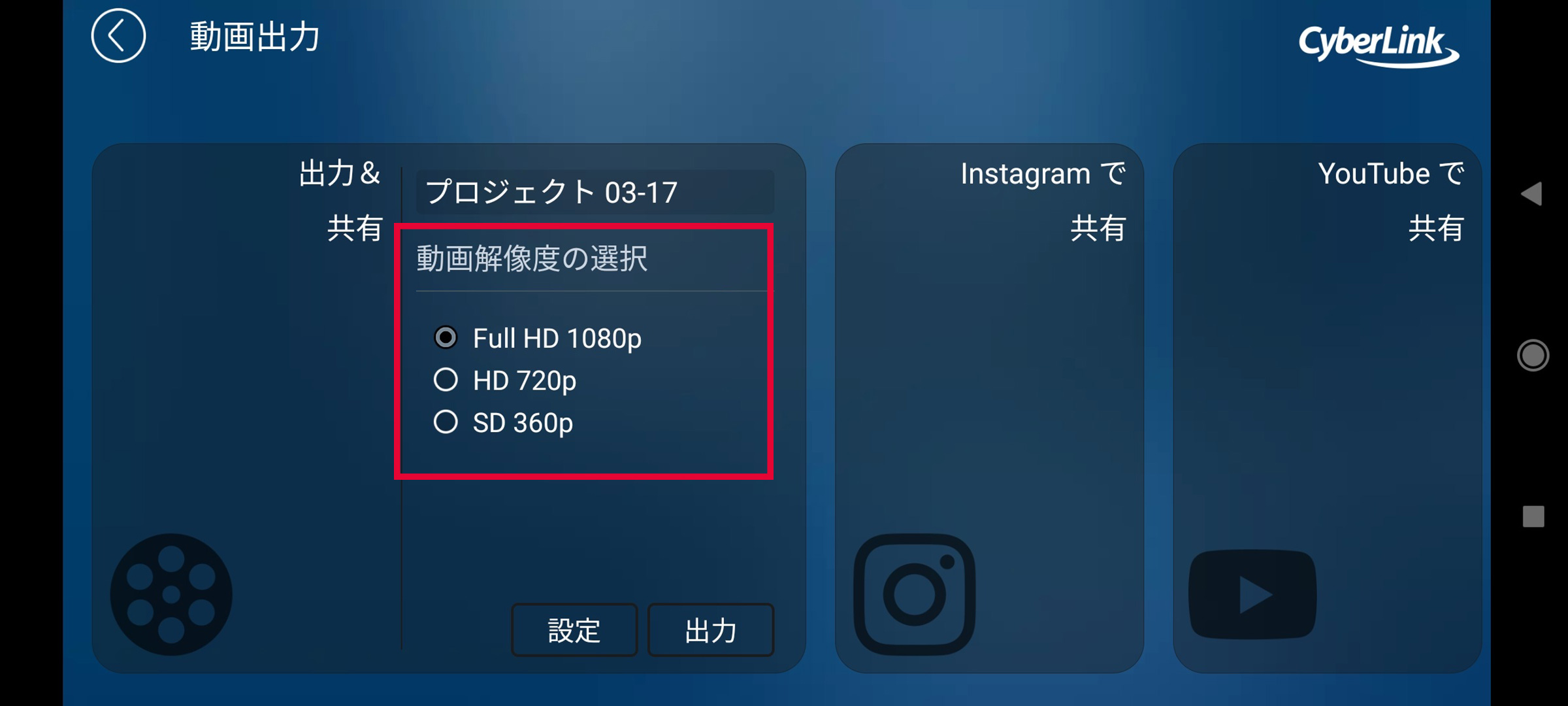
3. 新規に音楽を追加してみましょう
PowerDirector を使用すると、元のオーディオを削除した後、ビデオにオーディオトラックを追加できます。バックグラウンドミュージックまたはサウンドエフェクトを追加するには、以下の手順に従います。
ステップ 1:
編集タイムラインでビデオトラックをタップしてハイライトし、画面の左上にある「メディア」アイコンをタップします。
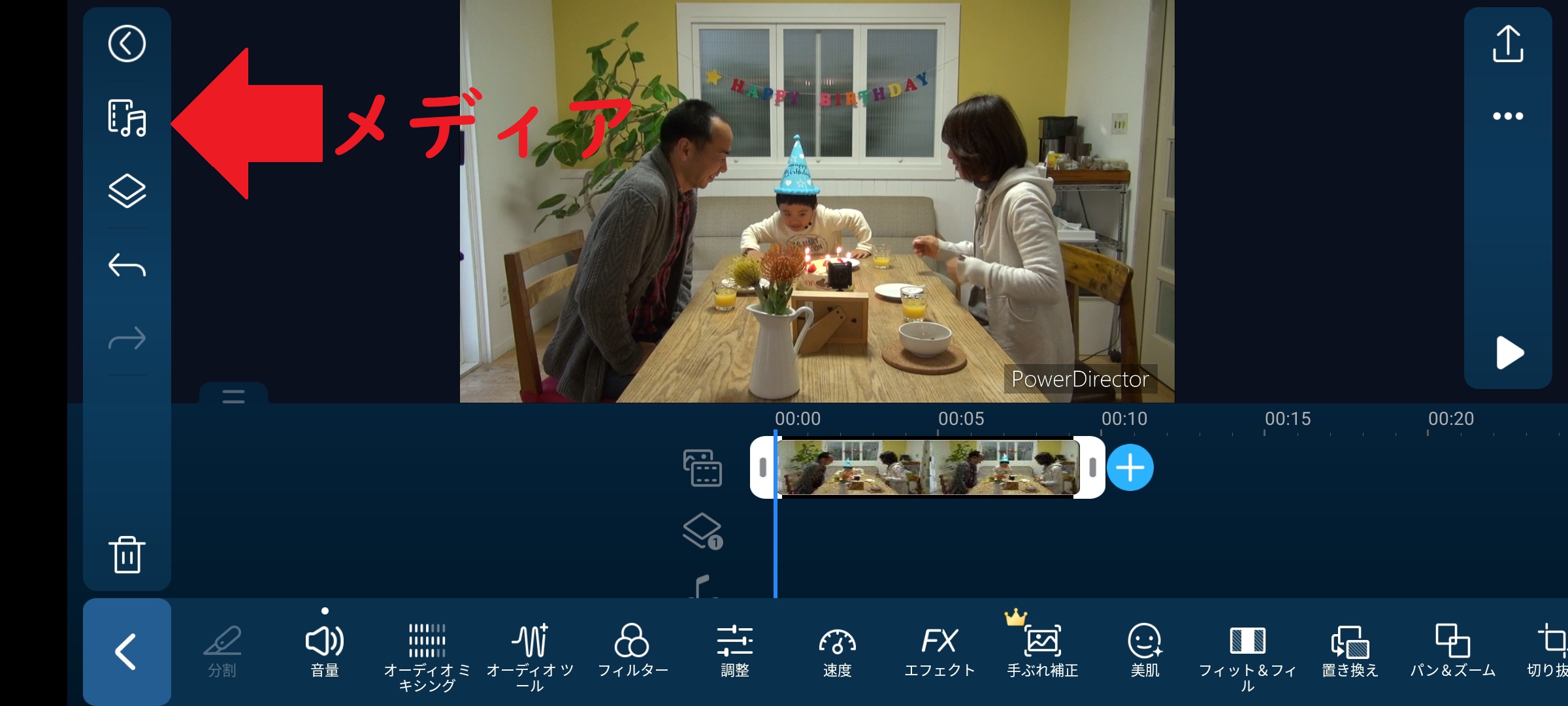
ステップ 2:
「音楽」または「サウンドFX」を選択してローカルストレージからこれらのファイルにアクセスし、プロジェクトに追加するオーディオファイルを選択します。オーディオファイルの「+」アイコンをタップして、ビデオトラックの下のオーディオ編集タイムラインに追加します。
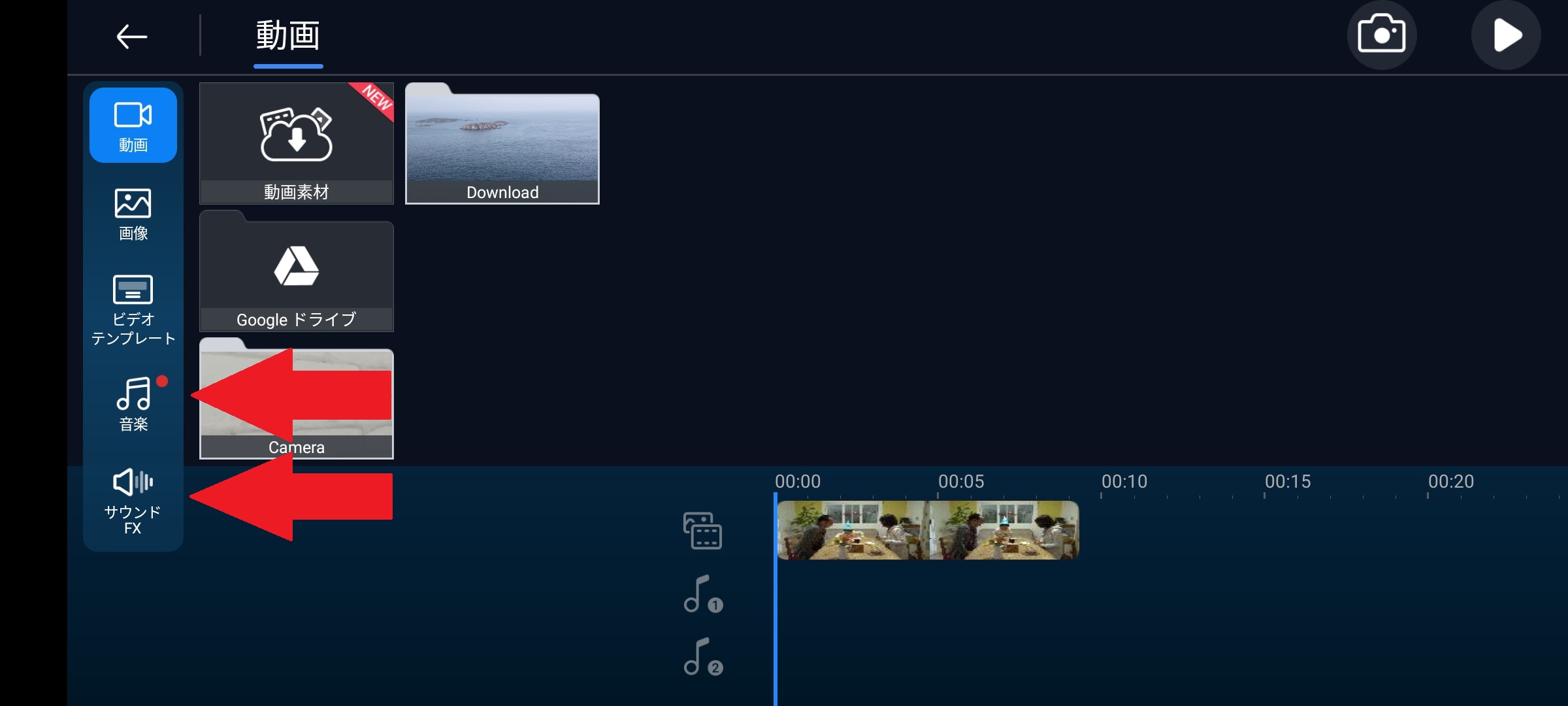
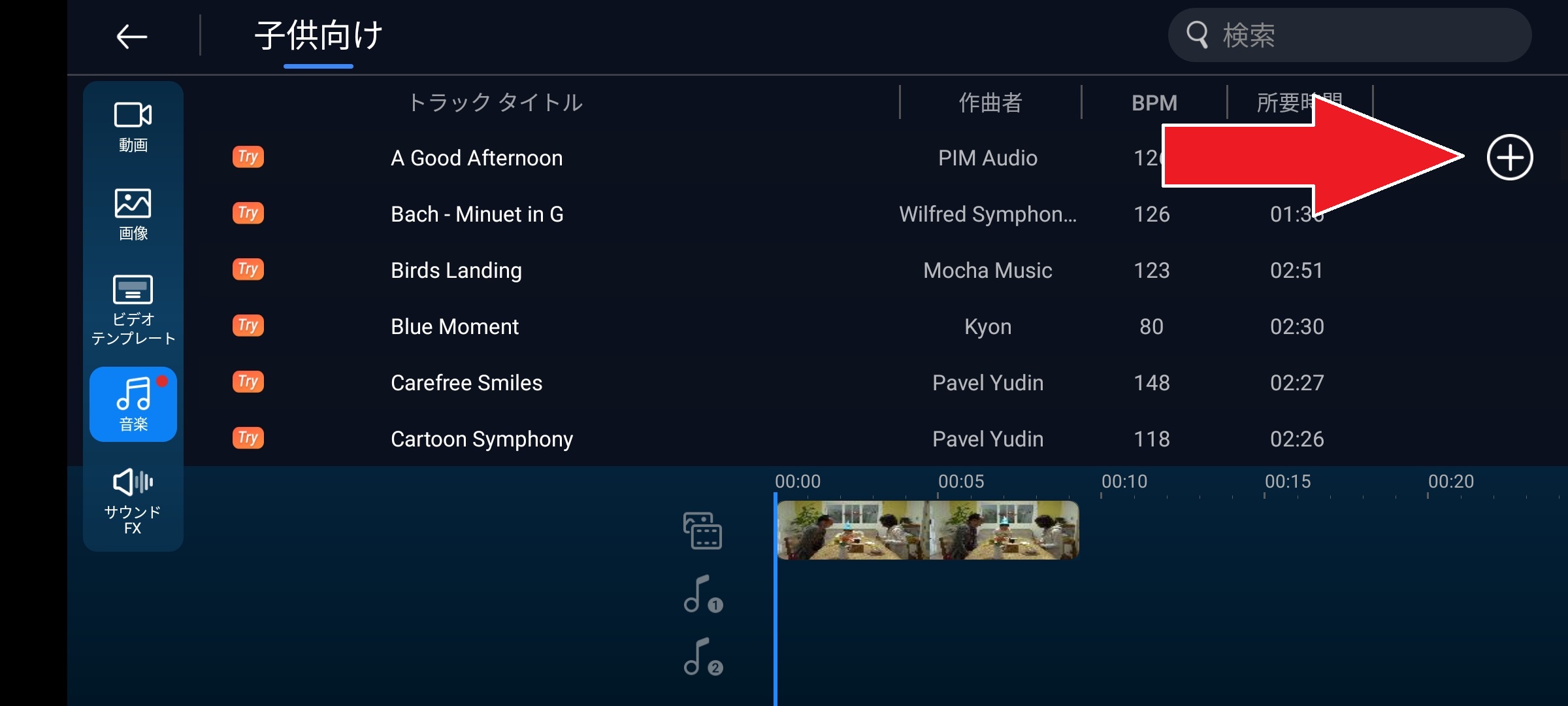
ステップ 3:
オーディオトラックを強調表示してから、画面の左下にある編集アイコンをタップします。オーディオトラックがビデオトラックよりも短い場合は、「複製」をタップすることで、オーディオを追加できます。
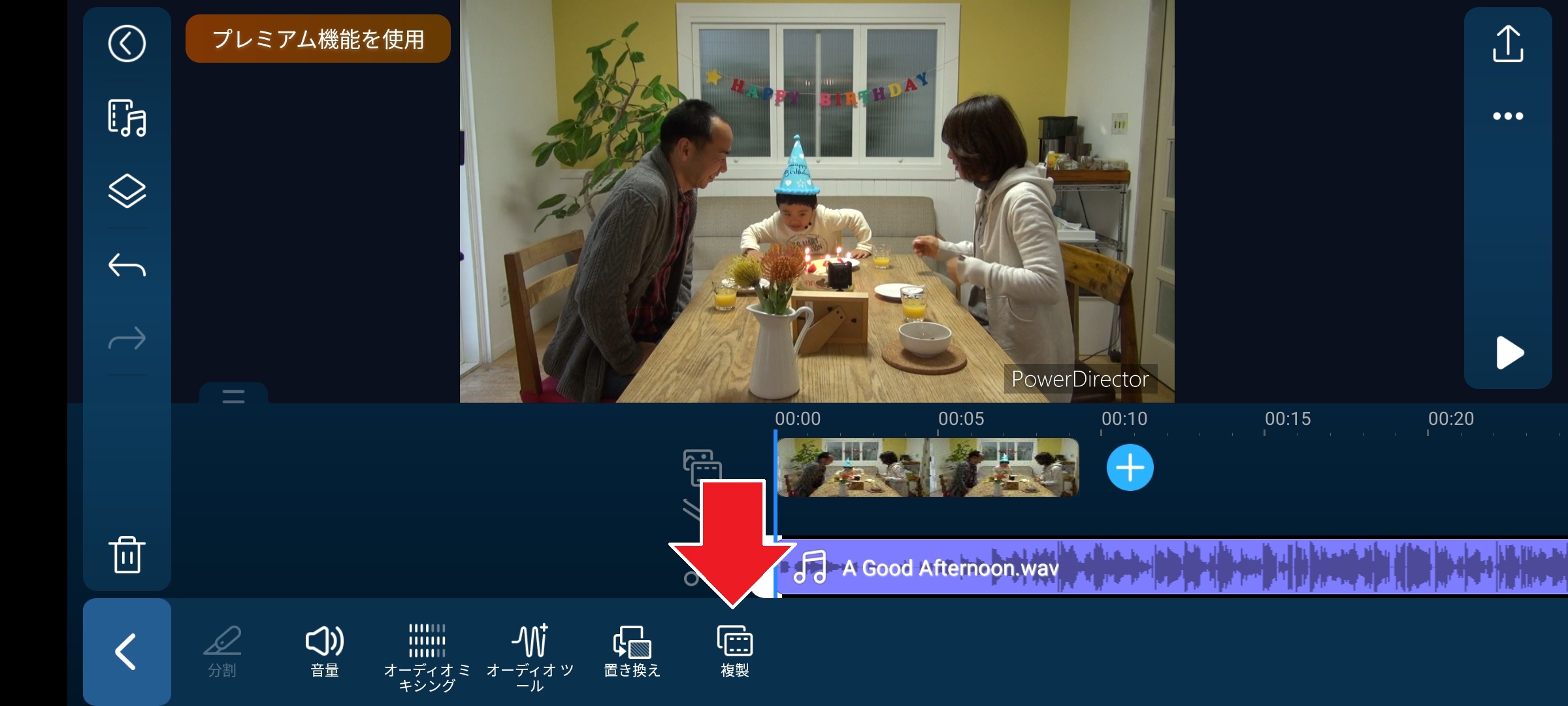
オーディオトラックを追加したら、ビデオをプレビューして結果に満足していることを確認してから、ビデオをデバイスに保存します。
まとめ
スマートフォンで動画を撮影すると、周囲の騒音やマイクに吹く風などのバックグラウンドノイズが録音されやすい傾向があります。これらを削除することによって、動画がより魅力的になり、編集時に追加するBGMや効果音がさらに引き立つようになります。
動画の音声を消す(ミュート)アプリを使用すると、外出先でその場でノイズを削除して、ローカルストレージに保存したり、SNS で共有したりできます。
理想的な音声削除(ミュート)アプリは、使いやすさもありますが、機能面にも注目したいですね。
ミュートした後に他の音楽を追加したり、動画の不要部分を削除したり、タイトルやエンディングを追加したり、映像自体の明るさや鮮やかさをアップさせたりがスマートフォンだけで完結すればとても楽です。
そこでおすすめなのが「PowerDirector」、洗練された使いやすい UI、オーディオ置換ツール、音量調整、オーディオクリップライブラリなど、多くの機能、そして動画編集までこなせるオールインワンアプリです。
「PowerDirector」は無料でダウンロードできますので、ぜひ試してみてくださいね。
動画の音声を消す方法に関するFAQ
PowerDirector を使用すると、簡単に動画へ BGM や音楽を追加できます。
やり方は簡単 PowerDirector をモバイルデバイスにダウンロードしてアプリを起動した後、以下の手順を行ってください。
- ステップ1:「新しいプロジェクト」を選択し、プロジェクト名を入力してアスペクト比を選択します。
- ステップ2:画面の左上にある「メディア」ボタンをタップし、スマートフォンのストレージから編集したい動画を選択します。
「+」アイコンをタップして、編集タイムラインにクリップを追加します。 - ステップ3:タイムラインでビデオトラックをタップして、ハイライトします。
- ステップ4:画面左上のホームアイコンの下にある「メディアのインポート」アイコンを選択します。開いたメニューから「音楽」を選択します。
- ステップ5:PowerDirector に最初から入っている音楽やストックミュージック(ShutterStock)から追加する音楽ファイルを選択します。もちろんスマートフォンに入っている自分の音楽ファイルを選択して使用することもできます。
- ステップ6:「+」アイコンをタップして、編集タイムラインのオーディオトラックに音楽ファイルを追加します。音楽トラックのハンドルを左右にドラッグして、音楽を動画の長さに合わせます。
ビデオに音楽トラックを追加した後、効果音またはナレーションを続けて追加する事もできます。
音楽を追加する方法とほぼ同じです。ただし、「メディア」メニューから「音楽」を選択する代わりに、「サウンドFX」を選択する部分だけが違います。
- ステップ1:前項のステップ 1 から 3 に従って、ビデオを PowerDirector 編集タイムラインにインポートします。
- ステップ2:「メディアのインポート」アイコンをタップし、画面の左側にある垂直メニューから「サウンドFX」を選択します。
- ステップ3:動画のイメージにあったエフェクトカテゴリを選択します。ちなみにカテゴリには、楽器、動物、環境、スポーツなど多種多様にあります。
- ステップ4:イメージに近い効果音をタップしてプレビューし、イメージ通りの効果音が見つかったら、下向きの矢印をタップしてダウンロードします。
- ステップ5:効果音をダウンロードすると、横に「+」アイコンが表示されます。このアイコンをタップして、タイムラインのオーディオトラックに効果音を追加します。
- ステップ6:オーディオトラックをタップしてハイライトします。次に、鉛筆アイコンを選択してエフェクトの音量を調整するか、BGM とミックスします。ちなみに効果音を複製して、ビデオクリップの長さだけ繰り返すこともできます。
PowerDirector とスマートフォンを使用して、ビデオにナレーションを録音できます。
- ステップ1:動画を PowerDirector のタイムラインにインポートします。
- ステップ2:タイムラインに移動した動画をタップしてハイライトし、「編集」アイコンをタップして編集ツールバーを開きます。
- ステップ3:ツールバーから「オーディオツール」を選択し、「ナレーション」をタップします。
- ステップ4:「許可」をタップして、PowerDirector にデバイスのマイクへのアクセスを許可します。
- ステップ5:画面の左側にある「REC(録音)」アイコンをタップします。録音中はプレビュー画面でビデオが再生されるため、コメントの時間を計ることができます。
- ステップ6:「保存」をタップしてナレーションを適用してから、戻って録音のプレビューを行います。コメントを変更する場合は、ナレーショントラックを削除して、再度上記の手順を繰り返します。
Mac または Windows コンピュータを使用してビデオからオーディオを削除する場合は、さまざまなソフトウェアを利用できます。
- PowerDirector
- MiniTool Movie Maker
- Audio-Extractor.net
- Power Audio Extractor
- Audio Converter
これらのサウンドリムーバーの詳細については、別の記事「ビデオからオーディオを抽出するための5つのベストソフトウェア」を確認してください。
PowerDirector の PC 版を使用すると、次の手順に従って動画からサウンドをすばやく削除できます。
- ステップ1:動画をメディアルームにインポートします。
- ステップ2:動画を編集タイムラインにドラッグして、ビデオトラックとオーディオトラックが別々のタイムラインに表示されるようにします。
- ステップ3:オーディオタイムラインを右クリックし、「動画と音声のリンクを解除」を選択します。
- ステップ4:オーディオトラックをもう一度右クリックして、「削除」をクリックします。
新しいオーディオトラックを追加する場合は、オーディオファイルをインポートしてタイムラインに追加します。
ほとんどのオーディオ削除アプリは、ビデオのサウンドをミュートするだけで、最終結果を保存できます。ただし、高品質のビデオコンテンツを作成する場合は、次の機能を備えたオーディオ削除アプリを探してください。
- 直感的な音量調整ツール
- メディアをすばやくインポートするためのドラッグアンドドロップ機能
- ビデオとオーディオのトリミング
- 音楽と効果音のライブラリ
- ナレーション録音
- 組み込みのソーシャルメディア共有
- フル HD でのビデオエクスポート




