【無料】2つの動画を一画面に並べるおすすめアプリ3選【2025年最新版】

動画を撮影したけど、どうやったら「オシャレ」にまたは「かっこよく」編集できるのかイマイチわからない、なんてことありますよね。
YouTube で流れているような目を見張る効果や、プロのような動画編集にはあこがれるものです。しかし、そういった凝った動画編集は一朝一夕で出来るようになるものでもありません、まずは動画編集ソフトの基本的な使い方を覚え、それらを応用・発展させる事で徐々に色々出来るようになるのです。
そこで、今回は様々にある動画編集のテクニックの中から、「2つの動画を1画面に並べて表示する方法」について解説していきます。
もちろん、そのテクニックの応用した使い方も併せて解説しますので、ぜひこのテクニックを会得して1段上の動画編集に挑戦してみてくださいね。
- 「2つの動画を1画面に並べる」ってどういうこと?
- 動画を並べるメリットや応用方法
- 「2つの動画を1画面に並べる」おすすめアプリ 3選
- 2つの動画を1画面に並べる方法
- 2つの動画を1画面に並べる【応用編】
- まとめ
「2つの動画を1画面に並べる」ってどういうこと?
例えば、FPS や対戦ゲームのプレイ動画を編集しているとしましょう、どちらもプレイヤーが2人かそれ以上いるわけで、それぞれのプレイやプレイ中の表情を1画面で見せたい時に複数の動画を1画面で見せたりします。
また、わかりやすい例でいうなら、TV のバラエティー番組などで、動画中にコメンテーターの顔をワイプ(小窓)で表示したりします、これも「2つの動画を1画面に並べる」テクニックの応用といえます。
ですので、「2つの動画を1画面に並べる」技術を習得すれば、TVやプロ YouTuber のような凝った動画を作る事ができるのです。
これはぜひ習得しておきたいテクニックですよね。
動画を並べるメリットや応用方法
「2つの動画を1画面に並べる」のメリットは何と言っても1画面で複数の情報を見てもらえる点と、比較動画や対象動画など見せたいシチュエーションをわかり易く表示できることに尽きます。
また、これらのテクニックを応用することにより、前述したような「ワイプ」や複数人が活躍する動画も編集可能になります。
応用方法に関しては、後述でも詳しく解説していきますので、そちらも併せてお読みください。
「2つの動画を1画面に並べる」おすすめアプリ 3選
「2つの動画を1画面に並べる」目的やメリットについて、お分かりいただけましたでしょうか。
それでは、2つの動画を1画面に並べることができる、おすすめ動画編集アプリ3選をご紹介していきます。
1. PowerDirector (パワーディレクター)

PC版では世界中に2億人以上の愛用者がいる大人気ソフトのアプリ版。
直観的なUIや豊富な機能をほぼそのままにアプリへ移植された動画編集アプリで、タップ操作でさらに直観的に手軽に動画を編集できるようになりました。
これさえあれば、撮影データをわざわざ PC に移動して編集しなくても、スマートフォン上で編集してそのまま SNS や YouTube へアップロードする事も可能になります。
しかもダウンロード無料ですので、スマホには必ず入れておきたいアプリですね。
2. Adobe Premiere Rush(アドビプレミアラッシュ)

画像編集といえば「Adobe」といわれるほど有名な「Adobe」が提供している動画編集アプリ。
PC ではプロ仕様の動画編集「Premiere」をリリースしていますが、それのアプリ版で機能はやや控えめ。
動画のエクスポートが3回まで無料で、それ以上は有償利用となりますが、ビデオの分割やトランジションの追加、編集、テロップ入れなど、動画編集に必要な機能は揃っているハイクオリティな動画編集ソフトです。
また、編集後にはアプリから直接 Instagram や YouTube などへ投稿できたり、予約投稿もできるためとっても便利なアプリに仕上がっています。
3. KineMaster (キネマスター)
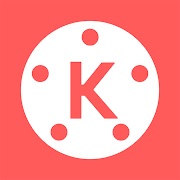
スマートフォンで撮影した動画や画像をはめ込んでいくだけで、誰でも簡単に動画の編集ができるアプリ。
特徴としては、スマートフォンアプリだけにスタンプやエフェクトが多く、UI がわかりやすいため、初心者でも簡単に使いこなすことができます。
ただ、すこしでも凝った編集をしたい場合は機能的に物足りなさを感じる場面が多々あります。
SNS でしか動画編集は使わないといった割り切った使い方をする方向けと言えます。
【基本編】「2つの動画を1画面に並べる」方法
それでは実際に「2つの動画を1画面に並べる」やり方を解説していきましょう。
今回は解説用に先ほどのランキングで1位の「PowerDirector」を使用して解説していきます。
「PowerDirector」は無料でダウンロードしてすぐ使用できますので、もし解説と並行して実践してみたいという方は以下からダウンロードしてみてくださいね。
事前準備:
動画編集ソフトを準備してください。ここでは「PowerDirector」を例に解説していきます。
1. 【基本編】 「2つの動画を1画面に並べる」
①.並べて表示する動画をインポート
PowerDirector を起動し、並べて表示する動画(2本以上)をインポートします。
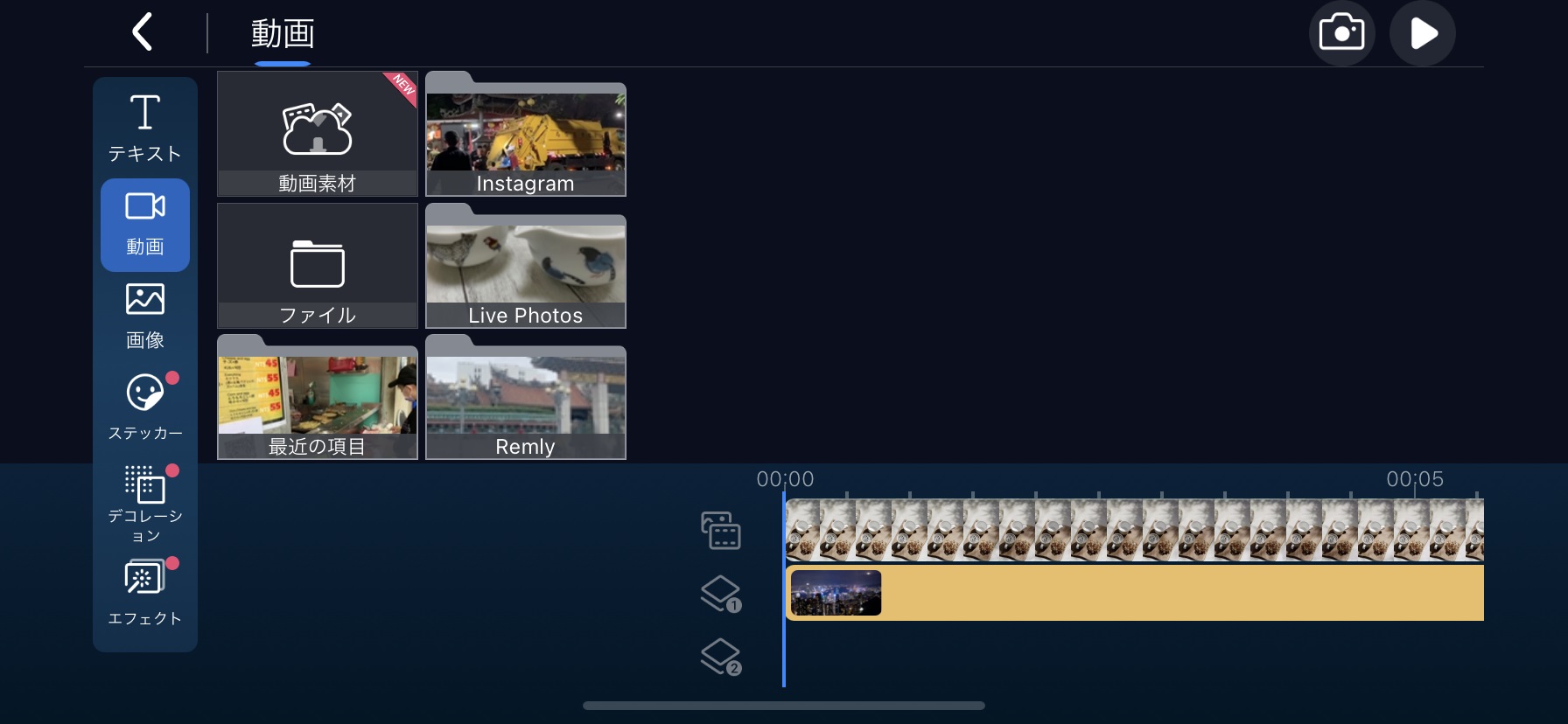
②. それぞれの動画の大きさを調整
2つ以上の動画を1画面に収まるように画像の大きさを調整します。
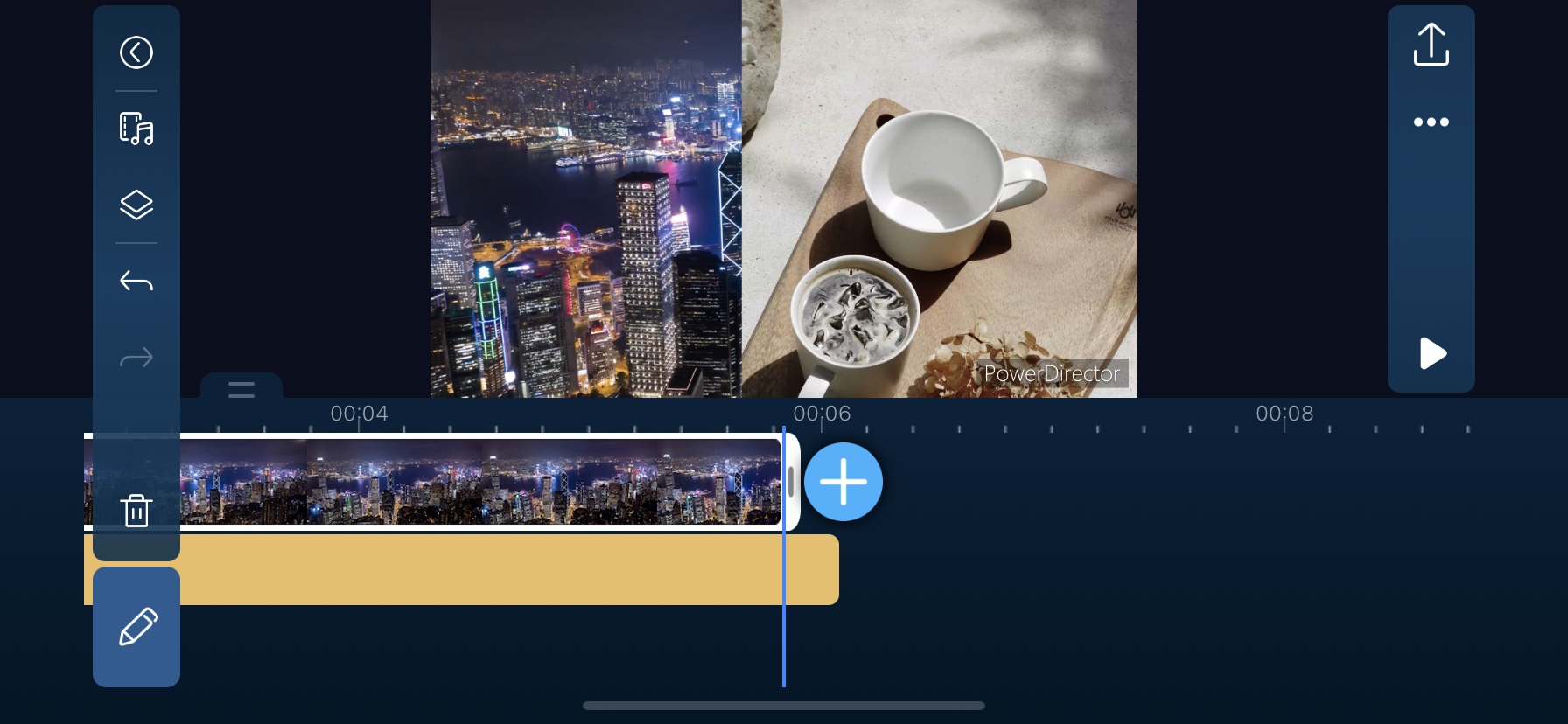
③. 出力します
画面左上の「出力」ボタンをタップすることで、保存や SNS での共有を行う事ができます。
せっかく編集したので、出力を忘れない様にしましょう。
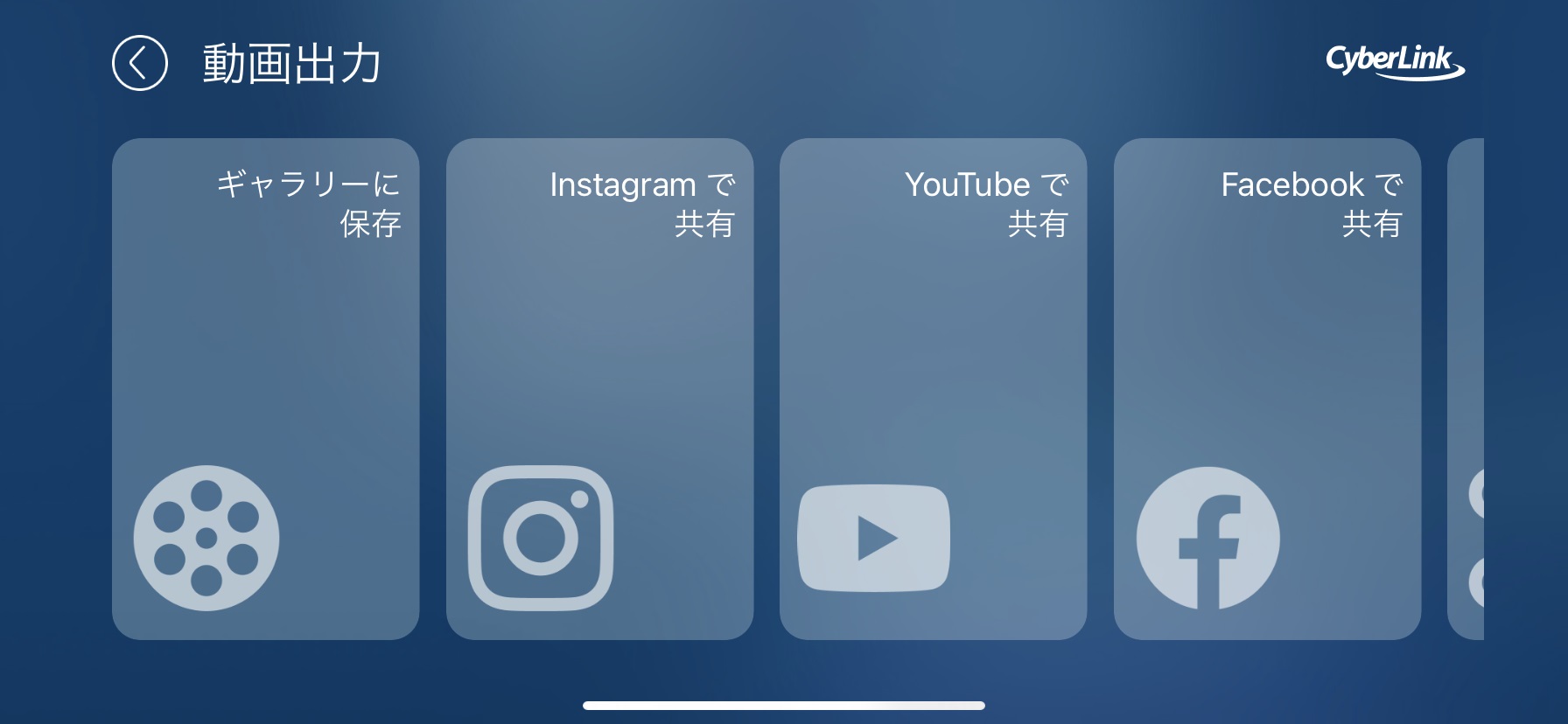
【応用編】「2つの動画を1画面に並べる」
さて、基本的なテクニック、「2つの動画を1画面に並べる」は出来るようになりましたでしょうか。
これは前項で解説の通り、タイムラインに2種類の動画を表示させ、それぞれが邪魔にならないようにサイズを調整することで可能となります。
それでは、これを応用してみましょう。
今回は動画の一部が他の動画で、そこから別の動画になっていくと言った感じの応用をやってみましょう。
なかなか高等なテクニックになりますが、タイムラインの概要を理解していれば結構簡単ですので、解説に習ってやってみてくださいね。
①. ベースになる動画をタイムラインインポート
まずはベースになる動画をタイムラインにインポートしましょう。
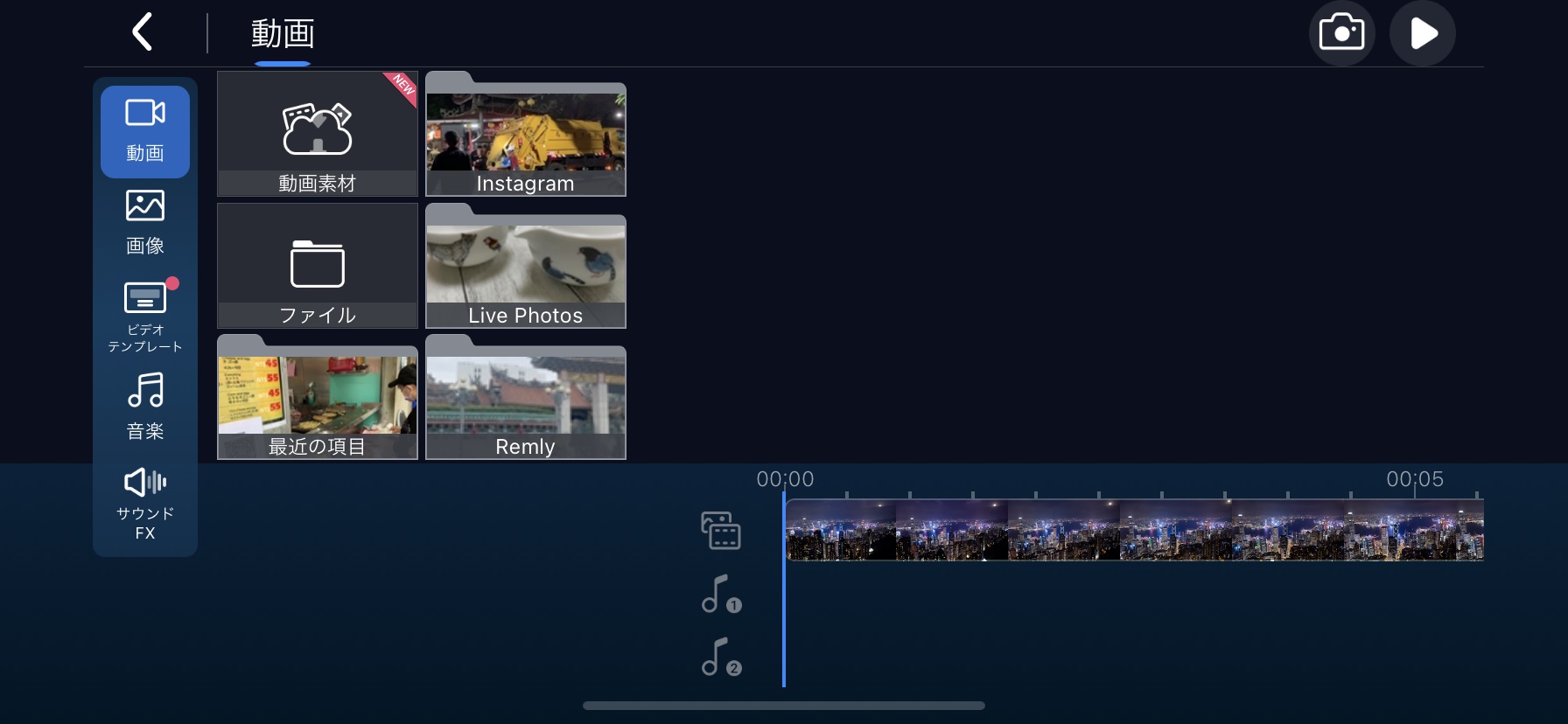
②. もう一つの動画をタイムラインへ追加
効果に使用する用の動画をタイムラインへ追加します。
動画の追加には下図赤い矢印の部分をタップし、追加したい動画を選びます。
③. 動画の大きさを調整する
両方の動画の大きさを調整しましょう。
タイムラインの調整したい方の動画をタップした後、動画をピンチイン・ピンチアウトすることで大きさを調整することが出来ます。

④. 「マスク」効果を使う
画面左下の「エンピツ」マークをタップし、「マスク」を選択します。
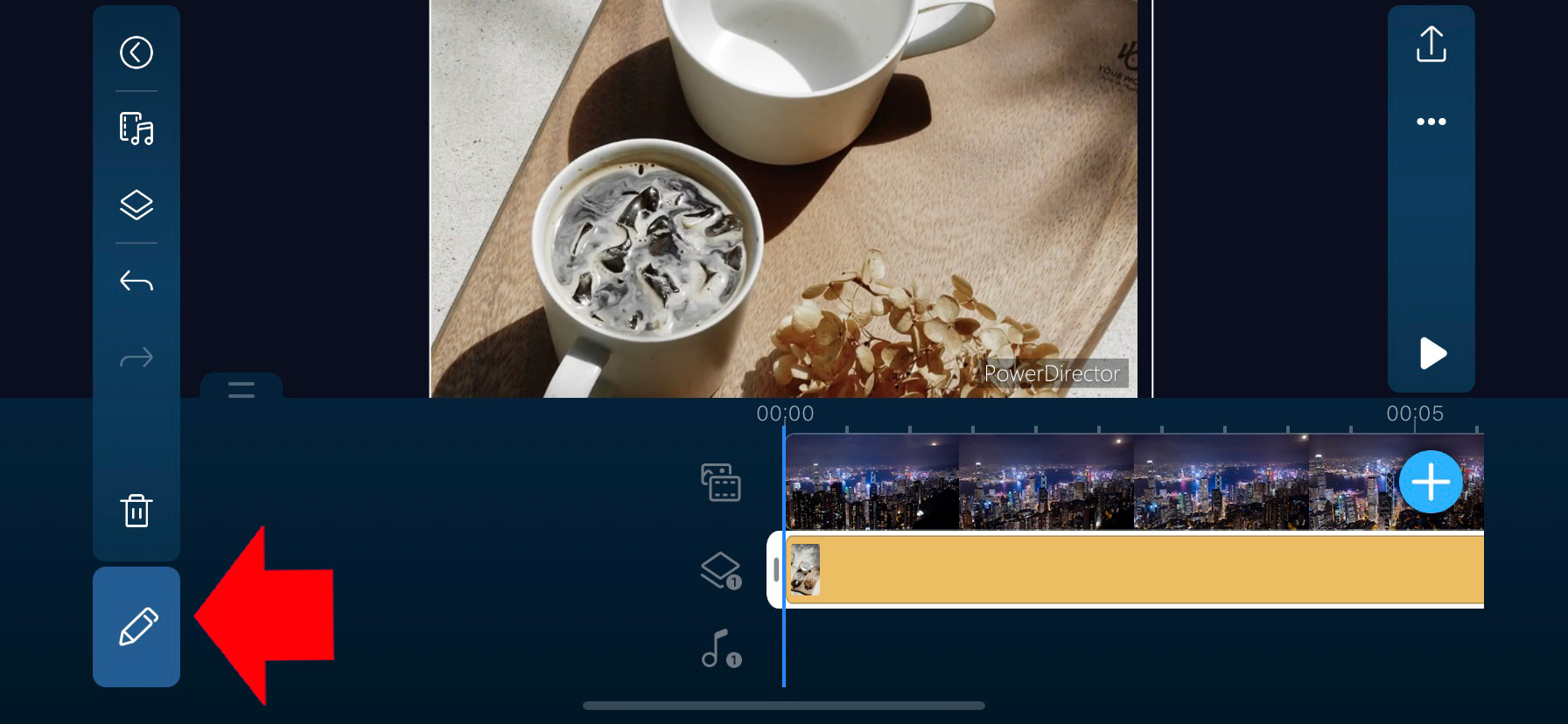
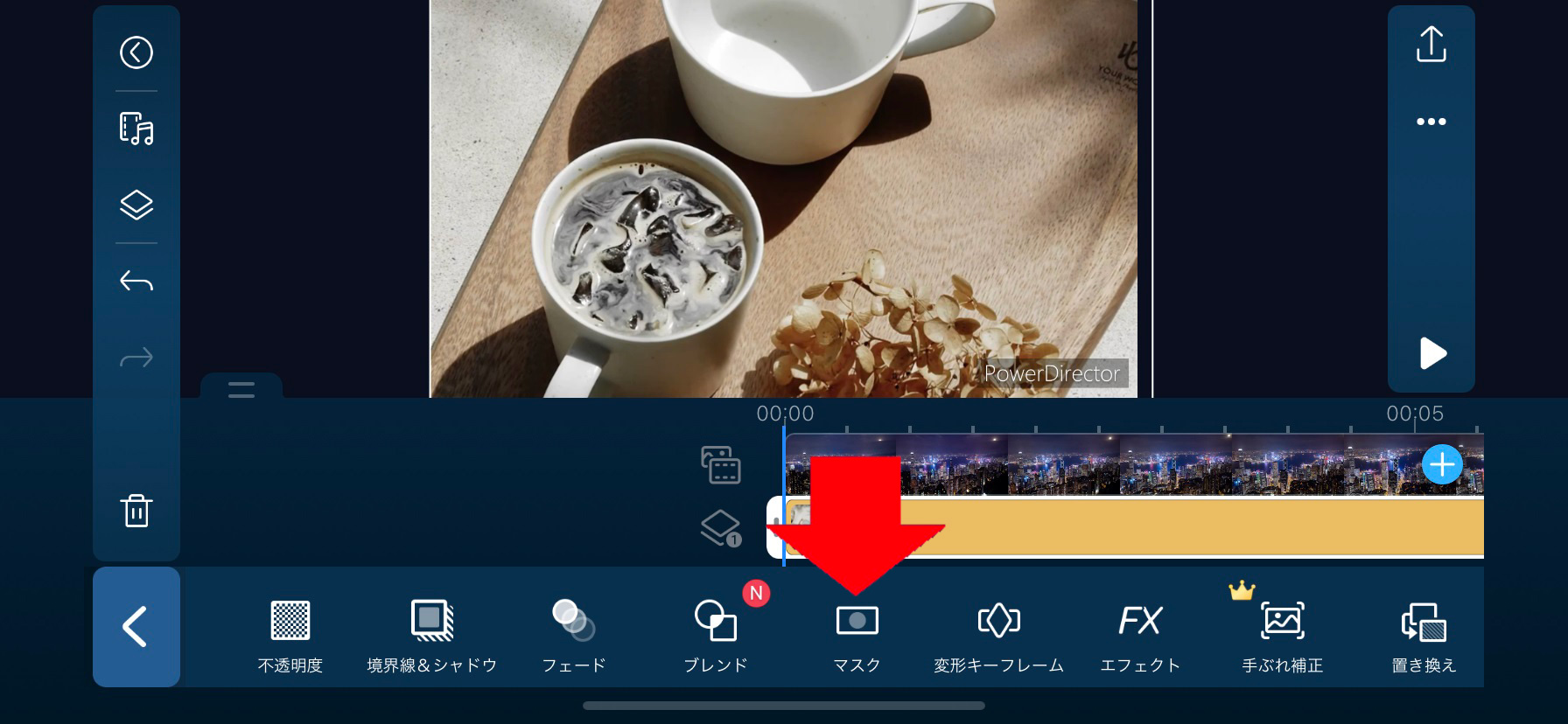
⑤. 「マスク」効果の種類を選ぶ
今回は、コーヒーカップの中に「夜の街」の風景が見えるようにしたいので、「円形」を選びましょう。
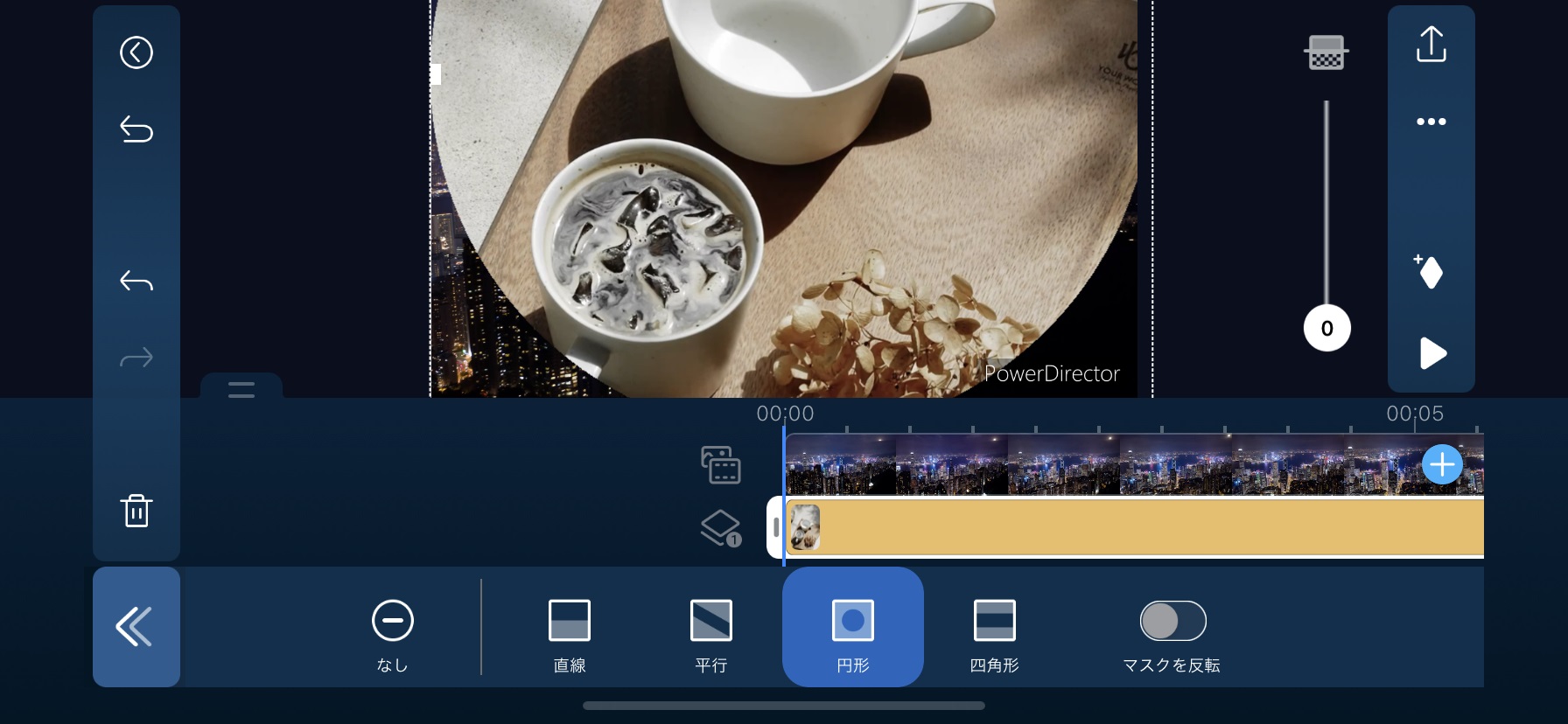
⑥. 「マスク」の大きさを調整する
「円形」を選択したら、画面に円形のウインドゥが表示されますので、これをコーヒーカップの口の大きさに調整します。
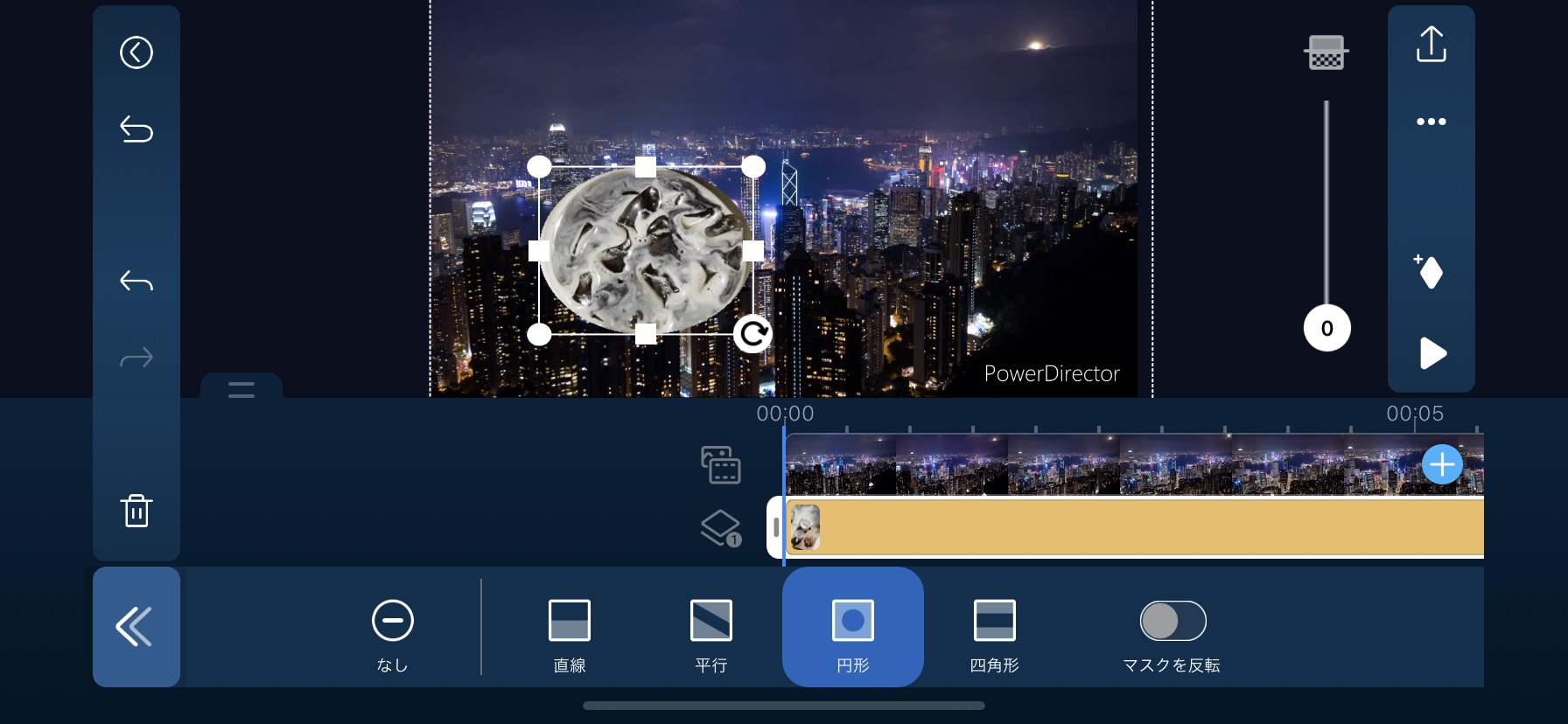
⑦. 「マスク」を反転する
このままでは、「コーヒーカップに夜の街が見える」状態になりませんので、「マスク反転」(下図矢印部参照)をタップし、マスクを反転しましょう。
これで、コーヒーカップ内に夜の街が映し出されたようにみえますね。
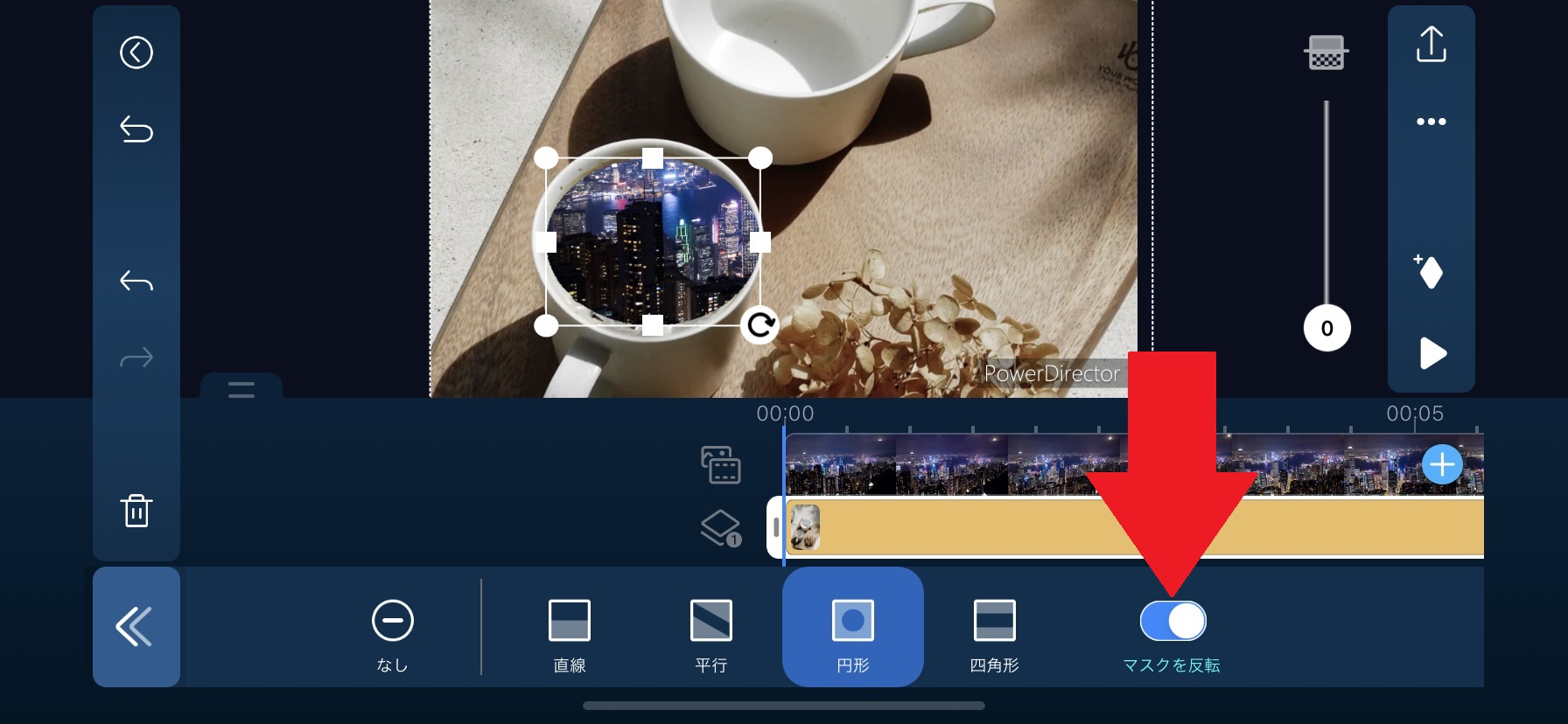
⑧. 「ぼかし」効果で自然に見えるように調整
境界線に「ぼかし」をかけることで、自然な感じに見えるようにできます。
下図矢印部分のスライダーを上下することで、「ぼかし」の強さを変更することができます。
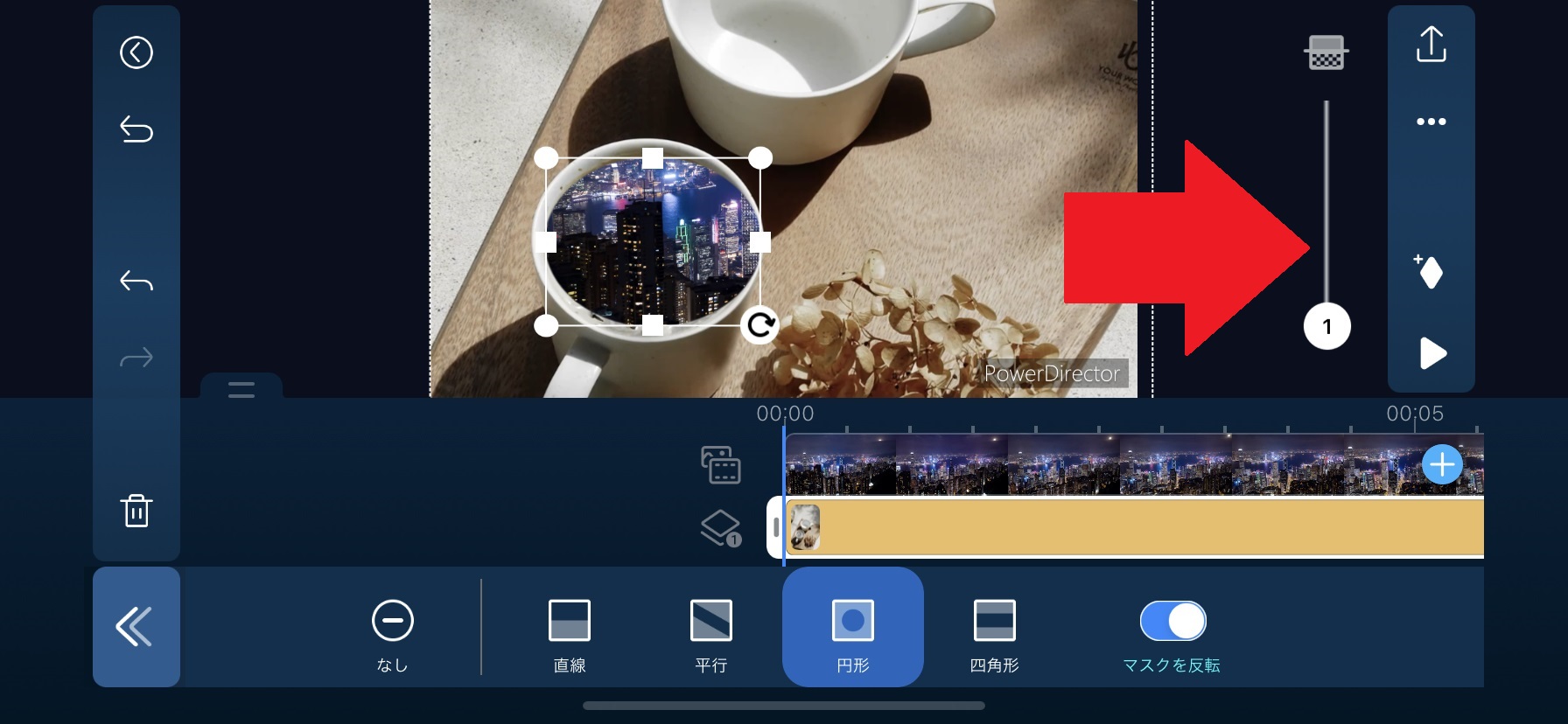
⑨. 【さらに応用】キーフレームを追加する
キーフレームを追加する事で、カップから夜空が広がるような効果を追加してみましょう。
タイムラインを追加したい部分まで移動し、効果を入れたい最初と最後に「キーフレーム」を追加します。
キーフレームの追加は左側メニューのひし形(下図参照)をタップします。
キーフレームを追加した際に、「マスク」の大きさを画面全てを覆うように広げることで、カップから夜空が広がるような効果が得られます。
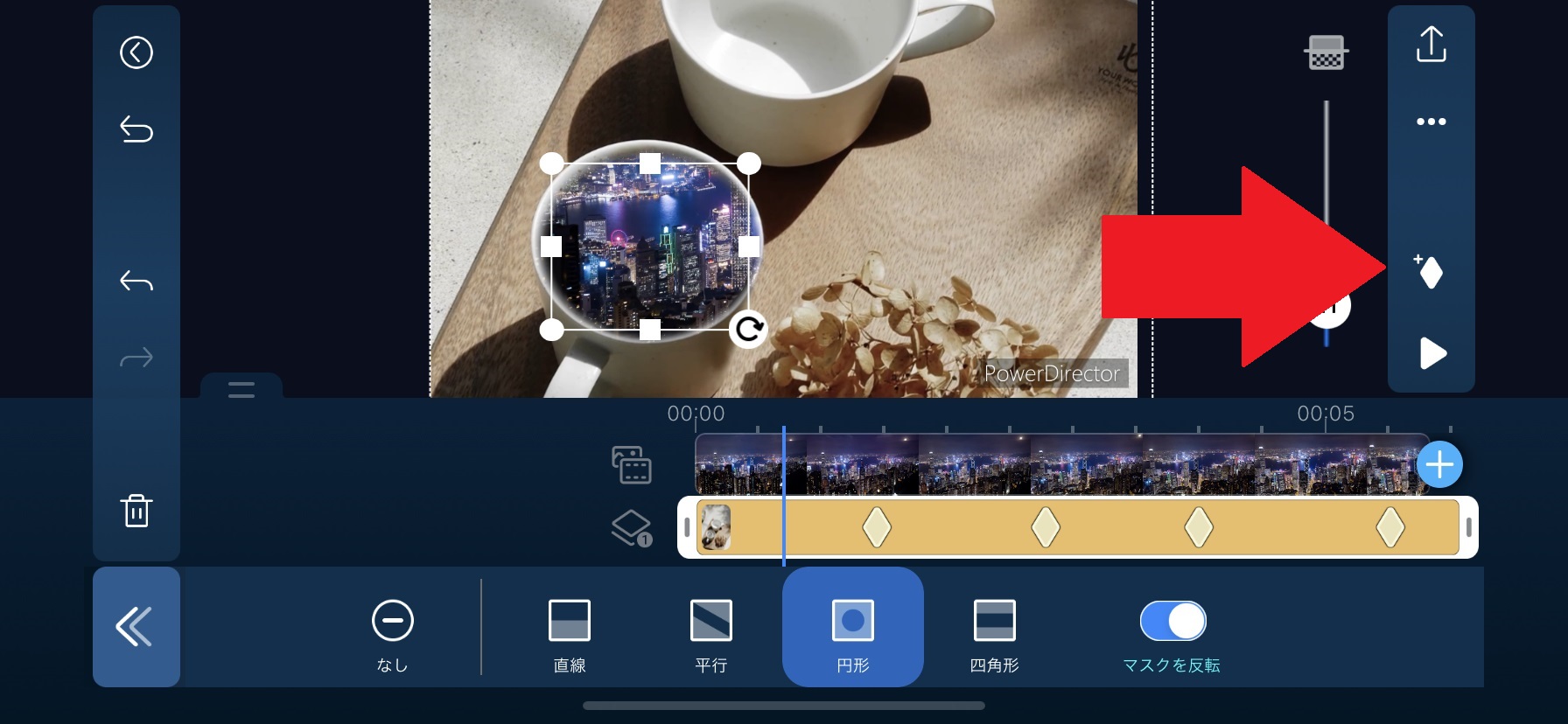
⑩. 保存する
完成しましたら、「保存」を忘れない様にしましょう。
画面左上の「上向き矢印」をタップすることで、「動画出力」を行えます。
この際に、Instagram などの SNS への共有も出来ますので、直接アップロードするのも良いでしょう。
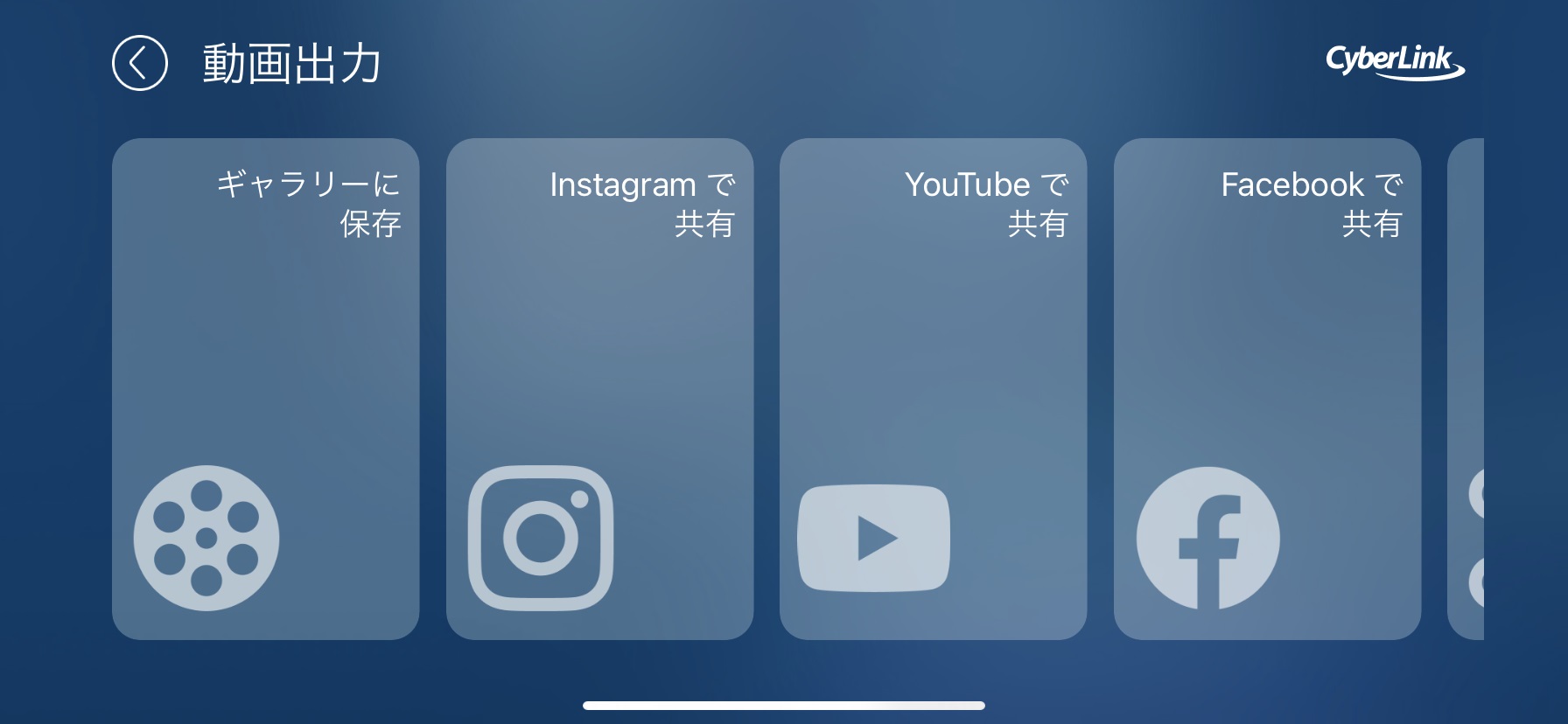
なお、この操作に関しましては以下の動画での解説も行っていますので、ぜひ併せてご覧ください。
解説動画: 【 動画編集 】 簡単に本格映像を作成!マスク機能の使い方 | PowerDirector
まとめ
今回は動画編集のテクニックのひとつ、「2つ以上の動画を1画面に並べる」方法について解説してきました。
簡単に効果的なテクニックですので、ぜひ使いこなしてさらにレベルの高い動画を作ってみてくださいね。
なお、今回【実践編】等で使用しました「PowerDirector」は世界中で愛用される大人気のPC 版の機能や操作をアプリで使いやすいように刷新した物ですので、PC 版をお使いの方は元よりこれから動画編集を始めたい人や SNS 投稿用の動画編集アプリをお探しの人に最適です。
アプリは無料でインストールできますので、ぜひこの機会にインストールしてくださいね。
インストールは下記リンクからどうぞ。


