【2025年最新】パソコンでDVDが再生できない場合の対処法は?

大切な家族や友達との思い出や、大好きな映画コレクションの DVD。 最近は YouTube や Netflix などの映像配信サービスがあるのでほとんど見なくなってしまいましたが、いざ「観たい」と思っても、もうDVDプレーヤーが無かったり、PC はあるけどドライブが付いてなかったり、ドライブはあるけど再生できなかったりした事はありませんか?
そこで今回は、パソコンで DVD が再生できない時の対処方法や、PC で DVD を見るのにおすすめの再生ソフト5選をご紹介していきます。
ぜひ最後までお読みいただき、過去の思い出が詰まった DVD や映画をお手持ちの PC でお楽しみください。
- PC で DVD が再生できない? そんな時の対処方法
- PC で DVD を再生するおすすめソフト 5 選
- 1位.DVD、Blu-ray、HDR、8K など様々なメディアの再生に対応した「PowerDVD」
- 2位.DVD を含むディスクメディア再生に対応した「WinDVD」
- 3位.DVD が再生できる定番ソフト「VLC media player」
- 4位.DVDなどの再生に対応したシンプルで軽い「MPC-BE」
- 5位.DVD が再生できてカスタマイズもできる「Realplayer」
- まとめ
PC で DVD が再生できない? そんな時の対処方法
まずは下記の順番で確認し再生できない原因を探してみましょう。
PC にドライブは付いていますか?
まずはドライブがない事には DVD を再生することができません。もしドライブが無いのであれば、デスクトップであればドライブの増設、ノート PC であれば外付けドライブを購入しましょう。
なお、DVD 対応ドライブを新規で購入する場合は、再生ソフト(PowerDVD など)が付属している物を選ぶと良いでしょう。
PC は DVD の再生可能なスペックですか?
最近の PC であればほぼ問題ありませんが、古い PC などの場合 CPU パワーやメモリが足りない場合もあります。お使いの PC の型番を検索して DVD 再生できるスペックを満たしているかを確認しておきましょう。
もし、ハード的な問題で DVD 再生が難しい場合は、メモリの増設やドライバーの更新などを行ってください。
PCの型番の調べ方
タスクバーの検索窓に「システム情報」と入れ検索します。
「システム情報」をクリックすると下図のような画面になりますので、赤丸の部分を確認します。
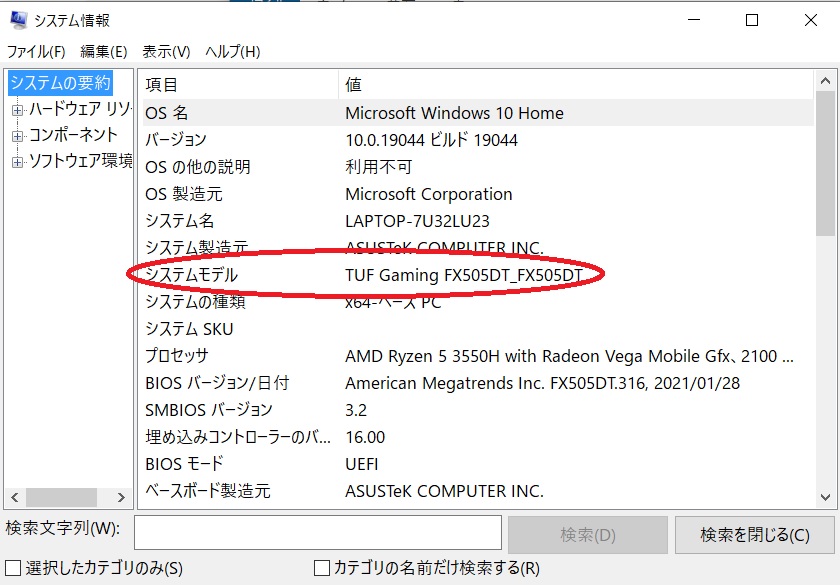
ドライブがある場合は、対応の確認を行いましょう。
ドライブが付いている場合(外付けの場合も)は DVD 再生対応ドライブか確認しましょう。ドライブの対応確認はドライブの型番を検索することでできますので、確認してみましょう。
PC に DVD 再生ソフトが入っていますか?
DVD ドライブが搭載されているパソコンであっても、メーカーによっては DVD 再生ソフトが入っていないものがあります。ソフトが入っているかどうかは簡単に確認できるので、下記の方法を読んでいただき、確認してみてください。
もしソフトが入っていないようでしたら、次項で紹介するおすすめソフトからご自身のスキルや環境にあったソフトをインストールしましょう。
パソコンに DVD 再生ソフトが入っているかの確認方法
タスクバーの検索窓に「自動再生」と入れ検索します。
検索候補に出てくる「CDまたは他のメディアの自動再生」をクリック
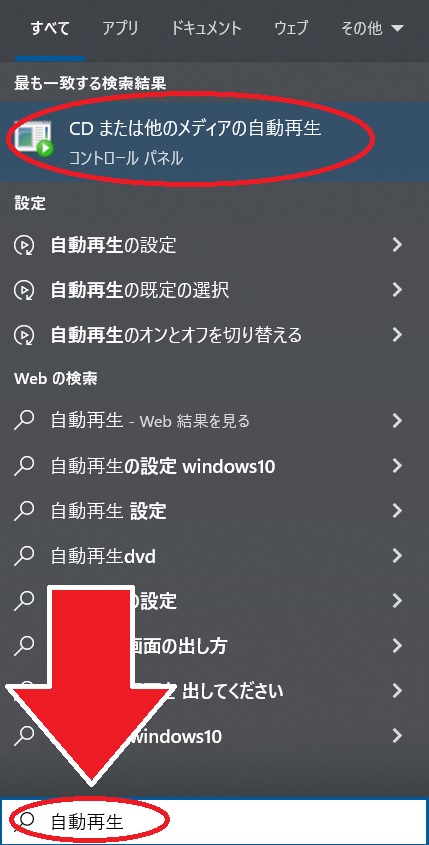
「DVD」項目内の「DVDムービー」を確認します。
「DVDビデオの再生 (ソフト名)」が確認できれば DVD ソフトインストール済となり、何も書いていない(既定を選択する)場合は、ソフトのインストールが必要です。
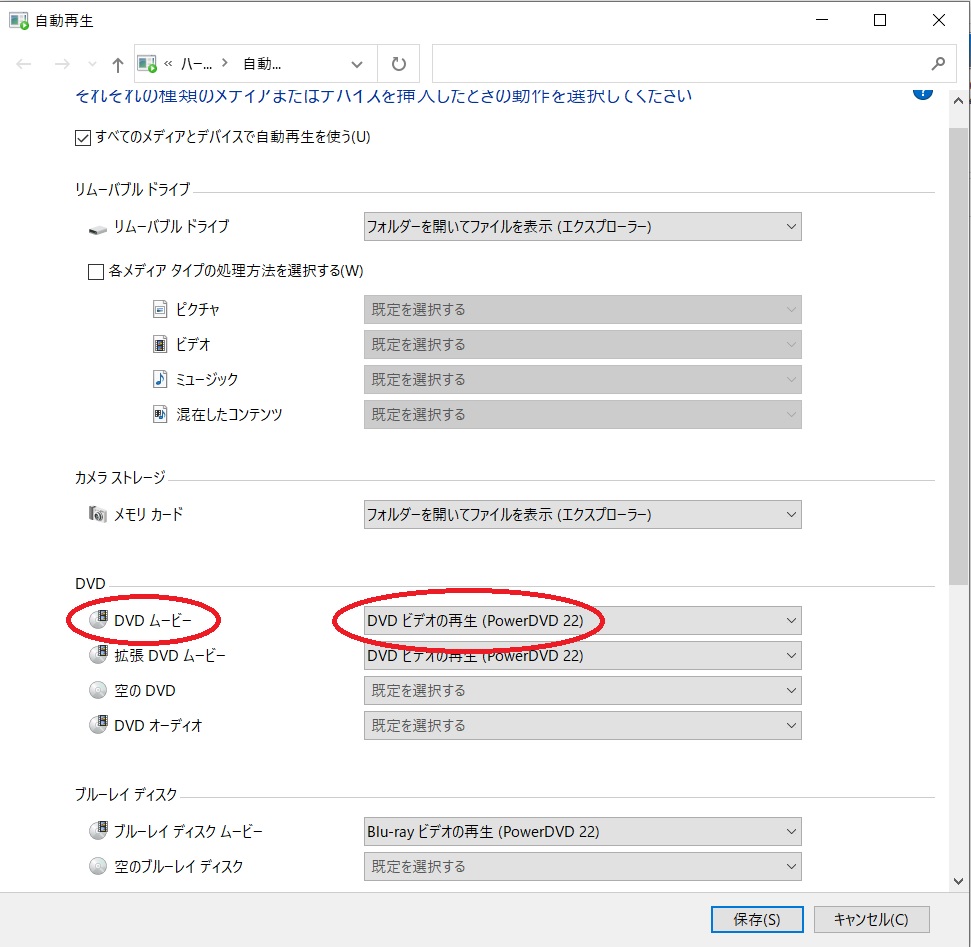
PC で DVD を再生するおすすめソフト 5 選
1位.DVD、Blu-ray、HDR、8K など様々なメディアの再生に対応した「PowerDVD」

PowerDVD(パワーディーブイディー)は、15 年連続国内販売数 1 位を誇る大人気オールインワン動画再生ソフトです。
元々は DVD や Blu-ray(ブルーレイ)などのディスクメディアを最高の品質で視聴する事を目的に作られたソフトでしたが、現在では 8K や 4K 動画の再生にも対応し、PC をご家庭の TV とHDMI で接続すればさらに大画面・高画質での視聴も可能となっています。
また、CyberLink 独自の技術である「TrueTheater テクノロジー」が搭載されており、この機能を使えば動画の品質を向上させ、色、照明、オーディオも自動で最適化、視聴体験を飛躍的に向上させることが可能です。
※「TrueTheater」とは、色補正や強調ができる機能で、ホームシアターは元よりノート PC 等の発色が弱い画面を使用した際でもきれいに再生が出来ます。
また、お気に入りの映画や動画を PowerDVD 経由で「 CyberLinkCloud 」にアップロードしておけば、ネット環境さえあればどこからでも自分のコレクションにアクセスしたり、リンクを共有することで、友人や家族にも観てもらうことができます。
さらに、お気に入りの YouTube ビデオを「ピン留め」しておけば、飛行機の中やキャンプ場など、ネット環境が無い所でも高画質での視聴が可能になります。
只今 Cyberlink 公式サイトにて期間限定セールも実施中です。気になる方は上記リンクより無料でインストールできますので、この機会にダウンロードしてみてくださいね。
▼ DVD、ブルーレイ、8K、4K HDR 幅広いメディアに対応!高画質、高音質技術や YouTube オフライン再生など便利機能が満載。

上記のリンクから PowerDVD の詳細をご確認いただけて、無料体験版もダウンロードすることができます。気になる方は是非この機会にお試しください。
2位.DVD を含むディスクメディア再生に対応した「WinDVD」
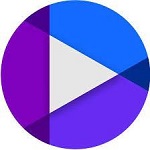
WinDVD(ウィンディーブイディー)は、とにかく軽い動作の軽い動画再生ソフトとして人気です。PC を使っている人なら一度は聞いたことがあると言われるほど有名なメディアプレーヤーで、古いバージョンの Windows OS に付属されていた Windows Media Player を発展させたようなソフトです。
様々なメディア形式に対応しており、一通りのディスクメディアの再生が可能です。最大の特徴は、良くも悪くも「シンプル」な所で、 CPU やメモリにあまり負荷がかからず、動画再生時の平均 CPU 使用率は 8% 程度でメモリの使用率も低く抑えられています。
そのため、比較的低スペックな PC でも動作しますし、他の作業をしながらバックグランドで動画や音楽の再生することが可能です。ブルーレイ 3D の再生に対応し、精細な映像画面で無難な再生ソフトと言えます。
3位.DVD が再生できる定番ソフト「VLC media player」

VLC media player (ヴィエルシー メディアプレイヤー)は、無料で使えるディスクメディアプレイヤーとして定番のソフトです。オープンソースで開発されており、何と言っても最大の特徴は「無料」である事でしょう。
「無料」とはいえ、DVD Video をはじめとして、 WMV 、 DivX や XviD 、 MPEG 1/2 、 H.264 、 FLV 、 MOV など殆どの動画ファイルの再生に対応しており、無料の動画再生ソフトとしては万能的に見えますが、暗号化やコピーガードがある DVD には対応できないため、そのような DVD を再生しようとする場合にはエラーが出る場合がほとんどです。
「再生」する事に重点が置かれていますので、音質や画質などに至っては、1位でご紹介した PowerDVD 等と比較するとどうしても陳腐になります。
また、過去に「深刻な脆弱性」が発見され、PC のセキュリティを脅かしたこともあり、PC に詳しくない人にはあまりおすすめはできません。
しかし、動画再生ソフトというと「有料」のものが大半のなか「無料」である事や Mac や Android 等にも対応したマルチプラットフォームな点を鑑みて、今回は 3 位としました。
4位.DVDなどの再生に対応したシンプルで軽い「MPC-BE」

MPC-BE (Media Player Classic Black Edition) は、DVD の再生に対応するシンプルで軽いメディアプレーヤーです。DVD や Blu-ray ディスクを再生出来る上、ISO イメージファイルの再生や .H265 フォーマットファイルの再生にも対応している。再生品質良好な軽量プレイヤーですが、他の再生ソフトに比べて、再生できる対応形式が少ない上、機能性も低いです。
また、DVD の再生に関しては、市販やレンタルの DVD やコピーガード、地域制限、暗号化等を解除できませんので、それらの保護が施された DVD を再生するためにはPowerDVD などの別のソフトを用意する必要があります。
5位.DVD が再生できてカスタマイズもできる「Realplayer」

Realplayer(リアルプレーヤー)は、パソコンで DVD を再生できる多機能のソフトウェアです。DVD を再生する場合、フルスクリーン再生やチャプター選択、字幕の有無などを選択でき、音質、明るさ、コントラストなどを自由にカスタマイズすることが出来ます。
DVD の再生以外にも、YouTube 等から動画をダウンロードしたり、動画ファイルや音楽形式を別の形式に変換することができたり、パソコンとスマートフォンの間でメディアファイルを転送したり、動画や音楽をカットする機能なども備えています。
ただし無料版と有料版が存在し、無料版では簡単な自作 DVD の再生や CD の書き込み程度しかできず、時折広告が入るなど、使い勝手が悪い場合があります。問題なく DVD を再生したい場合は、有料版の購入を検討しましょう。
まとめ
DVD の再生についての確認方法から、再生できない場合の対処方法、また DVD などの動画再生におすすめなソフトのご紹介をしてみました。解決方法は見つかりましたのでしょうか?
DVD の再生ソフトに関してですが、せっかく大切な思い出やコレクションした映画を少しでも良い画質で楽しみたいと思いますよね。そんな時は迷わず PowerDVD をお選びください。
ドライブさえ対応していれば、PowerDVD は DVD だけでなく、Blu-ray(ブルーレイ)や YouTube の再生・録画を独自の品質向上技術 TrueTheater で映画館のような高画質で再生することができます。
もちろん画質だけでなく、音質も DTS-HD、ドルビーオーディオ、最大 7.1ch のハイレゾオーディオをサポートしているので、高音質で再生することができます。DVD の再生をきっかけに極上ホームシアターを作ってみてはいかがでしょうか?
只今 Cyberlink 公式サイトにて期間限定セールも実施中です。気になる方は下記リンクより無料でインストールできますので、この機会にダウンロードしてみてくださいね。





