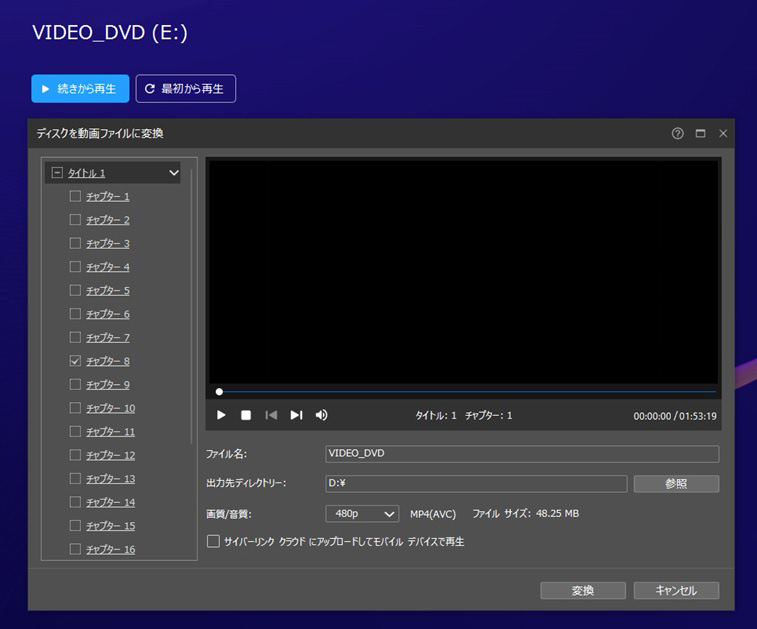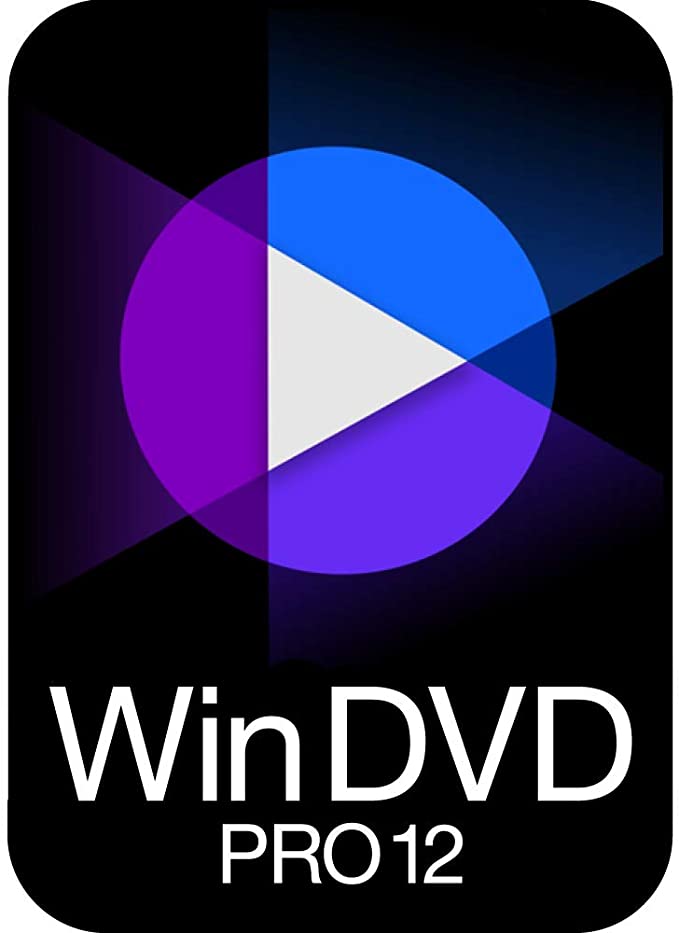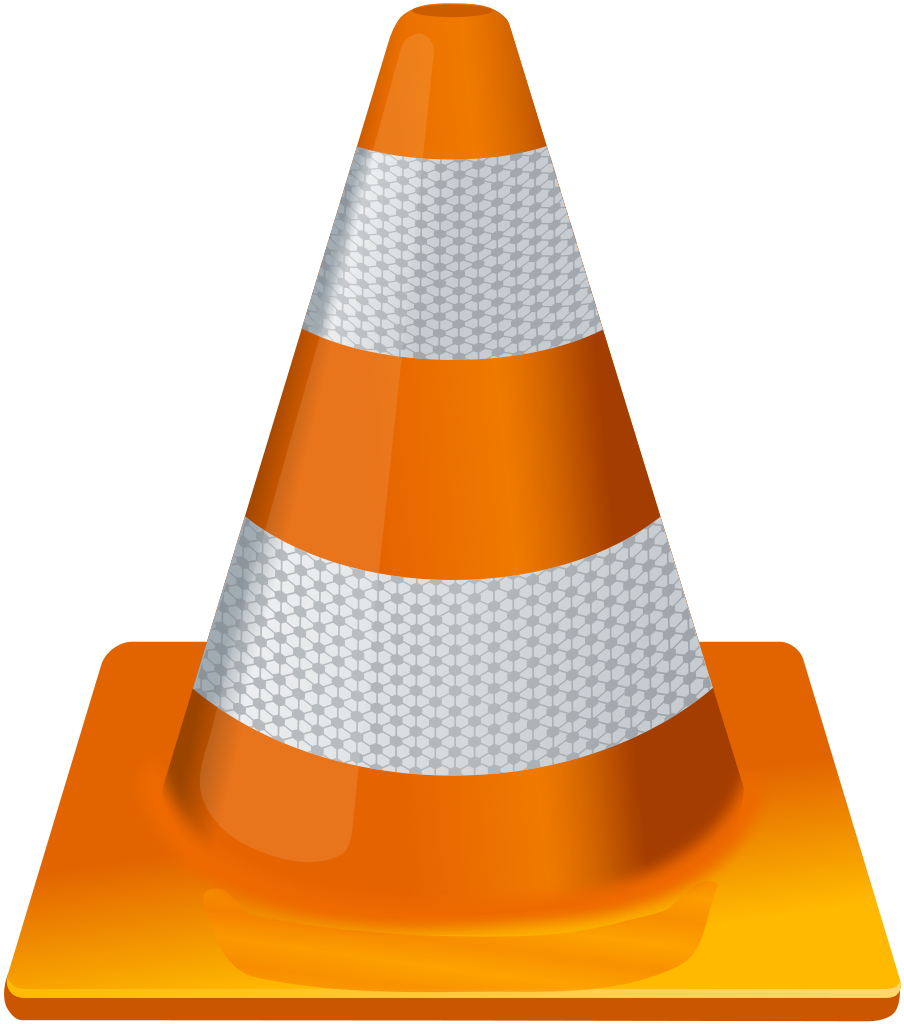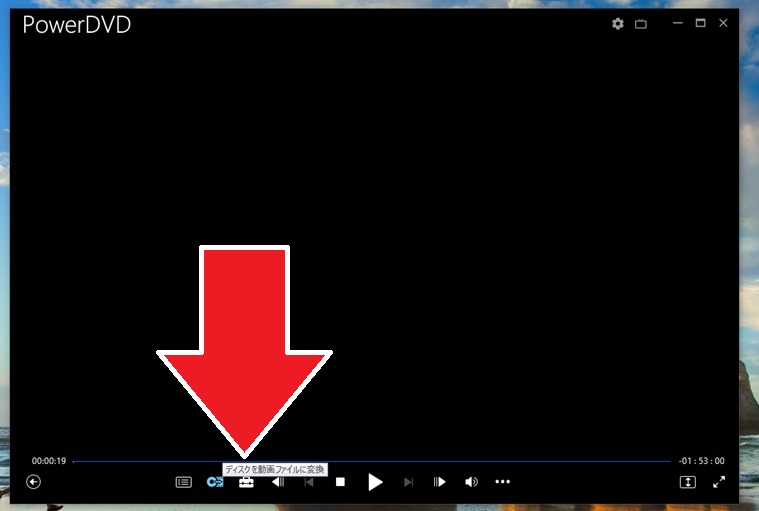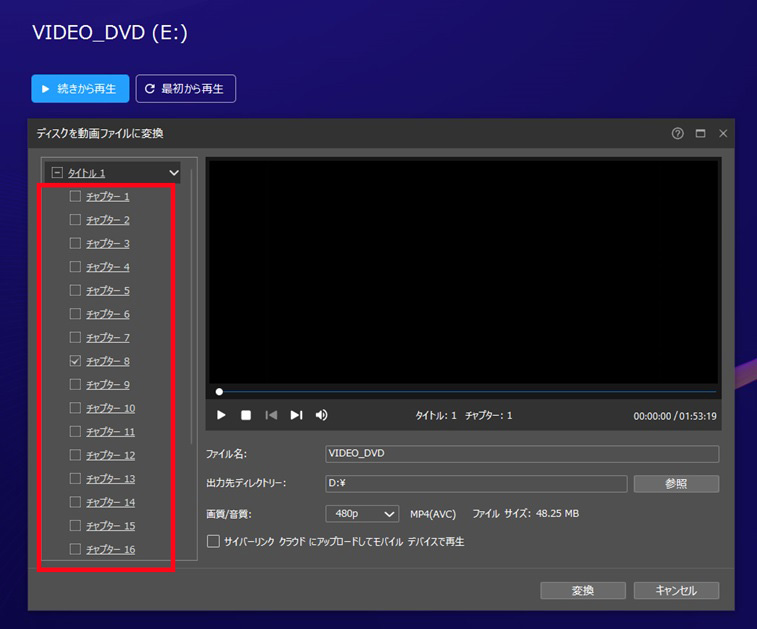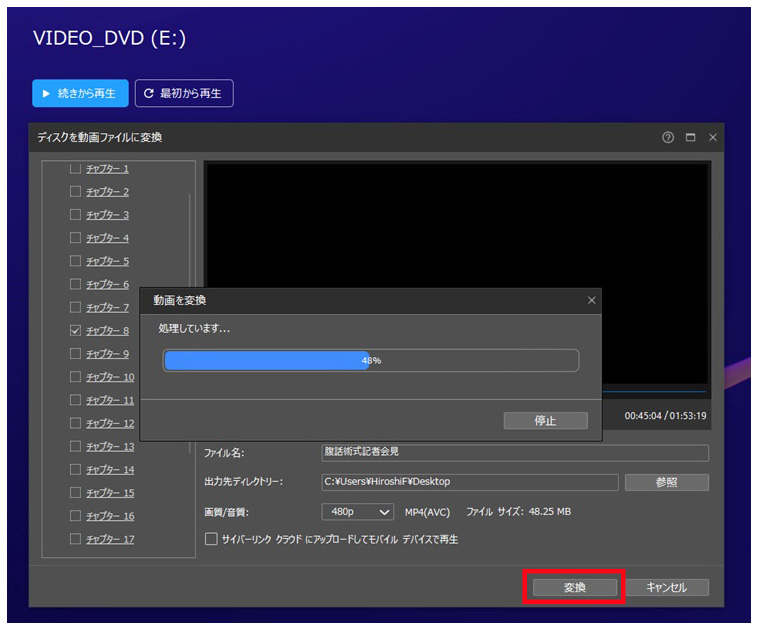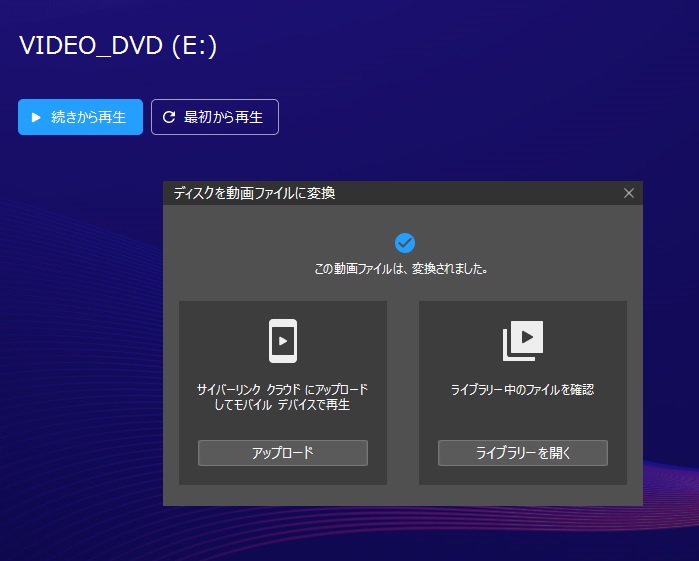【初心者】DVDをパソコンに取り込む方法とおすすめソフト3選【2025年最新版】

最近では、記憶メディアの値下がりやクラウドストレージの登場により、PC に DVD ドライブが付いていない事も多くなりました。
しかし過去に作成した DVD やドライブ代わりに使用している DVD メディアからデータを取り出したい場面もあると思います。
例えば DVD ドライブを持っていないご家族やお友達に動画データを共有したい時や、一度作成した DVD の動画データを YouTube で共有したい時などに使えるでしょう。
そこで今回は、DVD に保存してある動画データをパソコンに取り込む方法について、おすすめソフト 3 選と共に解説していきます。
- DVD をパソコンに取り込む方法とは?メリット?
- DVD をパソコンに取り込むおすすめソフト3選
- 1位 DVD をパソコンに簡単に取り込めて独自の高画質再生など機能が豊富な「PowerDVD」
- 2位 軽い動作で DVD をパソコンに取り込める「Corel WinDVD」
- 3位 DVD をパソコンに取り込めて無料で使える「VLC media player」
- DVD を PC に取り込む方法
- PowerDVD 22 とはどんなソフト?
- まとめ
DVD をパソコンに取り込む方法とは?メリット?
DVD をパソコンに取り込むメリットとはどんなものがあるのでしょう?実は意外と使い道があります。
例えば DVD プレーヤーを持っていない友達や家族に DVD に保存されている動画を共有する時や、過去に作成した DVD から YouTube へ動画を共有する時などに使えます。
その他にも DVD を作成したりそこからデータを取り出したり出来る事で DVD を一時的な記憶媒体として使う事もできます。
このテクニックはアイデア次第で様々な活用方法がありますので、ぜひ今回の記事を最後までお読みいただき、習得してみてください。
また、DVD を PC で再生したい場合は、DVD再生ソフトおすすめ5選をご覧ください。
DVD をパソコンに取り込むおすすめソフト3選
1位:DVD をパソコンに簡単に取り込めて独自の高画質再生など機能が豊富な「PowerDVD」
PowerDVD(パワーディーブイディー)は、元々は DVD や Blu-ray などのディスクメディアを最高の品質で視聴する事を目的に作られたソフトでした。現在では 8K や 4K 動画の再生にも対応し、PC をご家庭の TV とHDMI で接続すればさらに大画面・高画質での視聴も可能となっています。
また、CyberLink 独自の技術である「TrueTheater テクノロジー」が搭載されており、この機能を使えばビデオの品質を向上させ、色、照明、オーディオも自動で最適化、視聴体験を飛躍的に向上させることが可能です。
※「TrueTheater」とは、色補正や強調ができる機能で、ホームシアターは元よりノート PC 等の発色が弱い画面を使用した際でもきれいに再生が出来ます。
また、お気に入りの映画や動画を PowerDVD 経由で「 CyberLinkCloud 」にアップロードしておけば、ネット環境さえあればどこからでも自分のコレクションにアクセスしたり、リンクを共有することで、友人や家族にも観てもらうことができます。
そして最近では、YouTube にも対応し、お気に入りの YouTube ビデオをダウンロードしておけば、ネット環境が無い所でも高画質での視聴が可能になります。
元々がディスクメディアを再生する目的で制作されているため、DVD の再生はもちろん、DVD の内容をパソコンに取り込むこともできます(ただし取り込む事の出来るディスクは、コピー防止保護がされていない個人で作成した動画 DVD のみとなります。)
只今 Cyberlink 公式サイトにて期間限定セールも実施中です。気になる方は上記リンクより無料でインストールできますので、この機会にダウンロードしてみてくださいね。
▲ DVD をパソコンに取り込む際の操作画面もシンプルで使いやすい!
これらの豊富な機能を考慮し、さらに BCN AWARD のビデオ関連ソフト部門では最優秀賞を受賞していて、16 年連続国内販売本数 No.1* ということも加味し、文句なしの 1 位としました。
上記のリンクから PowerDVD の詳細をご確認いただけます。CyberLink 公式サイトでは、定期的にセールが開催されているので気になる方はチェックしてみてくださいね。
2位:軽い動作で DVD をパソコンに取り込める「Corel WinDVD」
Corel WinDVD (コーラル ウィンディーブイディー)は、とにかく軽い動作の軽い動画再生ソフトとして人気です。
このソフトは、古いバージョンの Windows OS に付属されていた Windows Media Player を発展させたようなソフトで、様々なメディア形式に対応しており、一通りのディスクメディアの再生が可能です。
最大の特徴は、良くも悪くも「シンプル」な所で、 CPU やメモリにあまり負荷がかからず、動画再生時の平均 CPU 使用率は 8% 程度でメモリの使用率も低く抑えられています。そのため、比較的低スペックな PC でも動作しますし、他の作業をしながら、バックグランドで動画や音楽の再生することが可能です。
また、音質も Dolby や DTS に対応しており、スピーカーやヘッドフォンを使用する事により、映画館のような臨場感を再現する事ができます。
DVD の取り込みに関しても、PowerDVD 同様に、コピー防止保護がされていない個人で作成した動画 DVD のみが可能となります。
「バージョンアップの頻度が少ない」、「カスタマーサポートは定型応答が多い」、「Q&A も参考にならないレベルで質が良くない」などの欠点もあり、 1 位で紹介した PowerDVD と比べると、どの機能も中途半端感が否めないため、今回は 2 位としました。
3位:DVD をパソコンに取り込めて無料で使える「VLC media player」
VLC media player (ヴィエルシー メディアプレイヤー)は、無料で使えるディスクメディアプレイヤーとして定番のソフトです。
VLC media player はオープンソースで開発されている、無料の動画再生ソフトで、何と言っても、最大の特徴は「無料」である事でしょう。
「無料」とはいえ、DVD Video をはじめとして、 WMV 、 DivX や XviD 、 MPEG 1/2 、 H.264 、 FLV 、 MOV など殆どの動画ファイルの再生に対応しており、動画再生ソフトとして最低限の機能は網羅されています。
また、「再生」する事に重点が置かれていますので、音質や画質などに至っては「 PowerDVD 」等と比較するとどうしても下がってしまいます。
DVD の取り込みに関しても、「ファイルメニュー」から「変換/保存」を選ぶことで可能ですが、PowerDVD などと同様に、コピー防止保護がされていない個人で作成した動画 DVD のみが可能となります。
過去には「深刻な脆弱性」が発見され、PC のセキュリティを脅かすソフトであったこともあり、あまりおすすめはできません。しかし、動画再生ソフトというと「有料」のものが大半のなか「無料」である事や Mac や Android 等にも対応したマルチプラットフォームな点を鑑みて、今回は 3 位としました。
DVD を PC に取り込む方法
それでは、さっそく DVD をパソコンに取り込む方法について解説していきます。
ただし、前項まででも解説しましたとおり、取り込みが可能な DVD はコピー防止保護がされていない個人で作成した DVD のみとなります。
レンタルしたり、購入した映画などのDVD には基本的にコピーガードが施されていますので、取り込みは出来ません。
なお、今回の解説ではおすすめソフトの 1位でご紹介しました「PowerDVD」を使用します。もし解説と並行して体験してみた方は、PowerDVD の体験版が無料でダウンロードできますので、試してみたい方は下記リンクからダウンロードしてください。
ステップ 1:DVD を再生します
PowerDVD を起動し、取り込みたい DVD を再生しましょう。
DVD の再生中に画面下部のメニューバーから「ディスクを動画ファイルに変換」アイコンをクリックします。
ステップ 2:変換したいチャプターなどを選ぶ
「ディスクを動画ファイルに変換」アイコンをクリックすると、下図のような画面になります。
この画面で、変換したいチャプターを選び、名前と保存場所、変換画質などを選択する事ができます。
PowerDVD では、DVD 全てではなく、チャプターごとに選択できるのが便利な点ですね。
ステップ 3:チャプターを「変換」する
PC に取り込みたいチャプターを選択しましたら、「変換」をクリックすると変換が始まります。
ステップ 4:保存先を指定する
変換が完了すると下図のような画面になります。
保存先を指定できますので、お好きな場所に保存しましょう。
PowerDVD 22 とはどんなソフト?
今回ご紹介した「PowerDVD 22」は上記で解説したとおり、YouTube 動画をオフラインで見る事ができますが、それだけのソフトではありません。このソフトは非常に高度な機能を搭載した「動画再生ソフト」です。
この項で、その機能を一部紹介していきます。
・映画館並みのホームシアター体験
4K や 8K 映像ファイルの再生に対応し、ブルーレイや DVD の再生も可能。映画館並みの迫力で動画視聴をする事ができます。
・オールインワンの動画再生ソフト
AI ツールが搭載されており、動画視聴がさらに快適になります。
・幅広いファイル形式に対応
最近使われる事の多い HEVC/H.265、MP4 から、AVI や MOV など、様々な動画・音楽ファイル形式の再生に対応しており、ほとんどの動画ファイルの再生が可能です。
・動画コレクションを自分の色に
動画のサムネイルを自分の好きなようにカスタマイズすることが可能です。さらに AI 技術による写真管理機能も搭載しており、あなたの動画コレクション管理をサポートしてくれます。
・お気に入りの映画や動画に命を吹き込む TrueTheater 技術
独自の品質向上技術 TrueTheater は色彩を美しく、オーディオを高品質にしてくれます。この機能でいつもの作品を臨場感あふれる極上ホームシアター気分で再生が可能です。
・YouTubeのオフライン再生
インターネットに接続せずに最大 8K の YouTube 動画再生に対応。
・お気に入りのデバイスで動画視聴が可能
家にいる時は、大画面 TV で、外出先ではモバイル機器で、あなたのお気に入りのデバイスで、しかも最高の画質でメディアを再生できます。
・いつでも、どこでも、見られる
サブスクリプションサービスに加入することで、100GB のクラウドストレージを無料で利用できます。
クラウドストレージを使用することで、デバイスに保存しておかなくても、いつでも、どこでも、動画を見ることができます。
まとめ
DVD をパソコンに取り込む方法や、おすすめのソフトについて解説してきました。
いかがでしたでしょうか?最近では DVD ドライブを搭載した PC も少なくなってきています。友達や家族に DVD へ保存した動画を共有したい場合などにぜひ活用してみてください。
ただし、今回ご紹介した方法ではコピーガードが施されているレンタル・購入した DVD の取り込みは出来ませんので、その点はご注意ください。
そして、今回ランキングの 1 位でご紹介しました PowerDVD は本当に高性能で使いやすいソフトですので、ぜひ下記リンクより無料体験版をダウンロードしその豊富で高性能な機能の数々を実際に使って体験してみてください。
只今 Cyberlink 公式サイトにて期間限定セールも実施中です。気になる方は下記リンクより無料でインストールできますので、この機会にダウンロードしてみてくださいね。
* 国内販売本数は、2023 年 1 月現在、BCN ランキングデータを元に自社集計