【2025年最新版】MP4をMP3に変換する方法とおすすめソフト

昨今のリモートワーク、リモート授業の広まりに伴い、動画マニュアルやオンライン研修等が動画で配布される機会が増えてきましたね。移動時間などに流し聞きで内容を確認するために音声や音楽だけを抜き出して、スマートフォンや音楽プレーヤーで持ち出したいといったニーズや、あるいは様々なファイル形式で配信される動画を MP4 に変換して保存したりしたいと考えた事はありませんか?
動画そのままだと容量を圧迫してしまいますが、そんな時に活躍するのが、ファイルを様々な形式に変換できる変換ソフト。
「MP3 MP4 変換」などと検索すれば大量にヒットしますが、一体どれが良いのかわからない、様々な機能があったり、対応していないフォーマットがあったり、中にはフリーソフトもありますが、セキュリティが心配だったりと、どれを選んでいいのかわかりませんよね?
そこで今回は動画をmp3等の音声ファイルに変換する方法と、おすすめツールを紹介します。ぜひ参考にしてみてください!
是非最後まで読んでいただき、最良のソフトを選んでくださいね!
- MP3、MP4ってなに?
- メディア変換ソフトってなに?
- 【PC】MP4からMP3に変換できるおすすめソフト
- mp4 mp3変換&音質改善も可能なソフト「AudioDirector」
- mp4 mp3変換含め、さまざまなメディア変換が可能「UniConverter」
- シンプルなメディア変換ソフト「Freemake Video Converter」
- mp3変換などオーディオ専門変換ソフト「AV Audio Converter」
- 動画→音声変換に絞ったフリーソフト「Free Video to Mp3 Converter」
- 【PC】MP4からMP3に変換をするには?
- まとめ
MP3、MP4ってなに?
MP3 とか MP4 って良く聞くけど、結局どんな物なのか、何が出来るのか「イマイチよくわからない」と言う人も居ると思います。
そこで、簡単に「MP3・MP4」について解説しておきます。
1. MP4とは
MP4 とは動画の圧縮形式の一種で、多くの動画再生ソフトで標準的に採用されている形式です。拡張子は「.mp4」です。
世界基準の圧縮形式で、YouTube をはじめとする様々な動画配信サイトでも使われており、世界標準と言っても過言ではないほどよく使われる動画形式です。それゆえ、殆どのソフト・ハードウエアはMP4形式に対応しており、とりあえず「MP4」にしておけば大抵の PC やスマートフォン・再生機器で動画を再生する事ができます。
2. MP3とは
MP3 とは音楽や音声等のを圧縮形式の一種で、拡張子は「.mp3」です。
こちらも音声ファイルとしては一番有名な世界基準の圧縮形式で、様々な音楽再生機器やスマートフォン、音楽再生ソフトに対応しており、とりあえず「MP3」形式にしておけば再生できないソフトや音楽機器はないでしょう。
ちなみに、「MP4」と名前は似ていますが全く別の物となりますので、ご注意ください。
メディア変換ソフトってなに?
インターネット上で配布されている動画をダウンロードすると、多くの場合は「MP4」というファイル形式になる事が多いです。もちろんそれをPCやスマートフォンで再生する事は出来ますが、基本的に動画ファイルは容量が大きいため、それだけで容量を圧迫してしまい、また音声や音楽だけとりだして聞きたい場合にはこのファイル形式は向いていません。
そこであると便利なのが「メディア変換ソフト」です。
「メディア変換ソフト」は様々なファイル形式のメディアを目的別のファイル形式へ変換する事が出来るソフトで、例えば動画ファイル(MP4など)を、音楽ファイル(MP3やWAVなど)に変換することができます。
高機能なものになると、ファイルの変換だけでなく、音楽や映像の質そのものを高める事が出来るものまであります。使い方次第でとても便利なので、是非この機会に導入してみましょう。
【PC】MP4からMP3に変換できるおすすめソフト
1.mp4 mp3変換&音質改善も可能なソフト「AudioDirector」

AudioDirector は音声編集ソフトで、音声編集にかかわる全般機能が豊富に搭載されています。
この AudioDirector にmp4動画ファイルを読み込むことで、音声 mp3 ファイルとして出力することが可能です。
操作が非常に簡単なのと、動作が軽い点が特徴で、だれでも簡単に動画音声の加工や抽出を行うことができます。
また AI 技術を搭載したノイズ除去機能や、スピーチ強調機能も搭載しているため、もとの動画自体にノイズや風切り音が混じっていたりした場合でも、それらを簡単に取り除くことが可能です。
YouTube の動画コンテンツとして作成したものを、音声メディアとして配布したりする際などにも非常に役立つ機能ですね。
AudioDirector のノイズ除去機能一覧
- 音声ノイズ除去(静止ノイズ/風切り音/カチカチ音)
- AI ウインド ノイズ除去
- AI リバーブ除去
- AI スピーチ強調 など
AudioDirector は無料体験版が配布されているので、ぜひ機能を試してみてください!
.jpg)
AudioDirector には様々な音声編集機能が搭載されており、簡単なミキシングをすることも可能です。
ポッドキャスト等の音声メディアなど向けに、音質や聞き取りやすさにこだわりたい方は是非活用したツールですね!
.jpg)
2.mp4 mp3変換含め、さまざまなメディア変換が可能「UniConverter」

「UniConverter」は動画編集ソフト Filmora をリリースしている Wondershare 社が提供しているメディア変換ソフト。 様々な動画形式に対応しており、品質やビットレート、解像度などを自分なりにカスタマイズすることができます。メディア変換以外にも簡単な動画編集機能も搭載していて便利なソフトとなっています。
体験版は無料での使用が可能ですが、変換した動画には「ウォーターマーク(透かし)」が入ってしまうため、普通に使用したいと思うなら、製品版を買う必要があります。
3.シンプルなメディア変換ソフト「Freemake Video Converter」
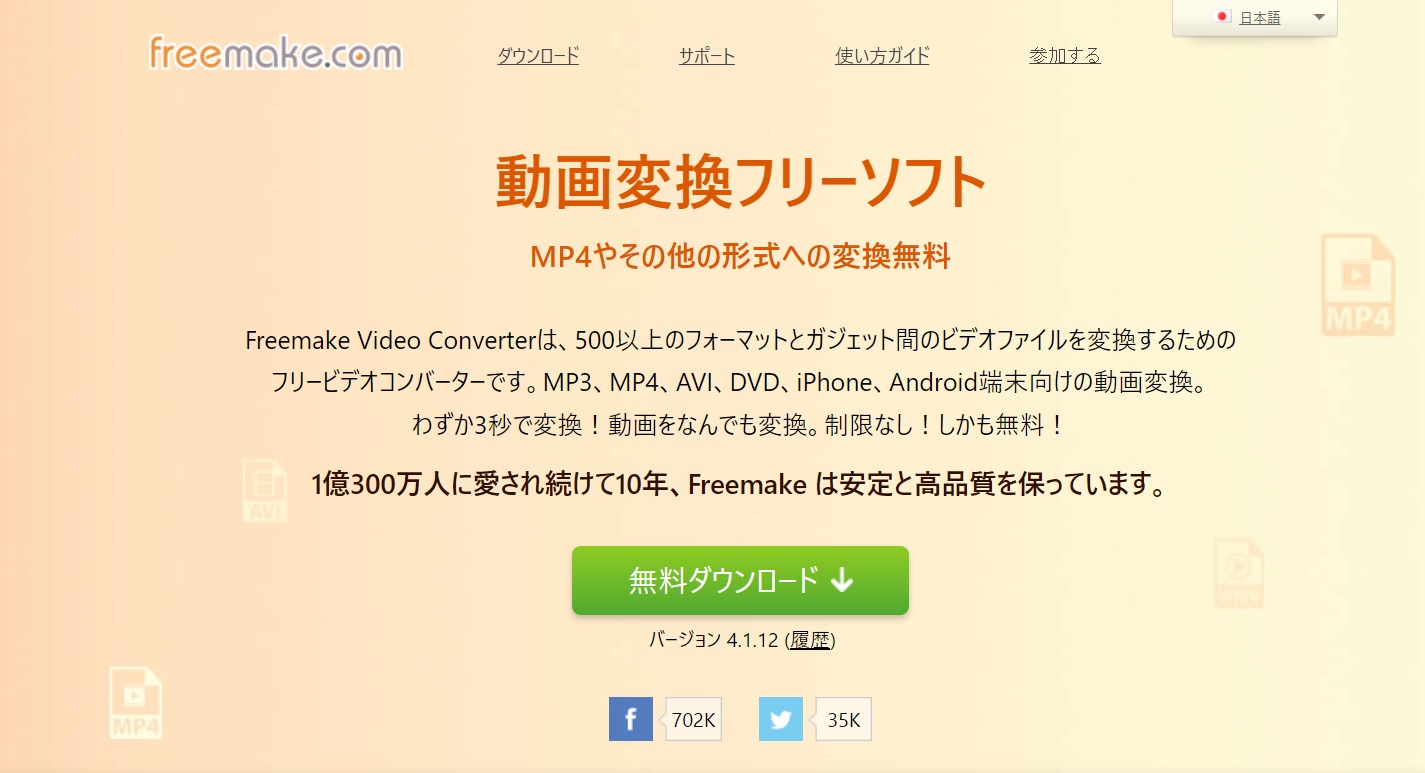
「Freemake」は 500 以上のファイル形式に対応したメディア変換ソフトで、「無料 MP4 変換」などと検索すると上でヒットします。 実際には「無料」での変換は出来ますが変換した動画には必ず「ウォーターマーク(透かし)」が入ってしまうので注意が必要です。
またMP4⇒MP3 変換については、お金を払わないと変換はできません。
4.mp3変換などオーディオ専門変換ソフト「AV Audio Converter」

AV Audio Converter は本当にシンプルに変換機能だけを使えるソフトで、機能を絞ったが故に操作画面もシンプルでわかり易く、「MP4変換だけしたい」という人にはうってつけのソフト。
ただ、付属の画面録画などはオマケ程度の機能なので、その辺は結局他のソフトで行わなければならず、色々やりたい人には不向き。
総評:機能が絞り込まれているので操作性や UI は簡素で使いやすいが、他の事をやりたいと考えた時にその都度別のソフトをインストールしたり、課金をする必要があるため、先を見据えるのであれば選択肢からはずれるかと思われる。
5.動画→音声変換に絞ったフリーソフト「Free Video to Mp3 Converter」
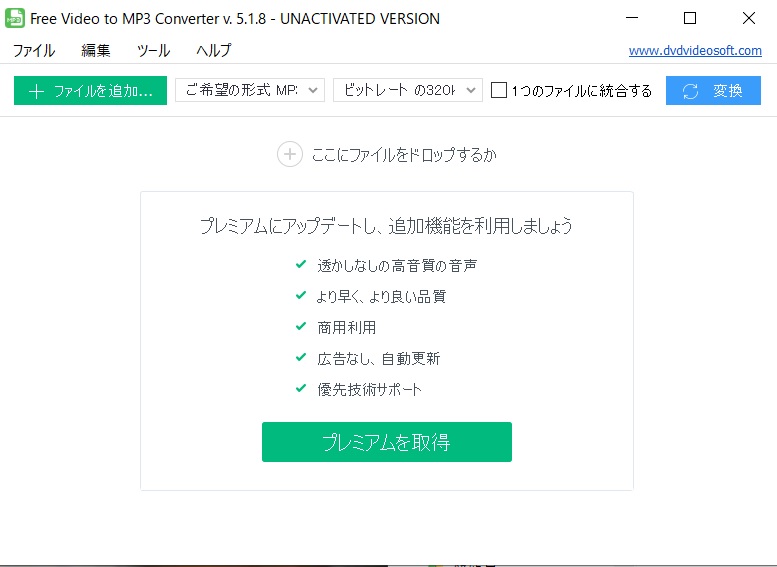
Free Video to Mp3 Converter は MP4 を MP3 に変換する機能のみに絞ったソフトで、それゆえに容量も小さく、「他の機能はいらない」という人に向いているソフトで操作性や UI などはシンプルで使いやすい。
ただ、セキュリティソフトには「ウィルス」と認識されることがあるので、使用にはリスクがある点と、全ての変換したファイルには「デジタル透かし」なる物が入れられるため、「無料」では無い事は認識しておきましょう。
【PC向け】MP4からMP3に変換をするには?
それでは、パソコンを使って mp4 動画から「音声」を mp3 抽出する方法について、紹介していきます。
今回は、おすすめ1番目に紹介した AudioDirector で行う方法を紹介いたします。
▶AudioDirector の無料ダウンロードはこちらから
起動したら、音声を抽出したい動画ファイルを「ファイル」→「読み込み」からファイルを選択しインポートするか、動画ファイルを直接にドラッグ&ドロップしましょう。
.jpg)
左上のメディア一覧に読み込んだファイルが入っているのを確認しましょう。右の編集画面に波長があれば読み込み成功です。
.jpg)
上メニュー「出力」→「音声の出力」をクリックします。
.jpg)
下図のように出力するフォーマットが出てくるので「mp3」を選択して「出力」したら終了です。
.jpg)
まとめ
さて、「AudioDirector」 を使用して「動画 mp4 ファイルからmp3 音声ファイルを抽出する方法」を解説しました。
音声編集ソフトを使えば、今回のように「音声」を切り離し、さらに音声のカットや、ノイズ除去などの処理をすることができるので一石二鳥ですね。
是非この方法を覚えて、ポッドキャストや、会議資料作成などに役立ててくださいね。
今回使用した AudioDirector はずっと使える無料版がありますので、以下からダウンロードして実際に使ってみる事をオススメします!

